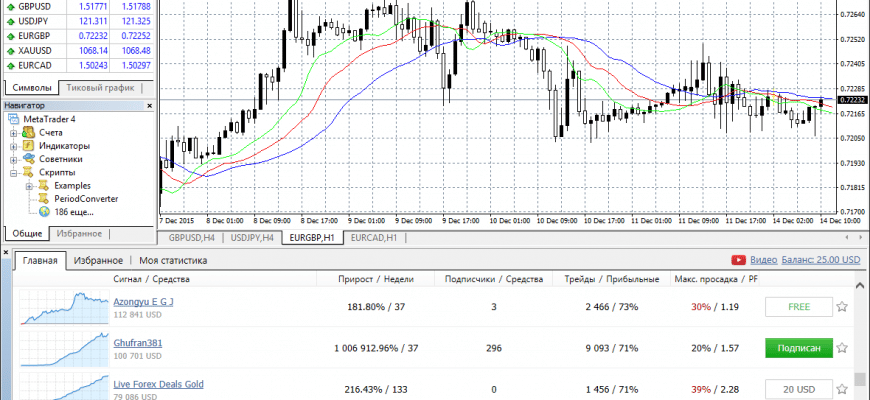Overview of the MetaTrader trading terminal: how to install, configure and trade on the Metatrader platform in 2022. MetaTrader is one of the most popular trading terminals designed to provide dealing services in the Futures, Forex and CFD markets.
- MetaTrader versions used in the market
- MT platform features
- How to install the MetaTrader terminal – step by step instructions
- Overview of the MetaTrader Interface
- Standard string
- Status line
- Graph symbols
- Graphs
- Market Review
- Data window
- Navigator window
- Terminal Metatrader
- Strategy Tester
- How the strategy tester works
- How to work on the MetaTrader 5 platform – practical application experience
- How to change the chart display template in MetaTrader
- How to attach an indicator to a chart in MetaTrader
- How to run an Expert Advisor in MetaTrader
- How to set up email alerts in MetaTrader
- Mobile trading in MT
- Managing charts in the Metatrader mobile app
- Algo trading in MT
- MQL4 language
- Questions and answers
MetaTrader versions used in the market
| Model | Year of issue | Characteristics |
| FX Charts | 2000 | The complex is designed only for margin trading on Forex. Technical and graphic capabilities are very weak. |
| MetaQuotes | 2001 | Added trading on the CFD market . The functionality of MQL has significantly expanded the client service (scripts, Expert Advisors, technical indicators, etc.). |
| MetaTrader 3 | 2002 | Added trading on Futures, a free API library. The MQLII programming language has been upgraded. |
| MetaTrader4 | 2005 | All parts of the platform have been upgraded. Particular attention is paid to strengthening security systems. The functionality of MQL4 included not only the programming language itself, but also a personal module, the MetaEditor Expert Advisors editor, and a model for optimizing Expert Advisors. |
| MetaTrader5 | 2008 | This version of the trading platform allows you to trade not only on the currency, but also on the stock exchange. Increased the number of timeframes. Added the ability to test strategies in real time. Added netting function. |
The most popular version of the platform is MetaTrader4, despite the fact that it is inferior to the MT5 version in terms of functionality. The main reason for the popularity of MT4 is the incompatibility of the MQL4 and MQL5 languages, and moving all your trading instruments, indicators and scripts is a rather laborious process.
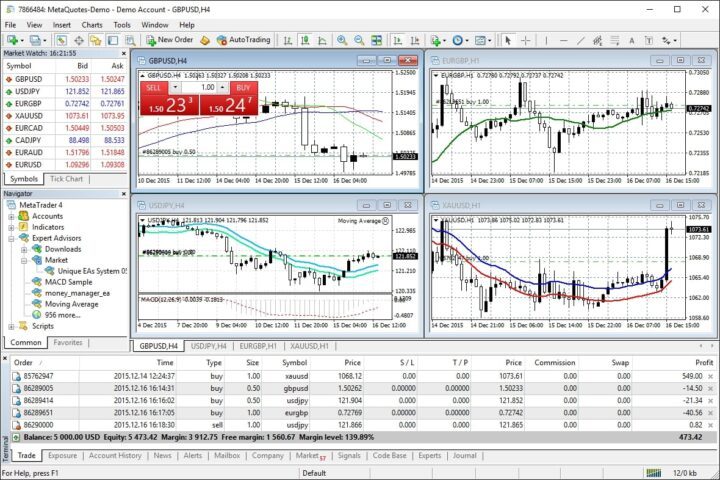
MT platform features
The MetaTrader trading platform is completely self-sufficient and does not require the installation of additional programs. All necessary trading instruments are available to users: indices, currency pairs, stocks, commodities (metals, oil). Broad technical functionality includes:
- multilingual trading reports;
- 38 technical analysis indicators;
- 6 options for pending orders;
- 4 zoom modes;
- economic calendar;
- support of the “glass of prices”;
- function of partial execution of orders;
- the ability to test strategies;
- netting and hedging functions ;
- the ability to create your own scripts and indicators for automatic trading;
- the ability to join the signals of top traders or put your signals for sale.
How to install the MetaTrader terminal – step by step instructions
An important requirement for technical devices is the presence of a processor with SSE2 support. Installing the Metatrader software from the official website is absolutely free.
- Step #1 – download MetaTrader and run the installer.
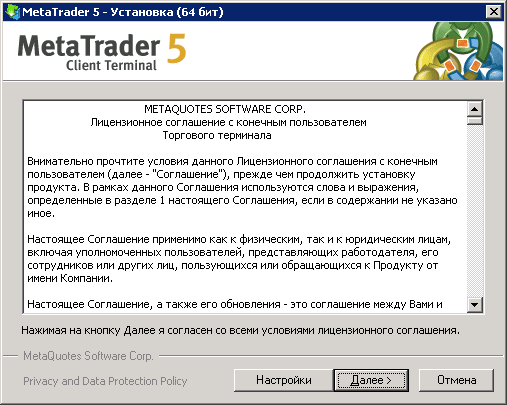
- Step #2 – agree to the terms of the license agreement. If you already have an open trading account, then the installer will have the logo of your broker.
- Step 3 – set the settings. Here you can not only change the program installation address, but also disable automatic launch of the MQL site.
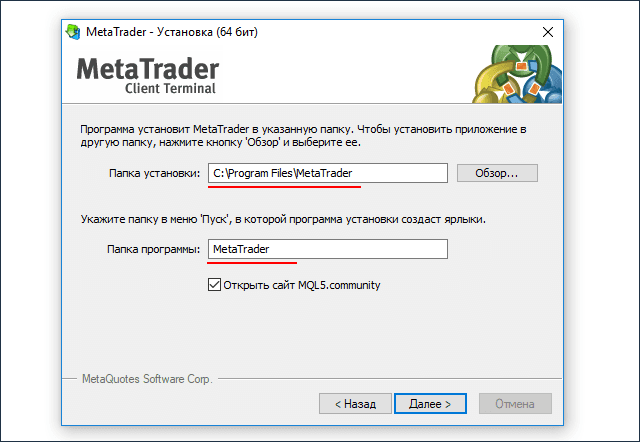
- Step #4 – Opening a Metatrader account. When the installation is completed, the “Open Account” window will pop up. Here you can choose a student or real account and start working.

Overview of the MetaTrader Interface
Metatrader’s interface is very flexible and can be customized to your personal needs. Using the View button, it is easy to resize and move any panel in the platform window.
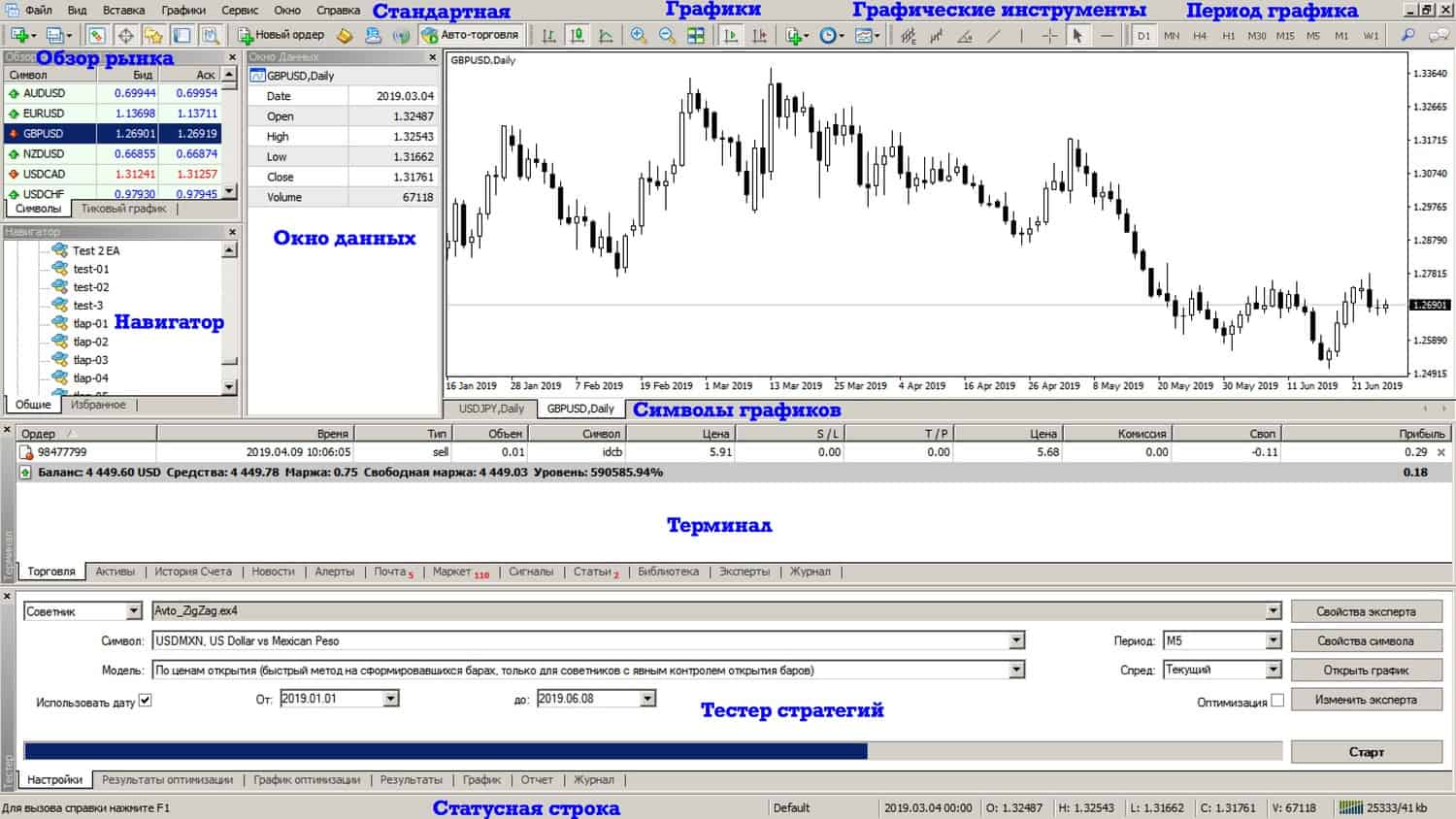
Standard string
On this panel, you can switch windows, open (close) MetaEditor, open a position, manage autotrading.
Status line
This console displays the connection status to the server and the visualization profile of the charts used. If you hover over a certain point on the chart, then information will immediately appear: the date, the values of the extremum points, the opening and closing prices.
Graph symbols
Thanks to this panel, you can easily switch to the chart view. This is especially useful when working on multiple charts.
Graphs
The panel allows you to change the view, move graphs, change the scale. In addition, the panel contains tools for working with the chart – adding indicators, adding technical lines (R / S, trend lines, etc.), choosing a convenient timeframe.
Market Review
This is a window that shows quotes for currency pairs and commodities. To work, you can select a running list or a chart. For convenience, you can switch the auto scrolling of the list.
Data window
In this window, information about changes in quotes and the values of technical analysis indicators are duplicated.
Navigator window
Here you can view and switch accounts, experts or indicators.
Terminal Metatrader
The terminal is divided by a large number of tabs that allow you to organize information about transactions. The first tabs display the type of transaction, current quotes, SL and TP points, spread, profit. The next tabs contain information about the trading history, the degree of risk, notifications from the broker, the registration log, the expert window.
Strategy Tester
This panel allows you to test ready-made strategies or create your own.
How the strategy tester works
Let’s analyze the operation procedure using the example of the MT4 tester.
- The strategy tester is opened from the “View” tab or by pressing CTRL + R.

- Choosing an advisor.
- Additional settings are located in the “Advisor properties” tab. The setting is carried out in three directions:
- testing – currency pairs and deposit volume, types of positions (the Expert Advisor will work only according to the specified algorithm);
- input parameters – editing of constant values that affect the entire work, without the need to change the EA code;
- optimization – control of test pass limits (do not affect the results of a single test).
- Choosing a trading instrument for testing.
- Model. In accordance with the algorithms of the expert, the following testing models are selected:
- by opening prices – this is the fastest way, based on already formed bars;
- checkpoints – a way of rough evaluation of intrabar trading Expert Advisors, while using the smallest timeframe;
- all ticks – this method allows you to model the price movement within the bar as accurately as possible; this test model is the most accurate, but the slowest.
- Dates – selection of the time range allows testing the Expert Advisor on the selected segment.
- Visualization – visually displays the actions of the adviser in a certain market situation.
How to work on the MetaTrader 5 platform – practical application experience
When you first start the trading terminal, you need to log in: enter a password, login and select the appropriate server. Before starting work, they open an account, for this, in the “File” tab, select the “Open an account” item, enter your data, and decide on the choice of leverage. This account does not provide access to real exchange transactions. For novice traders and for those who have not yet worked with the Metatrader platform, it is recommended to try working on a demo account. This is a good opportunity to learn trading in MetaTrader in practice. https://articles.opexflow.com/trading-training/torgovlya-na-demo-schete.htm Traders already registered with the broker can immediately access a live trading account. To do this, in the “File” tab, select the “Connect to …” item, enter the login and password, select the appropriate server. In the window that opens, add the desired chart. The easiest way to do this is through the Market Watch window. In addition, in the context menu, you can enable or disable the display of the spread and get acquainted with the Market Depth of Market.
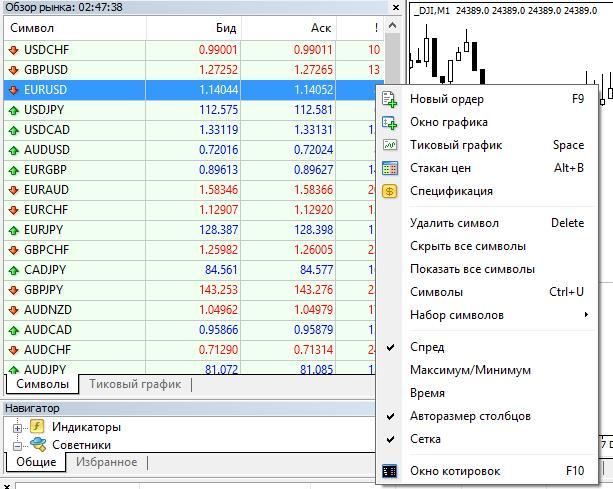
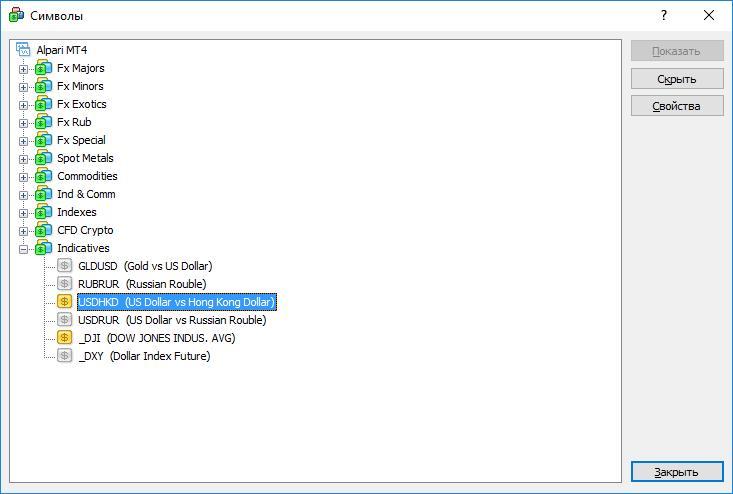
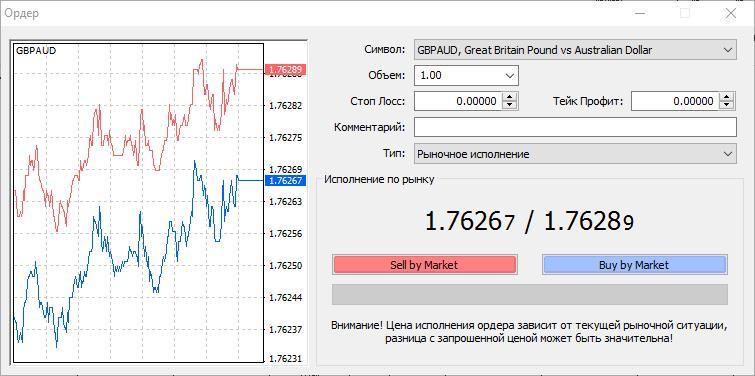
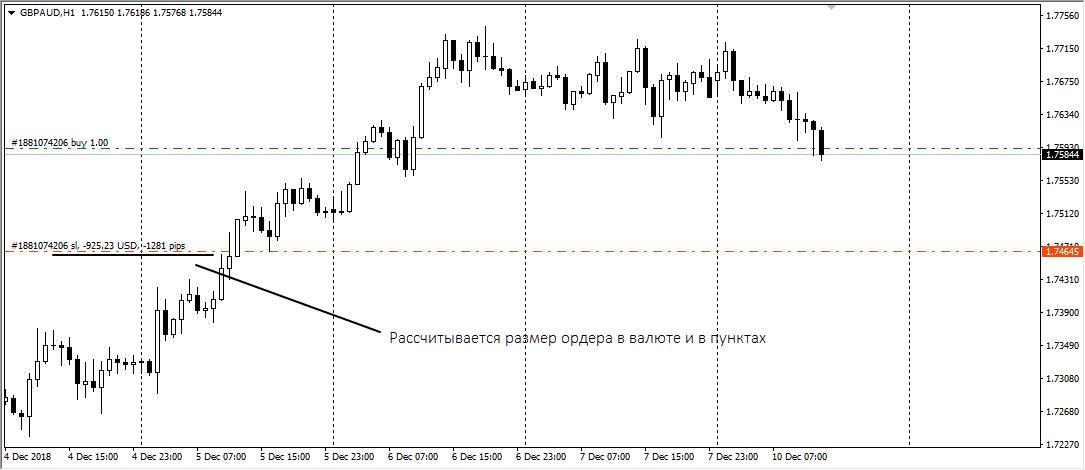
- Through the “Service” menu, select the line “New Order”.
- “Standard” panel, “New order” line.
- “Trade” menu, “Balance” item, “New order” line.
To close an order, you need to select the “Trade” tab in the “Terminal” panel, select the order that you are going to close and click “Close Order”. The window that opens shows the parameters of the transaction, if the closing price suits you, then click on the long “Close” button.
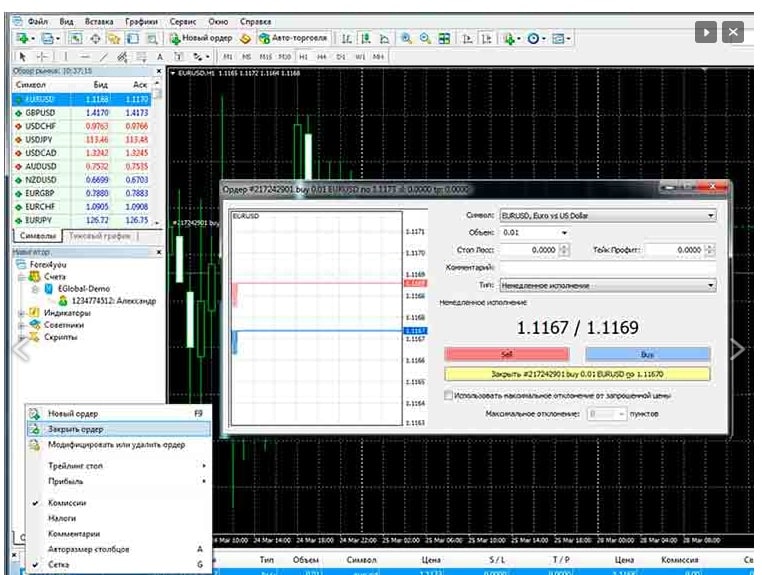
Brokerage accounts can also be opened in the largest Russian banks – Sberbank and VTB. The MetaTrader platform itself does not have a built-in function for external financial transactions.
How to change the chart display template in MetaTrader
For successful work, it is very important that the charts are convenient and visual, therefore, before starting trading, it is recommended to change the display of the charts. By default, the platform has a green chart on a black background. Such a color solution is inconvenient and inexpressive.
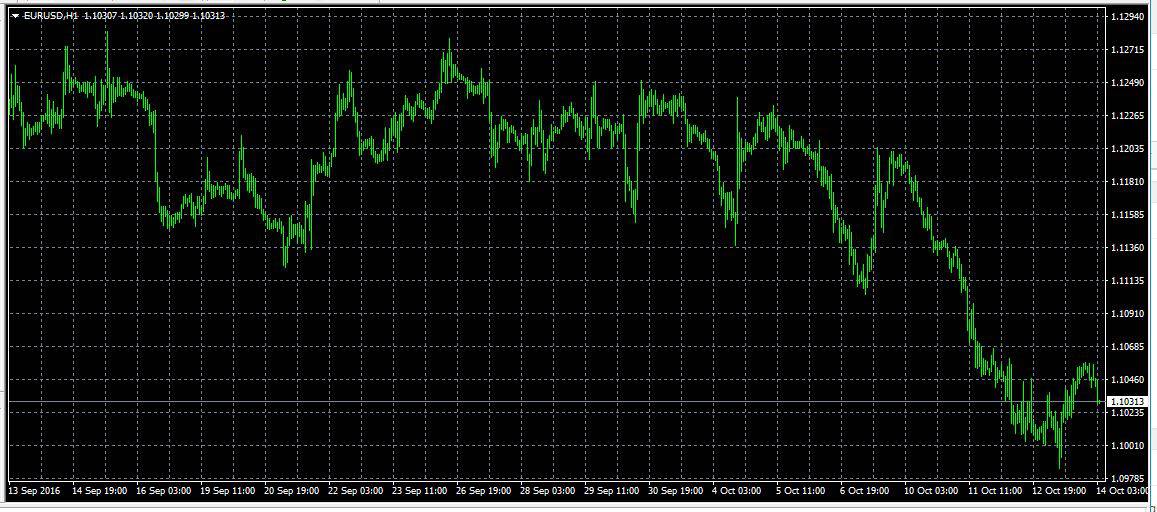
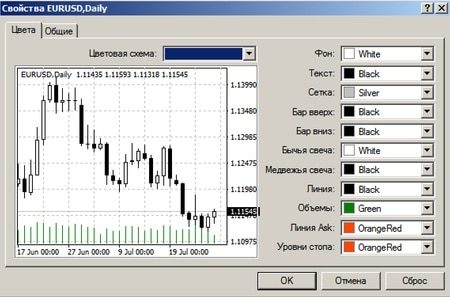
How to attach an indicator to a chart in MetaTrader
To analyze the chart, you need to add indicators. You can do this through the “Insert” menu or using the Quick Access Console. You can get a complete set of graphical objects using the Ctrl+B keys. You can add one or more indicators. Consider the example of adding moving averages.
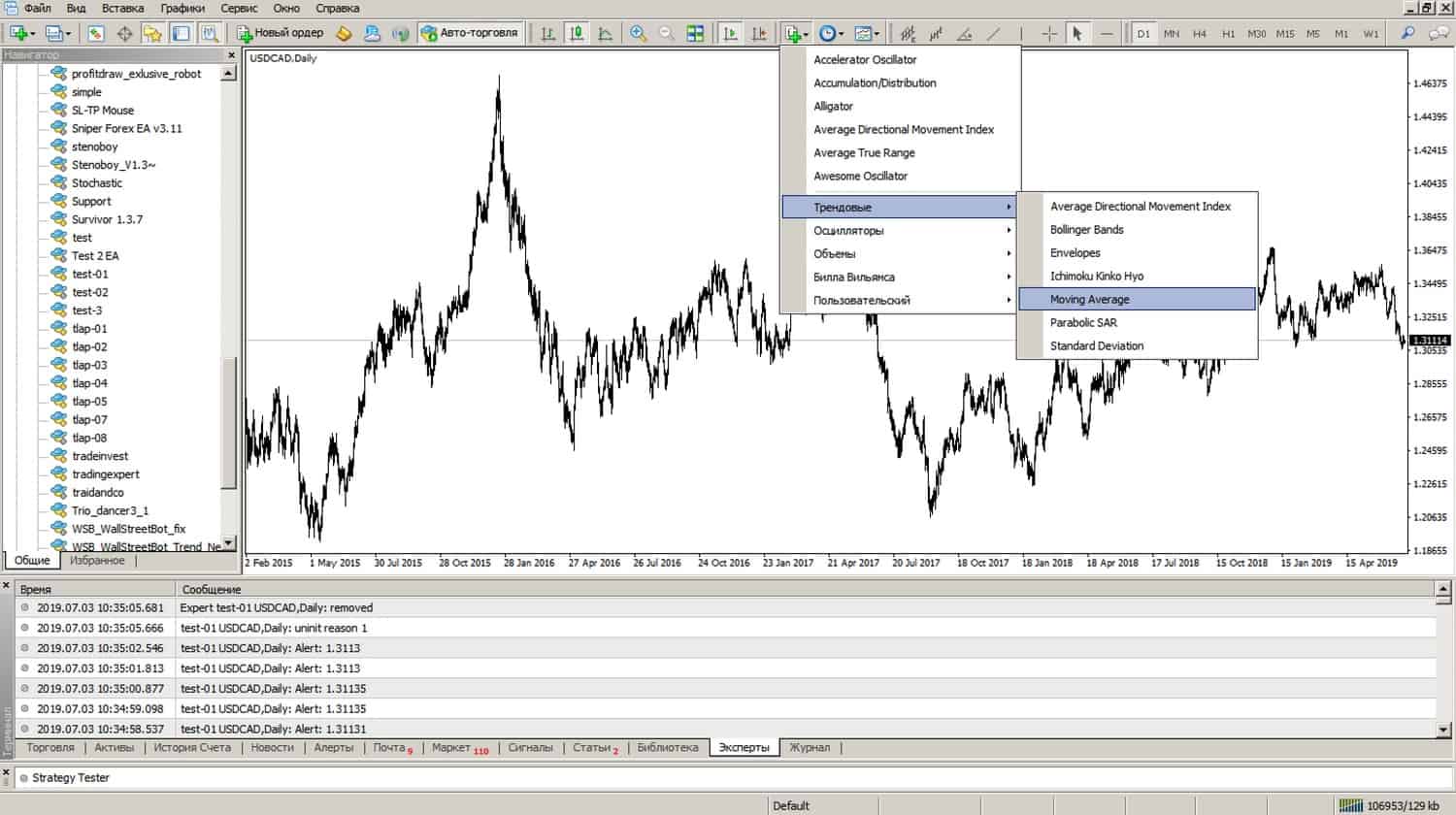
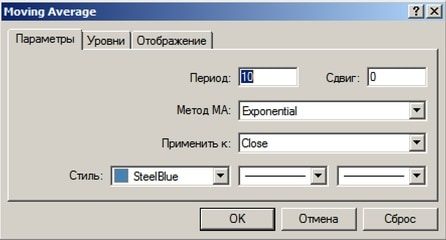

How to run an Expert Advisor in MetaTrader
An advisor (expert) is a bot that is attached to a chart for automated trading. The bot can open and close positions, send notifications, generate reports. Only one Expert Advisor can operate on one chart, but one Expert Advisor can be attached to several charts. To add an Expert Advisor to the chart, in the Navigator tab, double-click on the corresponding file with the bot. In the properties window that appears, check the box “allow autotrading”.
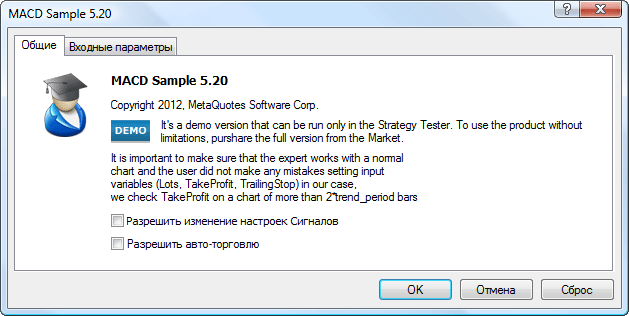


How to set up email alerts in MetaTrader
Automated trading should not be left to chance, the actions of the adviser must be constantly monitored. The most important notices:
- opening/closing positions;
- the formation of individual patterns ;
- loss of connection to the server;
- excess margin;
- trade report for a specified period.
To receive messages, you need to set up mail data. To do this, select the “Service” tab, then “Settings”, then the item “Mail”.

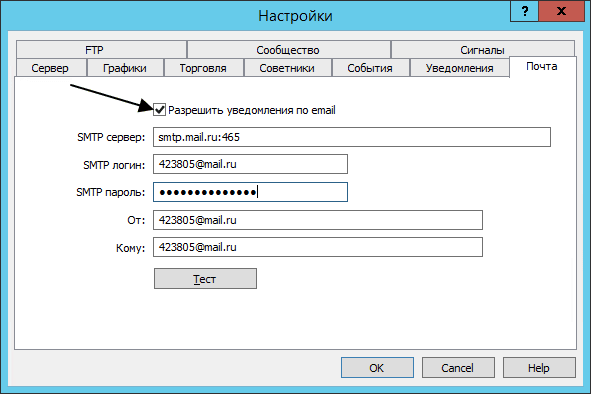

Mobile trading in MT
Metatrader mobile applications allow you to make trading operations using a tablet or smartphone that supports iOS and Android operating systems. https://articles.opexflow.com/software-trading/mobile.htm The capabilities of the Metatrader mobile application, with a few exceptions, are similar to the desktop version. Some difference lies in the absence of a strategy tester and the ability to connect third-party programs. Instead, the mobile apps have a handy chat with other traders. The mobile app can be downloaded from the Metatrader official website for all devices, from the Apple App for iOS or Google Play for Android. After downloading, installation occurs automatically. To open an account, you need to open the “Settings” tab and select “New Account”.
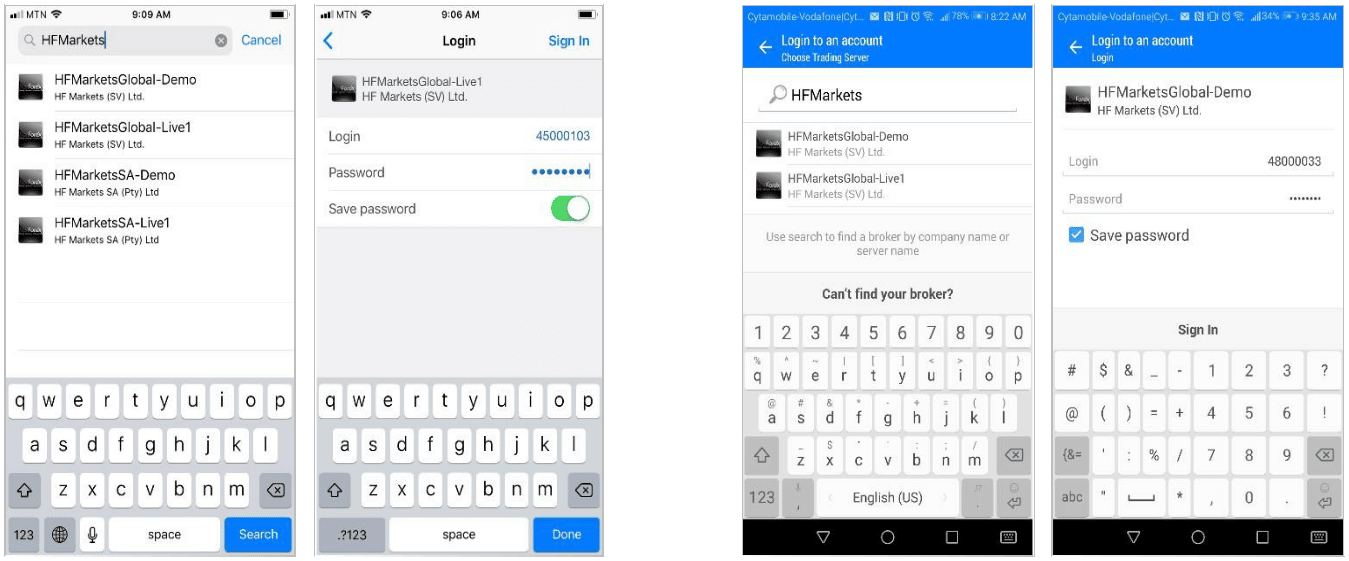
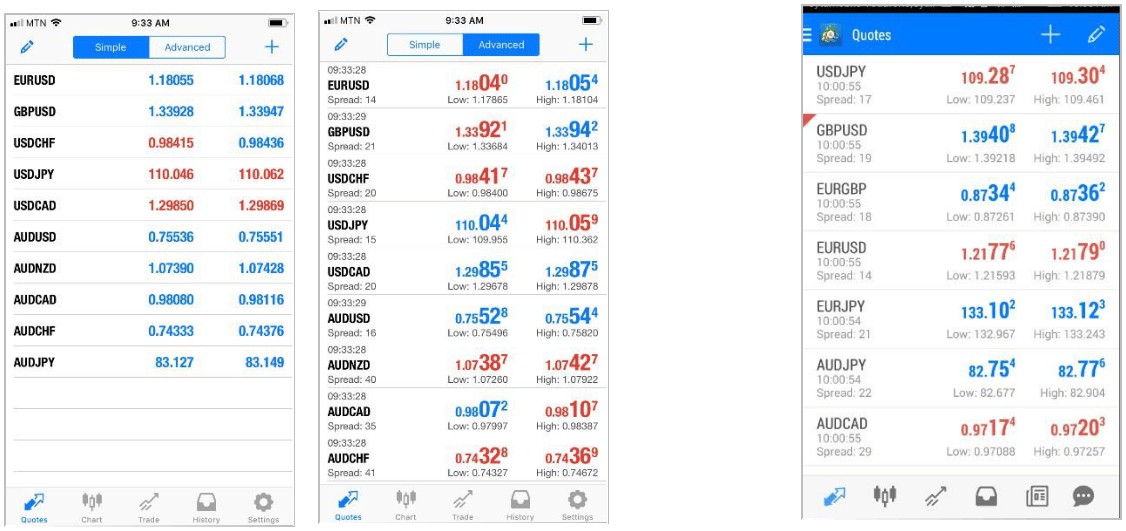
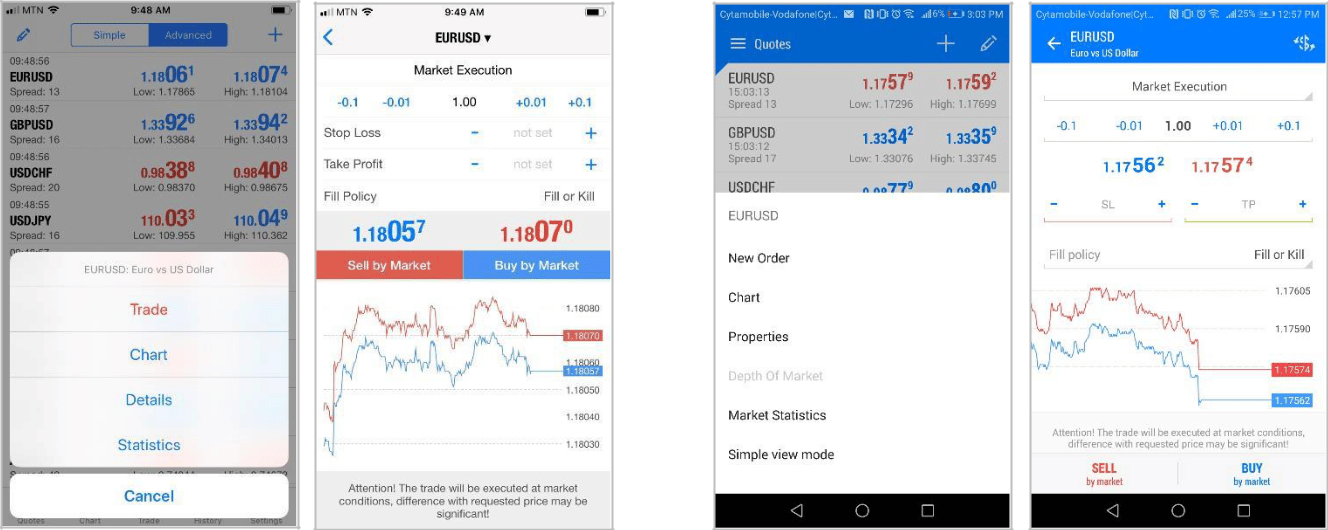
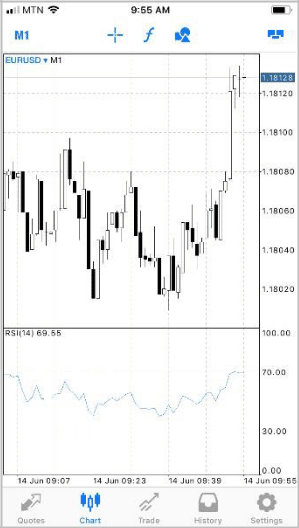
Managing charts in the Metatrader mobile app
There are the following possibilities:
- Scrolling – Swipe your finger across the screen to the side.
- To add or remove an indicator, press ƒ at the top of the chart or open the “Indicators” tab.
- Full screen mode is enabled when you rotate your smartphone to landscape orientation.
- To determine the type of chart, open the corresponding tab in the lower menu. In total, 3 types of charts are available: line chart, histogram and candles.
- To draw an object on the chart, you need to click the icon with geometric shapes.

- “Window tile” – using this tab, you can open up to 4 charts on smartphones and up to 6 charts on tablets at the same time. In addition, the tab allows you to customize the display of charts.
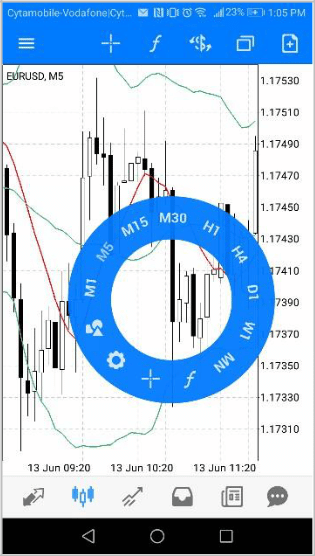
Algo trading in MT
Algorithmic trading is one of the most important advantages of the Metatrader platform. With the help of algorithmic trading, you can independently create, test and use trading advisors (experts), scripts and indicators. All this is possible thanks to the MetaEditor editor and the MetaQuotes Language 4 programming language. The new multi-market tester allows you to use the same strategy for different trading instruments. This is very convenient, since there is no longer a need to test each instrument separately, all timeframes are automatically rebuilt and synchronized. You can dispose of a self-created script, advisor or indicator:
- publish in Code Base for free download;
- publish in the Market for paid download;
- transfer to the customer in the Freelance system and receive a reward.
Overview of the MetaTrader 5 trading platform, chips and comparison of MT5 with MT4: https://youtu.be/HUJtFUckpWQ
MQL4 language
The syntax of MetaQuotes Language 4 is very simple. Despite the similarity to the C language, the MQL4 language is more functional. Files written using MQL4 are source files. They need to be compiled using MetaEditor to ex4 format. Only ex4 files are executable. All MetaEditor files are stored in the advisors folder.
Questions and answers
How to set up the display of objects on different timeframes? You can call the settings window using the Ctrl + B keys. In the window that opens, tick the necessary timeframes.

Why is the graph not scrolling? In the “Settings” section, select the item “Auto scroll chart”. Turned on by pressing the green triangle.

Is it possible to work simultaneously with different accounts with several brokers in MT4? Can! When starting the platform, enter the server of the first broker in the line. Then a window opens. Press next and create a new account.
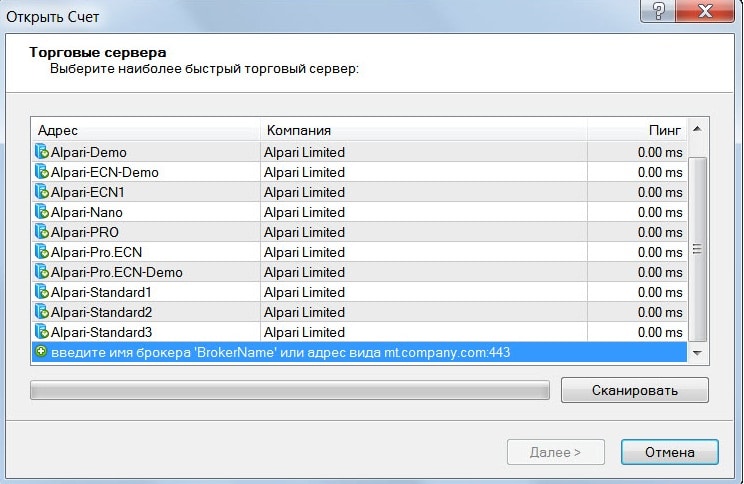
How to disable MT4 auto-update? After it, the indicators do not work.This is a common MT4 bug. To disable it, you need to go to the folder with program files and completely remove WebInstall. Next, create a WebInstall file without the ending txt.
Why can’t I place an order in MT4? “Trade flow is busy” is displayed. Most likely, there is no connection to the server or the Internet is disconnected. If the Internet is connected and the error persists, you must restart the terminal.
I accidentally deleted the chart! Is it possible to return everything as it was? I don’t want to re-enter all the settings. In the “File” menu, select the “Open remote” item, after which the chart will be restored with all settings.