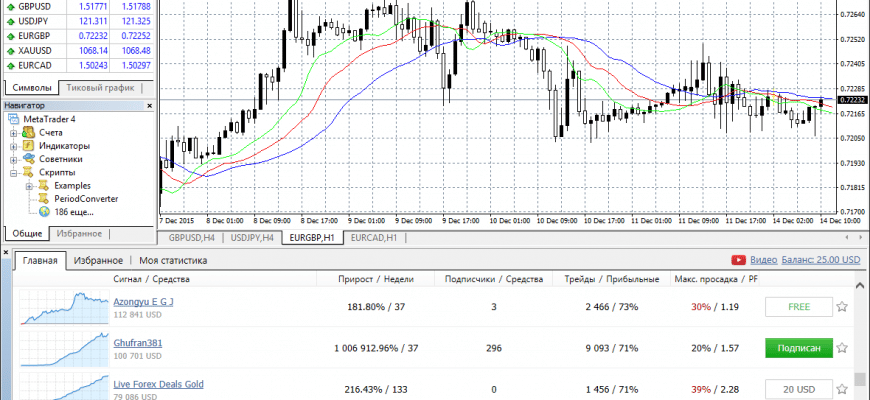Überblick über das MetaTrader-Handelsterminal: Installation, Konfiguration und Handel auf der Metatrader-Plattform im Jahr 2022. MetaTrader ist eines der beliebtesten Handelsterminals, das entwickelt wurde, um Handelsdienste auf den Futures-, Forex- und CFD-Märkten anzubieten.
- MetaTrader-Versionen, die auf dem Markt verwendet werden
- Funktionen der MT-Plattform
- So installieren Sie das MetaTrader-Terminal – Schritt-für-Schritt-Anleitung
- Überblick über die MetaTrader-Oberfläche
- Standard-String
- Statuszeile
- Diagrammsymbole
- Grafiken
- Marktüberblick
- Datenfenster
- Navigator-Fenster
- Terminal-Metatrader
- Strategietester
- So funktioniert der Strategietester
- Wie man auf der MetaTrader 5-Plattform arbeitet – praktische Anwendungserfahrung
- So ändern Sie die Diagrammanzeigevorlage in MetaTrader
- Wie man einen Indikator an einen Chart in MetaTrader anfügt
- So führen Sie einen Expert Advisor in MetaTrader aus
- So richten Sie E-Mail-Benachrichtigungen in MetaTrader ein
- Mobiler Handel in MT
- Verwalten von Charts in der mobilen Metatrader-App
- Algo-Trading in MT
- MQL4-Sprache
- Fragen und Antworten
MetaTrader-Versionen, die auf dem Markt verwendet werden
| Modell | Baujahr | Eigenschaften |
| FX-Charts | 2000 | Der Komplex ist nur für den Margenhandel auf Forex konzipiert. Technische und grafische Fähigkeiten sind sehr schwach. |
| MetaZitate | 2001 | Handel auf dem CFD -Markt hinzugefügt . Die Funktionalität von MQL hat den Kundenservice erheblich erweitert (Skripte, Expert Advisors, technische Indikatoren usw.). |
| Metatrader 3 | 2002 | Handel mit Futures, einer kostenlosen API-Bibliothek, hinzugefügt. Die Programmiersprache MQLII wurde aktualisiert. |
| MetaTrader4 | 2005 | Alle Teile der Plattform wurden aktualisiert. Besonderes Augenmerk wird auf die Stärkung der Sicherheitssysteme gelegt. Die Funktionalität von MQL4 umfasste nicht nur die Programmiersprache selbst, sondern auch ein persönliches Modul, den MetaEditor Expert Advisors Editor, und ein Modell zur Optimierung von Expert Advisors. |
| MetaTrader5 | 2008 | Diese Version der Handelsplattform ermöglicht es Ihnen, nicht nur an der Währung, sondern auch an der Börse zu handeln. Die Anzahl der Zeitrahmen wurde erhöht. Möglichkeit hinzugefügt, Strategien in Echtzeit zu testen. Netting-Funktion hinzugefügt. |
Die beliebteste Version der Plattform ist MetaTrader4, obwohl sie der MT5-Version in Bezug auf die Funktionalität unterlegen ist. Der Hauptgrund für die Popularität von MT4 ist die Inkompatibilität der Sprachen MQL4 und MQL5, und das Verschieben all Ihrer Handelsinstrumente, Indikatoren und Skripte ist ein ziemlich mühsamer Prozess.
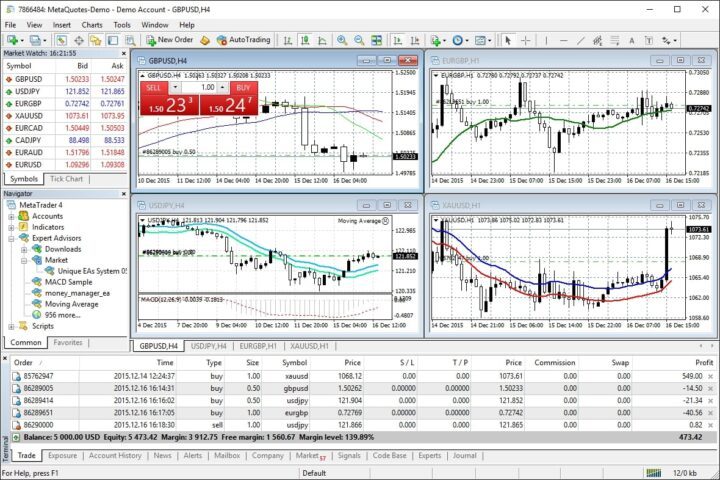
Funktionen der MT-Plattform
Die Handelsplattform MetaTrader ist völlig autark und erfordert keine Installation zusätzlicher Programme. Alle notwendigen Handelsinstrumente stehen den Benutzern zur Verfügung: Indizes, Währungspaare, Aktien, Rohstoffe (Metalle, Öl). Die breite technische Funktionalität umfasst:
- mehrsprachige Handelsberichte;
- 38 technische Analyseindikatoren;
- 6 Optionen für Pending Orders;
- 4 Zoommodi;
- Wirtschaftskalender;
- Unterstützung des „Preisglases“;
- Funktion der Teilausführung von Aufträgen;
- die Fähigkeit, Strategien zu testen;
- Netting- und Absicherungsfunktionen ;
- die Möglichkeit, eigene Skripte und Indikatoren für den automatischen Handel zu erstellen;
- die Möglichkeit, sich den Signalen von Top-Händlern anzuschließen oder Ihre Signale zum Verkauf anzubieten.
So installieren Sie das MetaTrader-Terminal – Schritt-für-Schritt-Anleitung
Eine wichtige Voraussetzung für technische Geräte ist das Vorhandensein eines Prozessors mit SSE2-Unterstützung. Die Installation der Metatrader-Software von der offiziellen Website ist absolut kostenlos.
- Schritt #1 – Laden Sie MetaTrader herunter und führen Sie das Installationsprogramm aus.
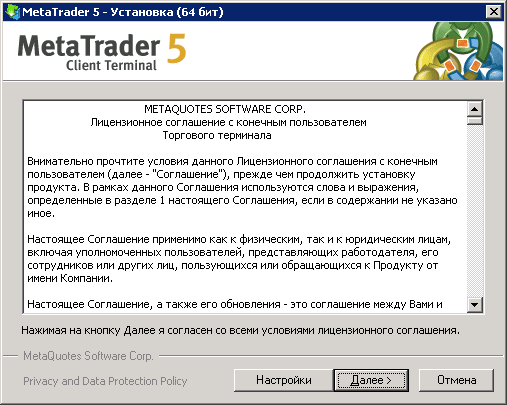
- Schritt Nr. 2 – Stimmen Sie den Bedingungen der Lizenzvereinbarung zu. Wenn Sie bereits ein offenes Handelskonto haben, wird der Installer das Logo Ihres Brokers haben.
- Schritt 3 – Legen Sie die Einstellungen fest. Hier können Sie nicht nur die Installationsadresse des Programms ändern, sondern auch den automatischen Start der MQL-Site deaktivieren.
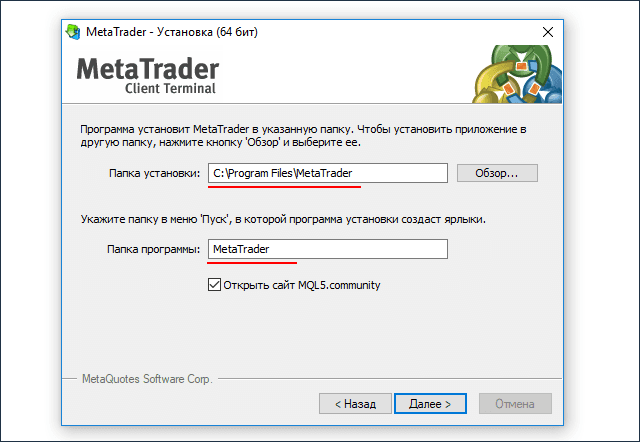
- Schritt #4 – Eröffnung eines Metatrader-Kontos. Wenn die Installation abgeschlossen ist, erscheint das Fenster „Konto eröffnen“. Hier können Sie ein Studenten- oder Echtgeldkonto auswählen und mit der Arbeit beginnen.

Überblick über die MetaTrader-Oberfläche
Die Benutzeroberfläche von Metatrader ist sehr flexibel und kann an Ihre persönlichen Bedürfnisse angepasst werden. Mit der Ansicht-Schaltfläche ist es einfach, jedes Panel im Plattformfenster in der Größe zu ändern und zu verschieben.
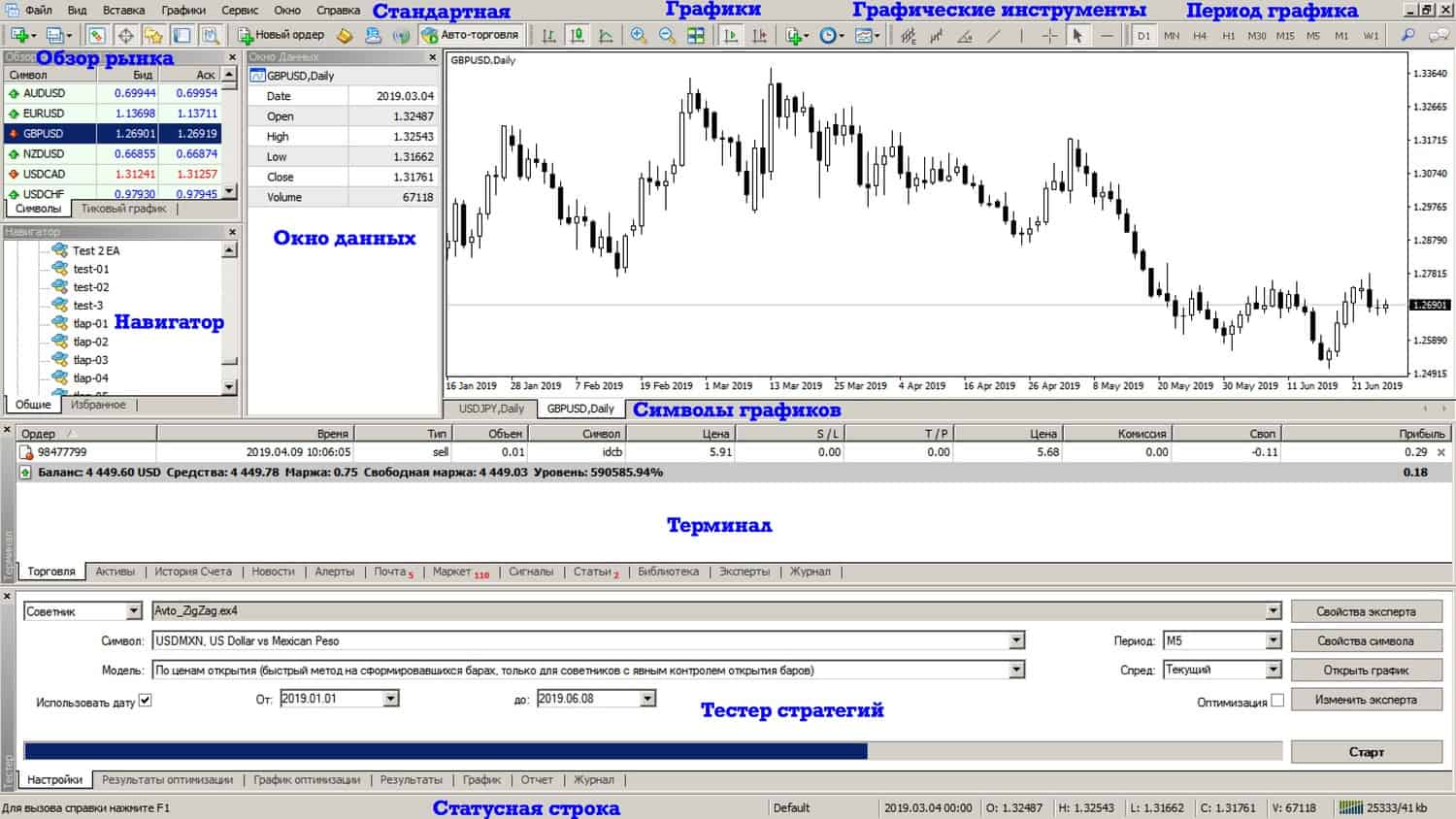
Standard-String
In diesem Bereich können Sie zwischen Fenstern wechseln, MetaEditor öffnen (schließen), eine Position eröffnen und Autotrading verwalten.
Statuszeile
Diese Konsole zeigt den Verbindungsstatus zum Server und das Visualisierungsprofil der verwendeten Graphen an. Wenn Sie den Mauszeiger über einen bestimmten Punkt im Diagramm bewegen, werden sofort Informationen angezeigt: Datum, Werte von Extrempunkten, Eröffnungs- und Schlusskurse.
Diagrammsymbole
Dank dieses Panels können Sie einfach zur Diagrammansicht wechseln. Dies ist besonders nützlich, wenn Sie an mehreren Diagrammen arbeiten.
Grafiken
Das Bedienfeld ermöglicht es Ihnen, die Ansicht zu ändern, Diagramme zu verschieben und den Maßstab zu ändern. Darüber hinaus enthält das Panel Tools zum Arbeiten mit dem Diagramm – Hinzufügen von Indikatoren, Hinzufügen von technischen Linien (R / S, Trendlinien usw.), Auswählen eines geeigneten Zeitrahmens.
Marktüberblick
Dies ist ein Fenster, das Kurse für Währungspaare und Rohstoffe anzeigt. Zum Arbeiten können Sie eine laufende Liste oder ein Diagramm auswählen. Der Einfachheit halber können Sie das automatische Scrollen der Liste umschalten.
Datenfenster
In diesem Fenster werden Informationen über Kursänderungen und die Werte der technischen Analyseindikatoren dupliziert.
Navigator-Fenster
Hier können Sie Konten, Experten oder Indikatoren einsehen und wechseln.
Terminal-Metatrader
Das Terminal ist durch eine große Anzahl von Registerkarten unterteilt, mit denen Sie Informationen zu Transaktionen organisieren können. Die ersten Registerkarten zeigen die Art der Transaktion, aktuelle Kurse, SL- und TP-Punkte, Spread, Gewinn. Die folgenden Registerkarten enthalten Informationen über die Handelshistorie, den Risikograd, Benachrichtigungen des Brokers, das Registrierungsprotokoll und das Expertenfenster.
Strategietester
In diesem Panel können Sie vorgefertigte Strategien testen oder Ihre eigenen erstellen.
So funktioniert der Strategietester
Analysieren wir den Betriebsablauf am Beispiel des MT4-Testers.
- Der Strategietester wird über die Registerkarte „Ansicht“ oder durch Drücken von STRG + R geöffnet.

- Auswahl eines Beraters.
- Weitere Einstellungen befinden sich auf der Registerkarte „Advisor-Eigenschaften“. Die Einstellung erfolgt in drei Richtungen:
- Testen – Währungspaare und Einzahlungsvolumen, Positionstypen (der Expert Advisor arbeitet nur nach dem angegebenen Algorithmus);
- Eingabeparameter – Bearbeitung konstanter Werte, die sich auf die gesamte Arbeit auswirken, ohne dass der EA-Code geändert werden muss;
- Optimierung – Kontrolle der Testbestandsgrenzen (beeinflusst nicht die Ergebnisse eines einzelnen Tests).
- Auswahl eines Handelsinstruments zum Testen.
- Modell. Entsprechend den Algorithmen des Experten werden folgende Testmodelle ausgewählt:
- durch Eröffnungspreise – dies ist der schnellste Weg, basierend auf bereits gebildeten Balken;
- Checkpoints – eine Methode zur groben Bewertung von Expert Advisors für den Intrabar-Handel unter Verwendung des kleinsten Zeitrahmens;
- alle Ticks – diese Methode ermöglicht es Ihnen, die Preisbewegung innerhalb des Balkens so genau wie möglich zu modellieren; Dieses Testmodell ist das genaueste, aber das langsamste.
- Daten – die Auswahl des Zeitbereichs ermöglicht das Testen des Expert Advisors auf dem ausgewählten Segment.
- Visualisierung – visualisiert die Aktionen des Beraters in einer bestimmten Marktsituation.
Wie man auf der MetaTrader 5-Plattform arbeitet – praktische Anwendungserfahrung
Wenn Sie das Handelsterminal zum ersten Mal starten, müssen Sie sich anmelden: Geben Sie ein Passwort ein, melden Sie sich an und wählen Sie den entsprechenden Server aus. Bevor sie mit der Arbeit beginnen, eröffnen sie ein Konto. Wählen Sie dazu auf der Registerkarte „Datei“ den Punkt „Konto eröffnen“, geben Sie Ihre Daten ein und entscheiden Sie sich für die Wahl des Hebels. Dieses Konto bietet keinen Zugang zu echten Devisentransaktionen. Für Anfänger und diejenigen, die noch nicht mit der Metatrader-Plattform gearbeitet haben, wird empfohlen, die Arbeit mit einem Demokonto auszuprobieren. Dies ist eine gute Gelegenheit, den Handel mit MetaTrader in der Praxis zu erlernen. https://articles.opexflow.com/trading-training/torgovlya-na-demo-schete.htm Händler, die bereits beim Broker registriert sind, können sofort auf ein Live-Handelskonto zugreifen. Wählen Sie dazu auf der Registerkarte „Datei“ den Punkt „Verbinden mit …“, geben Sie den Benutzernamen und das Kennwort ein und wählen Sie den entsprechenden Server aus. Fügen Sie im sich öffnenden Fenster das gewünschte Diagramm hinzu. Der einfachste Weg, dies zu tun, ist über das Market Watch-Fenster. Darüber hinaus können Sie im Kontextmenü die Anzeige des Spreads aktivieren oder deaktivieren und sich mit der Markttiefe vertraut machen.
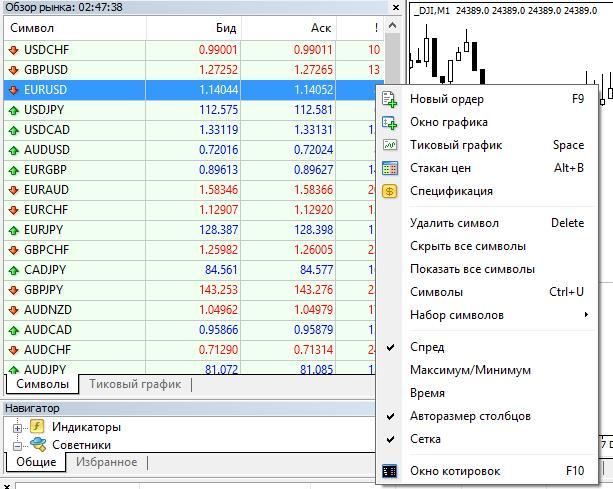
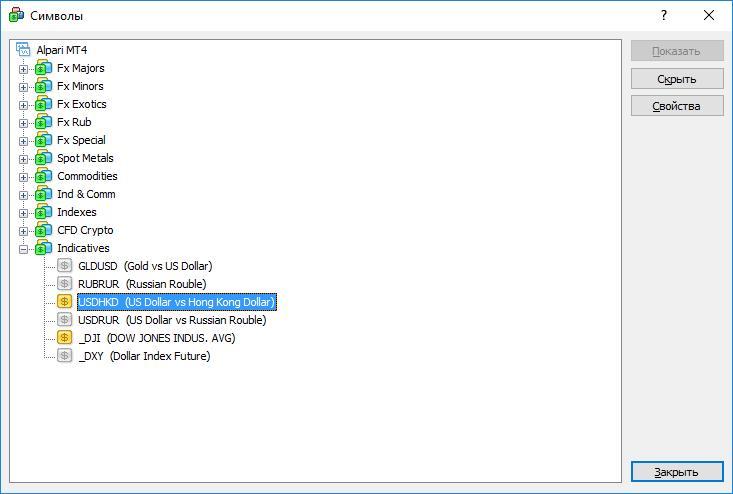
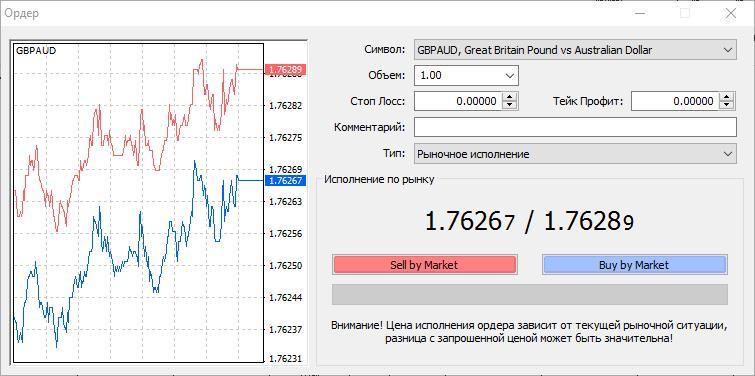
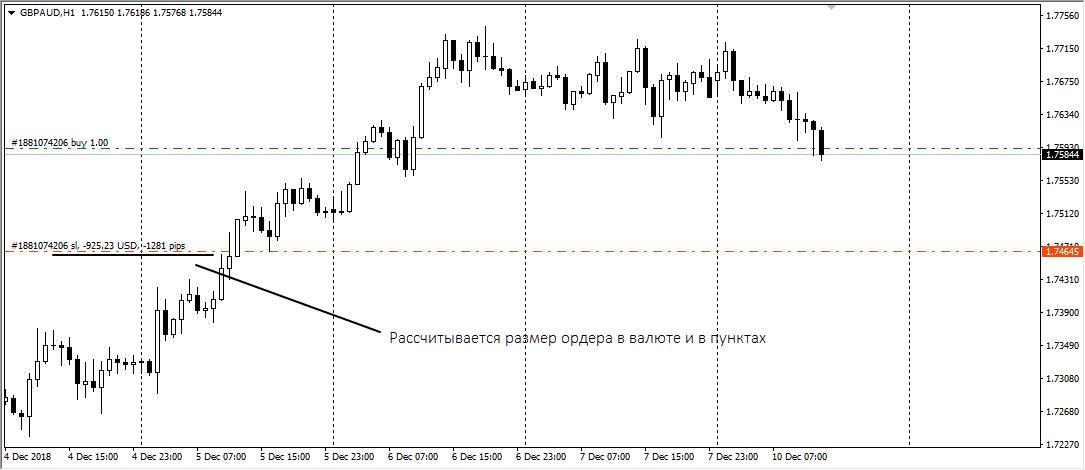
- Wählen Sie im Menü „Service“ die Zeile „Neue Bestellung“.
- Panel „Standard“, Zeile „Neue Bestellung“.
- Menü „Handel“, Punkt „Guthaben“, Zeile „Neue Order“.
Um eine Order zu schließen, müssen Sie die Registerkarte „Trade“ im Bereich „Terminal“ auswählen, die Order auswählen, die Sie schließen möchten, und auf „Order schließen“ klicken. Das sich öffnende Fenster zeigt die Parameter der Transaktion. Wenn der Schlusskurs zu Ihnen passt, klicken Sie auf die lange Schaltfläche „Schließen“.
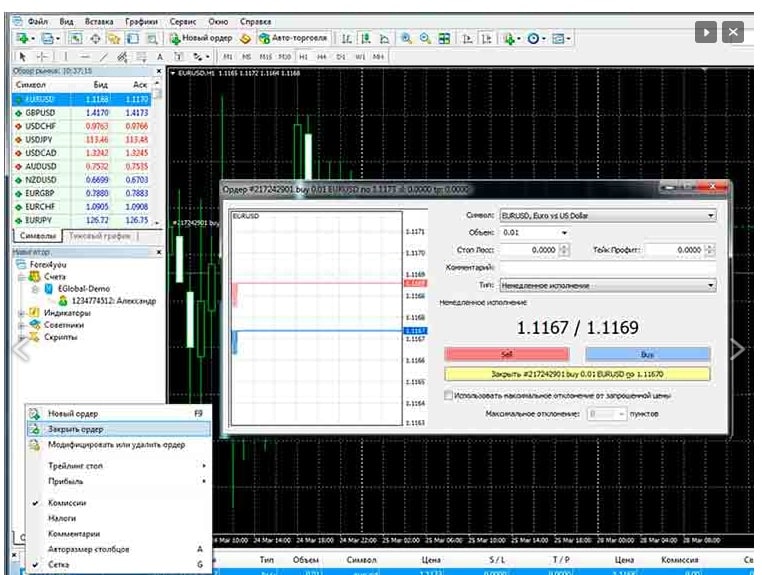
Maklerkonten können auch bei den größten russischen Banken – Sberbank und VTB – eröffnet werden. Die MetaTrader-Plattform selbst hat keine eingebaute Funktion für externe Finanztransaktionen.
So ändern Sie die Diagrammanzeigevorlage in MetaTrader
Für eine erfolgreiche Arbeit ist es sehr wichtig, dass die Diagramme bequem und visuell sind. Daher wird empfohlen, vor Beginn des Handels die Anzeige der Diagramme zu ändern. Standardmäßig hat die Plattform ein grünes Diagramm auf schwarzem Hintergrund. Eine solche Farblösung ist unbequem und ausdruckslos.Um
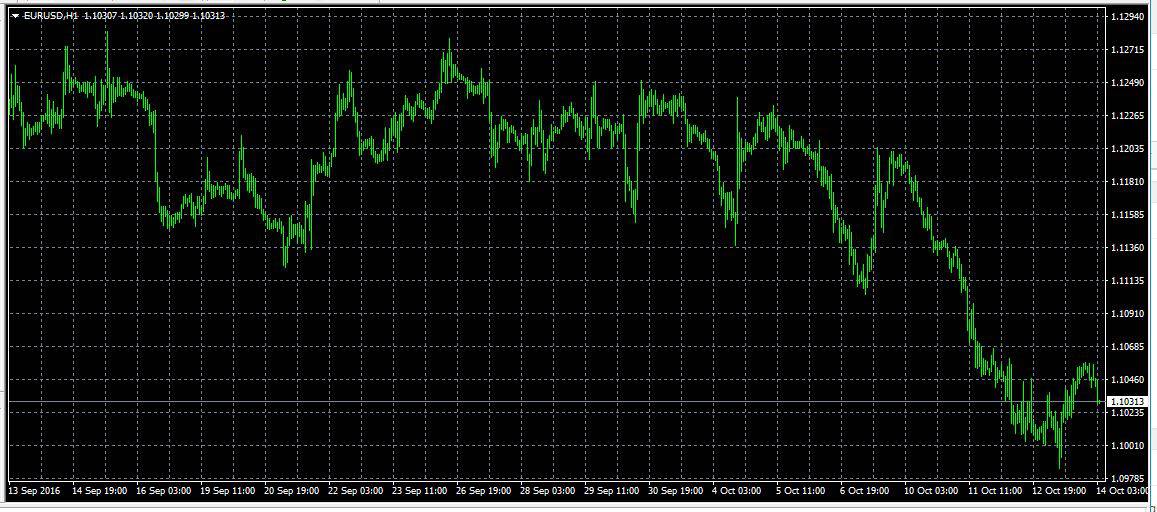
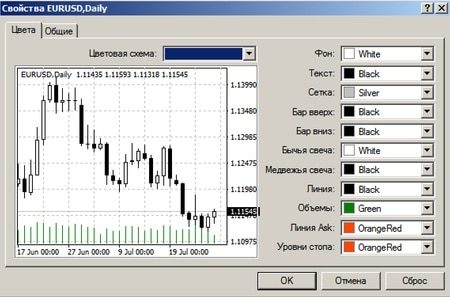
Wie man einen Indikator an einen Chart in MetaTrader anfügt
Um das Diagramm zu analysieren, müssen Sie Indikatoren hinzufügen. Sie können dies über das Menü „Einfügen“ oder über die Schnellzugriffskonsole tun. Mit den Tasten Strg+B erhalten Sie einen vollständigen Satz grafischer Objekte. Sie können einen oder mehrere Indikatoren hinzufügen. Betrachten Sie das Beispiel der Addition von gleitenden Durchschnitten.
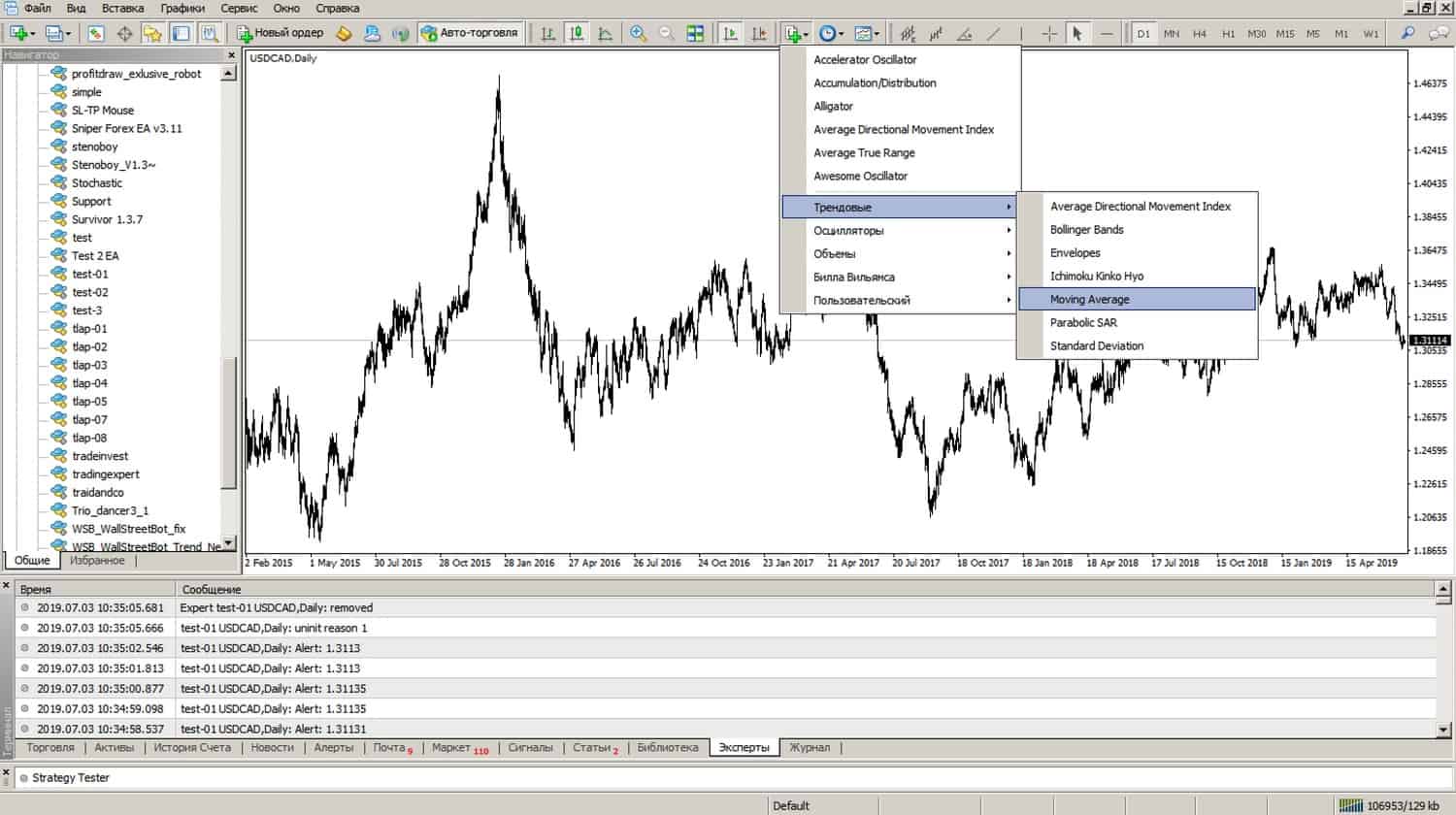
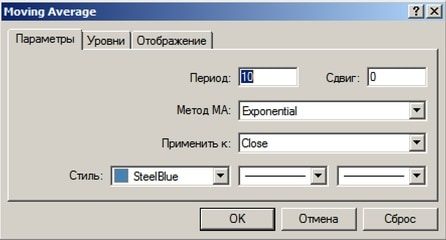

So führen Sie einen Expert Advisor in MetaTrader aus
Ein Berater (Experte) ist ein Bot, der an ein Diagramm für den automatisierten Handel angehängt ist. Der Bot kann Positionen eröffnen und schließen, Benachrichtigungen senden und Berichte erstellen. Nur ein Expert Advisor kann auf einem Chart arbeiten, aber ein Expert Advisor kann an mehrere Charts angehängt werden. Um einen Expert Advisor zum Chart hinzuzufügen, doppelklicken Sie auf der Registerkarte Navigator auf die entsprechende Datei mit dem Bot. Aktivieren Sie im angezeigten Eigenschaftenfenster das Kontrollkästchen „Autotrading zulassen“.
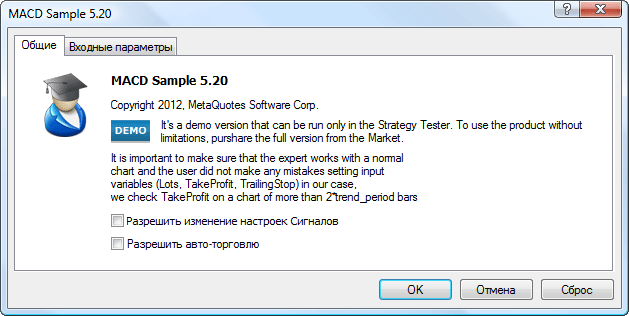


So richten Sie E-Mail-Benachrichtigungen in MetaTrader ein
Der automatisierte Handel sollte nicht dem Zufall überlassen werden, die Handlungen des Beraters müssen ständig überwacht werden. Die wichtigsten Hinweise:
- Positionen öffnen/schließen;
- die Bildung individueller Muster ;
- Verbindungsverlust zum Server;
- Überschussmarge;
- Handelsbericht für einen bestimmten Zeitraum.
Um Nachrichten zu erhalten, müssen Sie E-Mail-Daten einrichten. Wählen Sie dazu den Reiter „Service“, dann „Einstellungen“, dann den Punkt „Mail“.

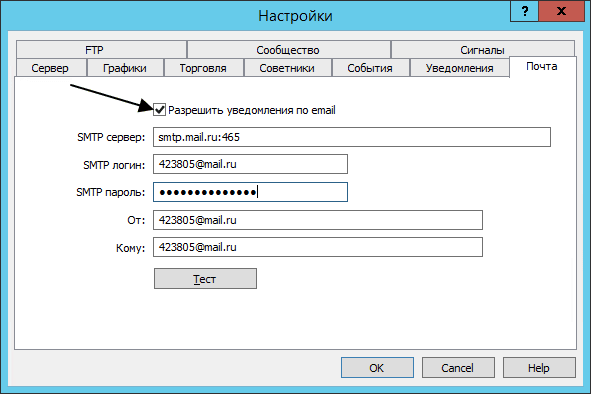

Mobiler Handel in MT
Die mobilen Anwendungen von Metatrader ermöglichen es Ihnen, Handelsgeschäfte mit einem Tablet oder Smartphone durchzuführen, das die Betriebssysteme iOS und Android unterstützt. https://articles.opexflow.com/software-trading/mobile.htm Die Funktionen der mobilen Metatrader-Anwendung ähneln mit wenigen Ausnahmen denen der Desktop-Version. Einige Unterschiede liegen im Fehlen eines Strategietesters und der Möglichkeit, Programme von Drittanbietern anzuschließen. Stattdessen haben die mobilen Apps einen praktischen Chat mit anderen Händlern. Die mobile App kann von der offiziellen Metatrader-Website für alle Geräte, von der Apple App für iOS oder von Google Play für Android heruntergeladen werden. Nach dem Download erfolgt die Installation automatisch. Um ein Konto zu eröffnen, müssen Sie die Registerkarte „Einstellungen“ öffnen und „Neues Konto“ auswählen.
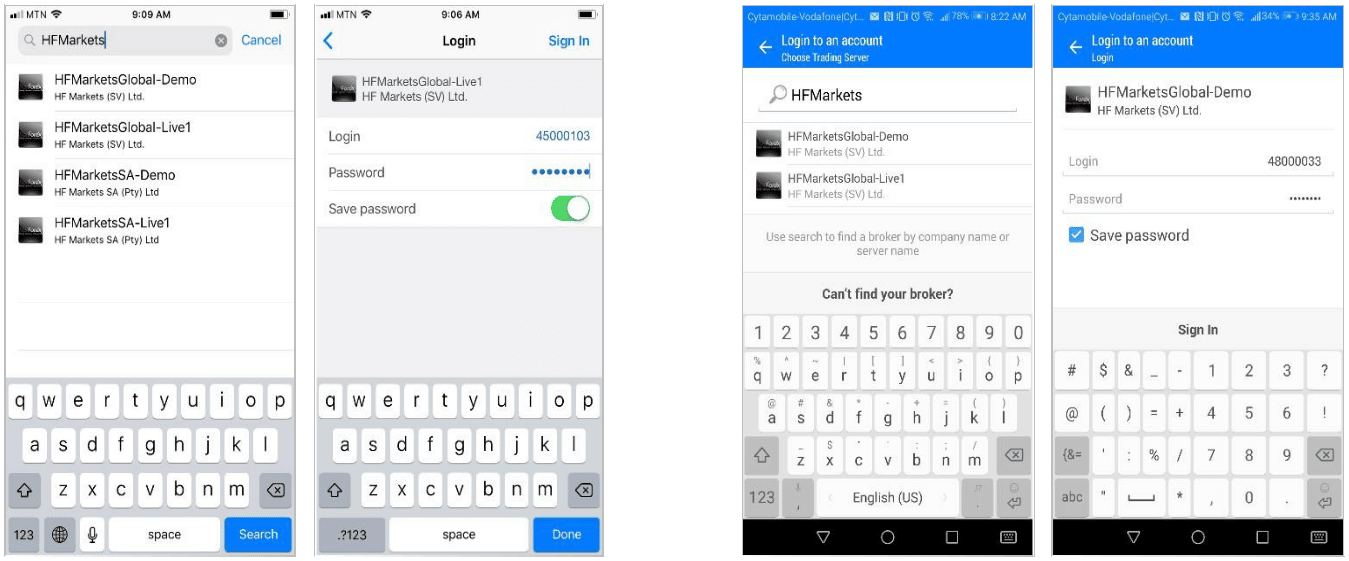
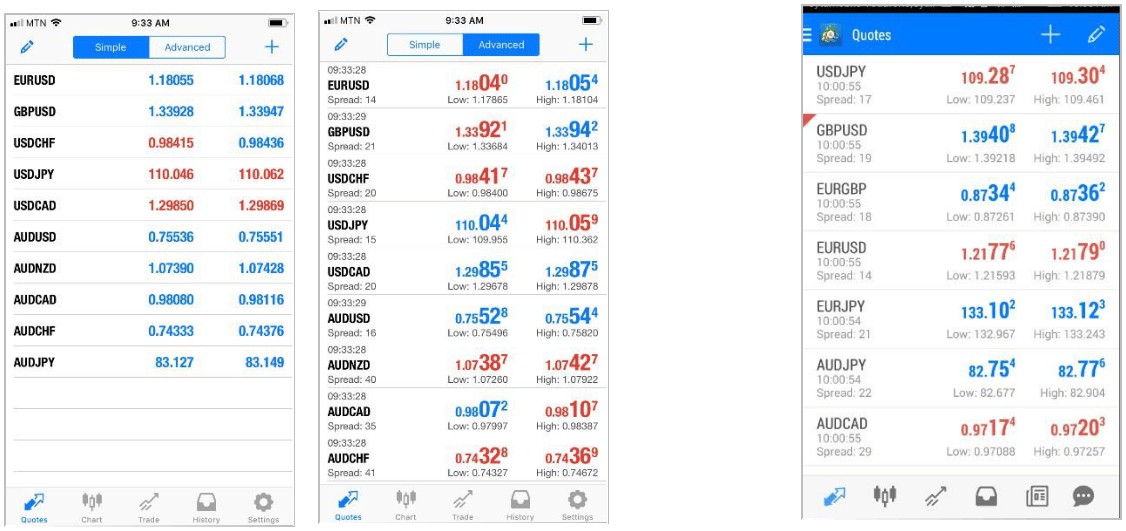
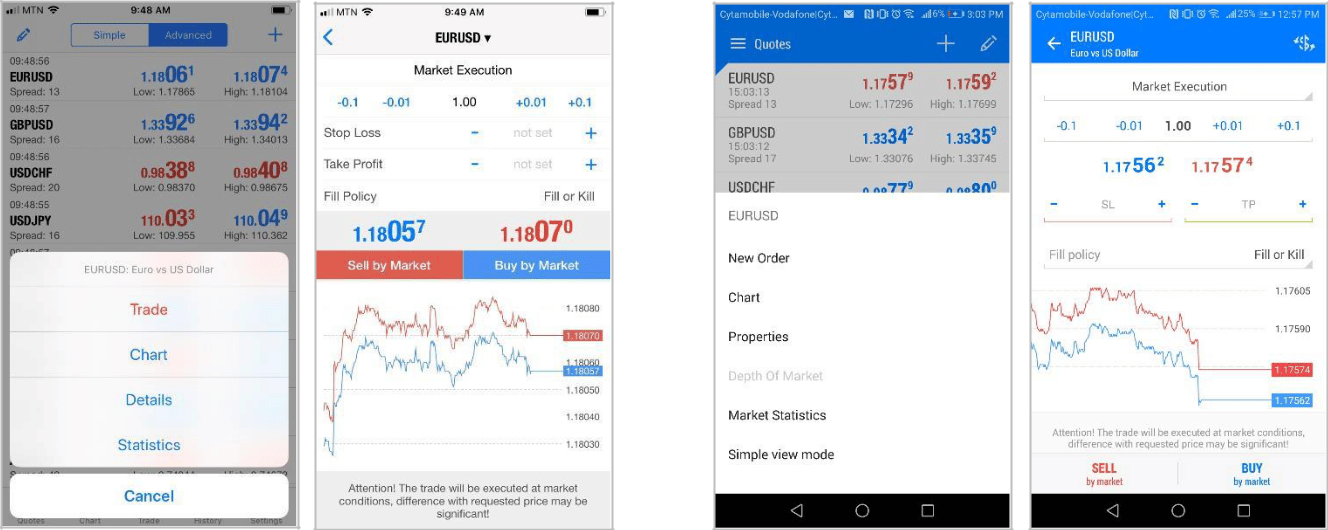
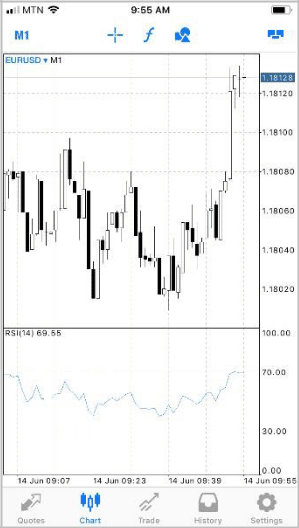
Verwalten von Charts in der mobilen Metatrader-App
Es gibt folgende Möglichkeiten:
- Scrollen – Streichen Sie mit Ihrem Finger über den Bildschirm zur Seite.
- Um einen Indikator hinzuzufügen oder zu entfernen, drücken Sie oben im Diagramm auf ƒ oder öffnen Sie die Registerkarte „Indikatoren“.
- Der Vollbildmodus wird aktiviert, wenn Sie Ihr Smartphone ins Querformat drehen.
- Um den Diagrammtyp zu bestimmen, öffnen Sie den entsprechenden Reiter im unteren Menü. Insgesamt stehen 3 Arten von Diagrammen zur Verfügung: Liniendiagramm, Histogramm und Kerzen.
- Um ein Objekt auf dem Diagramm zu zeichnen, müssen Sie auf das Symbol mit geometrischen Formen klicken.

- „Kachelfenster“ – über diese Registerkarte können Sie bis zu 4 Diagramme auf Smartphones und bis zu 6 Diagramme auf Tablets gleichzeitig öffnen. Darüber hinaus können Sie auf der Registerkarte die Anzeige von Diagrammen anpassen.
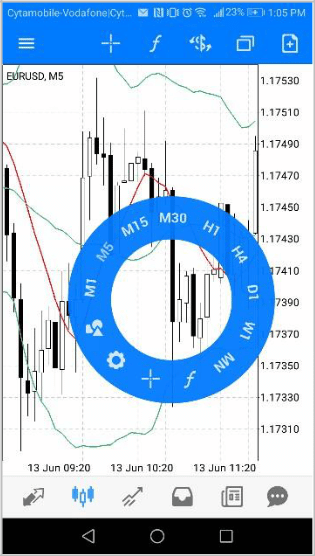
Algo-Trading in MT
Algorithmischer Handel ist einer der wichtigsten Vorteile der Metatrader-Plattform. Mit Hilfe des algorithmischen Handels können Sie Handelsberater (Experten), Skripte und Indikatoren selbstständig erstellen, testen und verwenden. All dies ist möglich dank des MetaEditor-Editors und der Programmiersprache MetaQuotes Language 4. Der neue Multi-Market-Tester ermöglicht es Ihnen, dieselbe Strategie für verschiedene Handelsinstrumente zu verwenden. Dies ist sehr praktisch, da nicht mehr jedes Instrument einzeln getestet werden muss, sondern alle Zeitrahmen automatisch neu aufgebaut und synchronisiert werden. Sie können über ein selbst erstelltes Skript, einen Ratgeber oder Indikator verfügen:
- in Code Base zum kostenlosen Download veröffentlichen;
- im Market zum kostenpflichtigen Download veröffentlichen;
- an den Kunden im Freelance-System übertragen und eine Prämie erhalten.
Übersicht über die Handelsplattform MetaTrader 5, Chips und Vergleich von MT5 mit MT4: https://youtu.be/HUJtFUckpWQ
MQL4-Sprache
Die Syntax von MetaQuotes Language 4 ist sehr einfach. Trotz der Ähnlichkeit zur C-Sprache ist die MQL4-Sprache funktionaler. Mit MQL4 geschriebene Dateien sind Quelldateien. Sie müssen mit MetaEditor in das ex4-Format kompiliert werden. Nur ex4-Dateien sind ausführbar. Alle MetaEditor-Dateien werden im Advisors-Ordner gespeichert.
Fragen und Antworten
Wie richte ich die Anzeige von Objekten in verschiedenen Zeiträumen ein? Das Einstellungsfenster können Sie mit den Tasten Strg + B aufrufen. Kreuzen Sie in dem sich öffnenden Fenster die erforderlichen Zeiträume an.

Warum scrollt das Diagramm nicht? Wählen Sie im Abschnitt „Einstellungen“ den Punkt „Diagramm automatisch scrollen“. Eingeschaltet durch Drücken des grünen Dreiecks.

Ist es möglich, in MT4 gleichzeitig mit verschiedenen Konten bei mehreren Brokern zu arbeiten? Dürfen! Tragen Sie beim Start der Plattform den Server des ersten Brokers in die Zeile ein. Dann öffnet sich ein Fenster. Klicken Sie auf Weiter und erstellen Sie ein neues Konto.
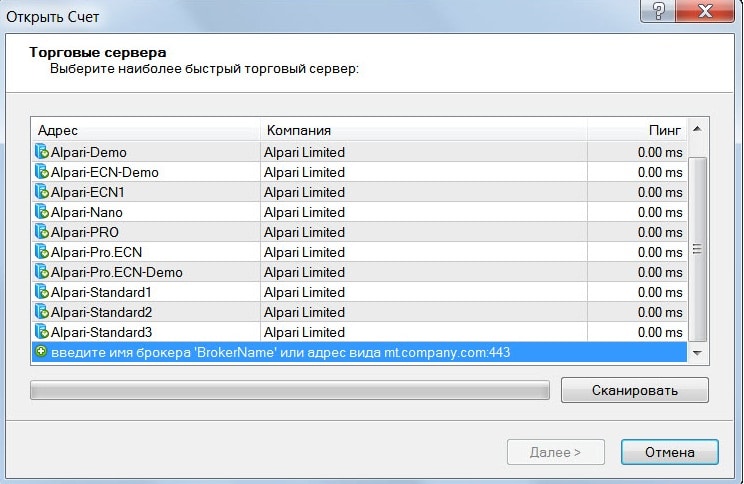
Wie deaktiviere ich die automatische MT4-Aktualisierung? Danach funktionieren die Anzeigen nicht.Dies ist ein häufiger MT4-Fehler. Um es zu deaktivieren, müssen Sie in den Ordner mit den Programmdateien gehen und WebInstall vollständig entfernen. Erstellen Sie als Nächstes eine WebInstall-Datei ohne die Endung txt.
Warum kann ich in MT4 keine Bestellung aufgeben? „Trade flow is busy“ wird angezeigt. Höchstwahrscheinlich besteht keine Verbindung zum Server oder die Internetverbindung ist getrennt. Wenn das Internet verbunden ist und der Fehler weiterhin besteht, müssen Sie das Terminal neu starten.
Ich habe das Diagramm versehentlich gelöscht! Kann man alles so zurückgeben wie es war? Ich möchte nicht alle Einstellungen neu eingeben. Wählen Sie im Menü „Datei“ den Punkt „Remote öffnen“, danach wird die Karte mit allen Einstellungen wiederhergestellt.