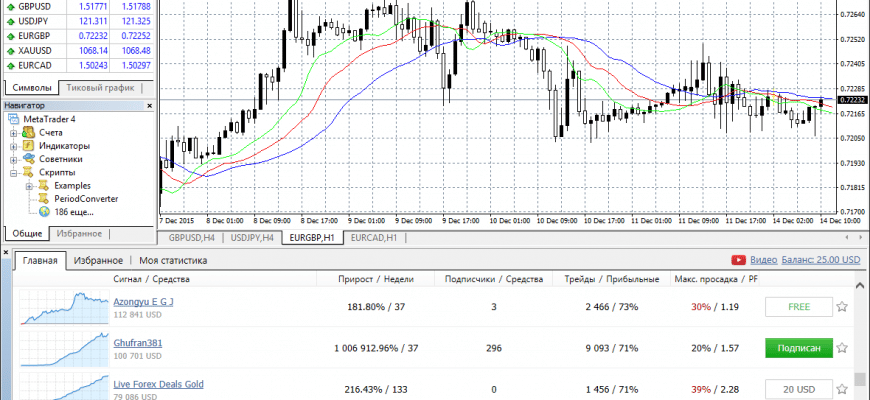Panoramica del terminale di trading MetaTrader: come installare, configurare e fare trading sulla piattaforma Metatrader nel 2022. MetaTrader è uno dei terminali di trading più popolari progettati per fornire servizi di negoziazione nei mercati Futures, Forex e CFD.
- Versioni MetaTrader utilizzate nel mercato
- Funzionalità della piattaforma MT
- Come installare il terminale MetaTrader – istruzioni passo passo
- Panoramica dell’interfaccia MetaTrader
- Stringa standard
- Riga di stato
- Simboli del grafico
- Grafici
- Revisione del mercato
- Finestra dati
- Finestra del navigatore
- Terminale Metatrader
- Tester di strategia
- Come funziona il tester di strategia
- Come lavorare sulla piattaforma MetaTrader 5 – esperienza pratica dell’applicazione
- Come modificare il modello di visualizzazione del grafico in MetaTrader
- Come allegare un indicatore a un grafico in MetaTrader
- Come gestire un Expert Advisor in MetaTrader
- Come impostare avvisi e-mail in MetaTrader
- Trading mobile in MT
- Gestire i grafici nell’app mobile Metatrader
- Algo trading in MT
- Linguaggio MQL4
- Domande e risposte
Versioni MetaTrader utilizzate nel mercato
| Modello | Anno di emissione | Caratteristiche |
| Grafici FX | 2000 | Il complesso è progettato solo per il trading a margine sul Forex. Le capacità tecniche e grafiche sono molto deboli. |
| MetaQuote | 2001 | Aggiunto trading sul mercato CFD . La funzionalità di MQL ha ampliato notevolmente il servizio clienti (script, Expert Advisor, indicatori tecnici, ecc.). |
| Metacommerciante 3 | 2002 | Aggiunto trading su Futures, una libreria API gratuita. Il linguaggio di programmazione MQLII è stato aggiornato. |
| MetaTrader4 | 2005 | Tutte le parti della piattaforma sono state aggiornate. Particolare attenzione è riservata al rafforzamento dei sistemi di sicurezza. La funzionalità di MQL4 includeva non solo il linguaggio di programmazione stesso, ma anche un modulo personale, l’editor MetaEditor Expert Advisors e un modello per l’ottimizzazione degli Expert Advisor. |
| MetaTrader5 | 2008 | Questa versione della piattaforma di trading ti consente di fare trading non solo sulla valuta, ma anche in borsa. Aumentato il numero di tempi. Aggiunta la possibilità di testare le strategie in tempo reale. Aggiunta funzione di rete. |
La versione più popolare della piattaforma è MetaTrader4, nonostante sia inferiore alla versione MT5 in termini di funzionalità. Il motivo principale della popolarità di MT4 è l’incompatibilità dei linguaggi MQL4 e MQL5 e spostare tutti i tuoi strumenti di trading, indicatori e script è un processo piuttosto laborioso.
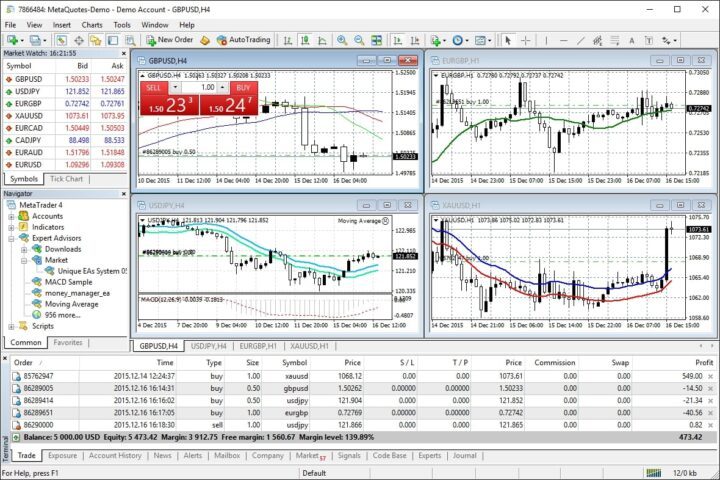
Funzionalità della piattaforma MT
La piattaforma di trading MetaTrader è completamente autosufficiente e non richiede l’installazione di programmi aggiuntivi. Tutti gli strumenti di trading necessari sono a disposizione degli utenti: indici, coppie di valute, azioni, materie prime (metalli, petrolio). L’ampia funzionalità tecnica include:
- rapporti commerciali multilingue;
- 38 indicatori di analisi tecnica;
- 6 opzioni per ordini pendenti;
- 4 modalità di zoom;
- calendario economico;
- supporto del “bicchiere di prezzi”;
- funzione di esecuzione parziale degli ordini;
- la capacità di testare strategie;
- funzioni di compensazione e copertura ;
- la possibilità di creare i propri script e indicatori per il trading automatico;
- la possibilità di unirti ai segnali dei top trader o di mettere in vendita i tuoi segnali.
Come installare il terminale MetaTrader – istruzioni passo passo
Un requisito importante per i dispositivi tecnici è la presenza di un processore con supporto SSE2. L’installazione del software Metatrader dal sito Web ufficiale è assolutamente gratuita.
- Passaggio 1: scarica MetaTrader ed esegui il programma di installazione.
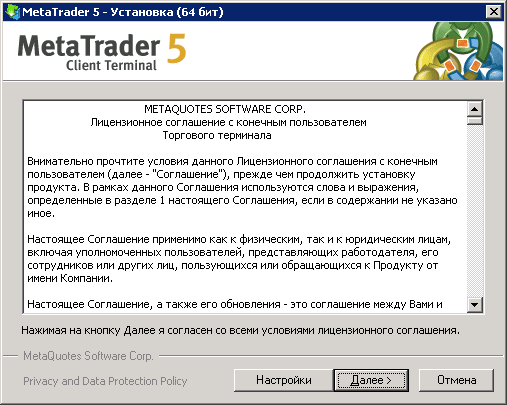
- Passaggio 2: accetta i termini del contratto di licenza. Se hai già un conto di trading aperto, l’installatore avrà il logo del tuo broker.
- Passaggio 3: imposta le impostazioni. Qui non solo puoi modificare l’indirizzo di installazione del programma, ma anche disabilitare l’avvio automatico del sito MQL.
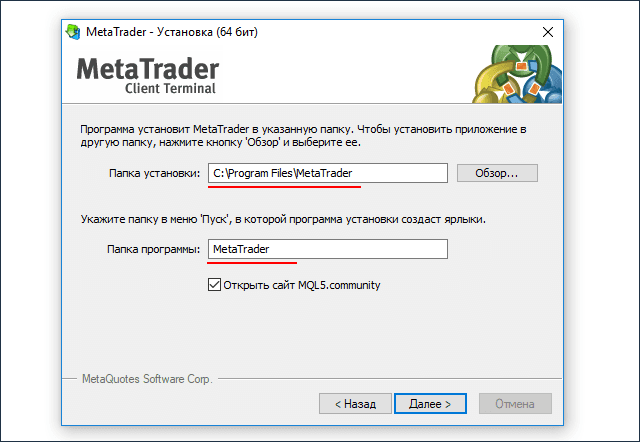
- Passaggio 4: aprire un account Metatrader. Al termine dell’installazione, verrà visualizzata la finestra “Apri account”. Qui puoi scegliere un account studente o reale e iniziare a lavorare.

Panoramica dell’interfaccia MetaTrader
L’interfaccia di Metatrader è molto flessibile e può essere personalizzata in base alle tue esigenze personali. Utilizzando il pulsante Visualizza, è facile ridimensionare e spostare qualsiasi pannello nella finestra della piattaforma.
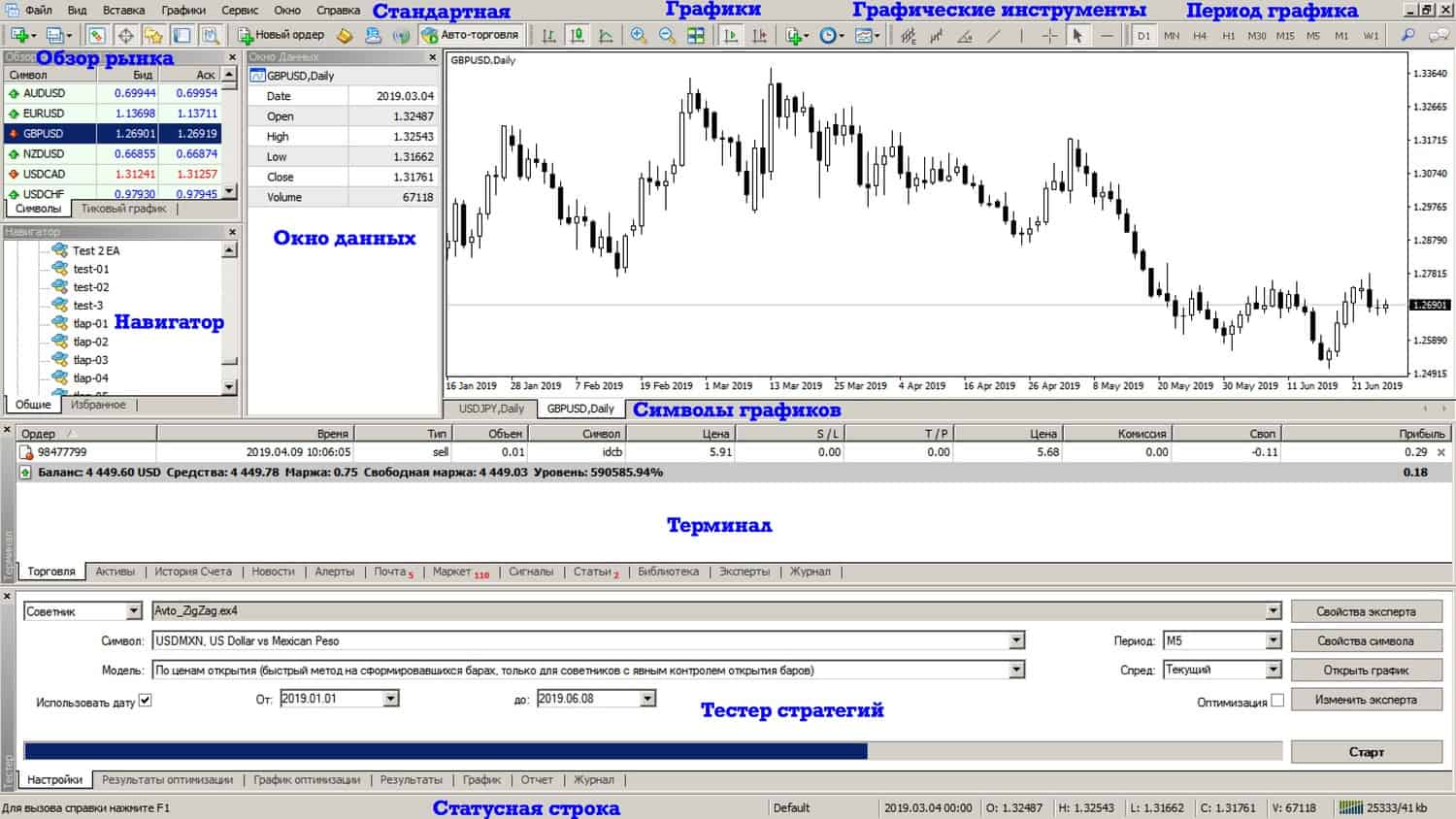
Stringa standard
In questo pannello puoi cambiare finestra, aprire (chiudere) MetaEditor, aprire una posizione, gestire l’autotrading.
Riga di stato
Questa console visualizza lo stato della connessione al server e il profilo di visualizzazione dei grafici utilizzati. Se passi il mouse su un punto specifico del grafico, appariranno immediatamente le informazioni: data, valori dei punti estremi, prezzi di apertura e chiusura.
Simboli del grafico
Grazie a questo pannello, puoi passare facilmente alla visualizzazione cartografica. Ciò è particolarmente utile quando si lavora su più grafici.
Grafici
Il pannello permette di cambiare la vista, spostare i grafici, cambiare la scala. Inoltre, il pannello contiene strumenti per lavorare con il grafico: aggiunta di indicatori, aggiunta di linee tecniche (R / S, linee di tendenza, ecc.), Scelta di un periodo di tempo conveniente.
Revisione del mercato
Questa è una finestra che mostra le quotazioni per le coppie di valute e le materie prime. Per lavorare, puoi selezionare un elenco in esecuzione o un grafico. Per comodità, è possibile cambiare lo scorrimento automatico dell’elenco.
Finestra dati
In questa finestra vengono duplicate le informazioni sulle modifiche alle virgolette e i valori degli indicatori di analisi tecnica.
Finestra del navigatore
Qui puoi visualizzare e cambiare account, esperti o indicatori.
Terminale Metatrader
Il terminale è diviso da un gran numero di schede che consentono di organizzare le informazioni sulle transazioni. Le prime schede mostrano il tipo di transazione, le quotazioni correnti, i punti SL e TP, lo spread, il profitto. Le seguenti schede contengono informazioni sulla cronologia delle negoziazioni, il grado di rischio, le notifiche del broker, il registro delle registrazioni, la finestra dell’esperto.
Tester di strategia
Questo pannello ti consente di testare strategie già pronte o crearne di tue.
Come funziona il tester di strategia
Analizziamo la procedura operativa utilizzando l’esempio del tester MT4.
- Il tester della strategia si apre dalla scheda “Visualizza” o premendo CTRL + R.

- La scelta di un consulente.
- Ulteriori impostazioni si trovano nella scheda “Proprietà dell’advisor”. L’impostazione avviene in tre direzioni:
- test – coppie di valute e volume dei depositi, tipi di posizioni (l’Expert Advisor funzionerà solo secondo l’algoritmo specificato);
- parametri di input – modifica di valori costanti che interessano l’intero lavoro, senza la necessità di modificare il codice EA;
- ottimizzazione – controllo dei limiti di superamento del test (non influiscono sui risultati di un singolo test).
- Scelta di uno strumento di trading per il test.
- Modello. In accordo con gli algoritmi dell’esperto, vengono selezionati i seguenti modelli di test:
- dai prezzi di apertura: questo è il modo più veloce, basato su barre già formate;
- checkpoint – un modo di valutazione approssimativa degli Expert Advisor di trading intrabar, utilizzando il minor tempo possibile;
- tutti i tick: questo metodo ti consente di modellare il movimento del prezzo all’interno della barra nel modo più accurato possibile; questo modello di prova è il più accurato, ma il più lento.
- Date: la selezione dell’intervallo di tempo consente di testare l’Expert Advisor sul segmento selezionato.
- Visualizzazione: mostra visivamente le azioni del consulente in una determinata situazione di mercato.
Come lavorare sulla piattaforma MetaTrader 5 – esperienza pratica dell’applicazione
Quando avvii per la prima volta il terminale di trading, devi effettuare il login: inserisci una password, accedi e seleziona il server appropriato. Prima di iniziare a lavorare, aprono un conto, per questo, nella scheda “File”, seleziona la voce “Apri un conto”, inserisci i tuoi dati e decidono la scelta della leva finanziaria. Questo account non fornisce l’accesso a transazioni di cambio reali. Per i trader alle prime armi e per coloro che non hanno ancora lavorato con la piattaforma Metatrader, si consiglia di provare a lavorare su un conto demo. Questa è una buona opportunità per imparare a fare trading in MetaTrader in pratica. https://articles.opexflow.com/trading-training/torgovlya-na-demo-schete.htm I trader già registrati con il broker possono accedere immediatamente a un conto di trading live. Per fare ciò, nella scheda “File”, seleziona la voce “Connetti a …”, inserisci login e password, seleziona il server appropriato. Nella finestra che si apre, aggiungi il grafico desiderato. Il modo più semplice per farlo è attraverso la finestra Market Watch. Inoltre, nel menu contestuale, puoi abilitare o disabilitare la visualizzazione dello spread e conoscere la Profondità di mercato del mercato.
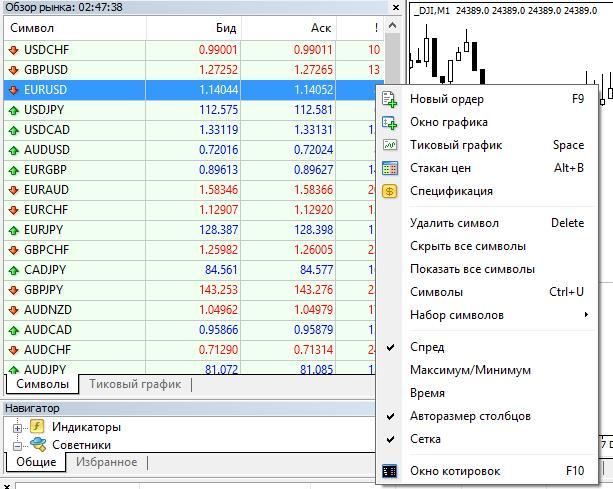
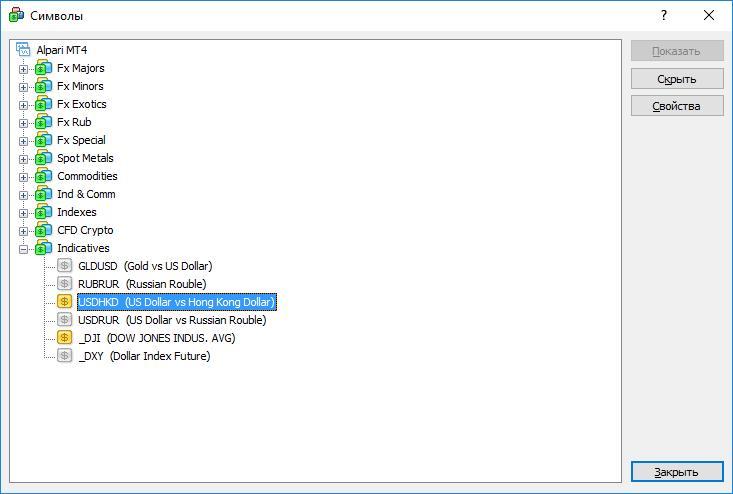
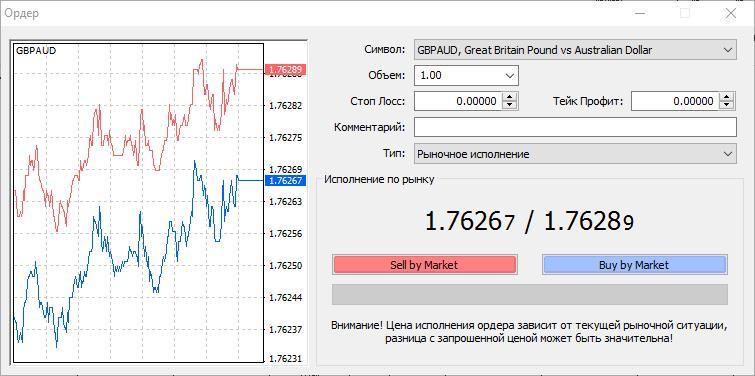
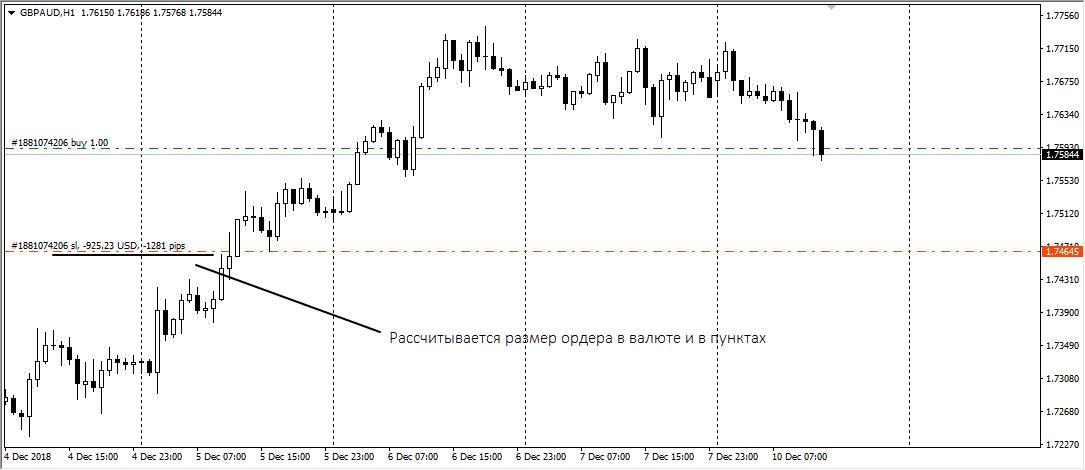
- Attraverso il menu “Servizio”, selezionare la riga “Nuovo Ordine”.
- Pannello “Standard”, riga “Nuovo ordine”.
- Menù “Trade”, voce “Saldo”, riga “Nuovo ordine”.
Per chiudere un ordine, devi selezionare la scheda “Commercio” nel pannello “Terminale”, selezionare l’ordine che intendi chiudere e fare clic su “Chiudi ordine”. La finestra che si apre mostra i parametri della transazione, se il prezzo di chiusura fa al caso vostro, cliccate poi sul pulsante lungo “Chiudi”.
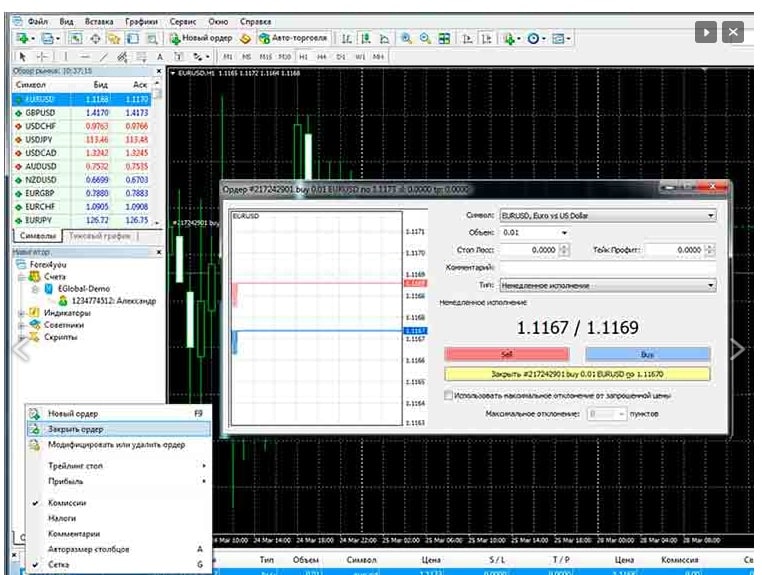
I conti di intermediazione possono essere aperti anche nelle più grandi banche russe: Sberbank e VTB. La stessa piattaforma MetaTrader non ha una funzione integrata per le transazioni finanziarie esterne.
Come modificare il modello di visualizzazione del grafico in MetaTrader
Per un lavoro di successo, è molto importante che i grafici siano comodi e visivi, pertanto, prima di iniziare a fare trading, si consiglia di modificare la visualizzazione dei grafici. Per impostazione predefinita, la piattaforma ha un grafico verde su sfondo nero. Tale soluzione cromatica è scomoda e inespressiva
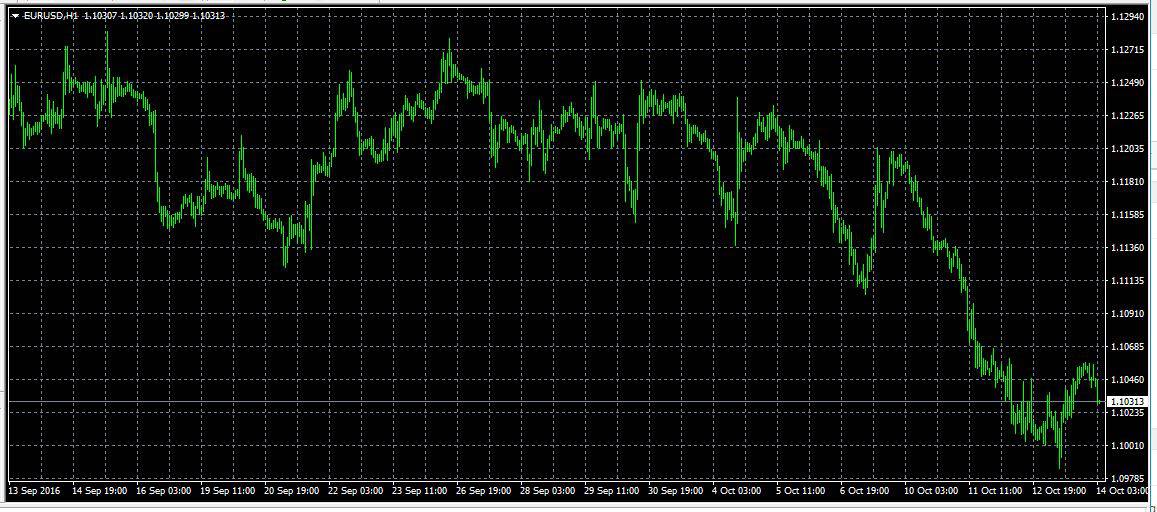
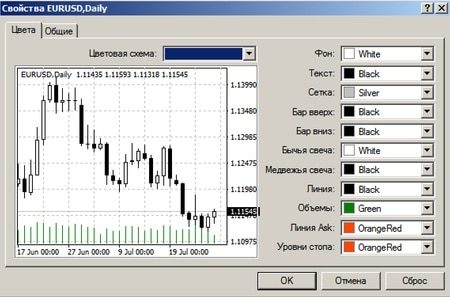
Come allegare un indicatore a un grafico in MetaTrader
Per analizzare il grafico, è necessario aggiungere indicatori. Puoi farlo tramite il menu “Inserisci” o utilizzando la Console di accesso rapido. Puoi ottenere un set completo di oggetti grafici usando i tasti Ctrl+B. È possibile aggiungere uno o più indicatori. Considera l’esempio dell’aggiunta di medie mobili.
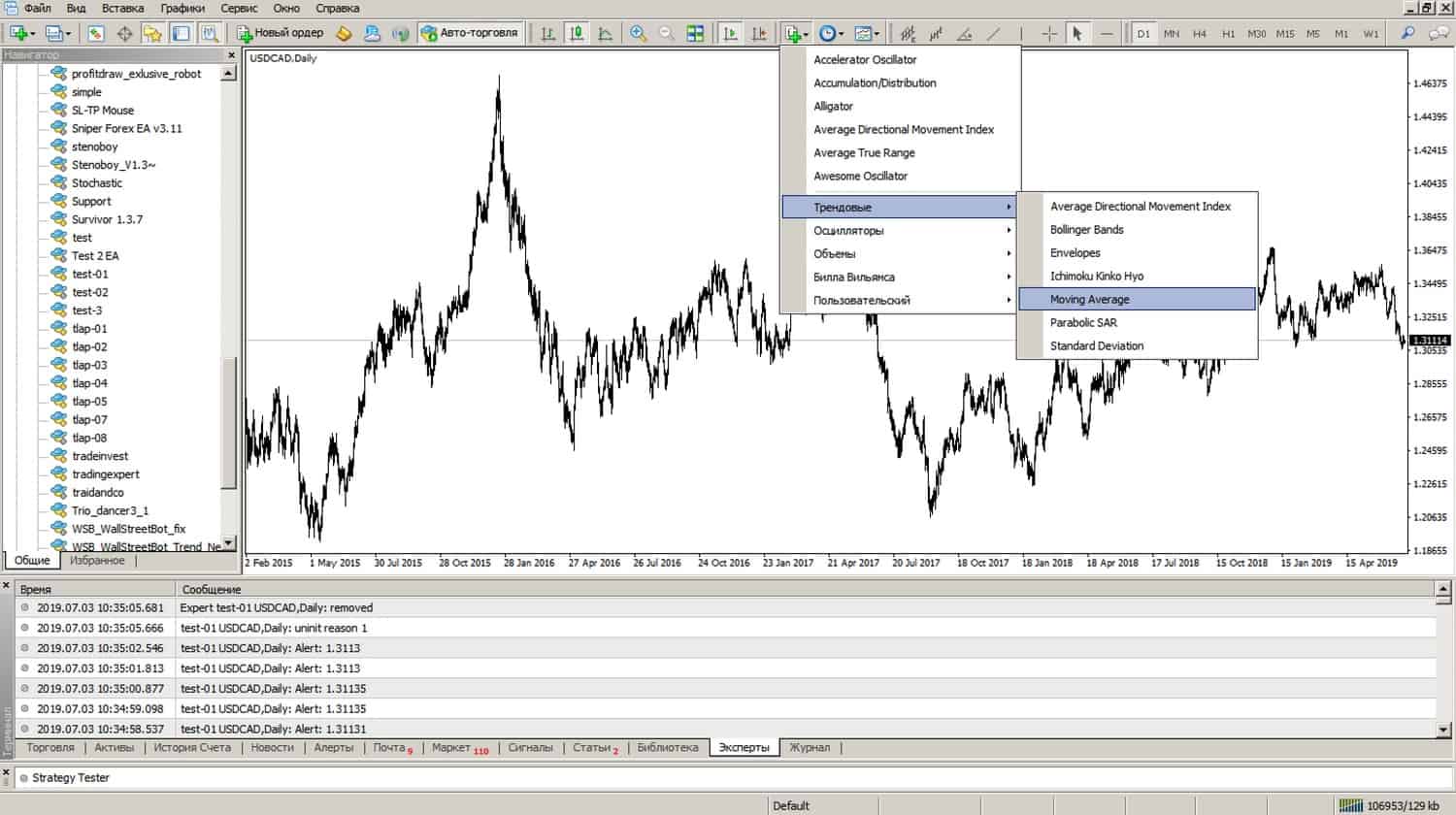
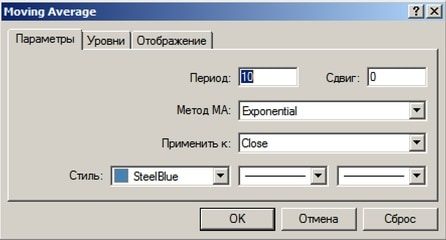

Come gestire un Expert Advisor in MetaTrader
Un consulente (esperto) è un bot collegato a un grafico per il trading automatizzato. Il bot può aprire e chiudere posizioni, inviare notifiche, generare report. Un solo Expert Advisor può operare su un grafico, ma un Expert Advisor può essere collegato a più grafici. Per aggiungere un Expert Advisor al grafico, nella scheda Navigatore, fare doppio clic sul file corrispondente con il bot. Nella finestra delle proprietà che appare, seleziona la casella “consenti autotrading”.
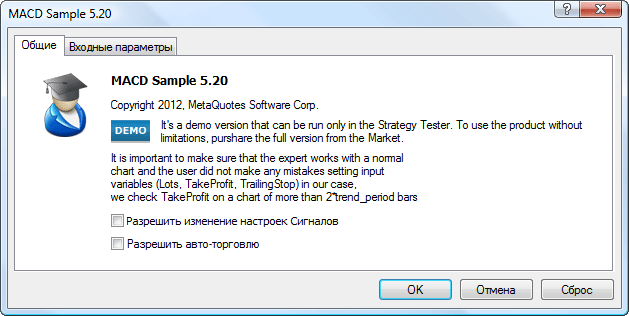


Come impostare avvisi e-mail in MetaTrader
Il trading automatizzato non deve essere lasciato al caso, le azioni del consulente devono essere costantemente monitorate. Gli avvisi più importanti:
- posizioni di apertura/chiusura;
- la formazione di modelli individuali ;
- perdita di connessione al server;
- margine in eccesso;
- rapporto commerciale per un periodo specificato.
Per ricevere messaggi, è necessario impostare i dati di posta. Per fare ciò, seleziona la scheda “Servizio”, quindi “Impostazioni”, quindi la voce “Posta”.

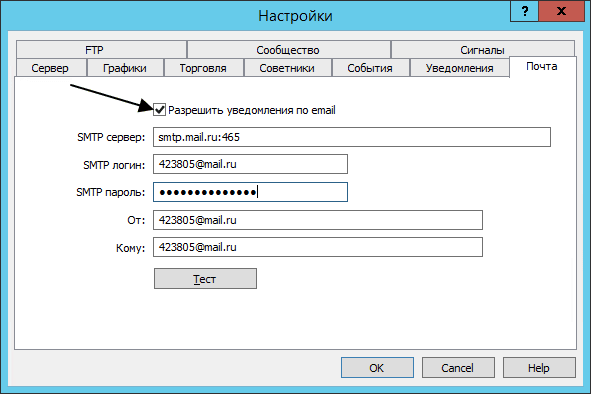

Trading mobile in MT
Le applicazioni mobili Metatrader consentono di effettuare operazioni di trading utilizzando un tablet o uno smartphone che supporti i sistemi operativi iOS e Android. https://articles.opexflow.com/software-trading/mobile.htm Le funzionalità dell’applicazione mobile Metatrader, con poche eccezioni, sono simili alla versione desktop. Una certa differenza sta nell’assenza di un tester di strategia e nella possibilità di collegare programmi di terze parti. Invece, le app mobili hanno una comoda chat con altri trader. L’app mobile può essere scaricata dal sito ufficiale Metatrader per tutti i dispositivi, dall’App Apple per iOS o da Google Play per Android. Dopo il download, l’installazione avviene automaticamente. Per aprire un account, devi aprire la scheda “Impostazioni” e selezionare “Nuovo account”.
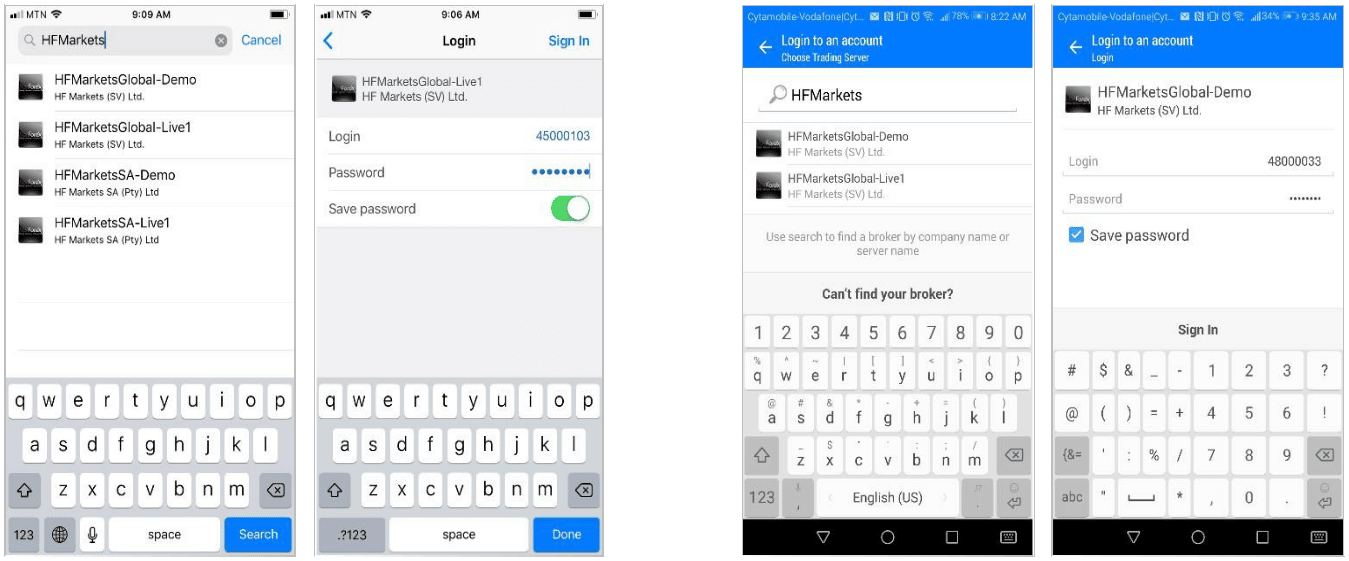
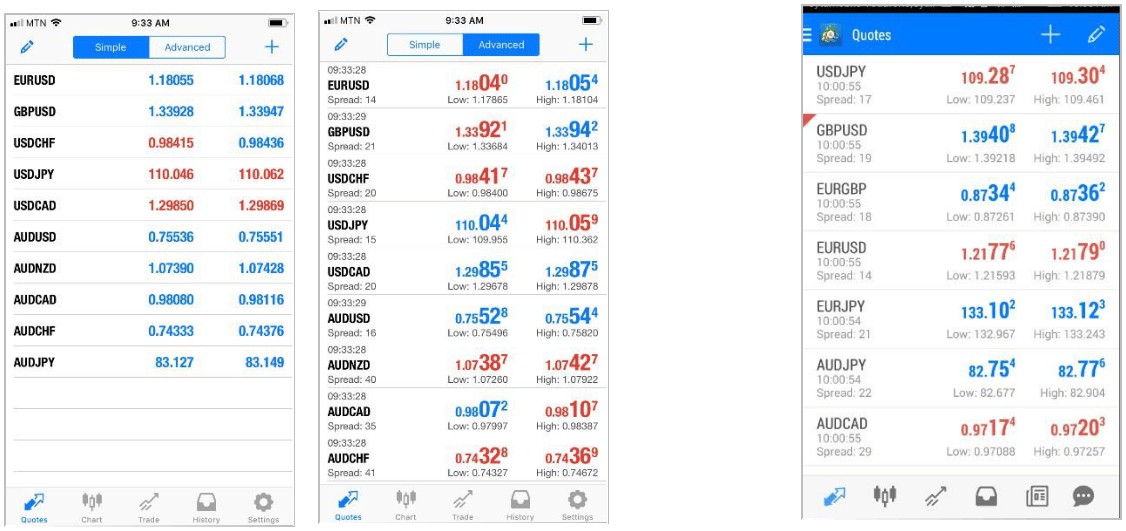
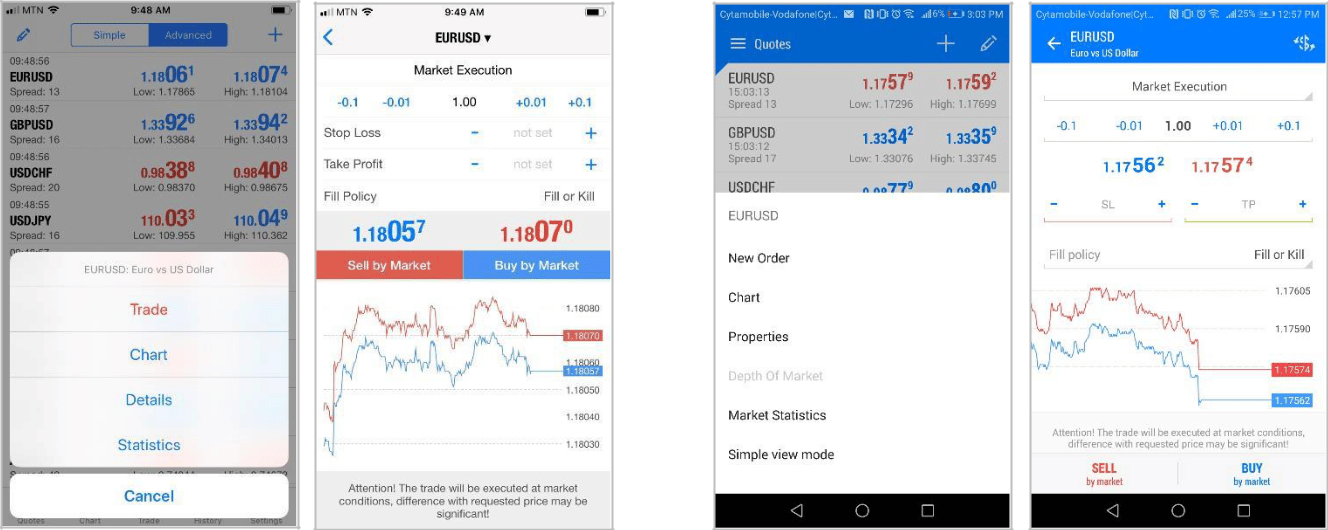
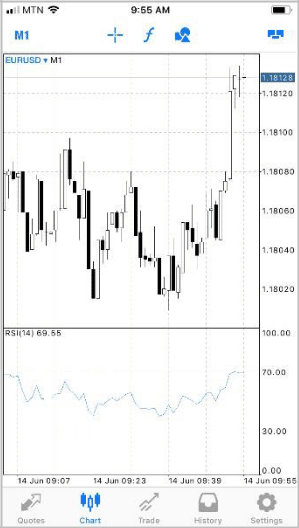
Gestire i grafici nell’app mobile Metatrader
Ci sono le seguenti possibilità:
- Scorrimento: fai scorrere il dito sullo schermo lateralmente.
- Per aggiungere o rimuovere un indicatore, premere ƒ nella parte superiore del grafico o aprire la scheda “Indicatori”.
- La modalità a schermo intero è abilitata quando si ruota lo smartphone in orientamento orizzontale.
- Per determinare il tipo di grafico, aprire la scheda corrispondente nel menu inferiore. In totale sono disponibili 3 tipi di grafici: grafico a linee, istogramma e candele.
- Per disegnare un oggetto sul grafico, devi fare clic sull’icona con le forme geometriche.

- “Finestre affiancate”: utilizzando questa scheda, puoi aprire fino a 4 grafici su smartphone e fino a 6 grafici su tablet contemporaneamente. Inoltre, la scheda consente di personalizzare la visualizzazione dei grafici.
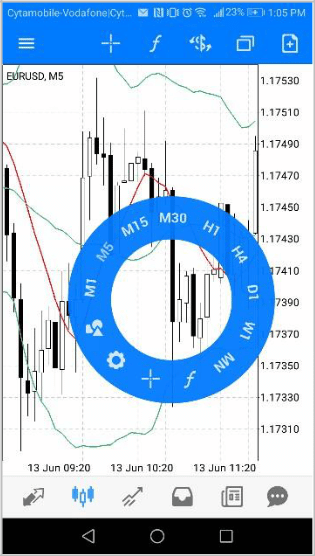
Algo trading in MT
Il trading algoritmico è uno dei vantaggi più importanti della piattaforma Metatrader. Con l’aiuto del trading algoritmico, puoi creare, testare e utilizzare in modo indipendente consulenti di trading (esperti), script e indicatori. Tutto questo è possibile grazie all’editor MetaEditor e al linguaggio di programmazione MetaQuotes Language 4. Il nuovo tester multimercato permette di utilizzare la stessa strategia per diversi strumenti di trading. Questo è molto conveniente, poiché non è più necessario testare ogni strumento separatamente, tutti i timeframe vengono automaticamente ricostruiti e sincronizzati. Puoi eliminare uno script, un advisor o un indicatore creato da te:
- pubblicare in Code Base per il download gratuito;
- pubblicare nel Market per il download a pagamento;
- trasferire al cliente nel sistema Freelance e ricevere un premio.
Panoramica della piattaforma di trading MetaTrader 5, chip e confronto di MT5 con MT4: https://youtu.be/HUJtFUckpWQ
Linguaggio MQL4
La sintassi di MetaQuotes Language 4 è molto semplice. Nonostante la somiglianza con il linguaggio C, il linguaggio MQL4 è più funzionale. I file scritti utilizzando MQL4 sono file di origine. Devono essere compilati usando MetaEditor in formato ex4. Solo i file ex4 sono eseguibili. Tutti i file MetaEditor sono archiviati nella cartella degli advisor.
Domande e risposte
Come impostare la visualizzazione di oggetti su intervalli di tempo diversi? Puoi chiamare la finestra delle impostazioni usando i tasti Ctrl + B. Nella finestra che si apre, spunta i tempi necessari.

Perché il grafico non scorre? Nella sezione “Impostazioni”, seleziona la voce “Scorrimento automatico grafico”. Acceso premendo il triangolo verde.

È possibile lavorare contemporaneamente con diversi account con più broker in MT4? Può! All’avvio della piattaforma, inserire il server del primo broker della riga. Quindi si apre una finestra. Premi Avanti e crea un nuovo account.
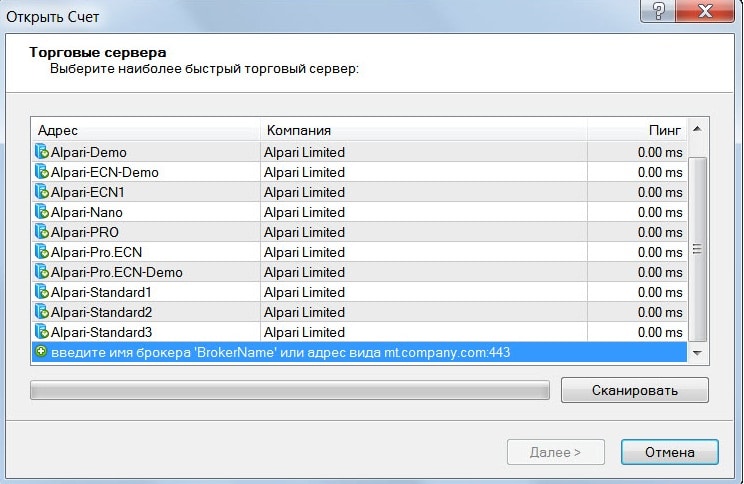
Come disabilitare l’aggiornamento automatico MT4? Dopo di esso, gli indicatori non funzionano.Questo è un bug comune di MT4. Per disabilitarlo, devi andare nella cartella con i file di programma e rimuovere completamente WebInstall. Quindi, crea un file WebInstall senza il txt finale.
Perché non posso effettuare un ordine in MT4? Viene visualizzato “Il flusso commerciale è occupato”. Molto probabilmente, non c’è connessione al server o Internet è disconnesso. Se Internet è connesso e l’errore persiste, è necessario riavviare il terminale.
Ho cancellato per sbaglio il grafico! È possibile restituire tutto com’era? Non voglio reinserire tutte le impostazioni. Nel menu “File”, seleziona la voce “Apri telecomando”, dopodiché il grafico verrà ripristinato con tutte le impostazioni.