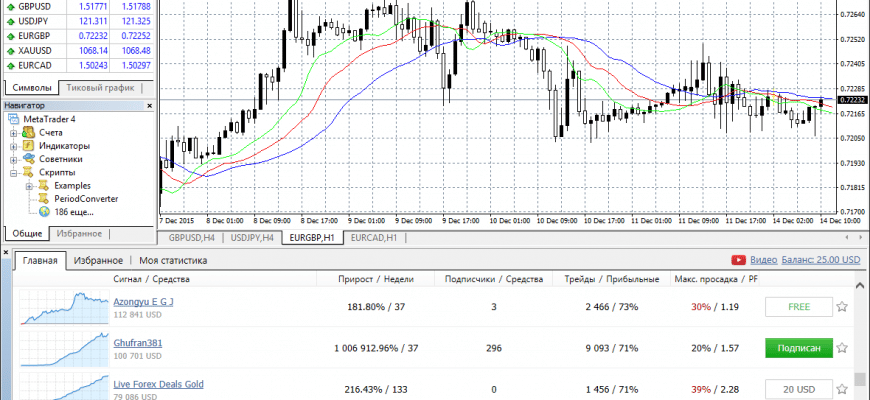Обзор торгового терминала MetaTrader: как установить, настроить и торговать на платформе Метатрейдер в 2022 году.
MetaTrader – это один из наиболее популярных торговых терминалов, созданный для предоставления дилинговых услуг на рынках Futures, Forex и CFD.
- Версии MetaTrader, используемые на рынке
- Возможности платформы МТ
- Как установить терминал MetaTrader — пошаговая инструкция
- Обзор интерфейса MetaTrader
- Стандартная строка
- Статусная строка
- Символы графиков
- Графики
- Обзор рынка
- Окно данных
- Окно навигатора
- Терминал Метатрейдер
- Тестер стратегий
- Как работает тестер стратегий
- Как работать на платформе MetaTrader 5 — практический опыт применения
- Как изменить шаблон отображения графиков в MetaTrader
- Как прикрепить индикатор на график в MetaTrader
- Как запустить советник в MetaTrader
- Как настроить оповещения по электронной почте в MetaTrader
- Мобильный трейдинг в МТ
- Управление графиками в мобильном приложении Метатрейдер
- Алготрейдинг в МТ
- Язык MQL4
- Вопросы и ответы
Версии MetaTrader, используемые на рынке
| Модель | Год выпуска | Характеристики |
| FX Charts | 2000 | Комплекс заточен только под маржинальный трейдинг на Forex. Технические и графические возможности очень слабые. |
| MetaQuotes | 2001 | Добавлена торговля на рынке CFD. Функционал MQL значительно расширил клиентский сервис (скрипты, советники, технические индикаторы и т.п.). |
| MetaTrader 3 | 2002 | Добавлена торговля на Futures, бесплатная библиотека API. Модернизирован язык программирования MQLII. |
| MetaTrader4 | 2005 | Были модернизированы все части платформы. Особое внимание уделено усилению систем безопасности. Функционал MQL4 включал не только сам язык программирования, но и персональный модуль, редактор советников MetaEditor, модель для оптимизации советников. |
| MetaTrader5 | 2008 | Эта версия торговой платформы позволяет торговать не только на валютной, но и на фондовой бирже. Увеличено количество таймфреймов. Добавлена возможность тестировать стратегии в реальном времени. Добавлена функция неттинга. |
Самой популярной версией платформы является MetaTrader4, несмотря на то, что по функционалу она уступает версии МТ5. Основная причина популярности МТ4 заключается в несовместимости языков MQL4 и MQL5, а перемещение всех своих торговых инструментов, индикаторов и скриптов – это достаточно трудоемкий процесс.
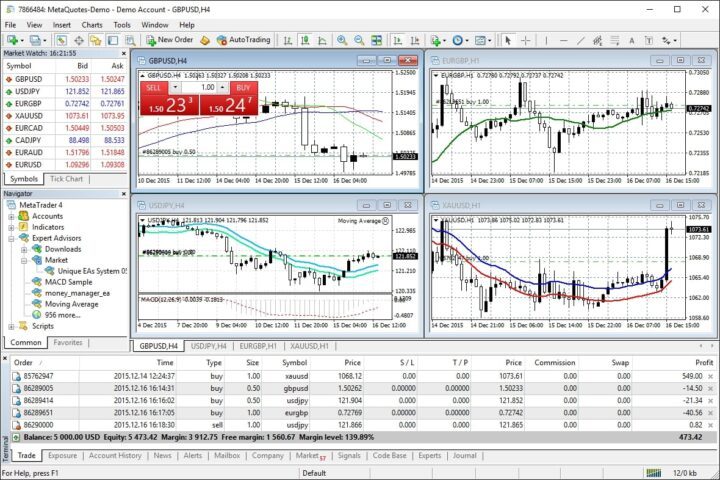
Возможности платформы МТ
Торговая платформа MetaTrader вполне самодостаточна и не требует установки дополнительных программ. Для пользователей доступны все необходимые торговые инструменты: индексы, валютные пары, акции, товары (металлы, нефть).
Широкий технический функционал включает:
- мультиязычные торговые отчеты;
- 38 индикаторов теханализа;
- 6 вариантов отложенных ордеров;
- 4 режима масштабирования;
- экономический календарь;
- поддержка «стакана цен»;
- функция частичного исполнения ордеров;
- возможность тестирования стратегий;
- функции неттинга и хеджирования;
- возможность формировать свои скрипты и индикаторы для автоматической торговли;
- возможность присоединяться к сигналам топовых трейдеров или выставлять на продажу свои сигналы.
Как установить терминал MetaTrader — пошаговая инструкция
Важное требование для технических устройств – наличие процессора с поддержкой SSE2. Установка программного обеспечения Метатрейдер с официального сайта абсолютно бесплатна.
- Шаг №1 – скачать MetaTrader и запустить инсталлятор.
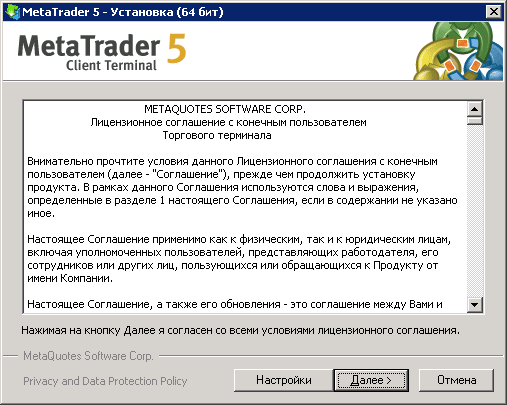
- Шаг №2 – согласиться с условиями лицензионного соглашения. Если уже имеется открытый торговый аккаунт, то на инсталляторе будет логотип вашего брокера.
- Шаг №3 – установите настройки. Здесь можно не только изменить адрес установки программы, но и отключить автоматический запуск сайта MQL.
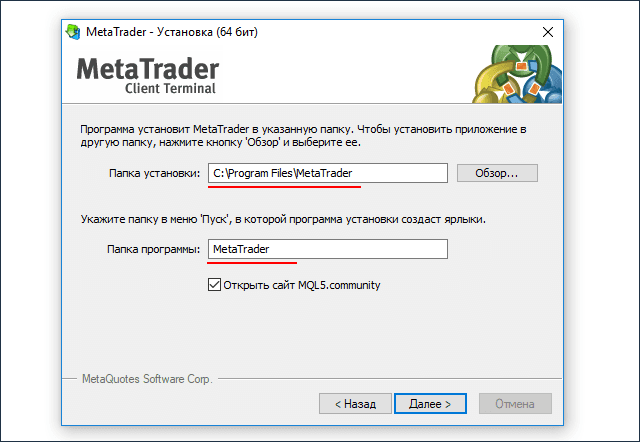
- Шаг №4 – открытие счета Metatrader. Когда установка завершиться, всплывет окно «Открыть счет». Здесь можно выбрать ученический или реальный счет и начинать работу.

Обзор интерфейса MetaTrader
Интерфейс Метатрейдер очень гибок, его можно подстроить под личные потребности. Используя кнопку «Вид», легко изменить размеры и передвинуть любую панель в окне платформы.
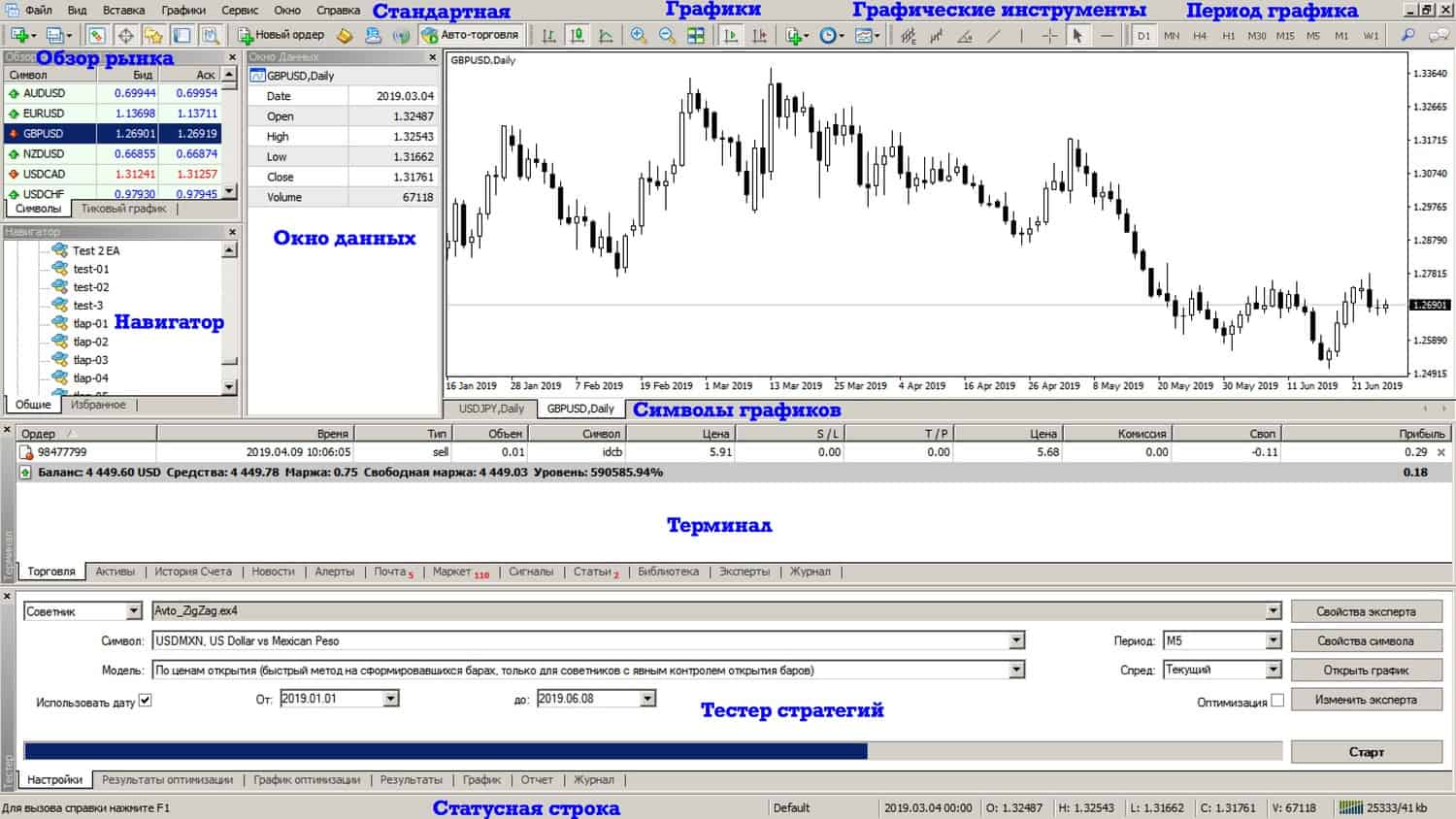
Стандартная строка
На этой панели можно переключать окна, открыть (закрыть) MetaEditor, открыть позицию, управлять автоторговлей.
Статусная строка
Эта консоль отображает статус подключения к серверу и профиль визуализации используемых графиков. Если навести курсор на определенную точку графика, то сразу появится информация: дата, значения точек экстремума, цены открытия и закрытия.
Символы графиков
Благодаря этой панели можно легко переключаться на просмотр графика. Особенно это удобно при работе на нескольких графиках.
Графики
Панель позволяет изменять выбирать вид, перемещать графики, изменять масштаб. Помимо этого, панель содержит инструменты для работы с графиком – добавление индикаторов, добавление технических линий (R/S, трендовые линии и т.п.), выбор удобного таймфрейма.
Обзор рынка
Это окно, в котором показаны котировки валютных пар и товаров. Для работы можно выбрать бегущий список или график. Для удобства работы можно переключать автопрокрутку списка.
Окно данных
В этом окне дублируются сведения об изменении котировок и значения индикаторов теханализа.
Окно навигатора
Здесь можно просматривать и переключать учетные записи, экспертов или индикаторы.
Терминал Метатрейдер
Терминал разделен большим количеством вкладок, которые позволяют упорядочить информацию о сделках. Первые вкладки отображают тип сделки, текущие котировки, точки SL и TP, спред, прибыль. В следующих вкладках находится информация о торговой истории, степени риска, уведомления от брокера, регистрационный журнал, окно экспертов.
Тестер стратегий
Эта панель позволяет тестировать уже готовые стратегии или создавать свои.
Как работает тестер стратегий
Разберем порядок работы на примере тестера МТ4.
- Тестер стратегий открывается из вкладки «Вид» или клавишами CTRL + R.

- Выбираем советника.
- Дополнительные настройки находятся во вкладке «Свойства советника». Настройка проводится по трем направлениям:
- тестирование – валютные пары и объем депозита, виды позиций (эксперт будет работать только по заданному алгоритму);
- входные параметры – редакция константных значений, влияющих на всю работу, без необходимости менять код эксперта;
- оптимизация – управление лимитами тестовых проходов (не влияют на результаты однократного тестирования).
- Выбор торгового инструмента для тестирования.
- Модель. В соответствии с алгоритмами эксперта выбирают следующие модели тестирования:
- по ценам открытия – это самый быстрый способ, основанный на уже образовавшихся барах;
- контрольные точки – способ грубой оценки советников внутрибаровой торговли, при этом используют самый малый таймфрейм;
- все тики – этот способ позволяет максимально точно смоделировать ценовое движение внутри бара; данная тестовая модель наиболее точная, но самая медленная.
- Даты – выбор временного диапазона позволяет тестировать эксперта на выбранном отрезке.
- Визуализация – наглядно отображает действия советника в определенной рыночной ситуации.
Как работать на платформе MetaTrader 5 — практический опыт применения
При первом запуске торгового терминала необходимо авторизоваться: ввести пароль, логин и выбрать соответствующий сервер. Перед началом работы открывают счет, для этого во вкладке «Файл» надо выбирать пункт «Открыть счет», ввести свои данные, определиться с выбором кредитного плеча.
Этот счет не дает доступа к реальным биржевым операциям. Для начинающих трейдеров и для тех, кто еще не работал с платформой Metatrader рекомендуется попробовать работу на демо-счете. Это хорошая возможность обучения трейдингу в MetaTrader на практике.
Торговля на демо счете, почему удачный демотрейдинг не гарантирует успех
Трейдеры уже зарегистрированные у брокера могут сразу получить доступ к реальному торговому счету. Для этого во вкладке «Файл» надо выбрать пункт «Подключиться к…», в вести логин и пароль, выбрать соответствующий сервер.
В открывшемся окне добавляем нужный график. Сделать это проще всего через окно «Обзор рынка». Помимо этого, в контекстном меню можно включить и отключить отображение спреда и ознакомиться с биржевым стаканом цен.
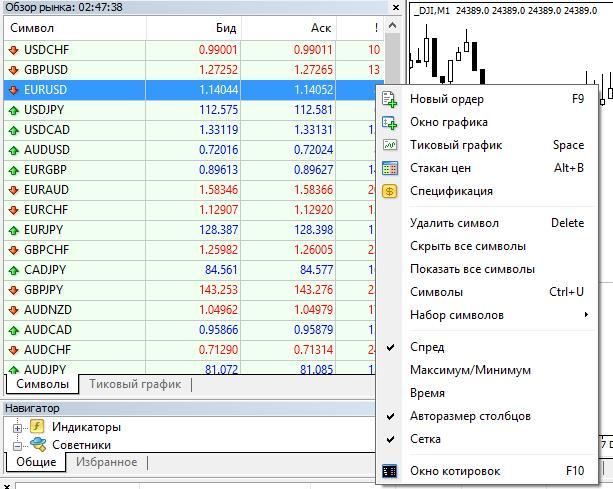
Если нужный инструмент в списке отсутствует, то его можно найти в дополнительном окне, нажав Ctrl+U. Например, для работы необходима пара USDHKD. Для добавления ее в окно «Обзор рынка» делаем двойной щелчок по соответствующему значку. Символы USDHKD отмечаются оранжевым цветом, это означает, что пара добавилась в обзоре.
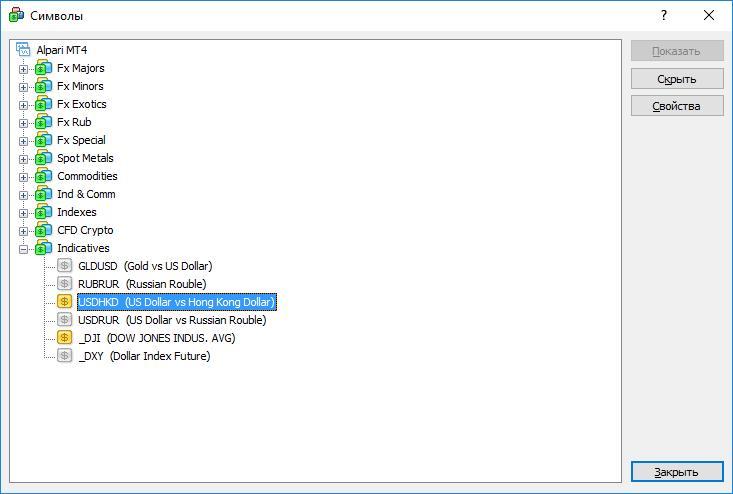
Рассмотрим порядок открытия позиций в Metatrader на примере рынка Forex. Заключать сделки можно через контекстное меню, вкладку «Ордер» или нажатием F9.
Контекстное меню открывается щелчком правой кнопки мыши в определенной точке графика. По умолчанию ордер будет открыт по валютной паре на открытом графике. В открывшемся окне устанавливают все параметры сделки. Комментарий к сделке необязателен.
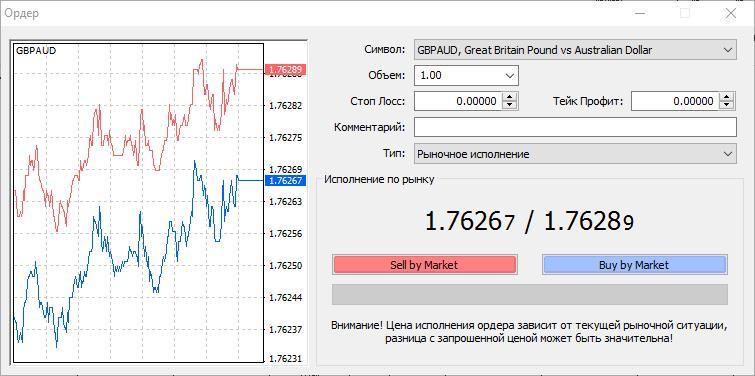
После открытия ордера уровень входа в рынок отмечается пунктирной линией. На графике слева указаны направление сделки и ее объем.
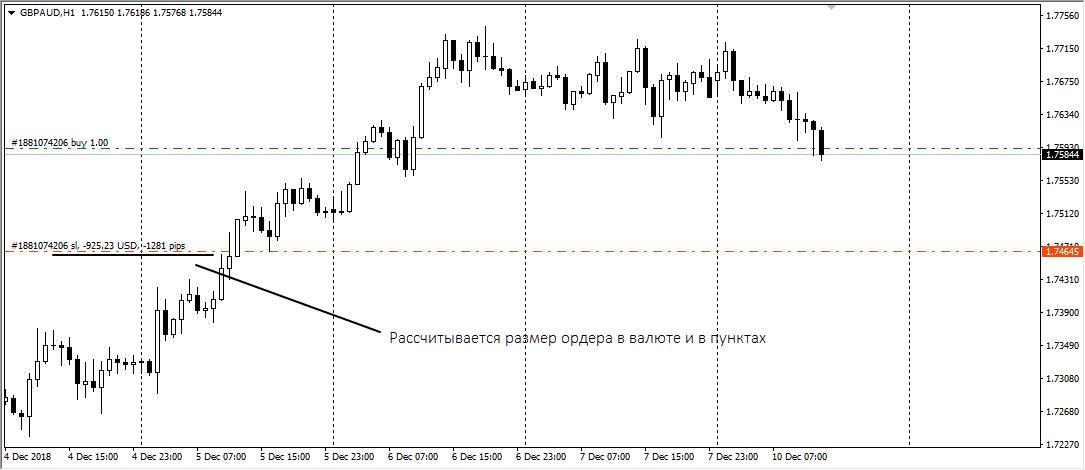
Очень часто от скорости торговли зависит ее успешность, поэтому в MetaTrader предусмотрено несколько вариантов открытия ордера:
- Через меню «Сервис» выбираем строку «Новый ордер».
- Панель «Стандартная», строка «Новый ордер».
- Меню «Торговля», пункт «Баланс», строка «Новый ордер».
Чтобы закрыть ордер, необходимо в панели «Терминал» выбрать вкладку «Торговля», выбрать ордер, который собираемся закрыть и нажимаем «Закрыть ордер». В открывшемся окне показаны параметры сделки, если цена закрытия устраивает, то нажимаем на длинную кнопку «Закрыть».
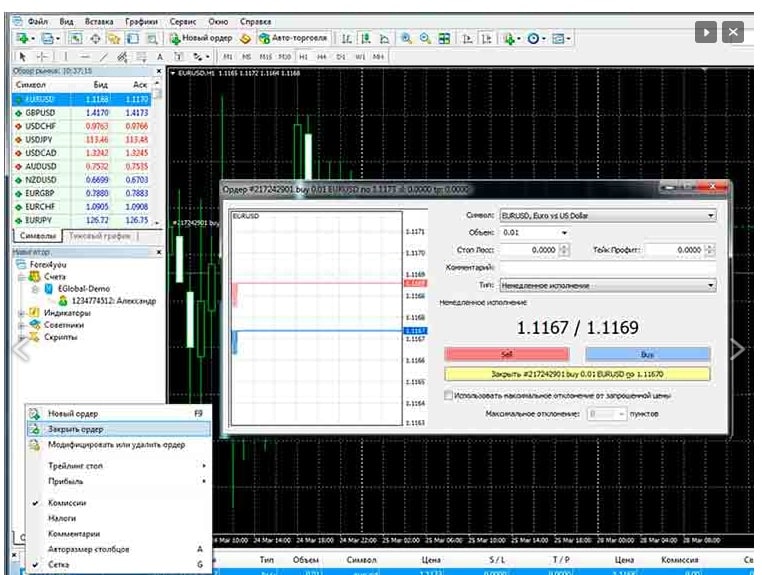
Пополнение счет и вывод денег возможен только через личный кабинет на сайте брокера. Для этого нужно войти в меню «Средства» и выбрать вкладку «Вывод».
Условия и способы вывода денег у каждого брокера отличаются. Например, у брокера Альпари вывод доступен практически на все российские карты и электронные кошельки. Брокерские счета можно открыть и в крупнейших российских банках – Сбербанк и ВТБ.
Сама платформа MetaTrader не имеет встроенной функции для внешних финансовых операций.
Как изменить шаблон отображения графиков в MetaTrader
Для успешной работы очень важно, чтобы графики были удобными и наглядными, поэтому перед началом торговли рекомендуется изменить отображение графиков. По умолчанию на платформе установлен зеленый график на черном фоне. Подобное цветовое решение неудобно и невыразительно
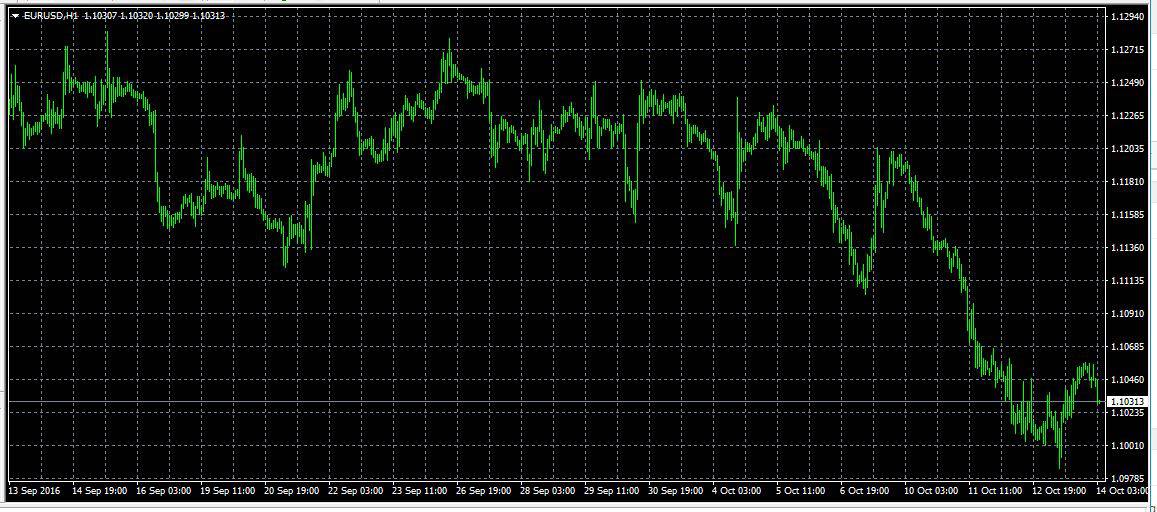
Чтобы изменить расцветку нужно открыть контекстное меню (правой кнопкой мышки на экране графика), выбрать «Свойства». В открывшемся окне можно изменить цвет всех составляющих. По мнению большинства трейдеров, самой наглядной является черно-белая гамма. Установленную цветовую схему можно сохранить как шаблон.
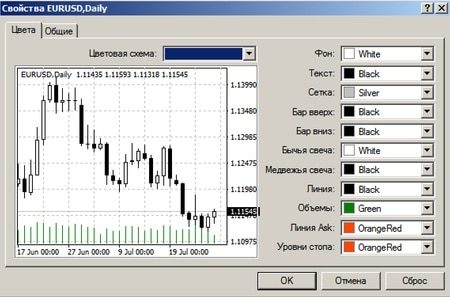
Как прикрепить индикатор на график в MetaTrader
Для анализа графика необходимо добавить индикаторы. Сделать это можно через меню «Вставка» или с помощью консоли быстрого доступа. Получить полный набор графических объектов можно с помощью клавиш Ctrl+B. Добавить можно один или несколько индикаторов.
Рассмотрим на примере добавление скользящих средних.
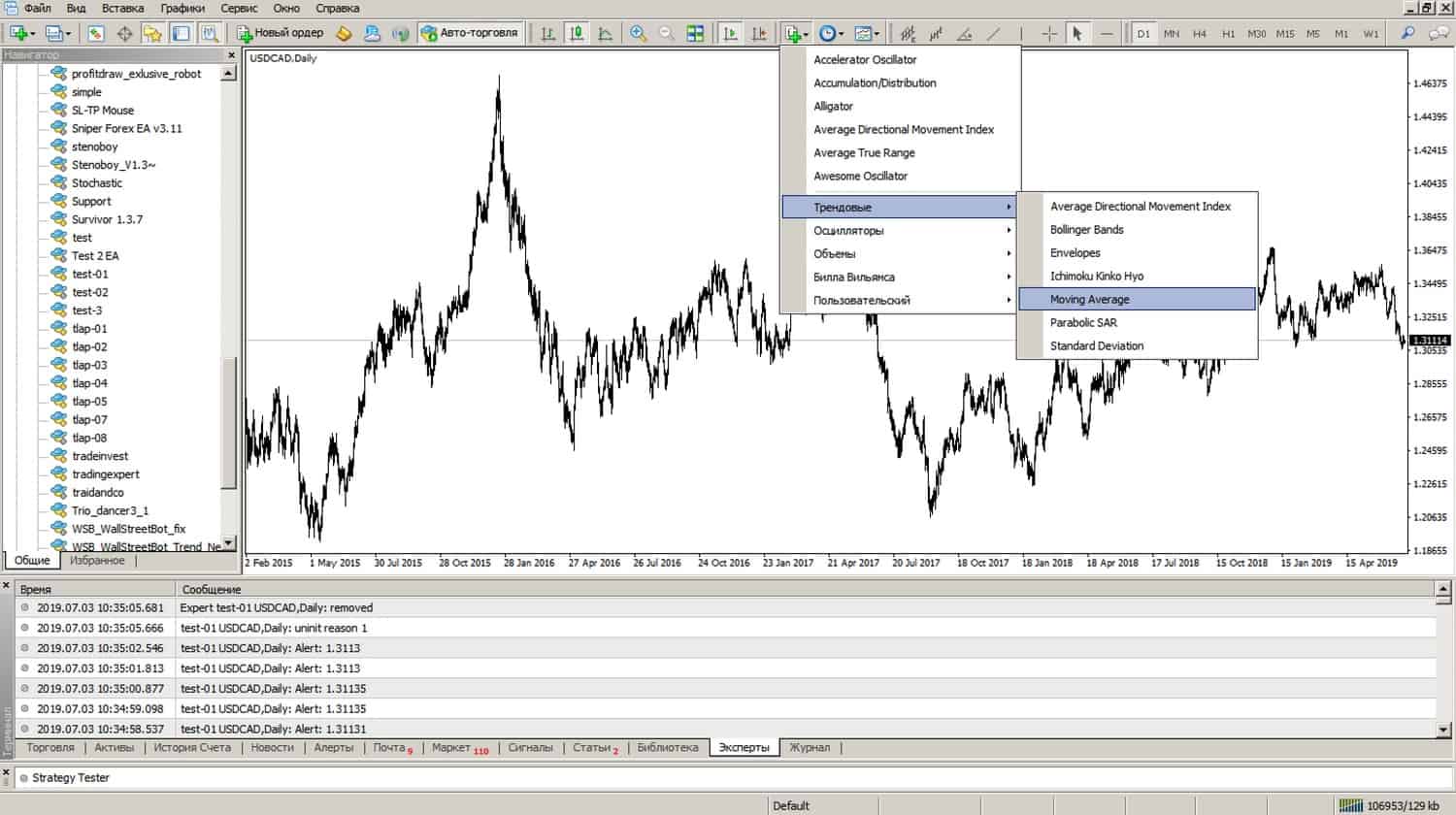
В открывшемся окне вводим необходимые параметры индикатора. После нажатия «ОК» индикатор добавится к графику.
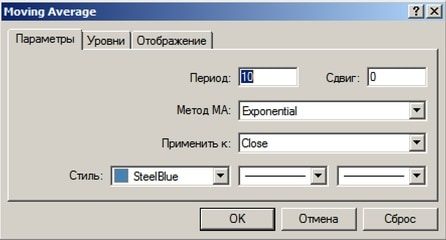
Чтобы изменить параметры уже установленного индикатора или убрать его, надо щелчком правой кнопки вызвать контекстное меню и выбрать соответствующий пункт.

Как запустить советник в MetaTrader
Советник (эксперт) – это бот, который прикрепляют к графику для автоматизированной торговли. Бот может открывать и закрывать позиции, отправлять уведомления, формировать отчеты. На одном графике может действовать только один советник, но одного советника можно прикрепить к нескольким графикам.
Для добавления эксперта на график нужно во вкладке «Навигатор» дважды кликнуть на соответствующий файл с ботом. В появившемся окне свойств надо галочкой отметить пункт «разрешить автоторговлю».
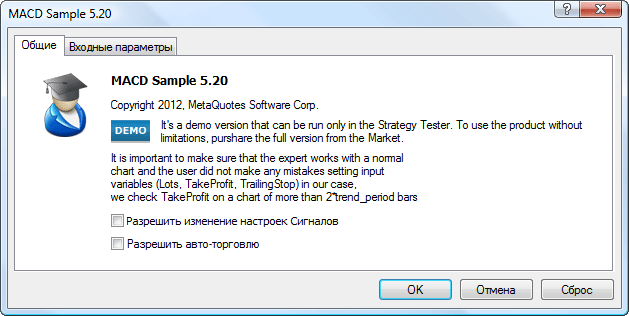
Чтобы добавить самостоятельно созданный советник, то необходимо файл ex4 или ex5 (соответственно версии платформы) сохранить и скомпилировать. После этого его можно найти в папке советников и добавить аналогично стандартному боту.
Когда эксперт запуститься и начнет работу, в правом верхнем углу платформы появится такой значок.
Если советнику запрещена торговля, значок будет выглядеть вот так.
Как настроить оповещения по электронной почте в MetaTrader
Автоматизированную торговлю нельзя пускать на самотек, действия советника надо постоянно контролировать. Самые важные уведомления:
- открытие/закрытие позиций;
- формирование отдельных паттернов;
- потеря соединения с сервером;
- превышение маржи;
- отчет о торговле за установленный период.
Для получения сообщений необходимо настроить данные почты. Для этого выбираем вкладку «Сервис», потом «Настройки», затем пункт «Почта».

В открывшемся окне ставим галочку «Разрешить уведомления», указываем свой почтовый адрес, пароль, адрес сервера SMTP.
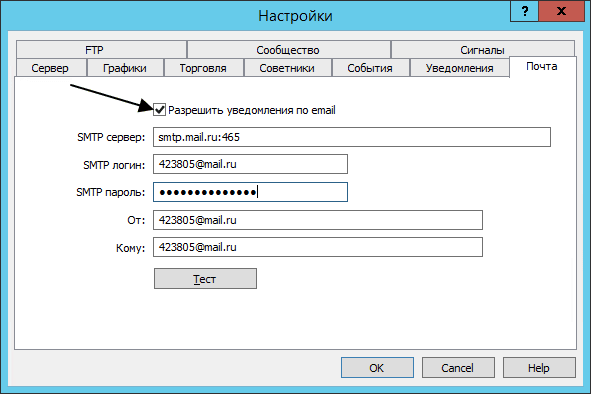
Затем надо нажать «ОК» и перезапустить терминал. После этого в журнале появится сведения о подключении почты.

Мобильный трейдинг в МТ
Мобильные приложения Метатрейдер позволяют совершать торговые операции с помощью планшета или смартфона, поддерживающих операционные системы iOS и Android.
Возможности мобильного приложения Metatrader за малым исключением аналогичны дескотопной версии. Некоторое отличие заключается в отсутствии тестера стратегий и возможности подключения посторонних программ. Вместо этого в мобильных приложениях есть удобный чат с другими трейдерами.
Мобильное приложение можно скачать на официальном сайте Metatrader для всех устройств, в Apple App для iOS или Google Play для Android. После скачивания установка происходит автоматически.
Чтобы открыть учетную запись, необходимо открыть вкладку «Настройки» и выбрать «Новая учетная запись». Чтобы открыть уже существующий торговый счет нужно выбрать «Войти в существующую учетную запись», ввести свои данные и указать сервер брокера.
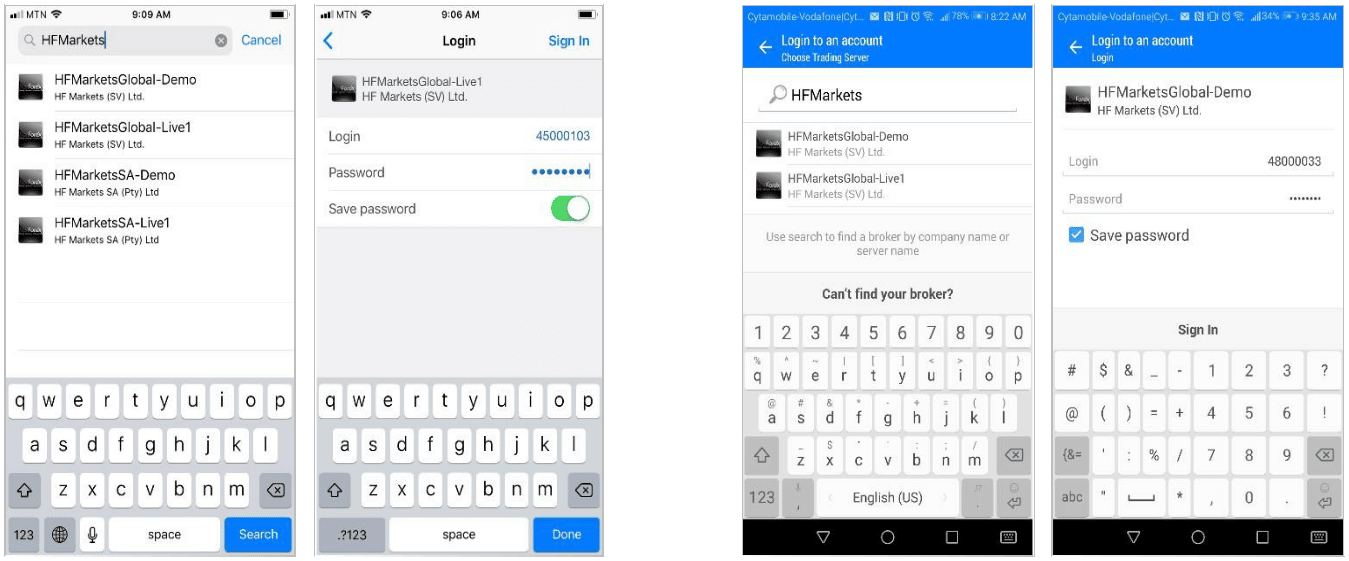
Все необходимые вкладки находятся на панели внизу экрана. Перед началом работы выбираем валютную пару.
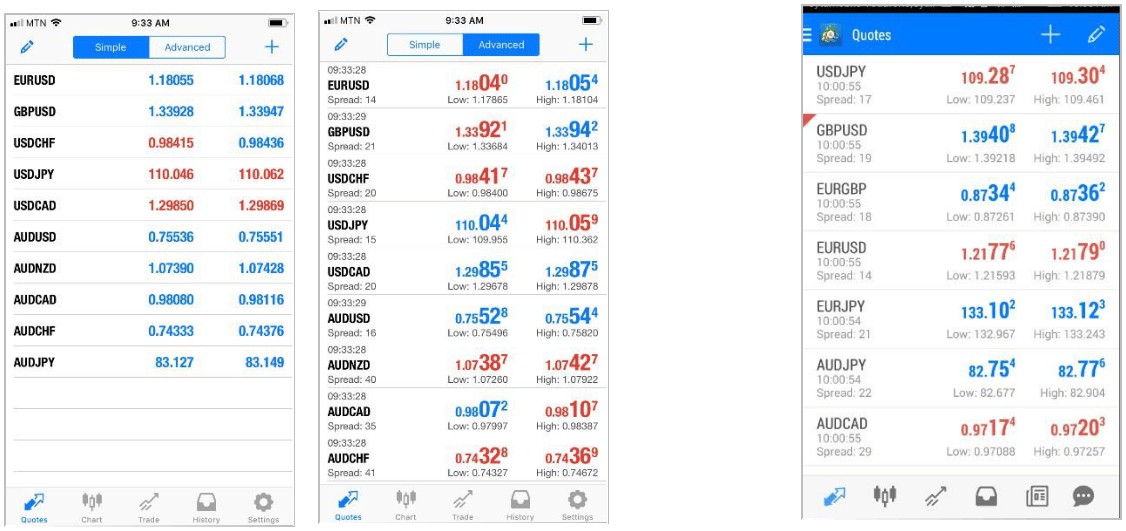
Для открытия сделки сначала надо выбрать рынок, в открывшемся меню нажать «Торговля» или «Новый заказ».
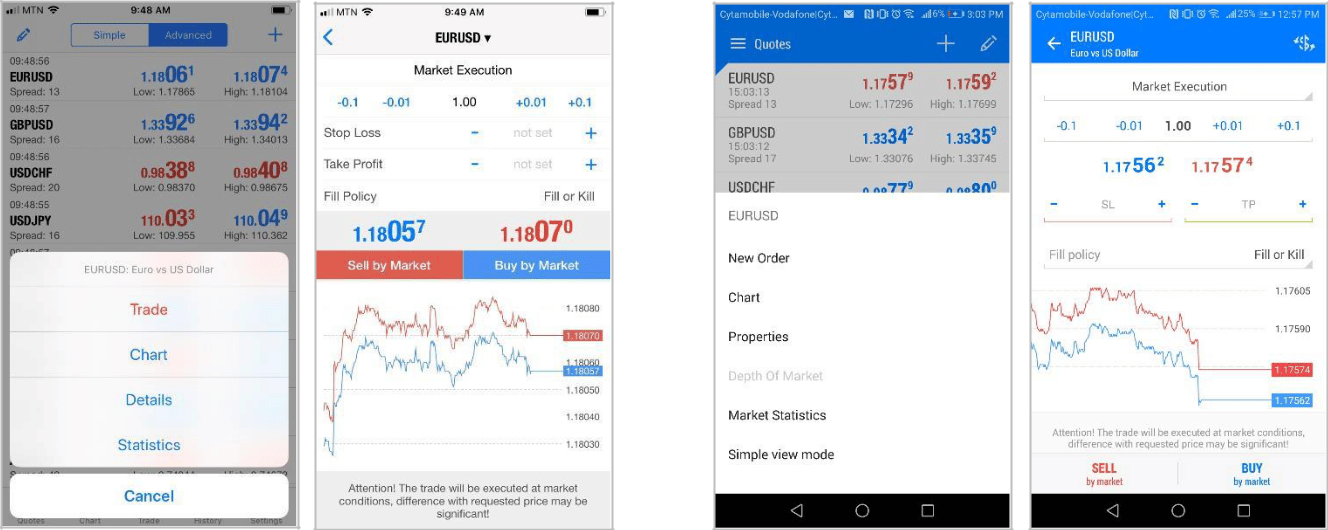
В открывшемся окне выбираем размер лота, тип ордера и торговый инструмент, размещаем стопы и профиты и подтверждаем сделку.
Открыть графики можно через соответствующую вкладку в нижнем меню. Работа с графиками аналогична дескотопной версии Metatrader. Отличаются только способы управления.
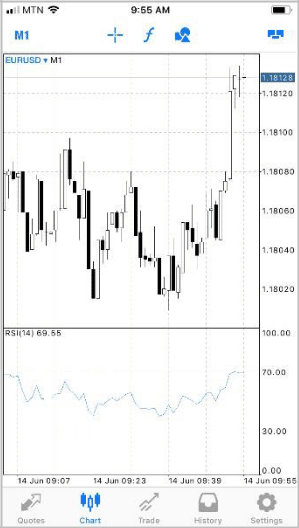
Управление графиками в мобильном приложении Метатрейдер
Есть следующие возможности:
- Прокрутка – провести пальцем по экрану в сторону.
- Для добавления или удаления индикатора нужно нажать ƒ вверху графика или открыть вкладку «Индикаторы».
- Полноэкранный режим включается при повороте смартфона в альбомную ориентацию.
- Для определения типа диаграммы надо открыть соответствующую вкладку в нижнем меню. Всего доступно 3 типа диаграмм: линейный график, гистограмма и свечи.
- Чтобы нарисовать объект на графике, надо нажать значок с геометрическими фигурами.

- «Плитка окон» — с помощью этой вкладки можно открывать одновременно до 4 графиков на смартфонах и до 6 графиков на планшетах. Помимо этого, вкладка позволяет настроить отображение диаграмм.
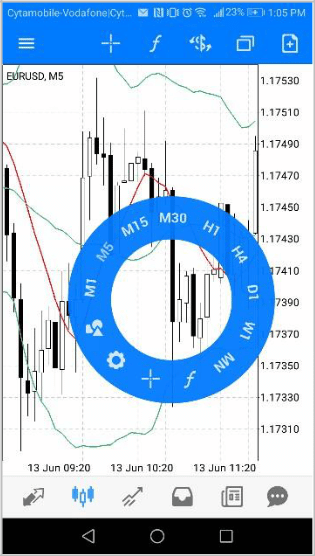
Алготрейдинг в МТ
Алгоритмический трейдинг – это одно из важнейших преимуществ платформы Мetatrader. С помощью алготрейдинга можно самостоятельно создавать, проверять и использовать торговых советников (экспертов), скрипты и индикаторы. Все это возможно благодаря редактору MetaEditor и языку программирования MetaQuotes Language 4.
Новый мультирыночный тестер позволяет использовать одну и ту же стратегию для разных торговых инструментов. Это очень удобно, так как больше нет необходимости тестировать каждый инструмент отдельно, все таймфреймы автоматически перестраиваются и синхронизируются.
Самостоятельно созданным скриптом, советником или индикатором можно распорядиться:
- опубликовать в Code Base для бесплатного скачивания;
- опубликовать в Маркете для платного скачивания;
- передать заказчику в системе Фриланс и получить вознаграждение.
Обзор торговой платформы MetaTrader 5, фишки и сравнение МТ5 с МТ4:
Язык MQL4
Синтаксис MetaQuotes Language 4 очень прост. Несмотря на сходство с языком С, язык MQL4 более функционален. Файлы, написанные с помощью MQL4 являются исходными. Их необходимо компилировать с помощью MetaEditor в формат ex4. Исполняемыми являются только файлы ex4. В папке советников сохраняются все файлы редактора MetaEditor.
Вопросы и ответы
Как настроить отображение объектов на разных таймфреймах?
Вызвать окно настроек можно с помощью клавиш Ctrl+B. В открывшемся окне галочками отметить необходимые таймфреймы.

Почему не прокручивается график?
В разделе «Настройки» выбираем пункт «Автопрокрутка графика». Включается нажатием на зеленый треугольник.

Можно ли в МТ4 работать одновременно с разными счетами у нескольких брокеров?
Можно! При запуске платформы вводим в строку сервер первого брокера. После открывается окно.
Нажимаем клавишу далее и создаем новый счет.
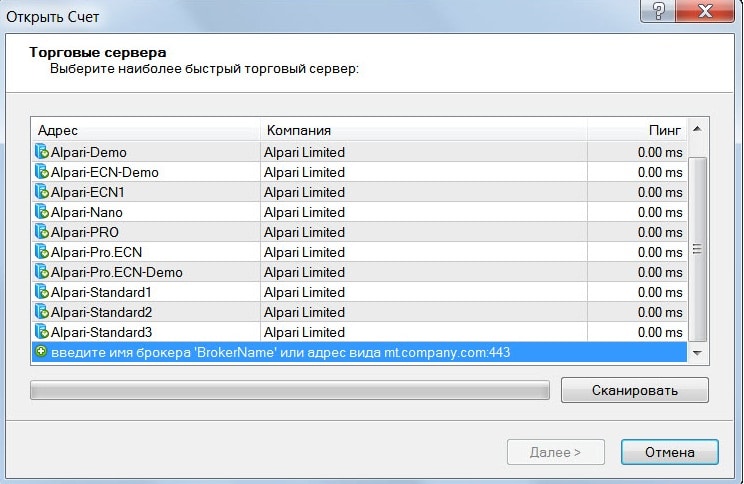
Как отключить автообновление МТ4? После него не работают индикаторы.
Это частый баг МТ4. Для отключения необходимо зайти в папку с программными файлами и полностью удалить WebInstall. Далее создаем файл WebInstall без окончания txt.
Почему не могу разместить ордер в МТ4? Высвечивается «Торговый поток занят».
Скорей всего, отсутствует связь с сервером или отключен интернет. Если интернет подключен, а ошибка сохраняется, необходимо перезагрузить терминал.
Я случайно удалил график! Можно ли вернуть все, как было? Не хочется заново вводить все настройки.
В меню «Файл» выберите пункт «Открыть удаленный», после этого график восстановится со всеми настройками.
Если вам понравилась статья, то подписывайтесь на мой телеграм канал.