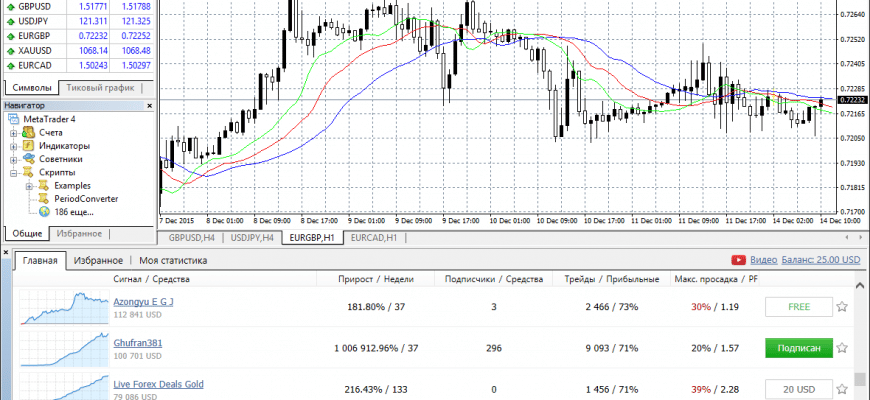Oversigt over MetaTrader-handelsterminalen: hvordan man installerer, konfigurerer og handler på Metatrader-platformen i 2022. MetaTrader er en af de mest populære handelsterminaler designet til at levere handelstjenester på Future-, Forex- og CFD-markederne.
- MetaTrader-versioner, der bruges på markedet
- MT platform funktioner
- Sådan installeres MetaTrader-terminalen – trin for trin instruktioner
- Oversigt over MetaTrader-grænsefladen
- Standard streng
- Statuslinje
- Graf symboler
- Grafer
- Markedsgennemgang
- Data vindue
- Navigator vindue
- Terminal Metatrader
- Strategi tester
- Sådan fungerer strategitesteren
- Sådan arbejder du på MetaTrader 5-platformen – praktisk applikationserfaring
- Sådan ændres diagramvisningsskabelonen i MetaTrader
- Sådan knytter du en indikator til et diagram i MetaTrader
- Sådan kører du en ekspertrådgiver i MetaTrader
- Sådan opsætter du e-mail-advarsler i MetaTrader
- Mobil handel i MT
- Håndtering af diagrammer i Metatrader-mobilappen
- Algo handel i MT
- MQL4 sprog
- Spørgsmål og svar
MetaTrader-versioner, der bruges på markedet
| Model | Udgivelsesår | Egenskaber |
| FX diagrammer | 2000 | Komplekset er kun designet til marginhandel på Forex. Tekniske og grafiske muligheder er meget svage. |
| Metacitater | 2001 | Tilføjet handel på CFD- markedet . MQL’s funktionalitet har udvidet kundeservicen betydeligt (scripts, ekspertrådgivere, tekniske indikatorer osv.). |
| MetaTrader 3 | 2002 | Tilføjet handel på Futures, et gratis API-bibliotek. MQLII-programmeringssproget er blevet opgraderet. |
| MetaTrader 4 | 2005 | Alle dele af platformen er blevet opgraderet. Der lægges særlig vægt på at styrke sikkerhedssystemerne. Funktionaliteten i MQL4 omfattede ikke kun selve programmeringssproget, men også et personligt modul, MetaEditor Expert Advisors-editoren og en model til optimering af Expert Advisors. |
| MetaTrader 5 | 2008 | Denne version af handelsplatformen giver dig mulighed for at handle ikke kun på valutaen, men også på børsen. Øget antallet af tidsrammer. Tilføjet muligheden for at teste strategier i realtid. Tilføjet netfunktion. |
Den mest populære version af platformen er MetaTrader4, på trods af at den er ringere end MT5-versionen med hensyn til funktionalitet. Hovedårsagen til populariteten af MT4 er inkompatibiliteten af MQL4 og MQL5 sprogene, og flytning af alle dine handelsinstrumenter, indikatorer og scripts er en ret besværlig proces.
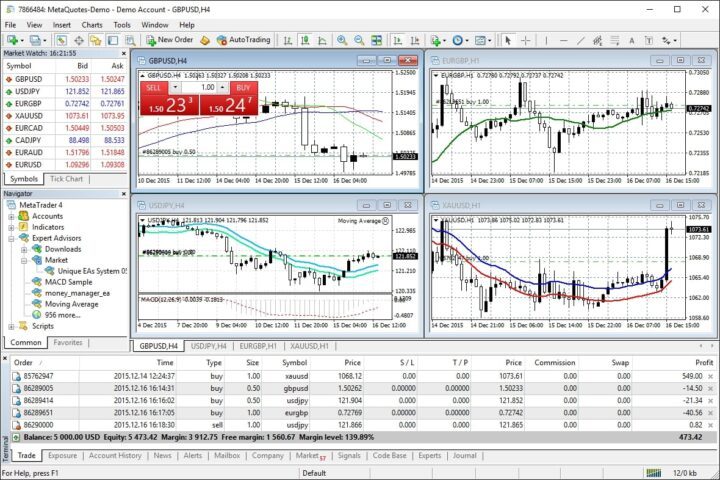
MT platform funktioner
MetaTrader-handelsplatformen er fuldstændig selvforsynende og kræver ikke installation af yderligere programmer. Alle nødvendige handelsinstrumenter er tilgængelige for brugerne: indekser, valutapar, aktier, råvarer (metaller, olie). Bred teknisk funktionalitet omfatter:
- flersprogede handelsrapporter;
- 38 tekniske analyseindikatorer;
- 6 muligheder for afventende ordrer;
- 4 zoom-tilstande;
- økonomisk kalender;
- støtte til “glas priser”;
- funktion af delvis udførelse af ordrer;
- evnen til at teste strategier;
- netting og sikringsfunktioner ;
- evnen til at oprette dine egne scripts og indikatorer til automatisk handel;
- muligheden for at tilslutte sig signalerne fra tophandlere eller sætte dine signaler til salg.
Sådan installeres MetaTrader-terminalen – trin for trin instruktioner
Et vigtigt krav til tekniske enheder er tilstedeværelsen af en processor med SSE2-understøttelse. Installation af Metatrader-software fra den officielle hjemmeside er helt gratis.
- Trin #1 – download MetaTrader og kør installationsprogrammet.
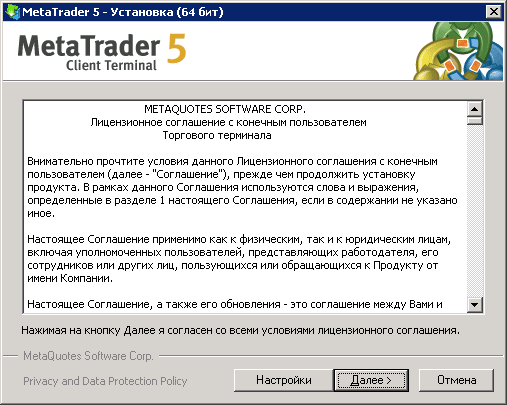
- Trin #2 – accepter vilkårene i licensaftalen. Hvis du allerede har en åben handelskonto, vil installatøren have logoet for din mægler.
- Trin 3 – indstil indstillingerne. Her kan du ikke kun ændre programmets installationsadresse, men også deaktivere automatisk lancering af MQL-webstedet.
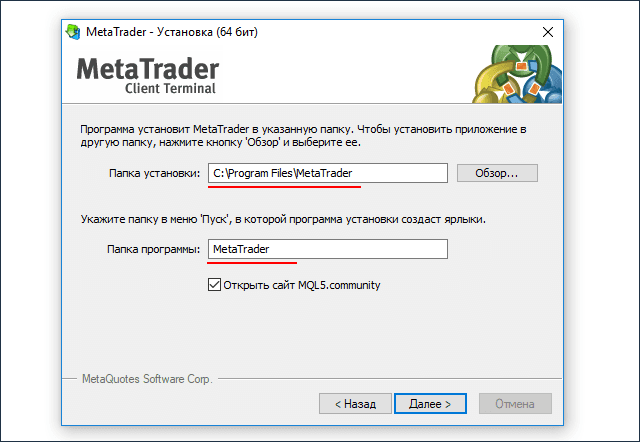
- Trin #4 – Åbning af en Metatrader-konto. Når installationen er fuldført, vil vinduet “Åbn konto” poppe op. Her kan du vælge en studerende eller rigtig konto og begynde at arbejde.

Oversigt over MetaTrader-grænsefladen
Metatraders grænseflade er meget fleksibel og kan tilpasses til dine personlige behov. Ved at bruge knappen Vis er det nemt at ændre størrelse og flytte ethvert panel i platformsvinduet.
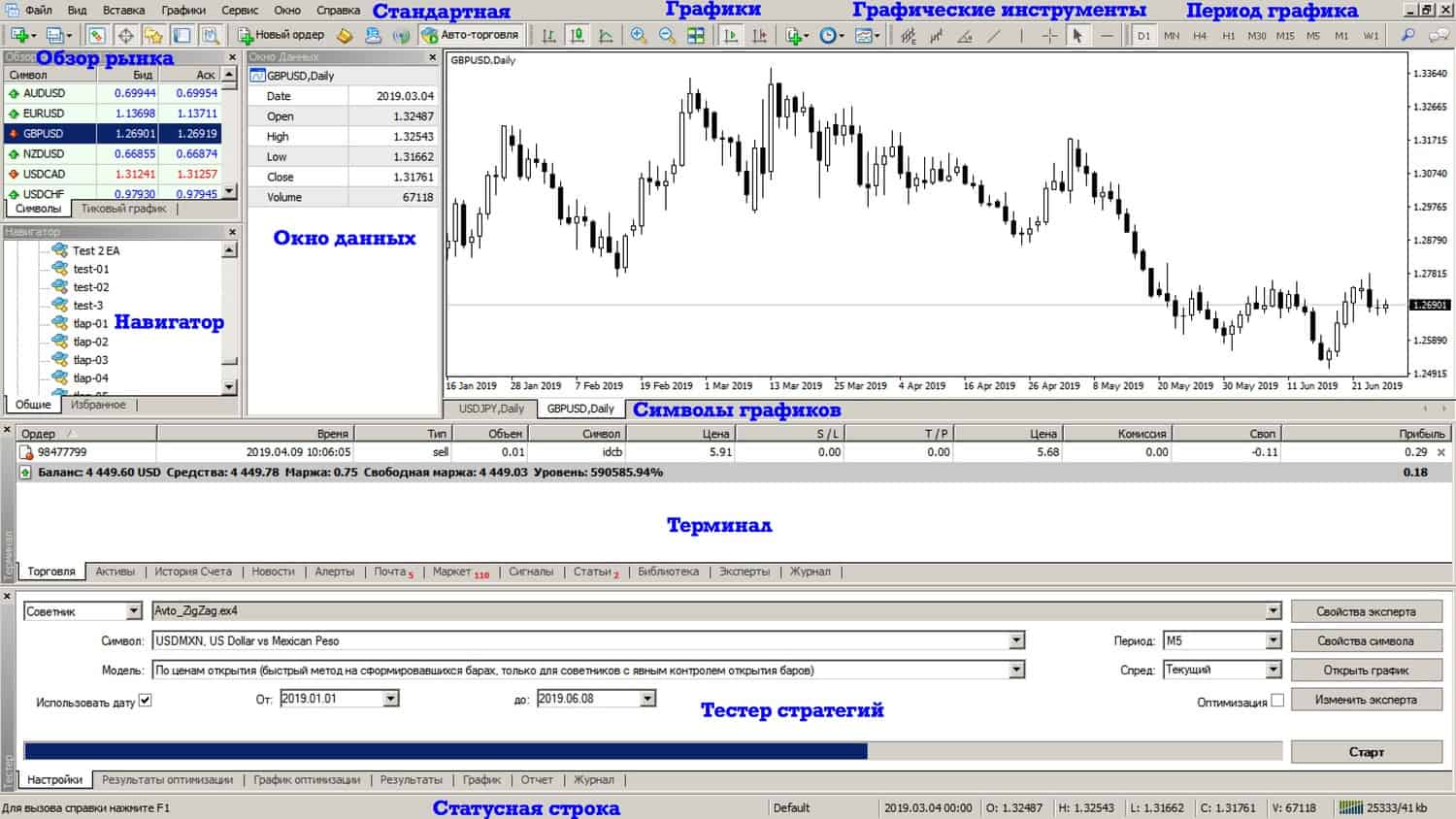
Standard streng
På dette panel kan du skifte vinduer, åbne (lukke) MetaEditor, åbne en position, administrere autohandel.
Statuslinje
Denne konsol viser forbindelsesstatus til serveren og visualiseringsprofilen for de anvendte grafer. Hvis du holder musemarkøren over et bestemt punkt på diagrammet, vil oplysninger straks vises: dato, værdier af ekstreme punkter, åbnings- og lukkekurser.
Graf symboler
Takket være dette panel kan du nemt skifte til kortvisningen. Dette er især nyttigt, når du arbejder på flere diagrammer.
Grafer
Panelet giver dig mulighed for at ændre visningen, flytte grafer, ændre skalaen. Derudover indeholder panelet værktøjer til at arbejde med diagrammet – tilføjelse af indikatorer, tilføjelse af tekniske linjer (R/S, trendlinjer osv.), Vælg en praktisk tidsramme.
Markedsgennemgang
Dette er et vindue, der viser kurser for valutapar og råvarer. For at arbejde kan du vælge en løbeliste eller et diagram. For nemheds skyld kan du skifte til automatisk rulning af listen.
Data vindue
I dette vindue duplikeres information om ændringer i tilbud og værdierne af tekniske analyseindikatorer.
Navigator vindue
Her kan du se og skifte konti, eksperter eller indikatorer.
Terminal Metatrader
Terminalen er opdelt af et stort antal faner, der giver dig mulighed for at organisere information om transaktioner. De første faner viser typen af transaktion, aktuelle kurser, SL- og TP-point, spread, profit. De følgende faner indeholder information om handelshistorikken, graden af risiko, meddelelser fra mægleren, registreringsloggen, ekspertvinduet.
Strategi tester
Dette panel giver dig mulighed for at teste færdige strategier eller oprette dine egne.
Sådan fungerer strategitesteren
Lad os analysere operationsproceduren ved hjælp af eksemplet med MT4-testeren.
- Strategitesteren åbnes fra fanen “Vis” eller ved at trykke på CTRL + R.

- Valg af rådgiver.
- Yderligere indstillinger findes på fanen “Advisor-egenskaber”. Indstillingen udføres i tre retninger:
- test – valutapar og indskudsvolumen, typer af positioner (ekspertrådgiveren fungerer kun i henhold til den angivne algoritme);
- inputparametre – redigering af konstante værdier, der påvirker hele arbejdet, uden at det er nødvendigt at ændre EA-koden;
- optimering – kontrol af prøvebeståelsesgrænser (påvirker ikke resultaterne af en enkelt test).
- Valg af et handelsinstrument til test.
- Model. I overensstemmelse med ekspertens algoritmer vælges følgende testmodeller:
- ved at åbne priser – dette er den hurtigste måde, baseret på allerede dannede stænger;
- checkpoints – en måde til grov evaluering af ekspertrådgivere for handel inden for bar, mens man bruger den mindste tidsramme;
- alle krydser – denne metode giver dig mulighed for at modellere prisbevægelsen inden for bjælken så nøjagtigt som muligt; denne testmodel er den mest nøjagtige, men den langsomste.
- Datoer – valg af tidsinterval gør det muligt at teste ekspertrådgiveren på det valgte segment.
- Visualisering – viser visuelt rådgiverens handlinger i en bestemt markedssituation.
Sådan arbejder du på MetaTrader 5-platformen – praktisk applikationserfaring
Når du først starter handelsterminalen, skal du logge ind: Indtast en adgangskode, log på og vælg den relevante server. Inden de begynder at arbejde, åbner de en konto, for dette skal du på fanen “Filer” vælge punktet “Åbn en konto”, indtaste dine data og beslutte valget af gearing. Denne konto giver ikke adgang til rigtige valutatransaktioner. For nybegyndere og for dem, der endnu ikke har arbejdet med Metatrader-platformen, anbefales det at prøve at arbejde på en demokonto. Dette er en god mulighed for at lære handel i MetaTrader i praksis. https://articles.opexflow.com/trading-training/torgovlya-na-demo-schete.htm Forhandlere, der allerede er registreret hos mægleren, kan straks få adgang til en live-handelskonto. For at gøre dette skal du på fanen “Fil” vælge punktet “Opret forbindelse til …”, indtast login og adgangskode, vælg den relevante server. Tilføj det ønskede diagram i det vindue, der åbnes. Den nemmeste måde at gøre dette på er gennem Market Watch-vinduet. Derudover kan du i kontekstmenuen aktivere eller deaktivere visningen af spredningen og stifte bekendtskab med Market Depth of Market.
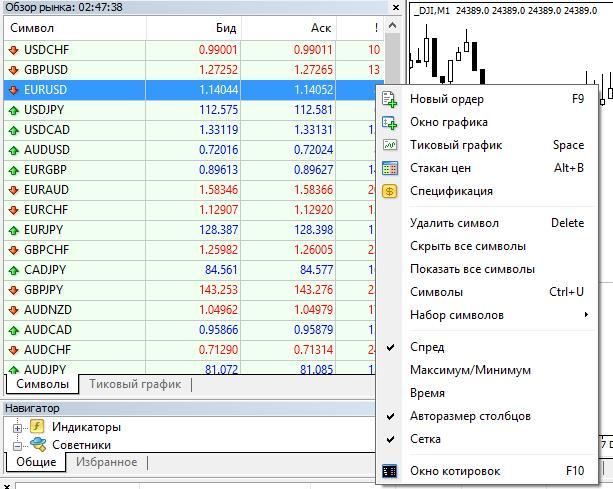
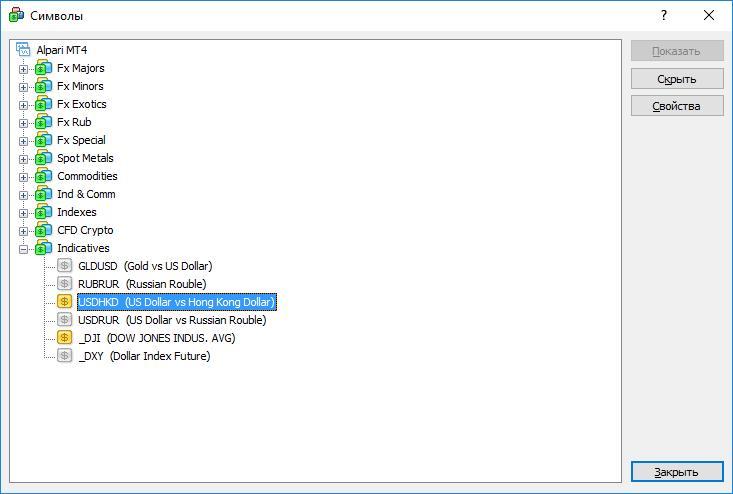
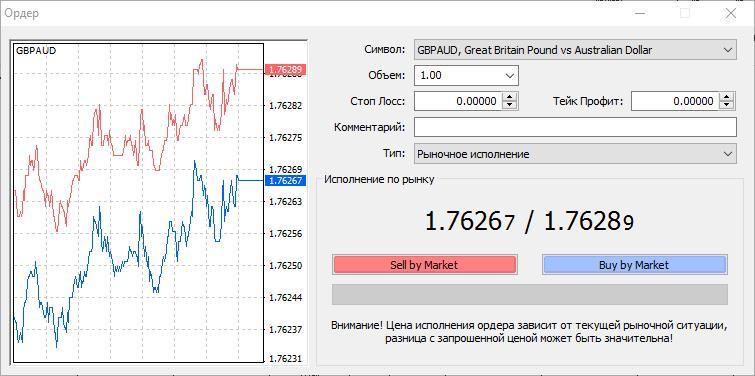
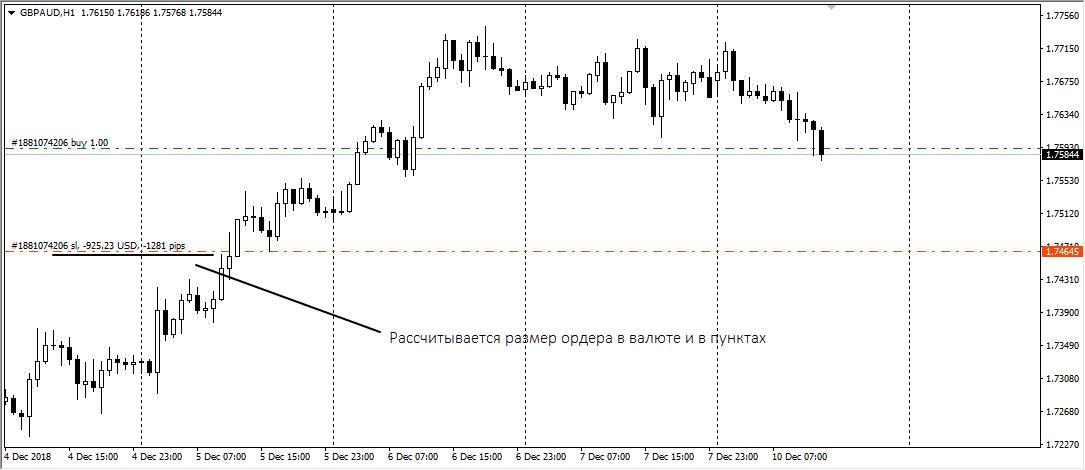
- Gennem menuen “Service” skal du vælge linjen “Ny ordre”.
- “Standard” panel, “Ny ordre” linje.
- Menuen “Handel”, elementet “Saldo”, linje “Ny ordre”.
For at lukke en ordre skal du vælge fanen “Handel” i panelet “Terminal”, vælge den ordre, du vil lukke og klikke på “Luk ordre”. Vinduet der åbnes viser parametrene for transaktionen, hvis lukkekursen passer dig, så klik på den lange “Luk” knap.
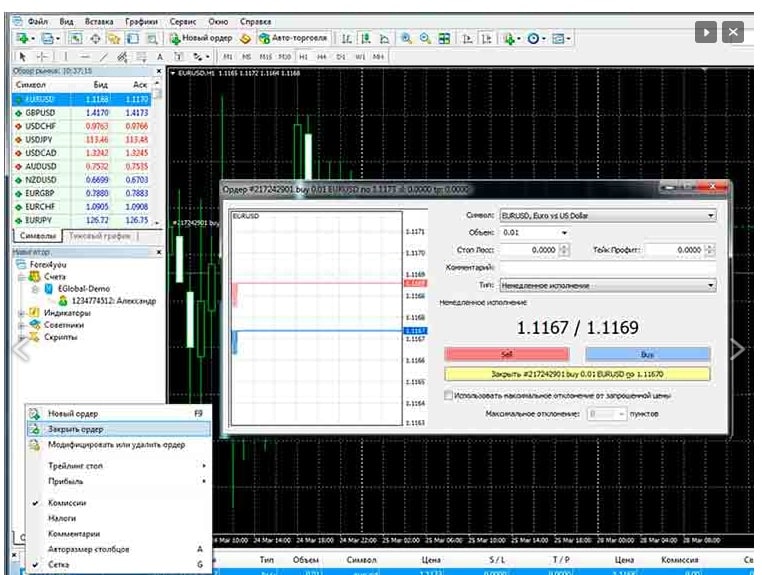
Mæglerkonti kan også åbnes i de største russiske banker – Sberbank og VTB. Selve MetaTrader-platformen har ikke en indbygget funktion til eksterne finansielle transaktioner.
Sådan ændres diagramvisningsskabelonen i MetaTrader
For succesfuldt arbejde er det meget vigtigt, at diagrammerne er praktiske og visuelle, derfor anbefales det, inden du begynder at handle, at ændre visningen af diagrammerne. Som standard har platformen et grønt diagram på en sort baggrund. En sådan farveløsning er ubelejlig og uudtrykkelig.
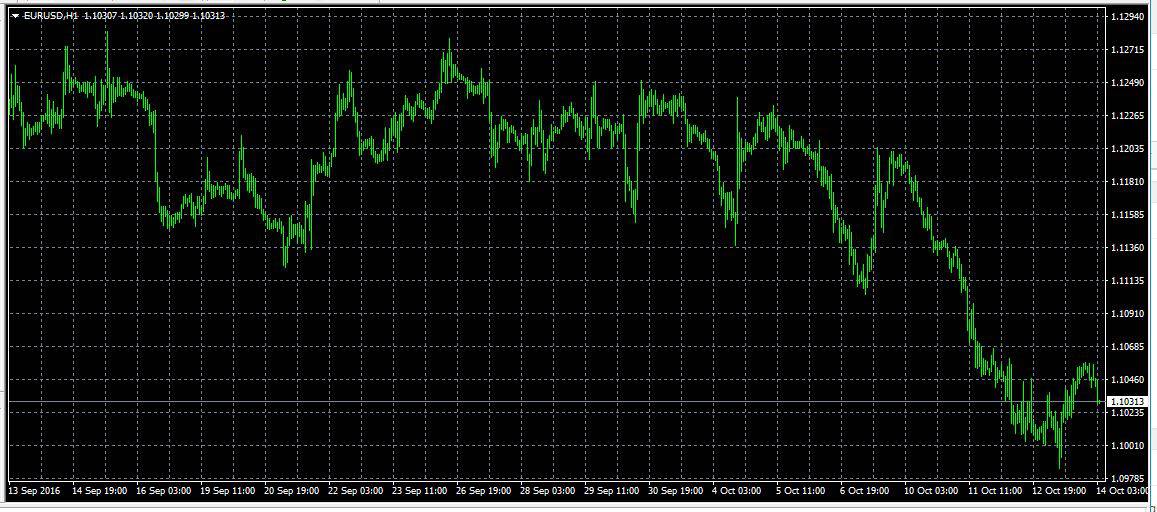
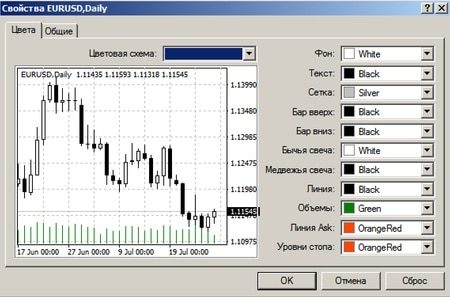
Sådan knytter du en indikator til et diagram i MetaTrader
For at analysere diagrammet skal du tilføje indikatorer. Du kan gøre dette via menuen “Indsæt” eller ved at bruge Quick Access Console. Du kan få et komplet sæt grafiske objekter ved at bruge Ctrl+B-tasterne. Du kan tilføje en eller flere indikatorer. Overvej eksemplet med at tilføje glidende gennemsnit.
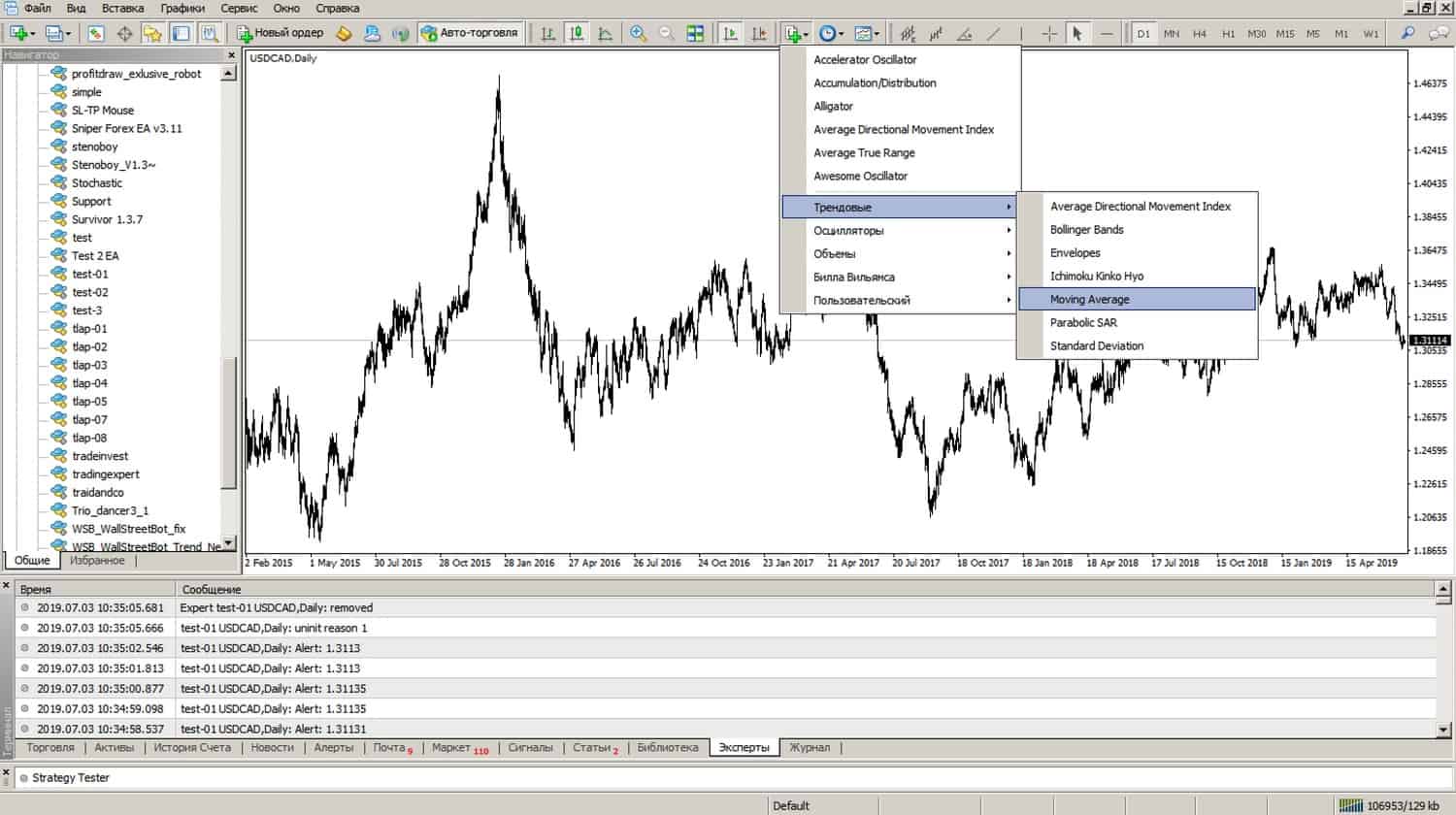
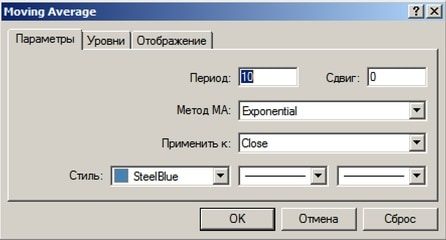

Sådan kører du en ekspertrådgiver i MetaTrader
En rådgiver (ekspert) er en bot, der er knyttet til et diagram til automatiseret handel. Botten kan åbne og lukke positioner, sende meddelelser, generere rapporter. Kun én ekspertrådgiver kan arbejde på ét diagram, men én ekspertrådgiver kan knyttes til flere diagrammer. For at tilføje en ekspertrådgiver til diagrammet skal du dobbeltklikke på den tilsvarende fil med botten på fanen Navigator. I egenskabsvinduet, der vises, skal du markere feltet “tillad autohandel”.
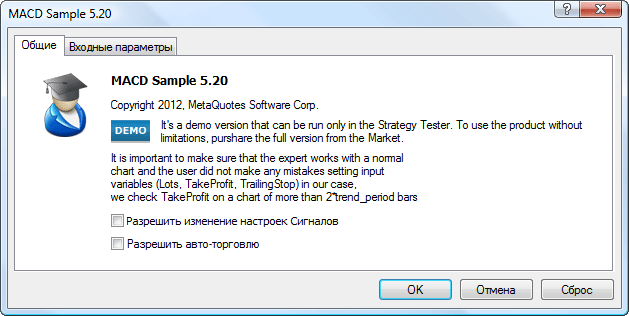


Sådan opsætter du e-mail-advarsler i MetaTrader
Automatiseret handel bør ikke overlades til tilfældighederne, rådgiverens handlinger skal konstant overvåges. De vigtigste bemærkninger:
- åbne/lukke positioner;
- dannelsen af individuelle mønstre ;
- tab af forbindelse til serveren;
- overskydende margen;
- handelsrapport for en bestemt periode.
For at modtage beskeder skal du konfigurere maildata. For at gøre dette skal du vælge fanen “Service”, derefter “Indstillinger” og derefter punktet “Mail”.

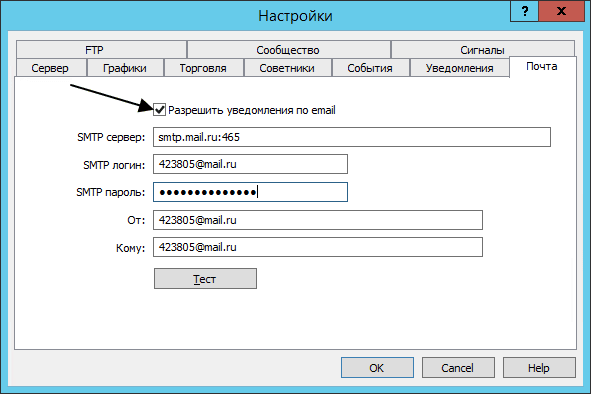

Mobil handel i MT
Metatrader-mobilapplikationer giver dig mulighed for at foretage handelsoperationer ved hjælp af en tablet eller smartphone, der understøtter iOS- og Android-operativsystemer. https://articles.opexflow.com/software-trading/mobile.htm Funktionerne i Metatrader-mobilapplikationen, med nogle få undtagelser, ligner desktopversionen. En vis forskel ligger i fraværet af en strategitester og evnen til at forbinde tredjepartsprogrammer. I stedet har mobilapps en praktisk chat med andre handlende. Mobilappen kan downloades fra Metatraders officielle hjemmeside til alle enheder, fra Apple-appen til iOS eller Google Play til Android. Efter download sker installationen automatisk. For at åbne en konto skal du åbne fanen “Indstillinger” og vælge “Ny konto”.
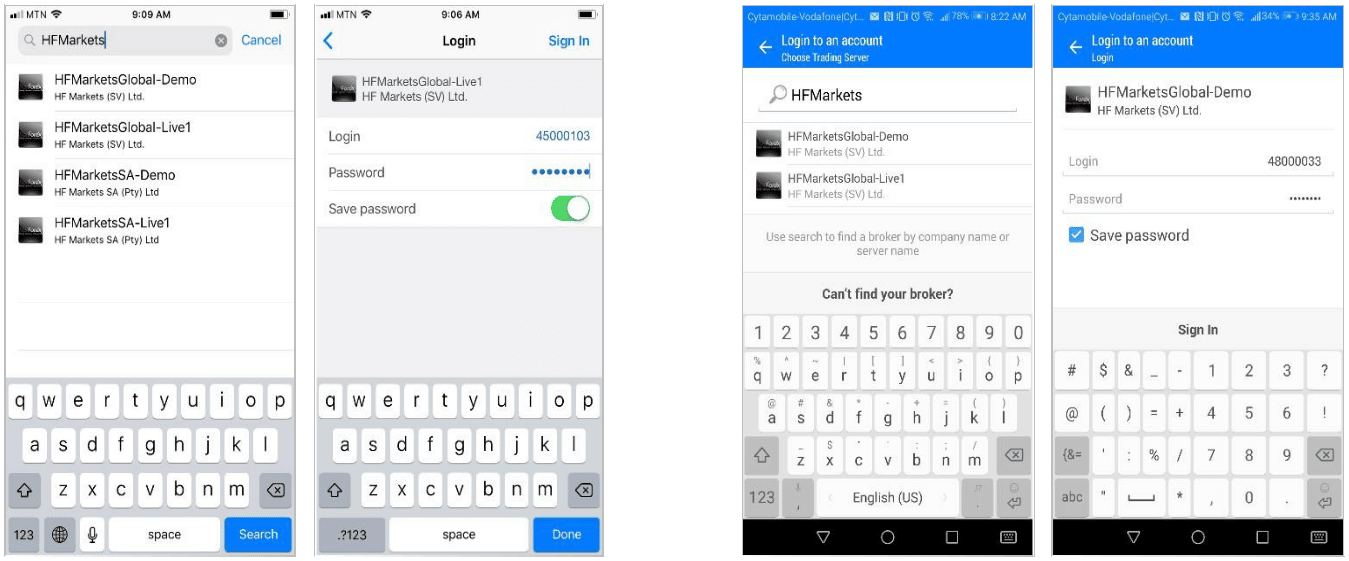
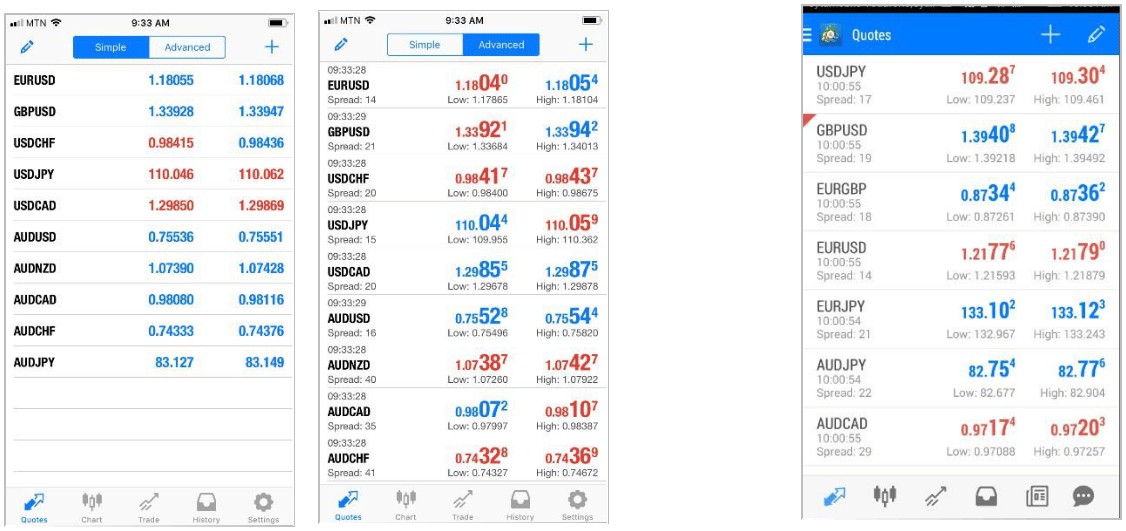
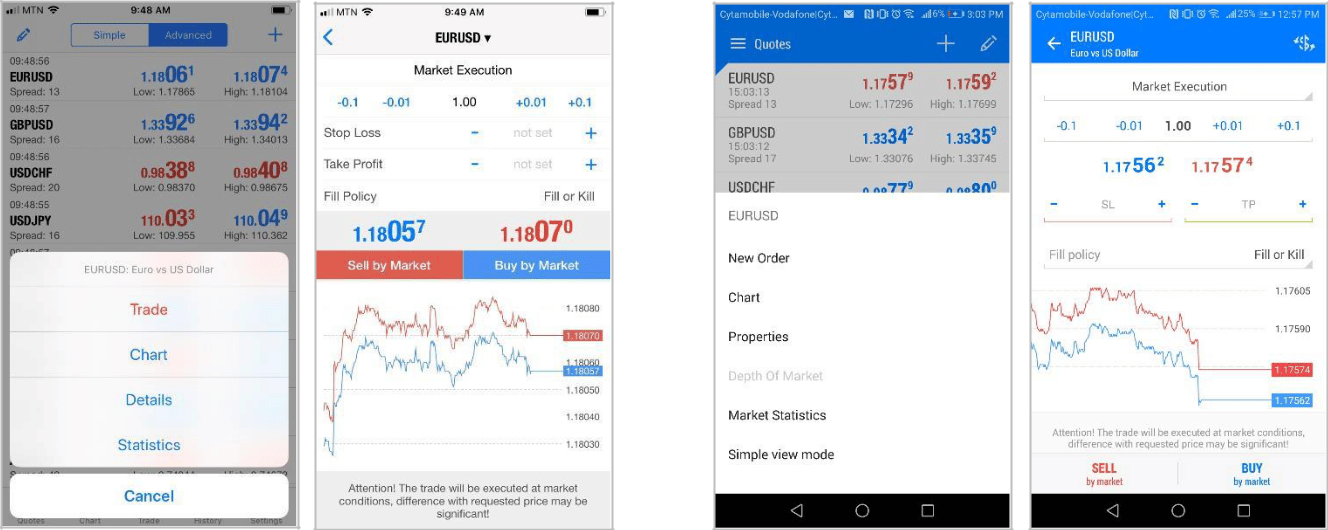
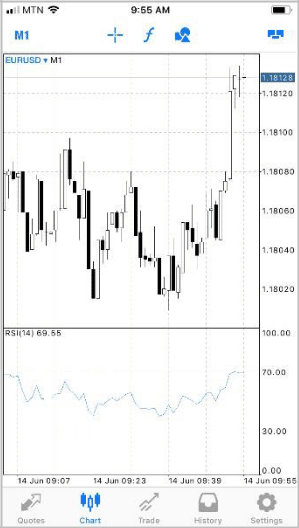
Håndtering af diagrammer i Metatrader-mobilappen
Der er følgende muligheder:
- Rulning – Stryg fingeren hen over skærmen til siden.
- For at tilføje eller fjerne en indikator skal du trykke på ƒ øverst i diagrammet eller åbne fanen “Indikatorer”.
- Fuldskærmstilstand er aktiveret, når du roterer din smartphone til liggende retning.
- For at bestemme typen af diagram skal du åbne den tilsvarende fane i den nederste menu. I alt er 3 typer diagrammer tilgængelige: linjediagram, histogram og stearinlys.
- For at tegne et objekt på diagrammet skal du klikke på ikonet med geometriske former.

- “Tilvinduer” – ved at bruge denne fane kan du åbne op til 4 diagrammer på smartphones og op til 6 diagrammer på tablets på samme tid. Derudover giver fanen dig mulighed for at tilpasse visningen af diagrammer.
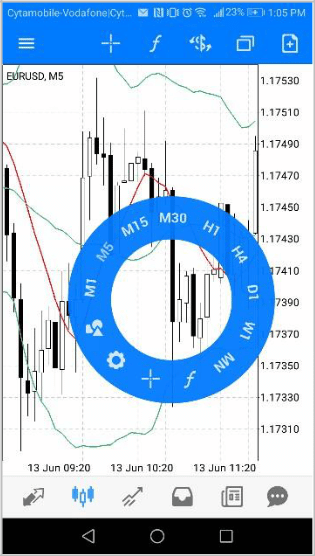
Algo handel i MT
Algoritmisk handel er en af de vigtigste fordele ved Metatrader-platformen. Ved hjælp af algoritmisk handel kan du selvstændigt oprette, teste og bruge handelsrådgivere (eksperter), scripts og indikatorer. Alt dette er muligt takket være MetaEditor-editoren og programmeringssproget MetaQuotes Language 4. Den nye multimarkedstester giver dig mulighed for at bruge den samme strategi til forskellige handelsinstrumenter. Dette er meget praktisk, da der ikke længere er behov for at teste hvert instrument separat, alle tidsrammer bliver automatisk genopbygget og synkroniseret. Du kan disponere over et selvskabt script, rådgiver eller indikator:
- udgive i Code Base til gratis download;
- offentliggøre på markedet for betalt download;
- overføres til kunden i Freelance-systemet og modtage en belønning.
Oversigt over MetaTrader 5 handelsplatformen, chips og sammenligning af MT5 med MT4: https://youtu.be/HUJtFUckpWQ
MQL4 sprog
Syntaksen i MetaQuotes Language 4 er meget enkel. På trods af ligheden med C-sproget er MQL4-sproget mere funktionelt. Filer skrevet ved hjælp af MQL4 er kildefiler. De skal kompileres ved hjælp af MetaEditor til ex4-format. Kun ex4-filer er eksekverbare. Alle MetaEditor-filer gemmes i rådgivermappen.
Spørgsmål og svar
Hvordan opsætter man visningen af objekter på forskellige tidsrammer? Du kan kalde indstillingsvinduet ved at bruge Ctrl + B-tasterne. I vinduet, der åbnes, skal du markere de nødvendige tidsrammer.

Hvorfor ruller diagrammet ikke? I afsnittet “Indstillinger” skal du vælge punktet “Automatisk rullediagram”. Tændes ved at trykke på den grønne trekant.

Er det muligt at arbejde samtidigt med forskellige konti hos flere mæglere i MT4? Kan! Når du starter platformen, skal du indtaste serveren på den første mægler i linjen. Så åbnes et vindue. Tryk på næste og opret en ny konto.
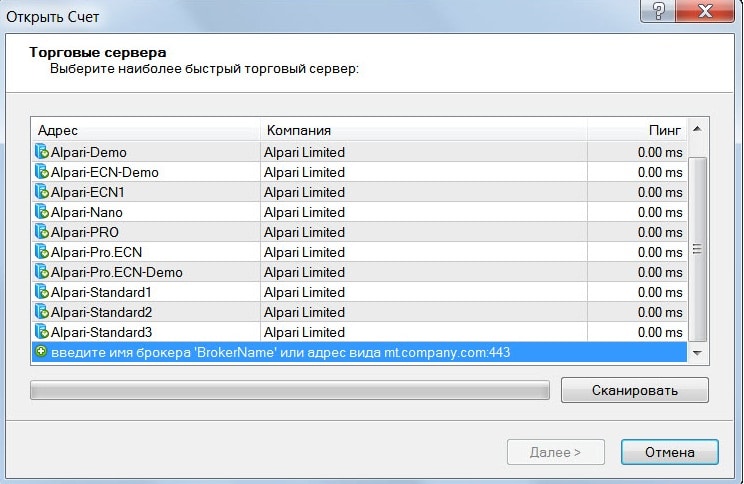
Hvordan deaktiverer man MT4 automatisk opdatering? Efter det virker indikatorerne ikke.Dette er en almindelig MT4-fejl. For at deaktivere det, skal du gå til mappen med programfiler og helt fjerne WebInstall. Opret derefter en WebInstall-fil uden den afsluttende txt.
Hvorfor kan jeg ikke afgive en ordre i MT4? “Handelsstrømmen er optaget” vises. Mest sandsynligt er der ingen forbindelse til serveren, eller internettet er afbrudt. Hvis internettet er forbundet, og fejlen fortsætter, skal du genstarte terminalen.
Jeg slettede diagrammet ved et uheld! Er det muligt at returnere alt, som det var? Jeg ønsker ikke at indtaste alle indstillinger igen. I menuen “Filer” skal du vælge punktet “Åbn fjernbetjening”, hvorefter kortet vil blive gendannet med alle indstillinger.