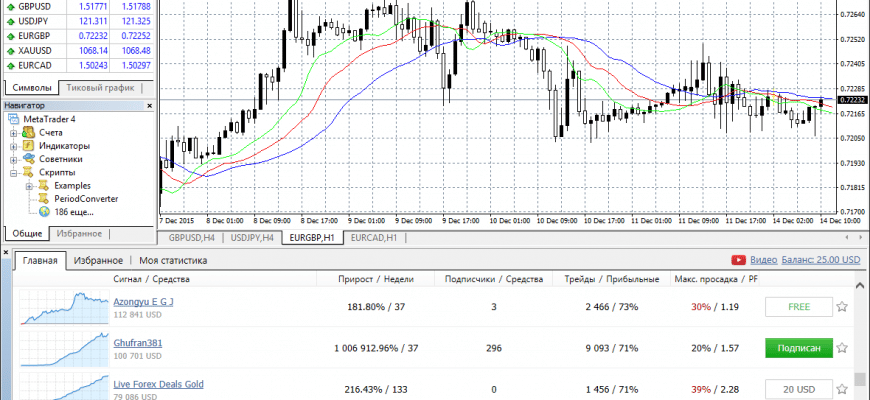ພາບລວມຂອງສະຖານີການຊື້ຂາຍ MetaTrader: ວິທີການຕິດຕັ້ງ, ຕັ້ງຄ່າ ແລະການຄ້າໃນເວທີ Metatrader ໃນປີ 2022. MetaTrader ແມ່ນຫນຶ່ງໃນບັນດາຈຸດຊື້ຂາຍທີ່ນິຍົມທີ່ສຸດທີ່ອອກແບບມາເພື່ອໃຫ້ບໍລິການຊື້ຂາຍໃນຕະຫຼາດ Futures, Forex ແລະ CFD.
- ລຸ້ນຂອງ MetaTrader ທີ່ໃຊ້ໃນຕະຫຼາດ
- ຄຸນນະສົມບັດເວທີ MT
- ວິທີການຕິດຕັ້ງ Terminal MetaTrader – ຄໍາແນະນໍາຂັ້ນຕອນໂດຍຂັ້ນຕອນ
- ພາບລວມຂອງການໂຕ້ຕອບ MetaTrader
- ສະຕຣິງມາດຕະຖານ
- ເສັ້ນສະຖານະ
- ສັນຍາລັກກຣາບ
- ກຣາບ
- ການທົບທວນຄືນຕະຫຼາດ
- ປ່ອງຢ້ຽມຂໍ້ມູນ
- ປ່ອງຢ້ຽມນໍາທາງ
- Terminal Metatrader
- ຜູ້ທົດສອບຍຸດທະສາດ
- ວິທີທີ່ຜູ້ທົດສອບຍຸດທະສາດເຮັດວຽກ
- ວິທີການເຮັດວຽກໃນເວທີ MetaTrader 5 – practical application experience
- ວິທີການປ່ຽນຮູບແບບການສະແດງຕາຕະລາງໃນ MetaTrader
- ວິທີການແນບຕົວຊີ້ວັດກັບຕາຕະລາງໃນ MetaTrader
- ວິທີການດໍາເນີນການເປັນທີ່ປຶກສາຊ່ຽວຊານໃນ MetaTrader
- ວິທີການຕັ້ງຄ່າການແຈ້ງເຕືອນອີເມວໃນ MetaTrader
- ການຊື້ຂາຍມືຖືໃນ MT
- ການຈັດການຕາຕະລາງໃນແອັບຯມືຖື Metatrader
- ການຊື້ຂາຍ Algo ໃນ MT
- ພາສາ MQL4
- ຄໍາຖາມແລະຄໍາຕອບ
ລຸ້ນຂອງ MetaTrader ທີ່ໃຊ້ໃນຕະຫຼາດ
| ຕົວແບບ | ປີຂອງບັນຫາ | ລັກສະນະ |
| ຕາຕະລາງ FX | 2000 | ສະລັບສັບຊ້ອນໄດ້ຖືກອອກແບບພຽງແຕ່ສໍາລັບການຊື້ຂາຍຂອບໃນ Forex. ຄວາມສາມາດທາງດ້ານເຕັກນິກແລະກາຟິກແມ່ນອ່ອນແອຫຼາຍ. |
| MetaQuotes | 2001 | ເພີ່ມການຊື້ຂາຍໃນ ຕະຫຼາດ CFD . ການເຮັດວຽກຂອງ MQL ໄດ້ຂະຫຍາຍການບໍລິການລູກຄ້າຢ່າງຫຼວງຫຼາຍ (ສະຄິບ, ທີ່ປຶກສາຜູ້ຊ່ຽວຊານ, ຕົວຊີ້ວັດດ້ານວິຊາການ, ແລະອື່ນໆ). |
| MetaTrader 3 | 2002 | ເພີ່ມການຊື້ຂາຍໃນ Futures, ຫ້ອງສະຫມຸດ API ຟຣີ. ພາສາການຂຽນໂປຼແກຼມ MQLII ໄດ້ຮັບການຍົກລະດັບ. |
| MetaTrader4 | 2005 | ທຸກພາກສ່ວນຂອງເວທີໄດ້ຮັບການຍົກລະດັບ. ເອົາໃຈໃສ່ເປັນພິເສດຕໍ່ການສ້າງຄວາມເຂັ້ມແຂງລະບົບຄວາມປອດໄພ. ການເຮັດວຽກຂອງ MQL4 ປະກອບມີບໍ່ພຽງແຕ່ພາສາການຂຽນໂປລແກລມຕົວມັນເອງ, ແຕ່ຍັງເປັນໂມດູນສ່ວນບຸກຄົນ, ບັນນາທິການທີ່ປຶກສາຜູ້ຊ່ຽວຊານ MetaEditor, ແລະຕົວແບບສໍາລັບການເພີ່ມປະສິດທິພາບທີ່ປຶກສາຜູ້ຊ່ຽວຊານ. |
| MetaTrader5 | 2008 | ສະບັບຂອງແພລະຕະຟອມການຄ້ານີ້ຊ່ວຍໃຫ້ທ່ານສາມາດຊື້ຂາຍບໍ່ພຽງແຕ່ຢູ່ໃນສະກຸນເງິນກ້ອນ, ແຕ່ຍັງຢູ່ໃນຕະຫຼາດຫຼັກຊັບ. ເພີ່ມຈໍານວນເວລາ. ເພີ່ມຄວາມສາມາດໃນການທົດສອບຍຸດທະສາດໃນເວລາຈິງ. ເພີ່ມຟັງຊັນຕາໜ່າງແລ້ວ. |
ຮຸ່ນທີ່ນິຍົມທີ່ສຸດຂອງແພລະຕະຟອມແມ່ນ MetaTrader4, ເຖິງວ່າຈະມີຄວາມຈິງທີ່ວ່າມັນຕ່ໍາກວ່າຮຸ່ນ MT5 ໃນດ້ານການເຮັດວຽກ. ເຫດຜົນຕົ້ນຕໍສໍາລັບຄວາມນິຍົມຂອງ MT4 ແມ່ນຄວາມບໍ່ເຂົ້າກັນຂອງພາສາ MQL4 ແລະ MQL5, ແລະການເຄື່ອນຍ້າຍເຄື່ອງມືການຊື້ຂາຍ, ຕົວຊີ້ວັດແລະສະຄິບທັງຫມົດຂອງທ່ານແມ່ນຂະບວນການທີ່ຫຍຸ້ງຍາກຫຼາຍ.
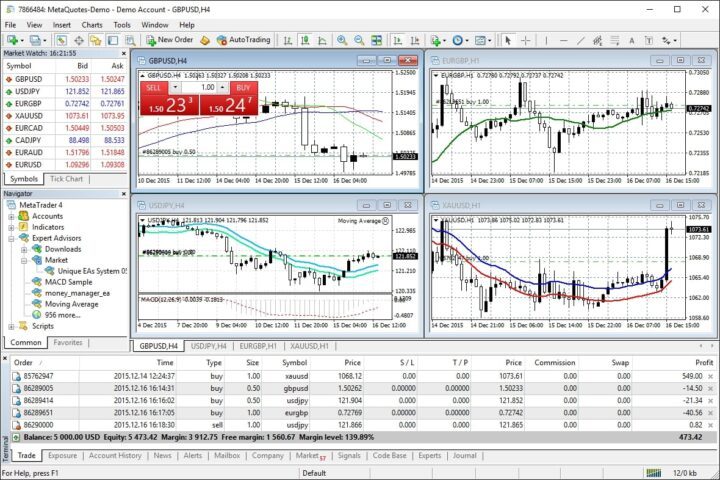
ຄຸນນະສົມບັດເວທີ MT
ແພລະຕະຟອມການຄ້າ MetaTrader ແມ່ນພຽງພໍດ້ວຍຕົນເອງແລະບໍ່ຈໍາເປັນຕ້ອງມີການຕິດຕັ້ງໂປຼແກຼມເພີ່ມເຕີມ. ເຄື່ອງມືການຄ້າທີ່ຈໍາເປັນທັງຫມົດແມ່ນມີໃຫ້ກັບຜູ້ໃຊ້: ດັດຊະນີ, ຄູ່ສະກຸນເງິນ, ຫຼັກຊັບ, ສິນຄ້າ (ໂລຫະ, ນ້ໍາມັນ). ການທໍາງານດ້ານວິຊາການຢ່າງກວ້າງຂວາງປະກອບມີ:
- ບົດລາຍງານການຄ້າຫຼາຍພາສາ;
- 38 ຕົວຊີ້ວັດການວິເຄາະດ້ານວິຊາການ;
- 6 ທາງເລືອກສໍາລັບຄໍາສັ່ງທີ່ຍັງຄ້າງ;
- 4 ໂຫມດຊູມ;
- ປະຕິທິນເສດຖະກິດ;
- ສະຫນັບສະຫນູນ “ແກ້ວຂອງລາຄາ”;
- ຫນ້າທີ່ປະຕິບັດບາງສ່ວນຂອງຄໍາສັ່ງ;
- ຄວາມສາມາດໃນການທົດສອບຍຸດທະສາດ;
- ການທໍາງານຂອງ ຕາຫນ່າງແລະ hedging ;
- ຄວາມສາມາດໃນການສ້າງສະຄິບແລະຕົວຊີ້ວັດຂອງທ່ານເອງສໍາລັບການຊື້ຂາຍອັດຕະໂນມັດ;
- ຄວາມສາມາດໃນການເຂົ້າຮ່ວມສັນຍານຂອງພໍ່ຄ້າຊັ້ນນໍາຫຼືວາງສັນຍານຂອງທ່ານສໍາລັບການຂາຍ.
ວິທີການຕິດຕັ້ງ Terminal MetaTrader – ຄໍາແນະນໍາຂັ້ນຕອນໂດຍຂັ້ນຕອນ
ຄວາມຕ້ອງການທີ່ສໍາຄັນສໍາລັບອຸປະກອນດ້ານວິຊາການແມ່ນການມີໂປເຊດເຊີທີ່ມີການສະຫນັບສະຫນູນ SSE2. ການຕິດຕັ້ງຊອບແວ Metatrader ຈາກເວັບໄຊທ໌ທາງການແມ່ນບໍ່ເສຍຄ່າຢ່າງແທ້ຈິງ.
- ຂັ້ນຕອນທີ 1 – ດາວໂຫລດ MetaTrader ແລະດໍາເນີນການຕິດຕັ້ງ.
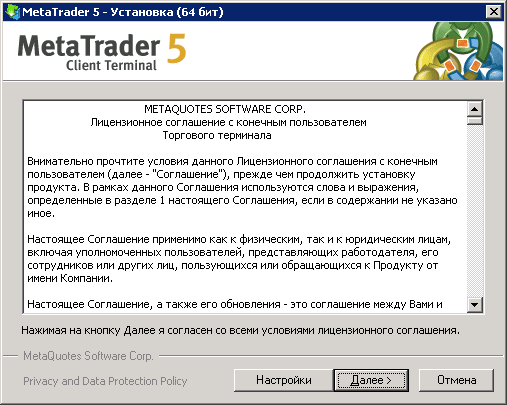
- ຂັ້ນຕອນທີ 2 – ຕົກລົງເຫັນດີກັບເງື່ອນໄຂຂອງສັນຍາໃບອະນຸຍາດ. ຖ້າທ່ານມີບັນຊີການຄ້າທີ່ເປີດຢູ່ແລ້ວ, ຜູ້ຕິດຕັ້ງຈະມີໂລໂກ້ຂອງນາຍຫນ້າຂອງທ່ານ.
- ຂັ້ນຕອນທີ 3 – ຕັ້ງຄ່າການຕັ້ງຄ່າ. ໃນທີ່ນີ້ທ່ານບໍ່ພຽງແຕ່ສາມາດປ່ຽນທີ່ຢູ່ການຕິດຕັ້ງໂຄງການ, ແຕ່ຍັງປິດການເປີດຕົວອັດຕະໂນມັດຂອງເວັບໄຊທ໌ MQL.
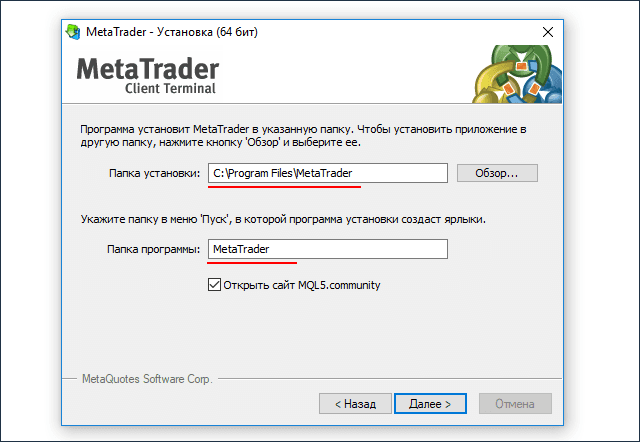
- ຂັ້ນຕອນທີ 4 – ເປີດບັນຊີ Metatrader. ເມື່ອການຕິດຕັ້ງສໍາເລັດ, ປ່ອງຢ້ຽມ “ເປີດບັນຊີ” ຈະປາກົດຂຶ້ນ. ທີ່ນີ້ທ່ານສາມາດເລືອກນັກຮຽນຫຼືບັນຊີທີ່ແທ້ຈິງແລະເລີ່ມຕົ້ນເຮັດວຽກ.

ພາບລວມຂອງການໂຕ້ຕອບ MetaTrader
ການໂຕ້ຕອບຂອງ Metatrader ແມ່ນມີຄວາມຍືດຫຍຸ່ນຫຼາຍແລະສາມາດປັບແຕ່ງໄດ້ຕາມຄວາມຕ້ອງການສ່ວນບຸກຄົນຂອງທ່ານ. ການນໍາໃຊ້ປຸ່ມເບິ່ງ, ມັນເປັນການງ່າຍທີ່ຈະປັບຂະຫນາດແລະຍ້າຍກະດານໃດຫນຶ່ງໃນປ່ອງຢ້ຽມຂອງເວທີ.
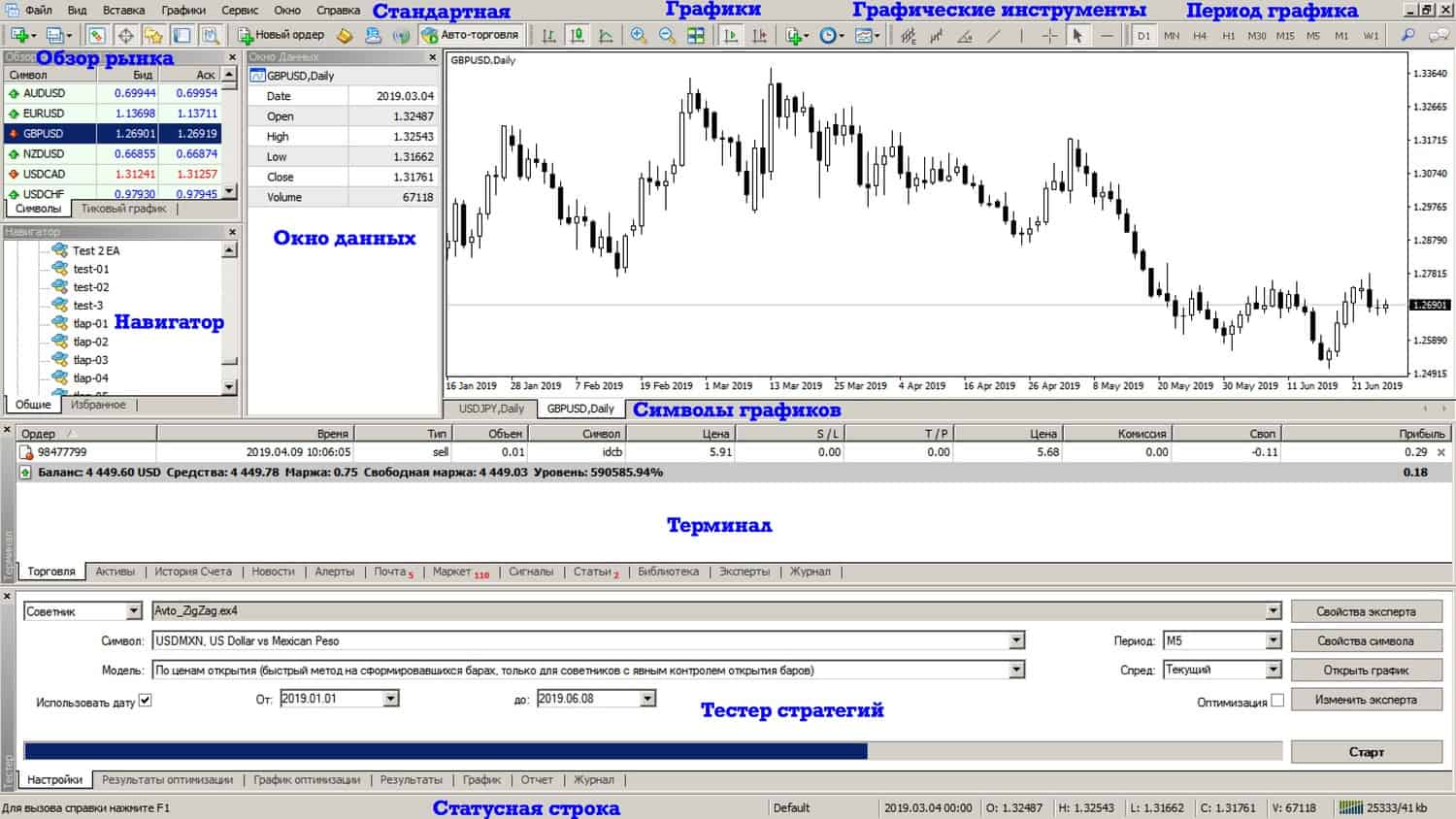
ສະຕຣິງມາດຕະຖານ
ໃນແຜງນີ້, ທ່ານສາມາດສະຫຼັບປ່ອງຢ້ຽມ, ເປີດ (ປິດ) MetaEditor, ເປີດຕໍາແຫນ່ງ, ຈັດການ autotrading.
ເສັ້ນສະຖານະ
ຄອນໂຊນນີ້ສະແດງສະຖານະການເຊື່ອມຕໍ່ກັບເຊີບເວີ ແລະໂປຣໄຟລ໌ການເບິ່ງເຫັນຂອງກາຟທີ່ໃຊ້. ຖ້າທ່ານ hover over ຈຸດໃດຫນຶ່ງໃນຕາຕະລາງ, ຫຼັງຈາກນັ້ນຂໍ້ມູນຂ່າວສານຈະປາກົດໃນທັນທີ: ວັນທີ, ຄຸນຄ່າຂອງຈຸດ extremum, ລາຄາເປີດແລະປິດ.
ສັນຍາລັກກຣາບ
ຂໍຂອບໃຈກັບແຜງນີ້, ທ່ານສາມາດສະຫຼັບໄປເບິ່ງຕາຕະລາງໄດ້ຢ່າງງ່າຍດາຍ. ນີ້ແມ່ນເປັນປະໂຫຍດໂດຍສະເພາະໃນເວລາທີ່ເຮັດວຽກຢູ່ໃນຕາຕະລາງຫຼາຍ.
ກຣາບ
ກະດານຊ່ວຍໃຫ້ທ່ານສາມາດປ່ຽນມຸມເບິ່ງ, ຍ້າຍກາຟ, ປ່ຽນຂະຫນາດ. ນອກຈາກນັ້ນ, ກະດານປະກອບດ້ວຍເຄື່ອງມືສໍາລັບການເຮັດວຽກກັບຕາຕະລາງ – ເພີ່ມຕົວຊີ້ວັດ, ເພີ່ມສາຍທາງດ້ານວິຊາການ (R / S, ເສັ້ນແນວໂນ້ມ, ແລະອື່ນໆ), ການເລືອກໄລຍະເວລາທີ່ສະດວກ.
ການທົບທວນຄືນຕະຫຼາດ
ນີ້ແມ່ນປ່ອງຢ້ຽມທີ່ສະແດງວົງຢືມສໍາລັບຄູ່ສະກຸນເງິນແລະສິນຄ້າ. ເພື່ອເຮັດວຽກ, ທ່ານສາມາດເລືອກລາຍການແລ່ນຫຼືຕາຕະລາງ. ເພື່ອຄວາມສະດວກ, ທ່ານສາມາດປ່ຽນການເລື່ອນອັດຕະໂນມັດຂອງບັນຊີລາຍຊື່.
ປ່ອງຢ້ຽມຂໍ້ມູນ
ຢູ່ໃນປ່ອງຢ້ຽມນີ້, ຂໍ້ມູນກ່ຽວກັບການປ່ຽນແປງຂອງວົງຢືມແລະຄຸນຄ່າຂອງຕົວຊີ້ວັດການວິເຄາະດ້ານວິຊາການແມ່ນຊ້ໍາກັນ.
ປ່ອງຢ້ຽມນໍາທາງ
ທີ່ນີ້ທ່ານສາມາດເບິ່ງແລະປ່ຽນບັນຊີ, ຜູ້ຊ່ຽວຊານຫຼືຕົວຊີ້ວັດ.
Terminal Metatrader
terminal ໄດ້ຖືກແບ່ງອອກໂດຍຈໍານວນຫລາຍຂອງແຖບທີ່ຊ່ວຍໃຫ້ທ່ານສາມາດຈັດລະບຽບຂໍ້ມູນກ່ຽວກັບການເຮັດທຸລະກໍາ. ແຖບທໍາອິດສະແດງປະເພດຂອງການເຮັດທຸລະກໍາ, ວົງຢືມໃນປະຈຸບັນ, ຈຸດ SL ແລະ TP, ການແຜ່ກະຈາຍ, ກໍາໄລ. ແຖບຕໍ່ໄປມີຂໍ້ມູນກ່ຽວກັບປະຫວັດການຊື້ຂາຍ, ລະດັບຄວາມສ່ຽງ, ການແຈ້ງເຕືອນຈາກນາຍຫນ້າ, ບັນທຶກການລົງທະບຽນ, ປ່ອງຢ້ຽມຜູ້ຊ່ຽວຊານ.
ຜູ້ທົດສອບຍຸດທະສາດ
ກະດານນີ້ຊ່ວຍໃຫ້ທ່ານສາມາດທົດສອບກົນລະຍຸດທີ່ກຽມພ້ອມຫຼືສ້າງຂອງທ່ານເອງ.
ວິທີທີ່ຜູ້ທົດສອບຍຸດທະສາດເຮັດວຽກ
ໃຫ້ວິເຄາະຂັ້ນຕອນການດໍາເນີນງານໂດຍໃຊ້ຕົວຢ່າງຂອງຕົວທົດສອບ MT4.
- ຕົວທົດສອບຍຸດທະສາດຖືກເປີດຈາກແຖບ “ເບິ່ງ” ຫຼືໂດຍການກົດ CTRL + R.

- ການເລືອກທີ່ປຶກສາ.
- ການຕັ້ງຄ່າເພີ່ມເຕີມແມ່ນຢູ່ໃນແຖບ “ຄຸນສົມບັດຂອງທີ່ປຶກສາ”. ການຕັ້ງຄ່າແມ່ນປະຕິບັດໃນສາມທິດທາງ:
- ການທົດສອບ – ຄູ່ສະກຸນເງິນແລະປະລິມານເງິນຝາກ, ປະເພດຂອງຕໍາແຫນ່ງ (ຜູ້ຊ່ຽວຊານຈະເຮັດວຽກພຽງແຕ່ຕາມສູດການຄິດໄລ່ທີ່ລະບຸ);
- input parameters – ການແກ້ໄຂຄ່າຄົງທີ່ທີ່ມີຜົນກະທົບຕໍ່ການເຮັດວຽກທັງຫມົດ, ບໍ່ຈໍາເປັນຕ້ອງປ່ຽນລະຫັດ EA;
- optimization – ການຄວບຄຸມຂໍ້ຈໍາກັດຂອງການທົດສອບຜ່ານ (ບໍ່ມີຜົນກະທົບຜົນໄດ້ຮັບຂອງການທົດສອບດຽວ).
- ການເລືອກເຄື່ອງມືການຄ້າສໍາລັບການທົດສອບ.
- ຕົວແບບ. ອີງຕາມສູດການຄິດໄລ່ຂອງຜູ້ຊ່ຽວຊານ, ຮູບແບບການທົດສອບຕໍ່ໄປນີ້ຖືກເລືອກ:
- ໂດຍການເປີດລາຄາ – ນີ້ແມ່ນວິທີທີ່ໄວທີ່ສຸດ, ອີງໃສ່ແຖບທີ່ຖືກສ້າງຕັ້ງຂຶ້ນແລ້ວ;
- checkpoints – ວິທີການຂອງການປະເມີນຜົນ rough ຂອງ intrabar ການຊື້ຂາຍທີ່ປຶກສາຊ່ຽວຊານ, ໃນຂະນະທີ່ການນໍາໃຊ້ໄລຍະເວລາຂະຫນາດນ້ອຍສຸດ;
- ຫມາຍຕິກທັງຫມົດ – ວິທີການນີ້ຊ່ວຍໃຫ້ທ່ານສາມາດສ້າງແບບຈໍາລອງການເຄື່ອນໄຫວລາຄາພາຍໃນແຖບໄດ້ຢ່າງຖືກຕ້ອງເທົ່າທີ່ເປັນໄປໄດ້; ຮູບແບບການທົດສອບນີ້ແມ່ນຖືກຕ້ອງທີ່ສຸດ, ແຕ່ຊ້າທີ່ສຸດ.
- ວັນທີ – ການເລືອກຊ່ວງເວລາອະນຸຍາດໃຫ້ທົດສອບທີ່ປຶກສາຊ່ຽວຊານໃນພາກສ່ວນທີ່ເລືອກ.
- Visualization – ສາຍຕາສະແດງການກະທໍາຂອງທີ່ປຶກສາໃນສະຖານະການຕະຫຼາດສະເພາະໃດຫນຶ່ງ.
ວິທີການເຮັດວຽກໃນເວທີ MetaTrader 5 – practical application experience
ໃນເວລາທີ່ທ່ານທໍາອິດເລີ່ມຕົ້ນການຄ້າ, ທ່ານຈໍາເປັນຕ້ອງເຂົ້າສູ່ລະບົບ: ໃສ່ລະຫັດຜ່ານ, ເຂົ້າສູ່ລະບົບແລະເລືອກເຄື່ອງແມ່ຂ່າຍທີ່ເຫມາະສົມ. ກ່ອນທີ່ຈະເລີ່ມເຮັດວຽກ, ພວກເຂົາເປີດບັນຊີ, ສໍາລັບການນີ້, ໃນແຖບ “ໄຟລ໌”, ເລືອກລາຍການ “ເປີດບັນຊີ”, ໃສ່ຂໍ້ມູນຂອງທ່ານ, ແລະຕັດສິນໃຈກ່ຽວກັບທາງເລືອກຂອງ leverage. ບັນຊີນີ້ບໍ່ໃຫ້ການເຂົ້າເຖິງທຸລະກໍາແລກປ່ຽນທີ່ແທ້ຈິງ. ສໍາລັບພໍ່ຄ້າຈົວແລະສໍາລັບຜູ້ທີ່ຍັງບໍ່ທັນໄດ້ເຮັດວຽກກັບເວທີ Metatrader, ມັນແມ່ນແນະນໍາໃຫ້ພະຍາຍາມເຮັດວຽກຢູ່ໃນບັນຊີຕົວຢ່າງ. ນີ້ແມ່ນໂອກາດທີ່ດີທີ່ຈະຮຽນຮູ້ການຊື້ຂາຍໃນ MetaTrader ໃນການປະຕິບັດ. https://articles.opexflow.com/trading-training/torgovlya-na-demo-schete.htm ເທຣດເດີທີ່ລົງທະບຽນແລ້ວກັບນາຍຫນ້າສາມາດເຂົ້າບັນຊີການຊື້ຂາຍສົດໄດ້ທັນທີ. ເພື່ອເຮັດສິ່ງນີ້, ໃນແຖບ “ໄຟລ໌”, ເລືອກລາຍການ “ເຊື່ອມຕໍ່ກັບ … “, ໃສ່ເຂົ້າສູ່ລະບົບແລະລະຫັດຜ່ານ, ເລືອກເຄື່ອງແມ່ຂ່າຍທີ່ເຫມາະສົມ. ໃນປ່ອງຢ້ຽມທີ່ເປີດ, ເພີ່ມຕາຕະລາງທີ່ຕ້ອງການ. ວິທີທີ່ງ່າຍທີ່ສຸດທີ່ຈະເຮັດນີ້ແມ່ນຜ່ານປ່ອງຢ້ຽມ Market Watch. ນອກຈາກນັ້ນ, ໃນເມນູສະພາບການ, ທ່ານສາມາດເປີດໃຊ້ຫຼືປິດການສະແດງຜົນຂອງການແຜ່ກະຈາຍແລະຮູ້ຈັກກັບຄວາມເລິກຂອງຕະຫຼາດ.
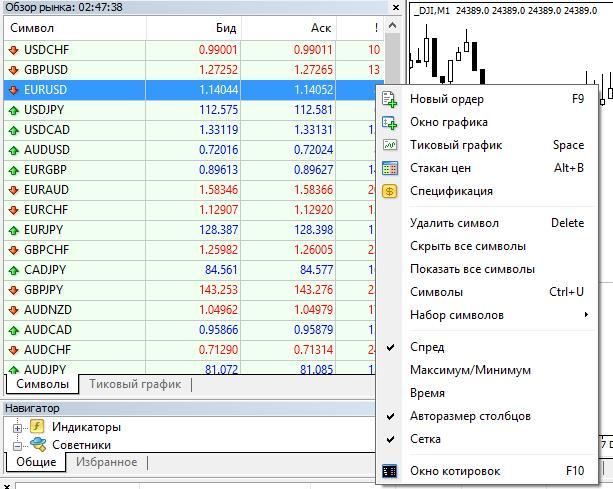
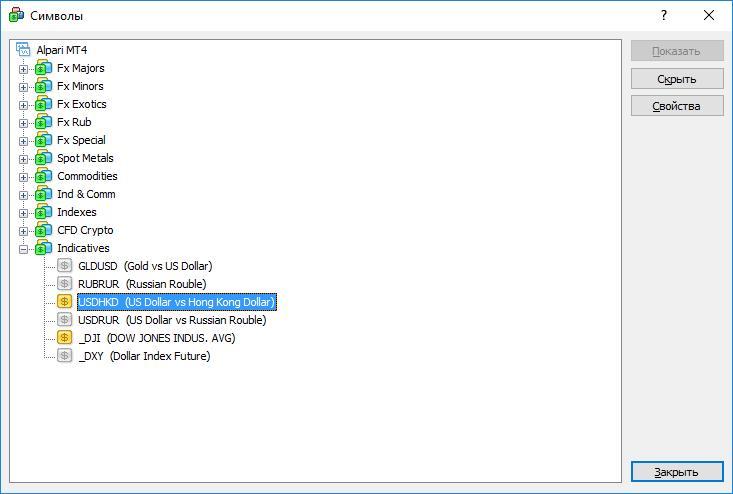
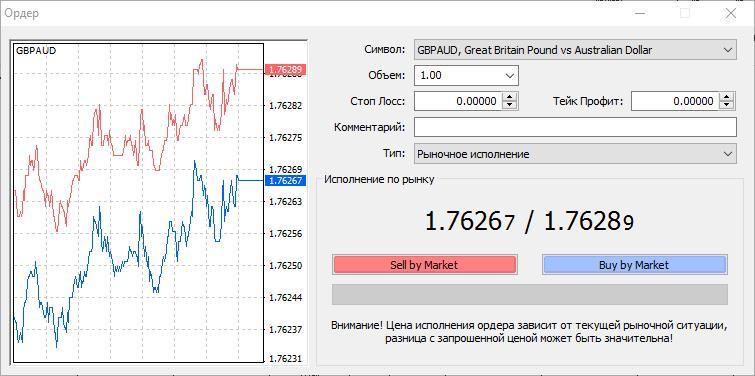
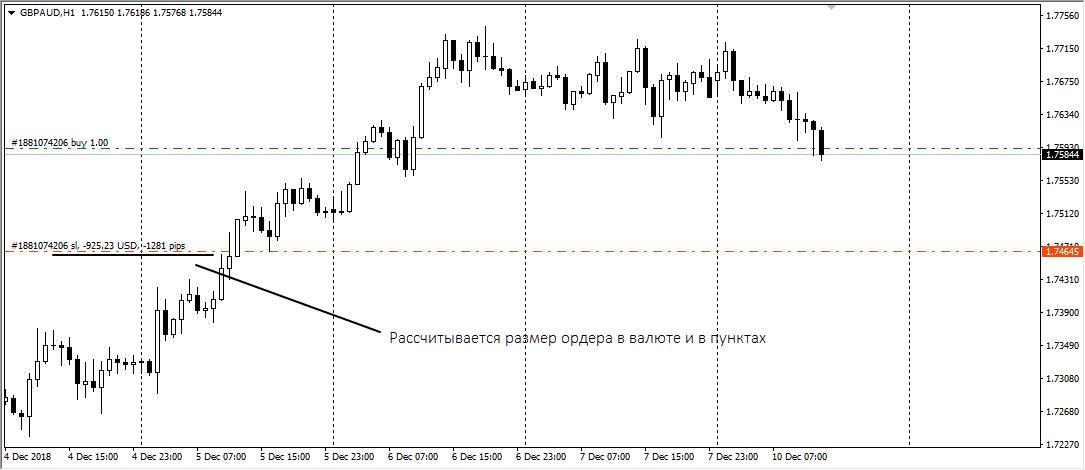
- ຜ່ານເມນູ “ບໍລິການ”, ເລືອກເສັ້ນ “ຄໍາສັ່ງໃຫມ່”.
- ແຜງ “ມາດຕະຖານ”, “ຄໍາສັ່ງໃຫມ່”.
- ເມນູ “ການຄ້າ”, ລາຍການ “ຍອດເງິນ”, “ຄໍາສັ່ງໃຫມ່”.
ເພື່ອປິດຄໍາສັ່ງ, ທ່ານຈໍາເປັນຕ້ອງເລືອກແຖບ “ການຄ້າ” ໃນ “Terminal”, ເລືອກຄໍາສັ່ງທີ່ທ່ານກໍາລັງຈະປິດແລະໃຫ້ຄລິກໃສ່ “ປິດຄໍາສັ່ງ”. ປ່ອງຢ້ຽມທີ່ເປີດສະແດງໃຫ້ເຫັນຕົວກໍານົດການຂອງການເຮັດທຸລະກໍາ, ຖ້າຫາກວ່າລາຄາປິດເຫມາະສົມກັບທ່ານ, ຫຼັງຈາກນັ້ນໃຫ້ຄລິກໃສ່ປຸ່ມ “ປິດ” ຍາວ.
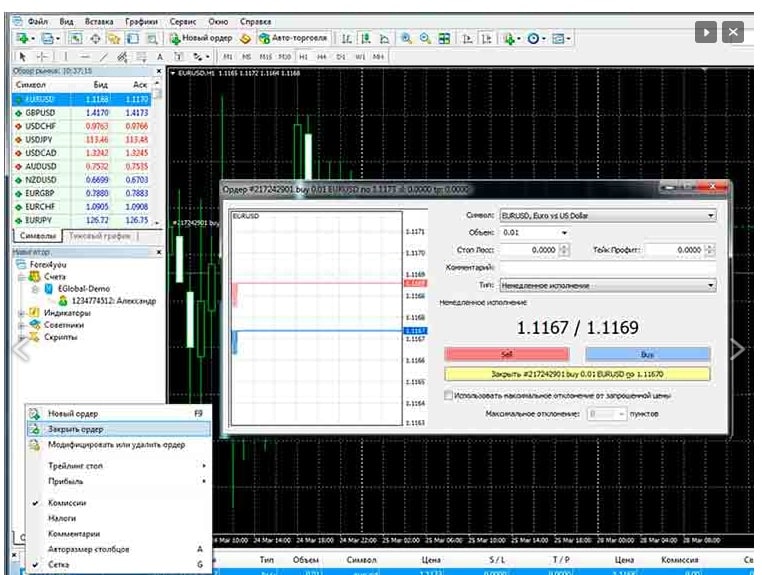
ບັນຊີນາຍຫນ້າ ຍັງສາມາດເປີດຢູ່ໃນທະນາຄານທີ່ໃຫຍ່ທີ່ສຸດຂອງລັດເຊຍ – Sberbank ແລະ VTB. ແພລະຕະຟອມ MetaTrader ຕົວຂອງມັນເອງບໍ່ມີຫນ້າທີ່ສ້າງສໍາລັບທຸລະກໍາທາງດ້ານການເງິນພາຍນອກ.
ວິທີການປ່ຽນຮູບແບບການສະແດງຕາຕະລາງໃນ MetaTrader
ສໍາລັບການເຮັດວຽກທີ່ປະສົບຜົນສໍາເລັດ, ມັນເປັນສິ່ງສໍາຄັນຫຼາຍທີ່ຕາຕະລາງແມ່ນສະດວກແລະມີສາຍຕາ, ດັ່ງນັ້ນ, ກ່ອນທີ່ຈະເລີ່ມຕົ້ນການຊື້ຂາຍ, ແນະນໍາໃຫ້ປ່ຽນການສະແດງຕາຕະລາງ. ໂດຍຄ່າເລີ່ມຕົ້ນ, ເວທີມີຕາຕະລາງສີຂຽວໃນພື້ນຫລັງສີດໍາ. ໂຄງການສີດັ່ງກ່າວແມ່ນບໍ່ສະດວກແລະບໍ່ສະແດງອອກ.
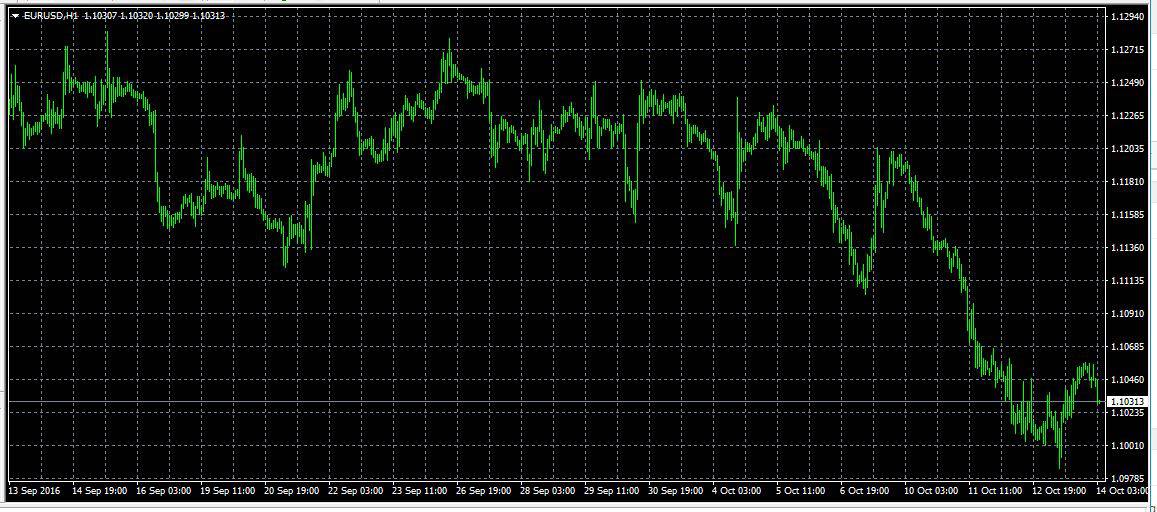
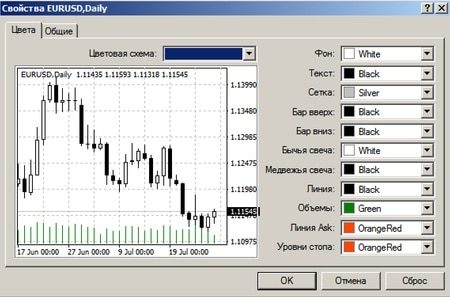
ວິທີການແນບຕົວຊີ້ວັດກັບຕາຕະລາງໃນ MetaTrader
ເພື່ອວິເຄາະຕາຕະລາງ, ທ່ານຈໍາເປັນຕ້ອງເພີ່ມຕົວຊີ້ວັດ. ທ່ານສາມາດເຮັດໄດ້ໂດຍຜ່ານເມນູ “Insert” ຫຼືການນໍາໃຊ້ Quick Access Console. ທ່ານສາມາດໄດ້ຮັບຊຸດວັດຖຸກາຟິກທີ່ສົມບູນໂດຍໃຊ້ປຸ່ມ Ctrl+B. ທ່ານສາມາດເພີ່ມຫນຶ່ງຫຼືຫຼາຍຕົວຊີ້ວັດ. ພິຈາລະນາຕົວຢ່າງຂອງການເພີ່ມການເຄື່ອນຍ້າຍສະເລ່ຍ.
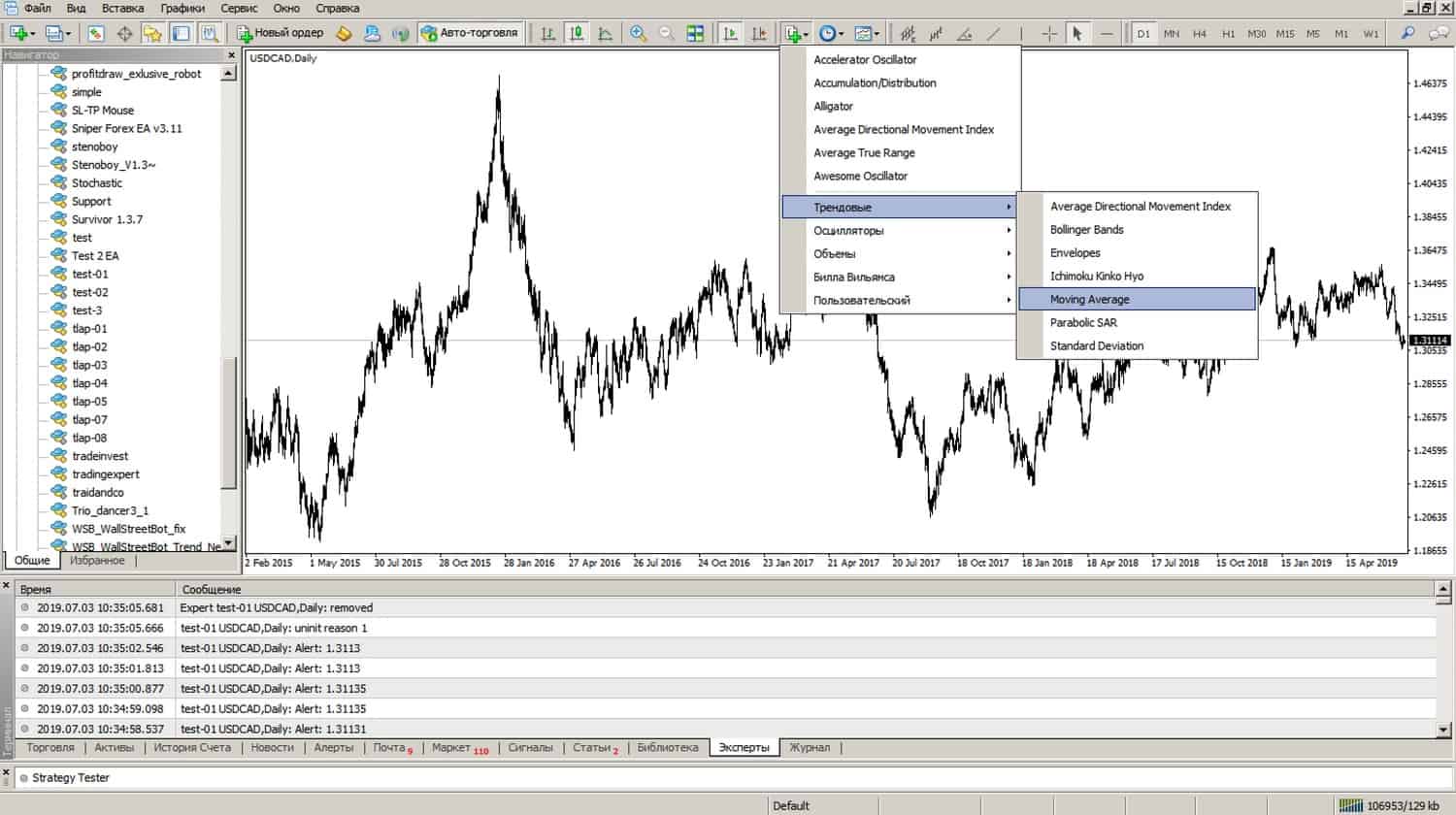
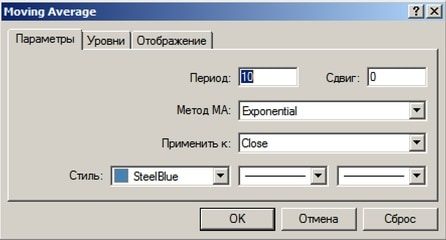

ວິທີການດໍາເນີນການເປັນທີ່ປຶກສາຊ່ຽວຊານໃນ MetaTrader
ທີ່ປຶກສາ (ຜູ້ຊ່ຽວຊານ) ແມ່ນ bot ທີ່ຕິດກັບຕາຕະລາງສໍາລັບການຊື້ຂາຍອັດຕະໂນມັດ. bot ສາມາດເປີດແລະປິດຕໍາແຫນ່ງ, ສົ່ງການແຈ້ງເຕືອນ, ສ້າງບົດລາຍງານ. ພຽງແຕ່ຫນຶ່ງທີ່ປຶກສາຜູ້ຊ່ຽວຊານສາມາດດໍາເນີນການຢູ່ໃນຕາຕະລາງຫນຶ່ງ, ແຕ່ຫນຶ່ງທີ່ປຶກສາຊ່ຽວຊານສາມາດຕິດຢູ່ໃນຕາຕະລາງຫຼາຍ. ເພື່ອເພີ່ມທີ່ປຶກສາຊ່ຽວຊານໃສ່ຕາຕະລາງ, ໃນແຖບ Navigator, ໃຫ້ຄລິກສອງຄັ້ງໃສ່ໄຟລ໌ທີ່ສອດຄ້ອງກັນກັບ bot. ໃນປ່ອງຢ້ຽມຄຸນສົມບັດທີ່ປາກົດ, ໃຫ້ກວດເບິ່ງກ່ອງ “ອະນຸຍາດໃຫ້ການຊື້ຂາຍອັດຕະໂນມັດ”.
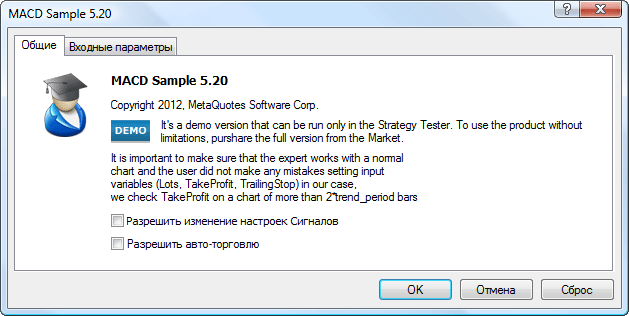


ວິທີການຕັ້ງຄ່າການແຈ້ງເຕືອນອີເມວໃນ MetaTrader
ການຊື້ຂາຍອັດຕະໂນມັດບໍ່ຄວນປ່ອຍໃຫ້ໂອກາດ, ການກະທໍາຂອງທີ່ປຶກສາຕ້ອງໄດ້ຮັບການຕິດຕາມຢ່າງຕໍ່ເນື່ອງ. ແຈ້ງການທີ່ສໍາຄັນທີ່ສຸດ:
- ເປີດ/ປິດ ຕໍາແໜ່ງ;
- ການສ້າງຮູບ ແບບ ຂອງບຸກຄົນ ;
- ການສູນເສຍການເຊື່ອມຕໍ່ກັບເຄື່ອງແມ່ຂ່າຍ;
- ຂອບໃບເກີນ;
- ບົດລາຍງານການຄ້າສໍາລັບໄລຍະເວລາທີ່ກໍານົດໄວ້.
ເພື່ອຮັບຂໍ້ຄວາມ, ທ່ານຈໍາເປັນຕ້ອງຕັ້ງຄ່າຂໍ້ມູນເມລ. ເພື່ອເຮັດສິ່ງນີ້, ເລືອກແຖບ “ບໍລິການ”, ຈາກນັ້ນ “ຕັ້ງຄ່າ”, ຈາກນັ້ນລາຍການ “ອີເມລ”.

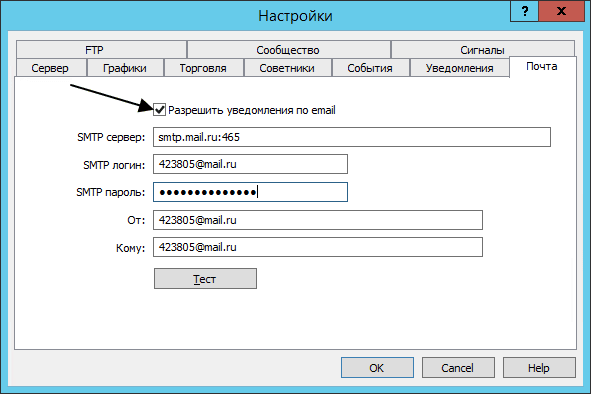

ການຊື້ຂາຍມືຖືໃນ MT
ແອັບພລິເຄຊັນມືຖື Metatrader ອະນຸຍາດໃຫ້ທ່ານເຮັດການຊື້ຂາຍໂດຍໃຊ້ແທັບເລັດ ຫຼືສະມາດໂຟນທີ່ຮອງຮັບລະບົບປະຕິບັດການ iOS ແລະ Android. https://articles.opexflow.com/software-trading/mobile.htm ຄວາມສາມາດຂອງຄໍາຮ້ອງສະຫມັກມືຖື Metatrader, ມີຂໍ້ຍົກເວັ້ນບໍ່ຫຼາຍປານໃດ, ແມ່ນຄ້າຍຄືກັນກັບສະບັບ desktop. ຄວາມແຕກຕ່າງບາງຢ່າງແມ່ນຢູ່ໃນການຂາດຕົວທົດສອບຍຸດທະສາດແລະຄວາມສາມາດໃນການເຊື່ອມຕໍ່ໂຄງການຂອງພາກສ່ວນທີສາມ. ແທນທີ່ຈະ, ແອັບຯມືຖືມີການສົນທະນາທີ່ມີປະໂຫຍດກັບພໍ່ຄ້າອື່ນໆ. ແອັບຯມືຖືສາມາດດາວໂຫລດໄດ້ຈາກເວັບໄຊທ໌ທາງການຂອງ Metatrader ສໍາລັບອຸປະກອນທັງໝົດ, ຈາກແອັບຯ Apple ສໍາລັບ iOS ຫຼື Google Play ສໍາລັບ Android. ຫຼັງຈາກການດາວໂຫຼດ, ການຕິດຕັ້ງຈະເກີດຂຶ້ນອັດຕະໂນມັດ. ເພື່ອເປີດບັນຊີ, ທ່ານຈໍາເປັນຕ້ອງເປີດແຖບ “ການຕັ້ງຄ່າ” ແລະເລືອກ “ບັນຊີໃຫມ່”.
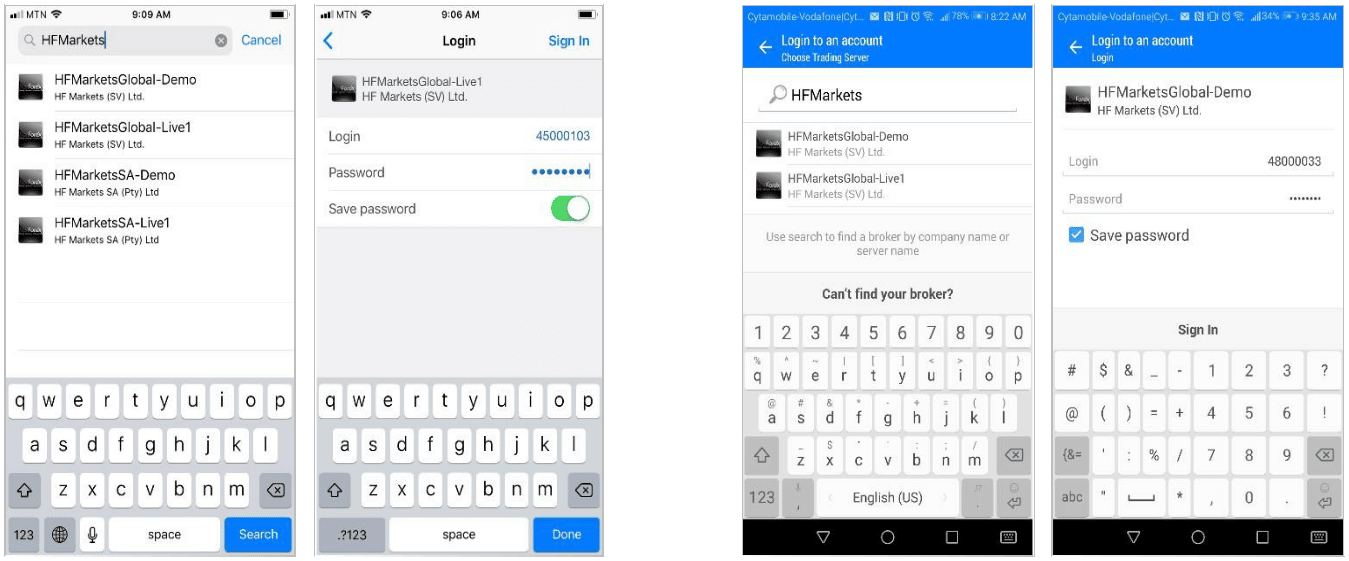
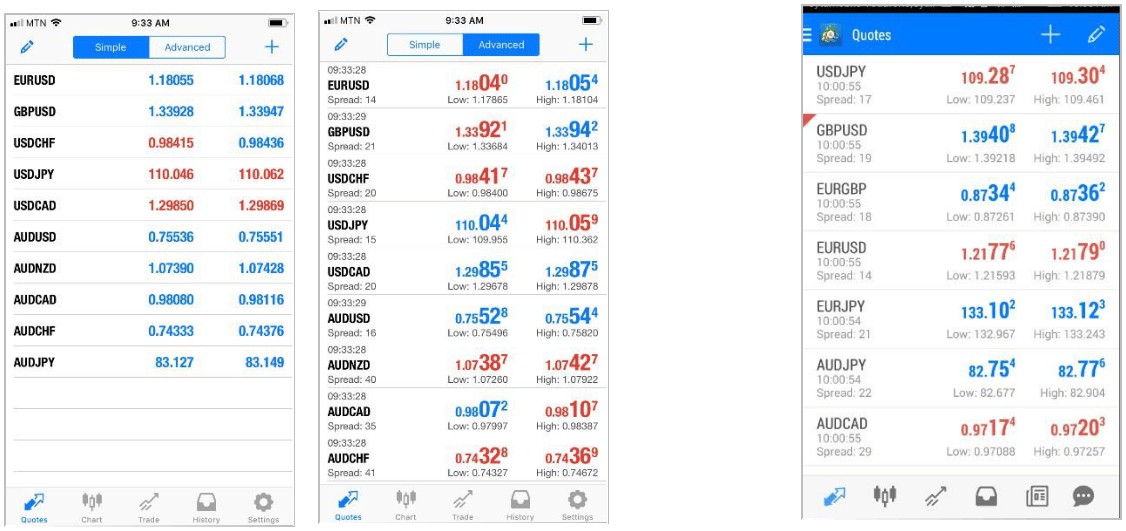
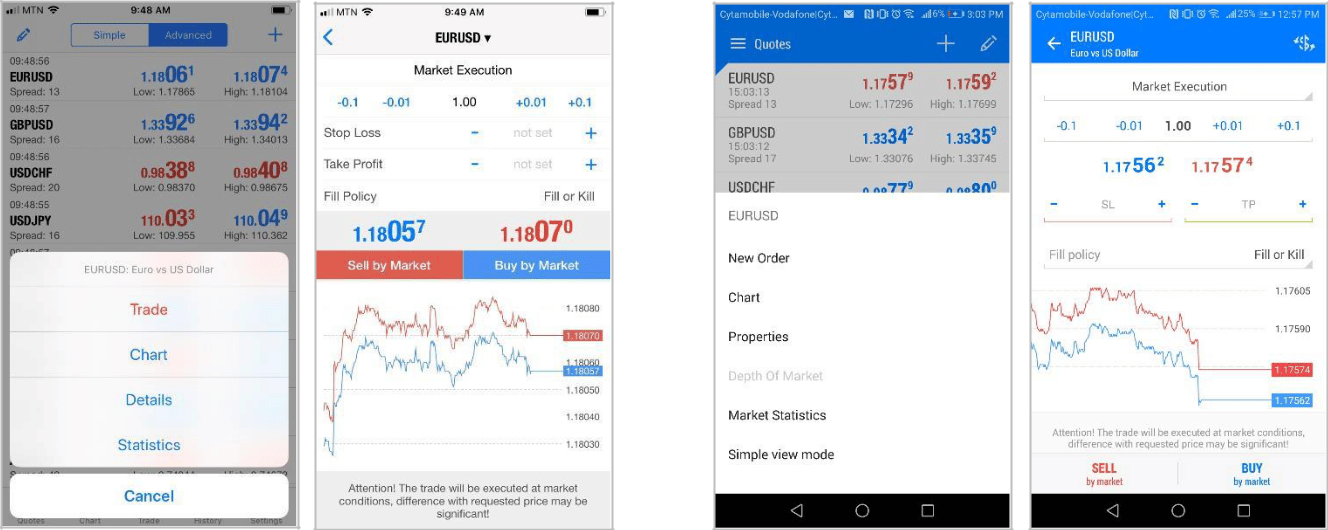
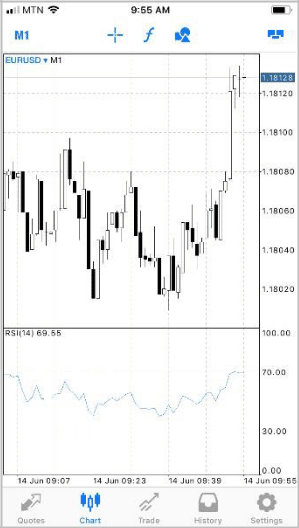
ການຈັດການຕາຕະລາງໃນແອັບຯມືຖື Metatrader
ມີຄວາມເປັນໄປໄດ້ດັ່ງຕໍ່ໄປນີ້:
- ເລື່ອນ – ປັດນິ້ວມືຂອງທ່ານຜ່ານຫນ້າຈໍໄປຂ້າງ.
- ເພື່ອເພີ່ມ ຫຼືລຶບຕົວຊີ້ບອກ, ໃຫ້ກົດ ƒ ຢູ່ເທິງສຸດຂອງຕາຕະລາງ ຫຼືເປີດແຖບ “ຕົວຊີ້ວັດ”.
- ໂໝດເຕັມຈໍຖືກເປີດໃຊ້ງານເມື່ອທ່ານໝຸນສະມາດໂຟນຂອງທ່ານໄປສູ່ທິດທາງລວງນອນ.
- ເພື່ອກໍານົດປະເພດຂອງຕາຕະລາງ, ເປີດແຖບທີ່ສອດຄ້ອງກັນໃນເມນູຕ່ໍາ. ໃນຈໍານວນທັງຫມົດ, 3 ປະເພດຂອງຕາຕະລາງແມ່ນມີ: ຕາຕະລາງເສັ້ນ, histogram ແລະທຽນໄຂ.
- ເພື່ອແຕ້ມວັດຖຸໃນຕາຕະລາງ, ທ່ານຈໍາເປັນຕ້ອງຄລິກໃສ່ໄອຄອນທີ່ມີຮູບຮ່າງເລຂາຄະນິດ.

- “ປ່ອງຢ້ຽມກະເບື້ອງ” – ໂດຍໃຊ້ແຖບນີ້, ທ່ານສາມາດເປີດໄດ້ເຖິງ 4 ຕາຕະລາງໃນໂທລະສັບສະຫຼາດແລະເຖິງ 6 ຕາຕະລາງໃນແທັບເລັດໃນເວລາດຽວກັນ. ນອກຈາກນັ້ນ, ແຖບຊ່ວຍໃຫ້ທ່ານສາມາດປັບແຕ່ງການສະແດງຕາຕະລາງ.
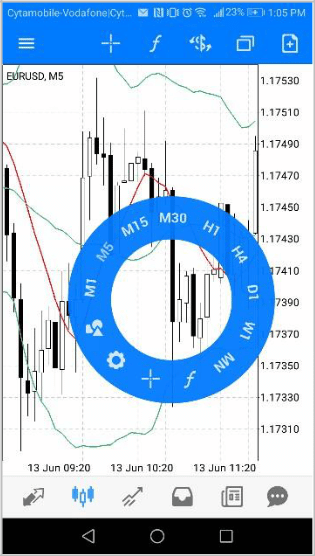
ການຊື້ຂາຍ Algo ໃນ MT
ການຊື້ຂາຍ Algorithmic ແມ່ນຫນຶ່ງໃນຂໍ້ໄດ້ປຽບທີ່ສໍາຄັນທີ່ສຸດຂອງເວທີ Metatrader. ດ້ວຍຄວາມຊ່ອຍເຫລືອຂອງການຊື້ຂາຍ algorithmic, ທ່ານສາມາດສ້າງເອກະລາດ, ທົດສອບແລະນໍາໃຊ້ທີ່ປຶກສາດ້ານການຄ້າ (ຜູ້ຊ່ຽວຊານ), scripts ແລະຕົວຊີ້ວັດ. ທັງຫມົດນີ້ແມ່ນເປັນໄປໄດ້ຂໍຂອບໃຈກັບບັນນາທິການ MetaEditor ແລະພາສາການຂຽນໂປລແກລມ MetaQuotes Language 4. ຜູ້ທົດສອບຫຼາຍຕະຫຼາດໃຫມ່ຊ່ວຍໃຫ້ທ່ານໃຊ້ກົນລະຍຸດດຽວກັນສໍາລັບເຄື່ອງມືການຄ້າທີ່ແຕກຕ່າງກັນ. ນີ້ແມ່ນສະດວກຫຼາຍ, ເພາະວ່າບໍ່ຈໍາເປັນຕ້ອງທົດສອບແຕ່ລະເຄື່ອງມືແຍກຕ່າງຫາກ, ໄລຍະເວລາທັງຫມົດຈະຖືກສ້າງໃຫມ່ແລະ synchronized ໂດຍອັດຕະໂນມັດ. ທ່ານສາມາດຖິ້ມສະຄິບທີ່ສ້າງເອງ, ທີ່ປຶກສາຫຼືຕົວຊີ້ວັດ:
- ເຜີຍແຜ່ໃນຖານລະຫັດສໍາລັບການດາວໂຫຼດຟຣີ;
- ເຜີຍແຜ່ໃນຕະຫຼາດສໍາລັບການດາວໂຫຼດທີ່ຈ່າຍ;
- ໂອນໃຫ້ລູກຄ້າໃນລະບົບ Freelance ແລະໄດ້ຮັບລາງວັນ.
ພາບລວມຂອງເວທີການຊື້ຂາຍ MetaTrader 5, ຊິບແລະການປຽບທຽບ MT5 ກັບ MT4: https://youtu.be/HUJtFUckpWQ
ພາສາ MQL4
syntax ຂອງ MetaQuotes ພາສາ 4 ແມ່ນງ່າຍດາຍຫຼາຍ. ເຖິງວ່າຈະມີຄວາມຄ້າຍຄືກັນກັບພາສາ C, ພາສາ MQL4 ແມ່ນມີປະໂຫຍດຫຼາຍ. ໄຟລ໌ທີ່ຂຽນໂດຍໃຊ້ MQL4 ແມ່ນໄຟລ໌ແຫຼ່ງ. ພວກເຂົາຕ້ອງໄດ້ຮັບການລວບລວມໂດຍໃຊ້ MetaEditor ກັບຮູບແບບ ex4. ມີພຽງແຕ່ໄຟລ໌ ex4 ທີ່ສາມາດປະຕິບັດໄດ້. ໄຟລ໌ MetaEditor ທັງໝົດຖືກເກັບໄວ້ໃນໂຟນເດີທີ່ປຶກສາ.
ຄໍາຖາມແລະຄໍາຕອບ
ວິທີການຕັ້ງການສະແດງວັດຖຸໃນກອບເວລາທີ່ແຕກຕ່າງກັນ? ທ່ານສາມາດໂທຫາປ່ອງຢ້ຽມການຕັ້ງຄ່າໂດຍໃຊ້ປຸ່ມ Ctrl + B. ຢູ່ໃນປ່ອງຢ້ຽມທີ່ເປີດ, ໃຫ້ຫມາຍຕິກກໍານົດເວລາທີ່ຈໍາເປັນ.

ເປັນຫຍັງຕາຕະລາງບໍ່ເລື່ອນ? ໃນສ່ວນ “ການຕັ້ງຄ່າ”, ເລືອກລາຍການ “ຕາຕະລາງເລື່ອນອັດຕະໂນມັດ”. ມັນຖືກເປີດໃຊ້ໂດຍການກົດສາມຫຼ່ຽມສີຂຽວ.

ມັນເປັນໄປໄດ້ທີ່ຈະເຮັດວຽກພ້ອມກັນກັບບັນຊີທີ່ແຕກຕ່າງກັນກັບນາຍຫນ້າຈໍານວນຫນຶ່ງໃນ MT4? ສາມາດ! ເມື່ອເລີ່ມຕົ້ນເວທີ, ເຂົ້າໄປໃນເຄື່ອງແມ່ຂ່າຍຂອງນາຍຫນ້າທໍາອິດໃນສາຍ. ຫຼັງຈາກນັ້ນ, ປ່ອງຢ້ຽມເປີດ. ກົດຕໍ່ໄປແລະສ້າງບັນຊີໃຫມ່.
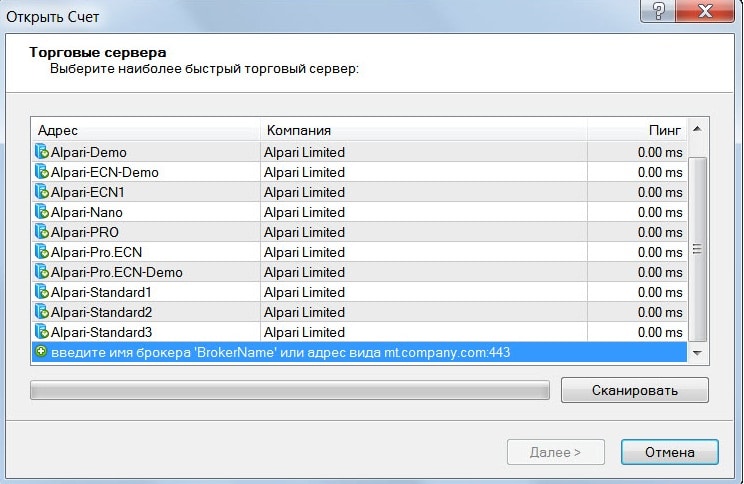
ວິທີການປິດການອັບເດດອັດຕະໂນມັດ MT4? ຫຼັງຈາກທີ່ມັນ, ຕົວຊີ້ວັດບໍ່ເຮັດວຽກ.ນີ້ແມ່ນແມງໄມ້ MT4 ທົ່ວໄປ. ເພື່ອປິດການໃຊ້ງານມັນ, ທ່ານຈໍາເປັນຕ້ອງໄປທີ່ໂຟນເດີທີ່ມີໄຟລ໌ໂຄງການແລະເອົາ WebInstall ອອກຫມົດ. ຕໍ່ໄປ, ສ້າງໄຟລ໌ WebInstall ໂດຍບໍ່ມີການສິ້ນສຸດ txt.
ເປັນຫຍັງຂ້ອຍຈຶ່ງບໍ່ສາມາດສັ່ງໃນ MT4? “ກະແສການຄ້າບໍ່ຫວ່າງ” ຈະຖືກສະແດງ. ສ່ວນຫຼາຍອາດຈະ, ບໍ່ມີການເຊື່ອມຕໍ່ກັບເຄື່ອງແມ່ຂ່າຍຫຼືອິນເຕີເນັດຖືກຕັດການເຊື່ອມຕໍ່. ຖ້າອິນເຕີເນັດຖືກເຊື່ອມຕໍ່ແລະຄວາມຜິດພາດຍັງຄົງຢູ່, ທ່ານຕ້ອງປິດເປີດເຄື່ອງໃຊ້ໃຫມ່.
ຂ້ອຍລຶບຕາຕະລາງໂດຍບັງເອີນ! ມັນເປັນໄປໄດ້ທີ່ຈະກັບຄືນທຸກສິ່ງທຸກຢ່າງຕາມທີ່ເຄີຍເປັນ? ຂ້າພະເຈົ້າບໍ່ຕ້ອງການທີ່ຈະເຂົ້າໃຫມ່ການຕັ້ງຄ່າທັງຫມົດ. ໃນເມນູ “File”, ເລືອກລາຍການ “Open remote”, ຫຼັງຈາກນັ້ນ, ຕາຕະລາງຈະຖືກຟື້ນຟູຄືນມາດ້ວຍການຕັ້ງຄ່າທັງຫມົດ.