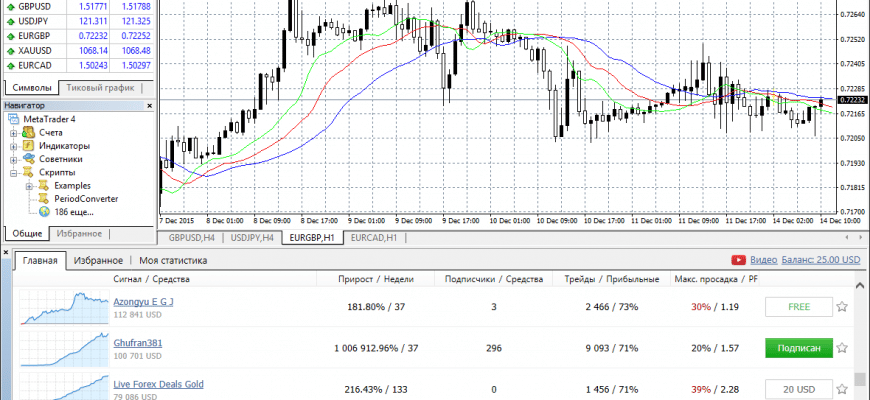Présentation du terminal de trading MetaTrader : comment installer, configurer et trader sur la plateforme Metatrader en 2022. MetaTrader est l’un des terminaux de trading les plus populaires conçus pour fournir des services de négociation sur les marchés Futures, Forex et CFD.
- Versions de MetaTrader utilisées sur le marché
- Fonctionnalités de la plateforme MT
- Comment installer le terminal MetaTrader – instructions étape par étape
- Présentation de l’interface MetaTrader
- Chaîne standard
- Ligne d’état
- Symboles graphiques
- Graphiques
- Examen du marché
- Fenêtre de données
- Fenêtre du navigateur
- Métatrader terminal
- Testeur de stratégie
- Comment fonctionne le testeur de stratégie
- Comment travailler sur la plateforme MetaTrader 5 – expérience d’application pratique
- Comment changer le modèle d’affichage du graphique dans MetaTrader
- Comment attacher un indicateur à un graphique dans MetaTrader
- Comment exécuter un Expert Advisor dans MetaTrader
- Comment configurer des alertes e-mail dans MetaTrader
- Commerce mobile en MT
- Gestion des graphiques dans l’application mobile Metatrader
- Algo trading en MT
- Langage MQL4
- Questions et réponses
Versions de MetaTrader utilisées sur le marché
| Modèle | Année d’émission | Les caractéristiques |
| Graphiques FX | 2000 | Le complexe est conçu uniquement pour le trading sur marge sur le Forex. Les capacités techniques et graphiques sont très faibles. |
| MetaQuotes | 2001 | Ajout du trading sur le marché des CFD . Les fonctionnalités de MQL ont considérablement élargi le service client (scripts, Expert Advisors, indicateurs techniques, etc.). |
| Meta Trader 3 | 2002 | Ajout du trading sur Futures, une bibliothèque d’API gratuite. Le langage de programmation MQLII a été mis à jour. |
| MetaTrader4 | 2005 | Toutes les parties de la plate-forme ont été mises à jour. Une attention particulière est portée au renforcement des systèmes de sécurité. La fonctionnalité de MQL4 comprenait non seulement le langage de programmation lui-même, mais également un module personnel, l’éditeur MetaEditor Expert Advisors et un modèle d’optimisation des Expert Advisors. |
| MetaTrader5 | 2008 | Cette version de la plateforme de trading vous permet de négocier non seulement sur la devise, mais également sur la bourse. Augmentation du nombre de délais. Ajout de la possibilité de tester des stratégies en temps réel. Ajout de la fonction de compensation. |
La version la plus populaire de la plateforme est MetaTrader4, malgré le fait qu’elle soit inférieure à la version MT5 en termes de fonctionnalités. La principale raison de la popularité de MT4 est l’incompatibilité des langages MQL4 et MQL5, et le déplacement de tous vos instruments de trading, indicateurs et scripts est un processus plutôt laborieux.
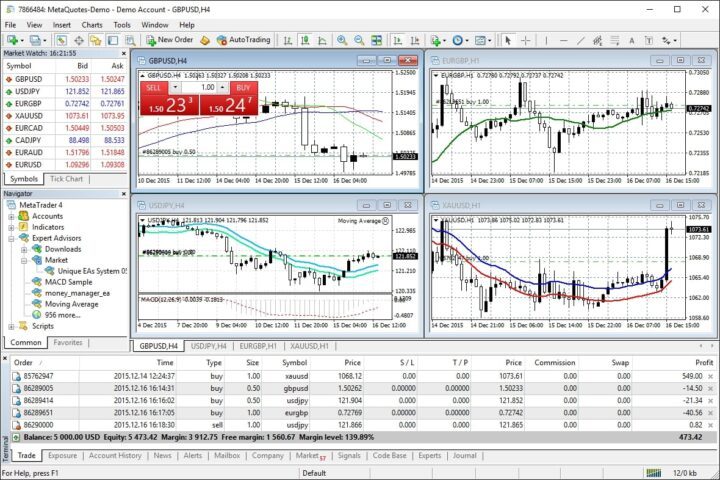
Fonctionnalités de la plateforme MT
La plateforme de trading MetaTrader est entièrement autonome et ne nécessite pas l’installation de programmes supplémentaires. Tous les instruments de trading nécessaires sont à la disposition des utilisateurs : indices, paires de devises, actions, matières premières (métaux, pétrole). Les fonctionnalités techniques étendues incluent :
- rapports commerciaux multilingues ;
- 38 indicateurs d’analyse technique ;
- 6 options pour les commandes en attente ;
- 4 modes de zoom ;
- calendrier économique;
- soutien du « verre des prix » ;
- fonction d’exécution partielle des ordres ;
- la capacité de tester des stratégies;
- fonctions de compensation et de couverture ;
- la possibilité de créer vos propres scripts et indicateurs pour le trading automatique ;
- la possibilité de rejoindre les signaux des meilleurs traders ou de mettre vos signaux en vente.
Comment installer le terminal MetaTrader – instructions étape par étape
Une exigence importante pour les appareils techniques est la présence d’un processeur prenant en charge SSE2. L’installation du logiciel Metatrader à partir du site officiel est absolument gratuite.
- Étape #1 – téléchargez MetaTrader et exécutez le programme d’installation.
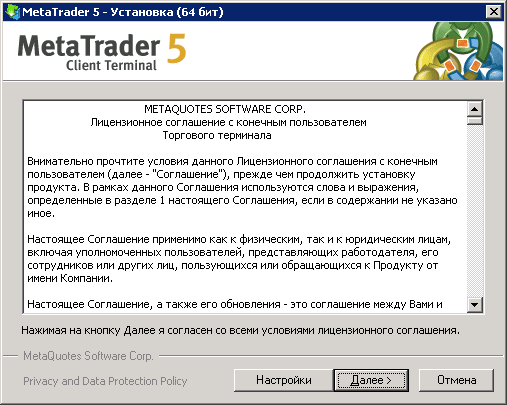
- Étape 2 – acceptez les termes du contrat de licence. Si vous avez déjà un compte de trading ouvert, le programme d’installation aura le logo de votre courtier.
- Étape 3 – définissez les paramètres. Ici, vous pouvez non seulement modifier l’adresse d’installation du programme, mais également désactiver le lancement automatique du site MQL.
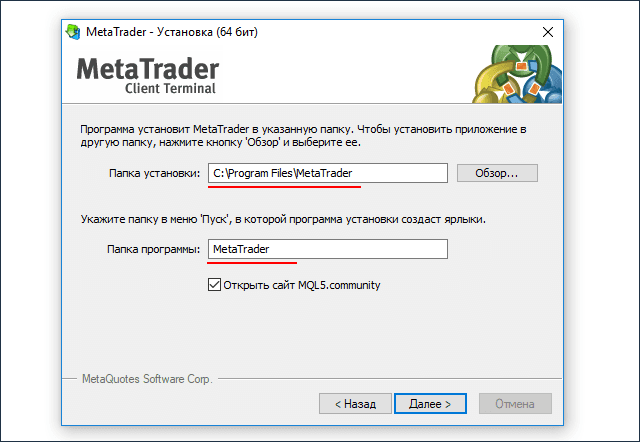
- Étape #4 – Ouvrir un compte Metatrader. Lorsque l’installation est terminée, la fenêtre « Ouvrir un compte » apparaîtra. Ici, vous pouvez choisir un compte étudiant ou réel et commencer à travailler.

Présentation de l’interface MetaTrader
L’interface de Metatrader est très flexible et peut être personnalisée selon vos besoins personnels. À l’aide du bouton Afficher, il est facile de redimensionner et de déplacer n’importe quel panneau dans la fenêtre de la plate-forme.
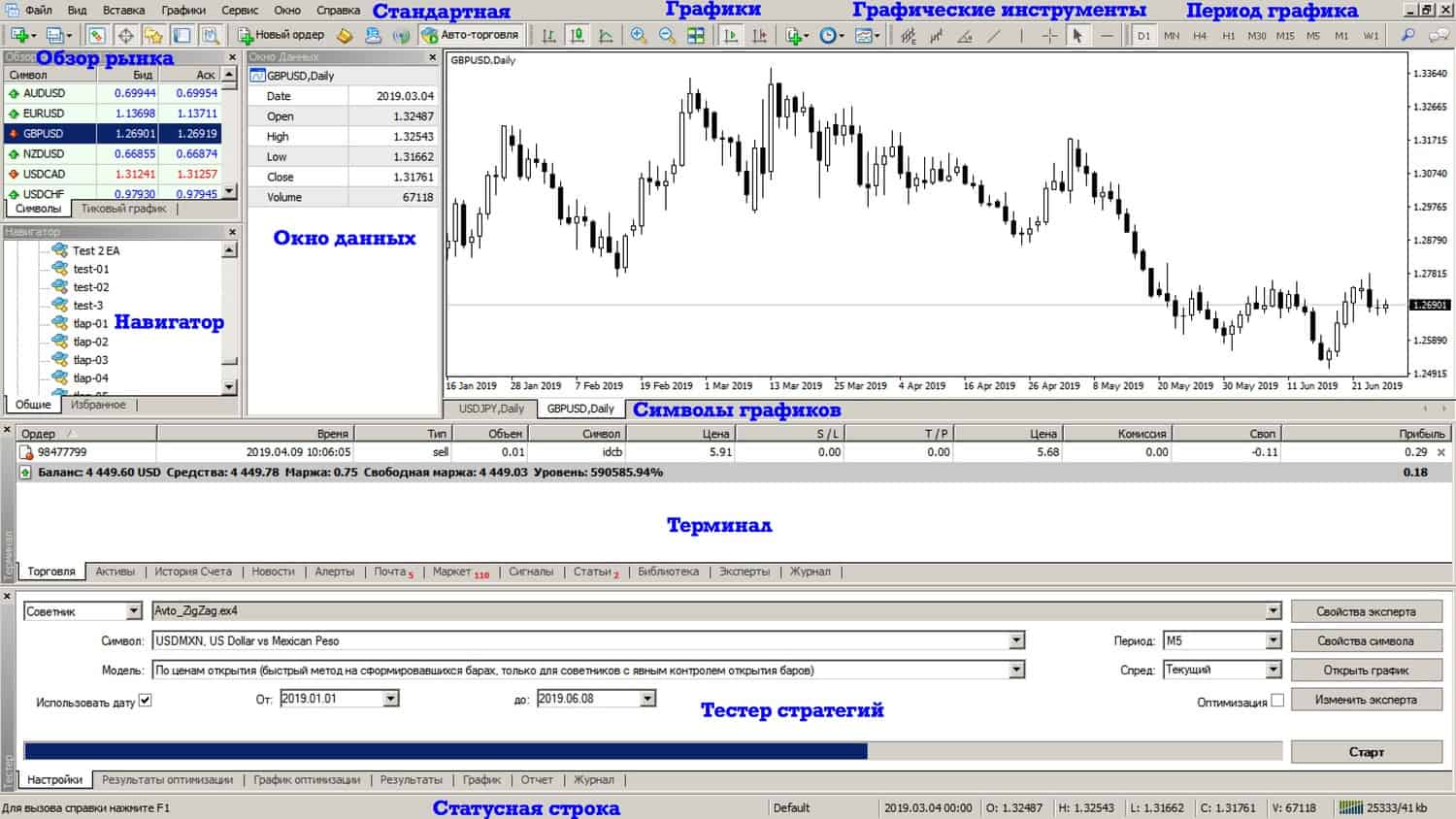
Chaîne standard
Sur ce panneau, vous pouvez changer de fenêtre, ouvrir (fermer) MetaEditor, ouvrir une position, gérer le trading automatique.
Ligne d’état
Cette console affiche l’état de la connexion au serveur et le profil de visualisation des graphiques utilisés. Si vous passez la souris sur un point précis du graphique, des informations apparaîtront immédiatement : date, valeurs des points extrêmes, cours d’ouverture et de clôture.
Symboles graphiques
Grâce à ce panneau, vous pouvez facilement passer à la vue cartographique. Ceci est particulièrement utile lorsque vous travaillez sur plusieurs graphiques.
Graphiques
Le panneau vous permet de changer de vue, de déplacer des graphiques, de changer d’échelle. De plus, le panneau contient des outils pour travailler avec le graphique – ajout d’indicateurs, ajout de lignes techniques (R / S, lignes de tendance, etc.), choix d’un délai pratique.
Examen du marché
Il s’agit d’une fenêtre qui affiche les cotations des paires de devises et des matières premières. Pour travailler, vous pouvez sélectionner une liste en cours d’exécution ou un graphique. Pour plus de commodité, vous pouvez activer le défilement automatique de la liste.
Fenêtre de données
Dans cette fenêtre, les informations sur les changements de devis et les valeurs des indicateurs d’analyse technique sont dupliquées.
Fenêtre du navigateur
Ici, vous pouvez afficher et changer de compte, d’expert ou d’indicateur.
Métatrader terminal
Le terminal est divisé par un grand nombre d’onglets qui vous permettent d’organiser les informations sur les transactions. Les premiers onglets affichent le type de transaction, les cotations actuelles, les points SL et TP, le spread, le profit. Les onglets suivants contiennent des informations sur l’historique des transactions, le degré de risque, les notifications du courtier, le journal d’enregistrement, la fenêtre expert.
Testeur de stratégie
Ce panel vous permet de tester des stratégies toutes faites ou de créer les vôtres.
Comment fonctionne le testeur de stratégie
Analysons la procédure de fonctionnement en utilisant l’exemple du testeur MT4.
- Le testeur de stratégie s’ouvre depuis l’onglet « Affichage » ou en appuyant sur CTRL + R.

- Choisir un conseiller.
- Des paramètres supplémentaires se trouvent dans l’onglet « Propriétés du conseiller ». Le réglage s’effectue dans trois directions :
- test – paires de devises et volume de dépôt, types de positions (l’Expert Advisor ne travaillera que selon l’algorithme spécifié);
- paramètres d’entrée – édition de valeurs constantes qui affectent l’ensemble du travail, sans qu’il soit nécessaire de modifier le code EA ;
- optimisation – contrôle des limites de réussite aux tests (n’affecte pas les résultats d’un seul test).
- Choisir un instrument de trading pour les tests.
- Modèle. Conformément aux algorithmes de l’expert, les modèles de test suivants sont sélectionnés :
- en ouvrant les prix – c’est le moyen le plus rapide, basé sur des barres déjà formées;
- points de contrôle – un moyen d’évaluation approximative des experts-conseils en trading intrabar, tout en utilisant le plus petit délai ;
- tous les ticks – cette méthode vous permet de modéliser le mouvement des prix dans la barre aussi précisément que possible ; ce modèle de test est le plus précis, mais le plus lent.
- Dates – la sélection de la plage de temps permet de tester l’Expert Advisor sur le segment sélectionné.
- Visualisation – affiche visuellement les actions du conseiller dans une certaine situation de marché.
Comment travailler sur la plateforme MetaTrader 5 – expérience d’application pratique
Lorsque vous démarrez le terminal de trading pour la première fois, vous devez vous connecter : entrez un mot de passe, connectez-vous et sélectionnez le serveur approprié. Avant de commencer à travailler, ils ouvrent un compte, pour cela, dans l’onglet «Fichier», sélectionnez l’élément «Ouvrir un compte», entrez vos données et décidez du choix de l’effet de levier. Ce compte ne donne pas accès à des opérations de change réelles. Pour les traders débutants et pour ceux qui n’ont pas encore travaillé avec la plateforme Metatrader, il est recommandé d’essayer de travailler sur un compte démo. C’est une bonne occasion d’apprendre le trading dans MetaTrader en pratique. https://articles.opexflow.com/trading-training/torgovlya-na-demo-schete.htm Les traders déjà enregistrés auprès du courtier peuvent immédiatement accéder à un compte de trading en direct. Pour ce faire, dans l’onglet « Fichier », sélectionnez l’élément « Se connecter à … », entrez le login et le mot de passe, sélectionnez le serveur approprié. Dans la fenêtre qui s’ouvre, ajoutez le graphique souhaité. La façon la plus simple de le faire est d’utiliser la fenêtre Market Watch. De plus, dans le menu contextuel, vous pouvez activer ou désactiver l’affichage du spread et vous familiariser avec le Market Depth of Market.
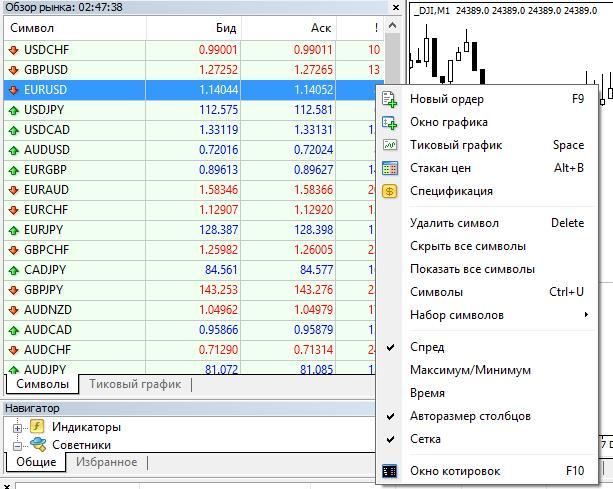
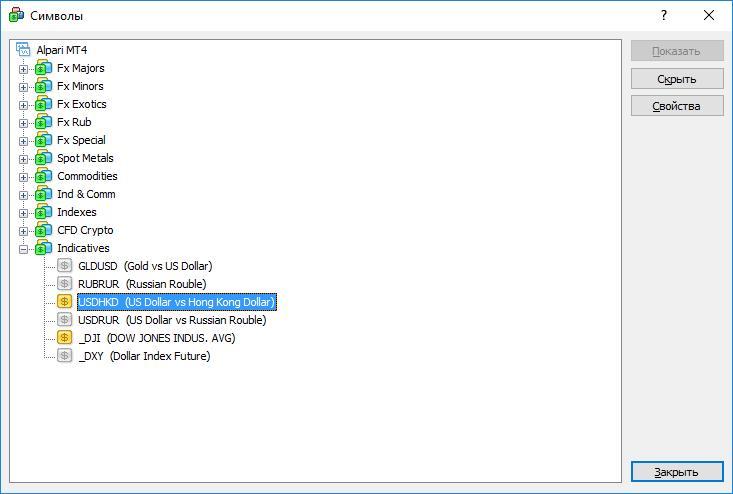
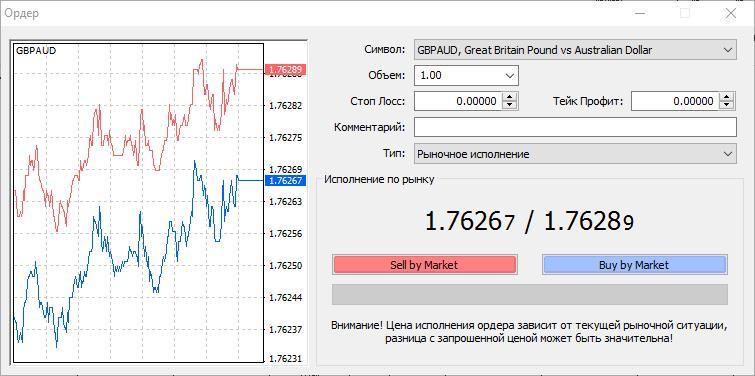
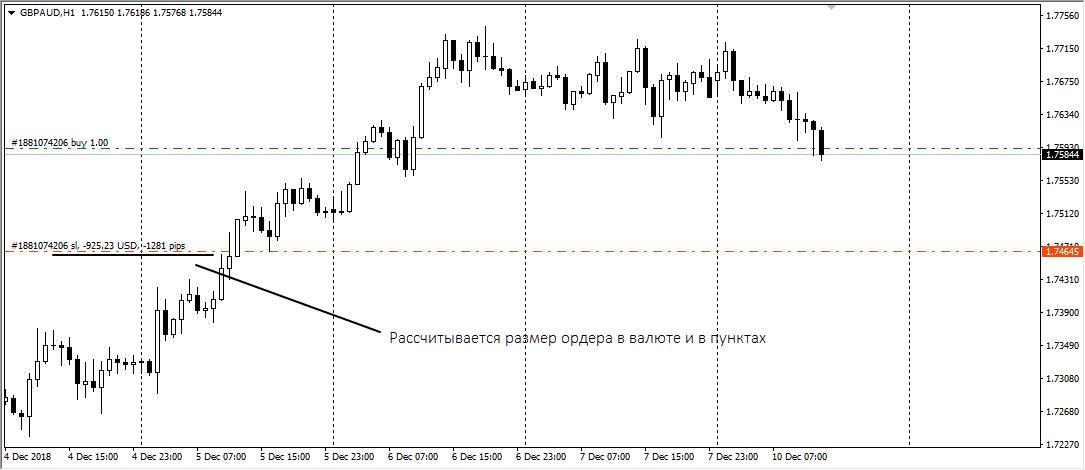
- Dans le menu « Service », sélectionnez la ligne « Nouvelle commande ».
- Panneau « Standard », ligne « Nouvelle commande ».
- Menu « Trade », rubrique « Balance », ligne « Nouvelle commande ».
Pour clôturer une commande, vous devez sélectionner l’onglet « Commerce » dans le panneau « Terminal », sélectionner la commande que vous allez clôturer et cliquer sur « Fermer la commande ». La fenêtre qui s’ouvre affiche les paramètres de la transaction, si le cours de clôture vous convient, cliquez alors sur le long bouton « Fermer ».
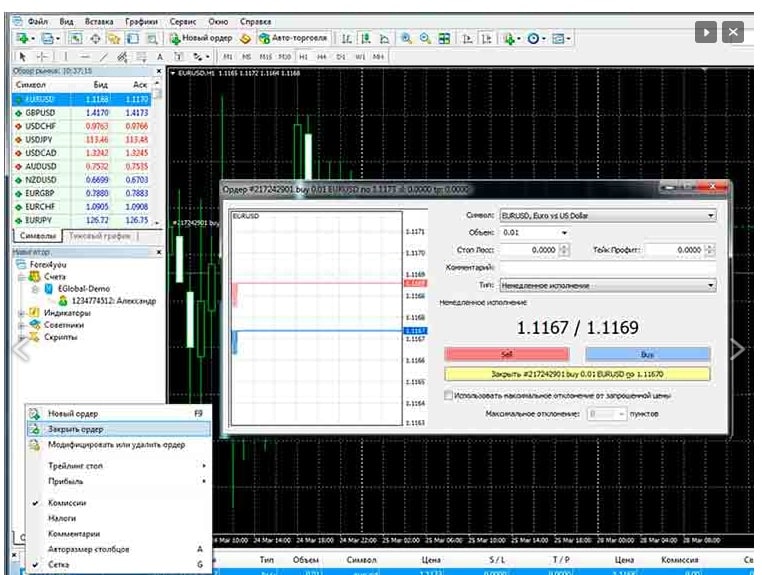
Des comptes de courtage peuvent également être ouverts dans les plus grandes banques russes – Sberbank et VTB. La plateforme MetaTrader elle-même n’a pas de fonction intégrée pour les transactions financières externes.
Comment changer le modèle d’affichage du graphique dans MetaTrader
Pour un travail réussi, il est très important que les graphiques soient pratiques et visuels. Par conséquent, avant de commencer à négocier, il est recommandé de modifier l’affichage des graphiques. Par défaut, la plateforme a un graphique vert sur fond noir. Une telle solution de couleur est peu pratique et inexpressive.Pour
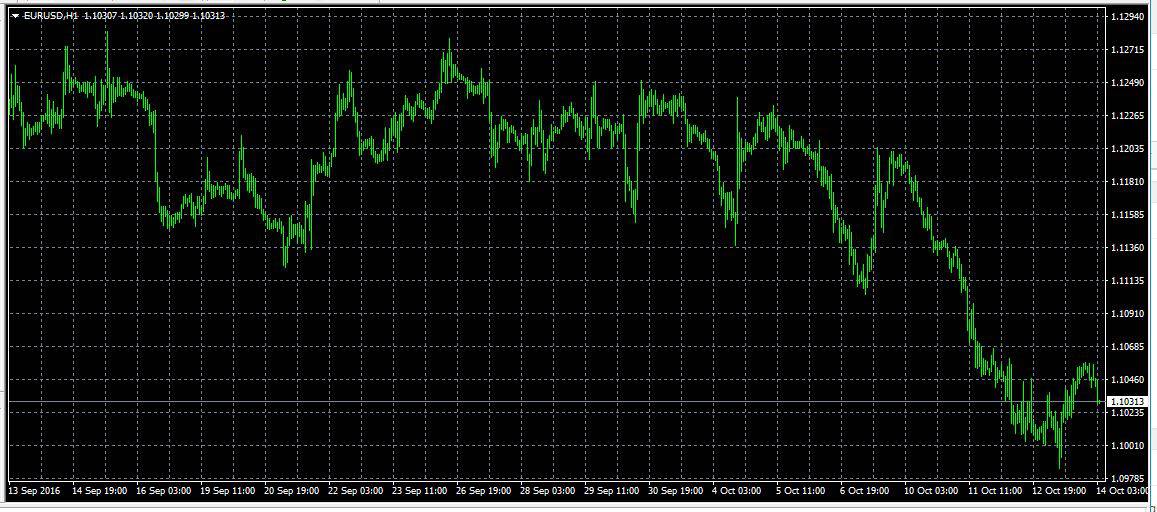
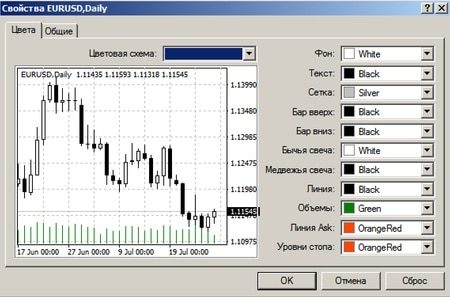
Comment attacher un indicateur à un graphique dans MetaTrader
Pour analyser le graphique, vous devez ajouter des indicateurs. Vous pouvez le faire via le menu « Insérer » ou en utilisant la console d’accès rapide. Vous pouvez obtenir un ensemble complet d’objets graphiques en utilisant les touches Ctrl+B. Vous pouvez ajouter un ou plusieurs indicateurs. Prenons l’exemple de l’ajout de moyennes mobiles.
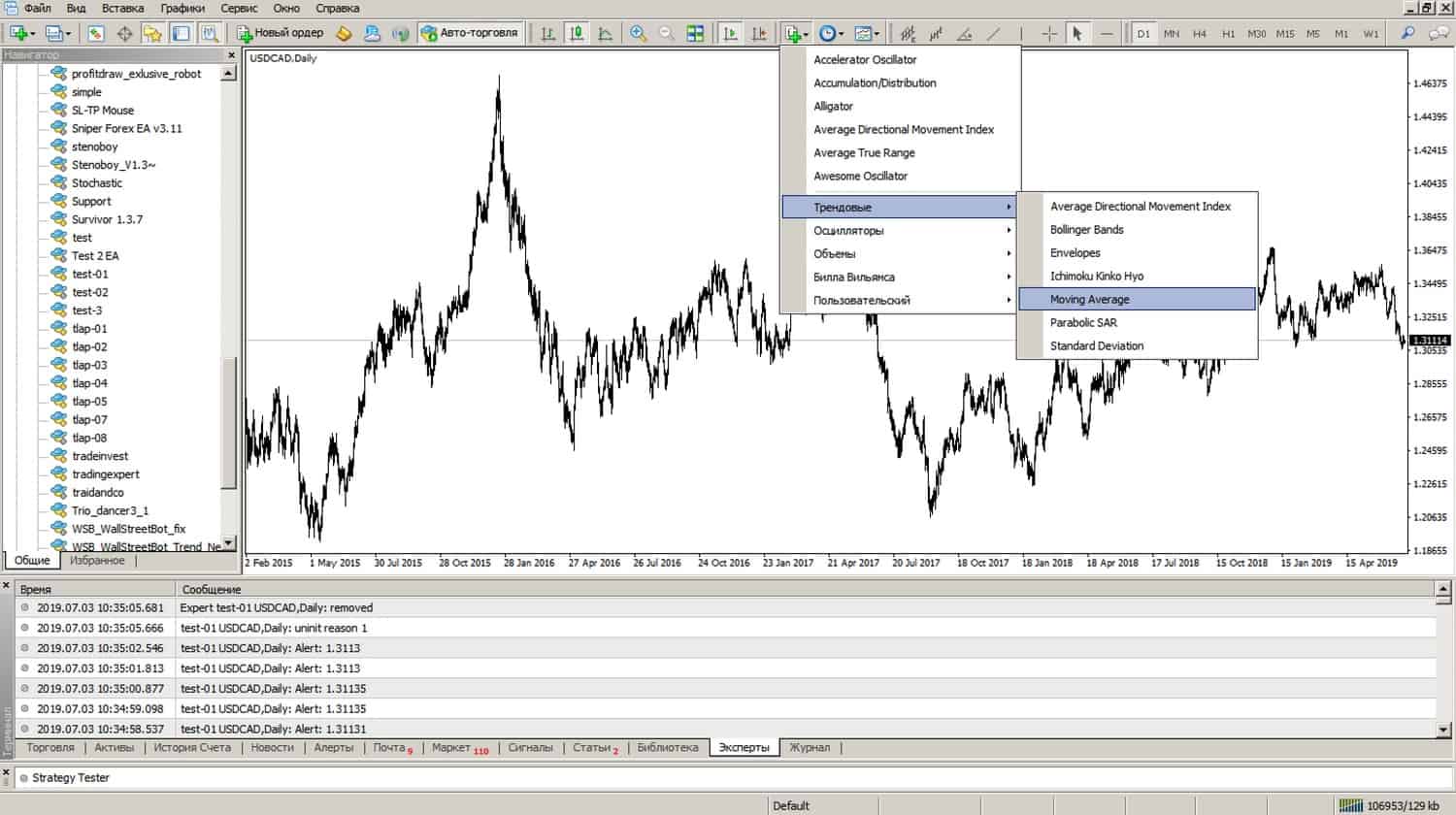
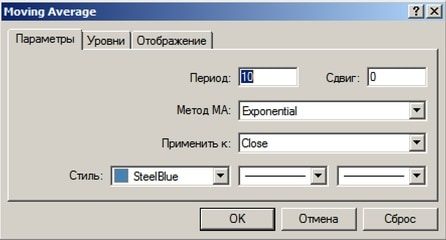

Comment exécuter un Expert Advisor dans MetaTrader
Un conseiller (expert) est un bot qui est attaché à un graphique pour le trading automatisé. Le bot peut ouvrir et fermer des positions, envoyer des notifications, générer des rapports. Un seul Expert Advisor peut opérer sur un graphique, mais un Expert Advisor peut être attaché à plusieurs graphiques. Pour ajouter un Expert Advisor au graphique, dans l’onglet Navigateur, double-cliquez sur le fichier correspondant avec le bot. Dans la fenêtre des propriétés qui s’affiche, cochez la case « Autoriser le trading automatique ».
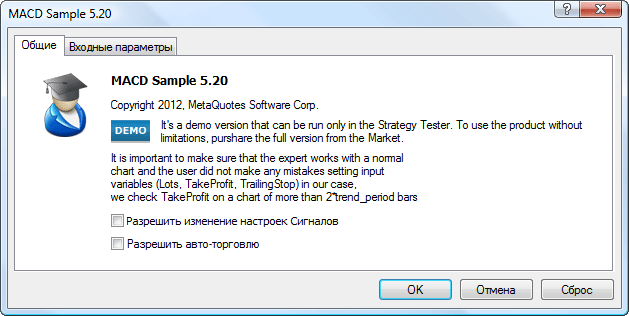


Comment configurer des alertes e-mail dans MetaTrader
Le trading automatisé ne doit pas être laissé au hasard, les actions du conseiller doivent être surveillées en permanence. Les avis les plus importants :
- positions d’ouverture/fermeture ;
- la formation de motifs individuels ;
- perte de connexion au serveur ;
- marge excédentaire ;
- rapport commercial pour une période déterminée.
Pour recevoir des messages, vous devez configurer les données de messagerie. Pour cela, sélectionnez l’onglet « Service », puis « Paramètres », puis la rubrique « Mail ».

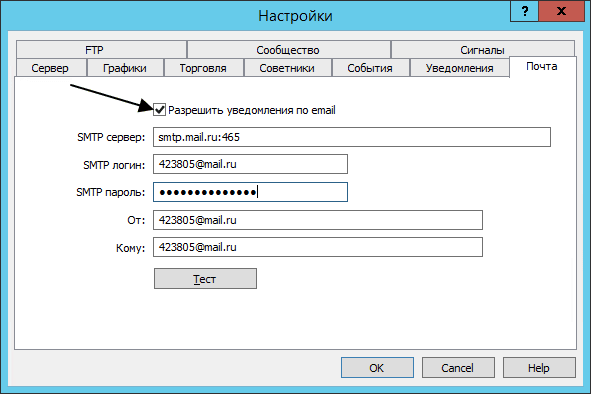

Commerce mobile en MT
Les applications mobiles Metatrader vous permettent d’effectuer des opérations de trading à l’aide d’une tablette ou d’un smartphone prenant en charge les systèmes d’exploitation iOS et Android. https://articles.opexflow.com/software-trading/mobile.htm Les capacités de l’application mobile Metatrader, à quelques exceptions près, sont similaires à la version de bureau. Une différence réside dans l’absence d’un testeur de stratégie et la possibilité de connecter des programmes tiers. Au lieu de cela, les applications mobiles ont une conversation pratique avec d’autres commerçants. L’application mobile peut être téléchargée depuis le site officiel de Metatrader pour tous les appareils, depuis l’application Apple pour iOS ou Google Play pour Android. Après le téléchargement, l’installation se fait automatiquement. Pour ouvrir un compte, vous devez ouvrir l’onglet « Paramètres » et sélectionner « Nouveau compte ».
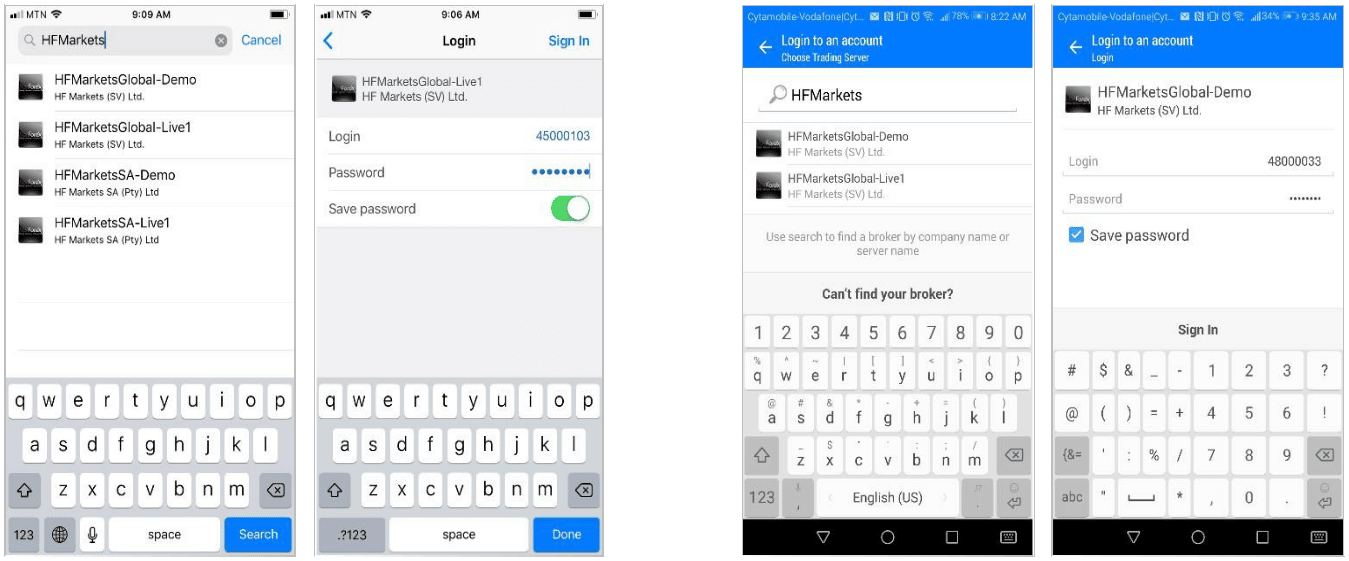
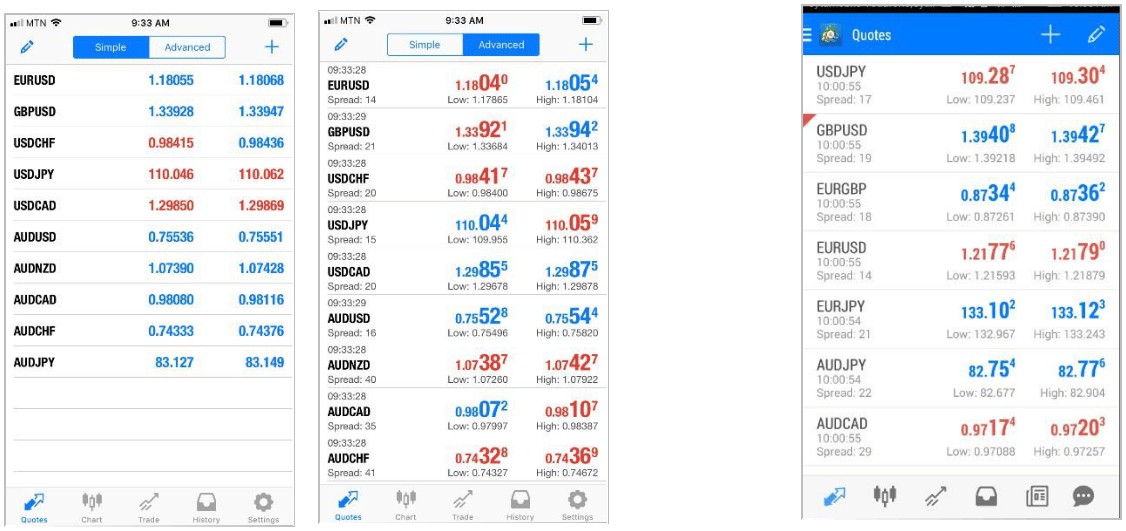
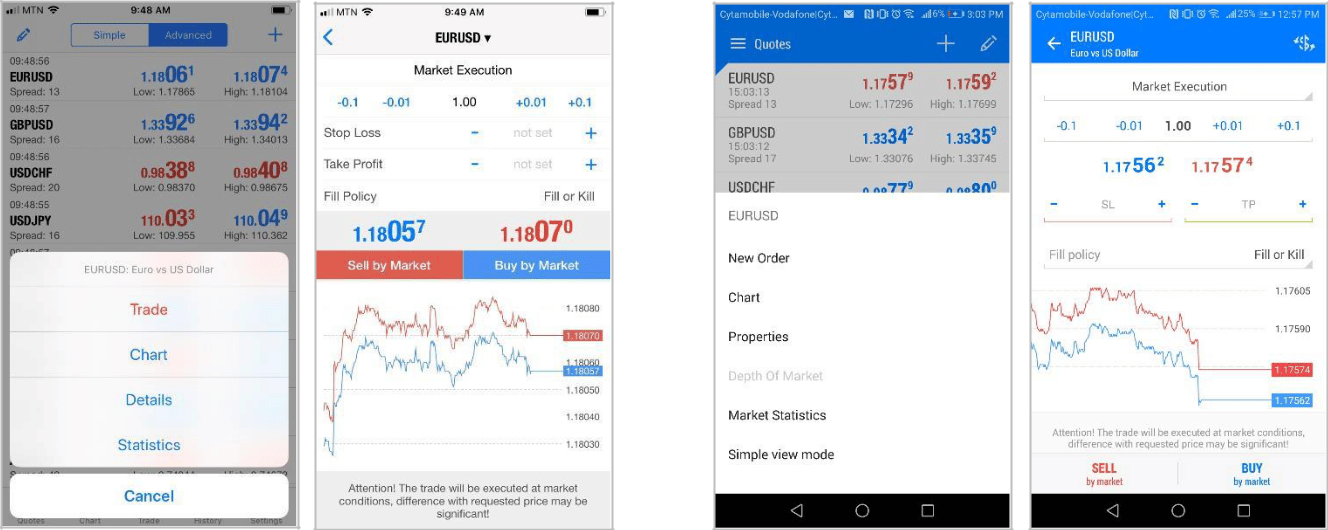
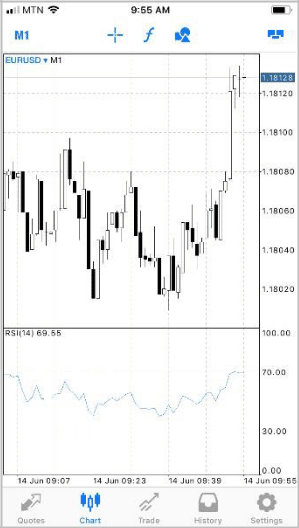
Gestion des graphiques dans l’application mobile Metatrader
Il existe les possibilités suivantes :
- Défilement – Faites glisser votre doigt sur l’écran vers le côté.
- Pour ajouter ou supprimer un indicateur, appuyez sur ƒ en haut du graphique ou ouvrez l’onglet « Indicateurs ».
- Le mode plein écran est activé lorsque vous faites pivoter votre smartphone en orientation paysage.
- Pour déterminer le type de graphique, ouvrez l’onglet correspondant dans le menu inférieur. Au total, 3 types de graphiques sont disponibles : graphique linéaire, histogramme et bougies.
- Pour dessiner un objet sur le graphique, vous devez cliquer sur l’icône avec des formes géométriques.

- « Fenêtres en mosaïque » – en utilisant cet onglet, vous pouvez ouvrir jusqu’à 4 graphiques sur les smartphones et jusqu’à 6 graphiques sur les tablettes en même temps. De plus, l’onglet permet de personnaliser l’affichage des graphiques.
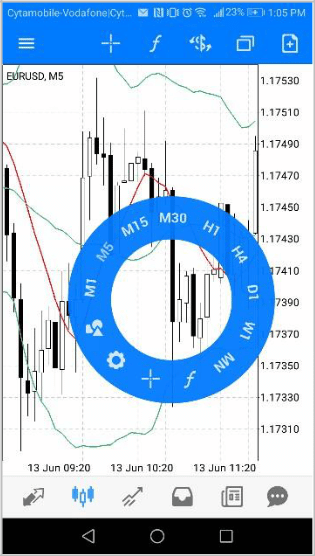
Algo trading en MT
Le trading algorithmique est l’un des avantages les plus importants de la plateforme Metatrader. Avec l’aide du trading algorithmique, vous pouvez indépendamment créer, tester et utiliser des conseillers commerciaux (experts), des scripts et des indicateurs. Tout cela est possible grâce à l’éditeur MetaEditor et au langage de programmation MetaQuotes Language 4. Le nouveau testeur multi-marchés vous permet d’utiliser la même stratégie pour différents instruments de trading. C’est très pratique, puisqu’il n’est plus nécessaire de tester chaque instrument séparément, toutes les plages horaires sont automatiquement reconstruites et synchronisées. Vous pouvez disposer d’un script, d’un conseiller ou d’un indicateur que vous avez créé vous-même :
- publier dans Code Base en téléchargement gratuit ;
- publier sur le Market pour un téléchargement payant ;
- transférer au client dans le système Freelance et recevoir une récompense.
Présentation de la plateforme de trading MetaTrader 5, puces et comparaison de MT5 avec MT4 : https://youtu.be/HUJtFUckpWQ
Langage MQL4
La syntaxe de MetaQuotes Language 4 est très simple. Malgré la similitude avec le langage C, le langage MQL4 est plus fonctionnel. Les fichiers écrits avec MQL4 sont des fichiers source. Ils doivent être compilés à l’aide de MetaEditor au format ex4. Seuls les fichiers ex4 sont exécutables. Tous les fichiers MetaEditor sont stockés dans le dossier des conseillers.
Questions et réponses
Comment mettre en place l’affichage des objets sur différentes plages horaires ? Vous pouvez appeler la fenêtre des paramètres à l’aide des touches Ctrl + B. Dans la fenêtre qui s’ouvre, cochez les délais nécessaires.

Pourquoi le graphique ne défile-t-il pas ? Dans la section « Paramètres », sélectionnez l’élément « Graphique de défilement automatique ». Allumé en appuyant sur le triangle vert.

Est-il possible de travailler simultanément avec différents comptes avec plusieurs courtiers sur MT4 ? Boîte! Au démarrage de la plateforme, entrez le serveur du premier courtier de la ligne. Puis une fenêtre s’ouvre. Appuyez sur suivant et créez un nouveau compte.
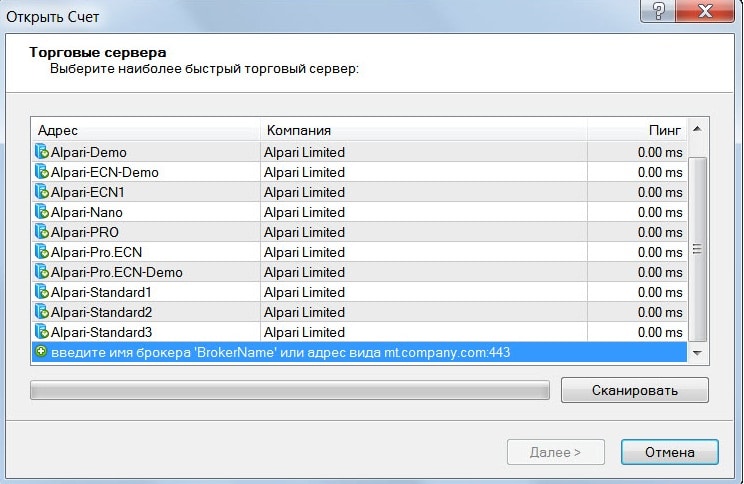
Comment désactiver la mise à jour automatique de MT4 ? Après cela, les indicateurs ne fonctionnent pas.Il s’agit d’un bogue MT4 courant. Pour le désactiver, vous devez accéder au dossier contenant les fichiers du programme et supprimer complètement WebInstall. Ensuite, créez un fichier WebInstall sans la fin txt.
Pourquoi ne puis-je pas passer une commande sur MT4 ? « Le flux commercial est occupé » s’affiche. Très probablement, il n’y a pas de connexion au serveur ou Internet est déconnecté. Si Internet est connecté et que l’erreur persiste, vous devez redémarrer le terminal.
J’ai accidentellement supprimé le graphique ! Est-il possible de tout remettre tel qu’il était ? Je ne veux pas ressaisir tous les paramètres. Dans le menu « Fichier », sélectionnez l’élément « Ouvrir la télécommande », après quoi le graphique sera restauré avec tous les paramètres.