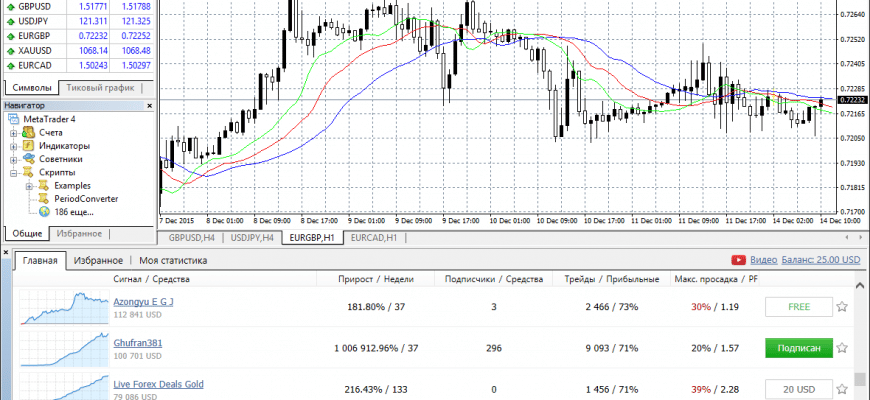મેટાટ્રેડર ટ્રેડિંગ ટર્મિનલની ઝાંખી: 2022 માં મેટાટ્રેડર પ્લેટફોર્મ પર કેવી રીતે ઇન્સ્ટોલ કરવું, ગોઠવવું અને વેપાર કરવો. MetaTrader એ ફ્યુચર્સ, ફોરેક્સ અને CFD માર્કેટમાં ડીલિંગ સેવાઓ પ્રદાન કરવા માટે રચાયેલ સૌથી લોકપ્રિય ટ્રેડિંગ ટર્મિનલ છે.
- મેટાટ્રેડરની આવૃત્તિઓ બજારમાં વપરાય છે
- MT પ્લેટફોર્મ સુવિધાઓ
- મેટાટ્રેડર ટર્મિનલ કેવી રીતે ઇન્સ્ટોલ કરવું – સ્ટેપ બાય સ્ટેપ સૂચનાઓ
- મેટાટ્રેડર ઈન્ટરફેસની ઝાંખી
- પ્રમાણભૂત શબ્દમાળા
- સ્થિતિ રેખા
- ગ્રાફ પ્રતીકો
- આલેખ
- બજાર સમીક્ષા
- ડેટા વિન્ડો
- નેવિગેટર વિન્ડો
- ટર્મિનલ મેટાટ્રેડર
- સ્ટ્રેટેજી ટેસ્ટર
- વ્યૂહરચના પરીક્ષક કેવી રીતે કાર્ય કરે છે
- મેટાટ્રેડર 5 પ્લેટફોર્મ પર કેવી રીતે કામ કરવું – વ્યવહારુ એપ્લિકેશન અનુભવ
- મેટાટ્રેડરમાં ચાર્ટ ડિસ્પ્લે ટેમ્પલેટ કેવી રીતે બદલવું
- મેટાટ્રેડરમાં ચાર્ટ સાથે સૂચક કેવી રીતે જોડવું
- મેટાટ્રેડરમાં નિષ્ણાત સલાહકારને કેવી રીતે ચલાવવું
- મેટાટ્રેડરમાં ઇમેઇલ ચેતવણીઓ કેવી રીતે સેટ કરવી
- MT માં મોબાઇલ ટ્રેડિંગ
- મેટાટ્રેડર મોબાઇલ એપ્લિકેશનમાં ચાર્ટનું સંચાલન કરવું
- MT માં અલ્ગો ટ્રેડિંગ
- MQL4 ભાષા
- પ્રશ્ન અને જવાબ
મેટાટ્રેડરની આવૃત્તિઓ બજારમાં વપરાય છે
| મોડલ | અંકનું વર્ષ | લાક્ષણિકતાઓ |
| FX ચાર્ટ્સ | 2000 | સંકુલ માત્ર ફોરેક્સ પર માર્જિન ટ્રેડિંગ માટે જ રચાયેલ છે. તકનીકી અને ગ્રાફિક ક્ષમતાઓ ખૂબ નબળી છે. |
| મેટાક્વોટ્સ | 2001 | CFD માર્કેટ પર ટ્રેડિંગ ઉમેર્યું . MQL ની કાર્યક્ષમતાએ ક્લાયંટ સેવા (સ્ક્રીપ્ટ્સ, નિષ્ણાત સલાહકારો, તકનીકી સૂચકો, વગેરે) ને નોંધપાત્ર રીતે વિસ્તૃત કરી છે. |
| મેટાટ્રેડર 3 | 2002 | ફ્યુચર્સ પર ટ્રેડિંગ ઉમેર્યું, એક મફત API લાઇબ્રેરી. MQLII પ્રોગ્રામિંગ ભાષાને અપગ્રેડ કરવામાં આવી છે. |
| મેટાટ્રેડર4 | 2005 | પ્લેટફોર્મના તમામ ભાગોને અપગ્રેડ કરવામાં આવ્યા છે. સુરક્ષા વ્યવસ્થાને મજબૂત કરવા પર ખાસ ધ્યાન આપવામાં આવે છે. MQL4 ની કાર્યક્ષમતામાં માત્ર પ્રોગ્રામિંગ ભાષા જ નહીં, પરંતુ વ્યક્તિગત મોડ્યુલ, MetaEditor નિષ્ણાત સલાહકાર સંપાદક અને નિષ્ણાત સલાહકારોને ઑપ્ટિમાઇઝ કરવા માટેનું મોડેલ પણ સામેલ છે. |
| મેટાટ્રેડર5 | 2008 | ટ્રેડિંગ પ્લેટફોર્મનું આ સંસ્કરણ તમને માત્ર ચલણ પર જ નહીં, પણ સ્ટોક એક્સચેન્જ પર પણ વેપાર કરવાની મંજૂરી આપે છે. સમયમર્યાદાની સંખ્યામાં વધારો કર્યો. વાસ્તવિક સમયમાં વ્યૂહરચનાઓનું પરીક્ષણ કરવાની ક્ષમતા ઉમેરાઈ. નેટિંગ કાર્ય ઉમેર્યું. |
પ્લેટફોર્મનું સૌથી લોકપ્રિય સંસ્કરણ મેટાટ્રેડર4 છે, તે હકીકત હોવા છતાં કે તે કાર્યક્ષમતાના સંદર્ભમાં MT5 સંસ્કરણથી હલકી ગુણવત્તાવાળા છે. MT4 ની લોકપ્રિયતાનું મુખ્ય કારણ MQL4 અને MQL5 ભાષાઓની અસંગતતા છે, અને તમારા તમામ ટ્રેડિંગ સાધનો, સૂચકાંકો અને સ્ક્રિપ્ટોને ખસેડવા એ એક કપરી પ્રક્રિયા છે.
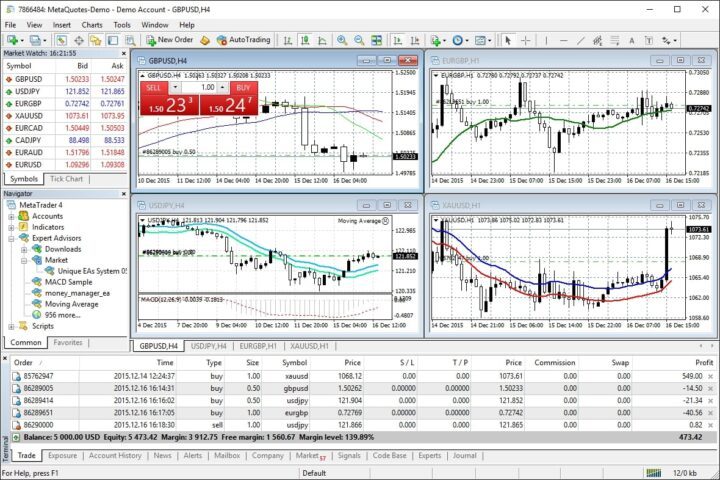
MT પ્લેટફોર્મ સુવિધાઓ
મેટાટ્રેડર ટ્રેડિંગ પ્લેટફોર્મ સંપૂર્ણપણે સ્વ-પર્યાપ્ત છે અને વધારાના પ્રોગ્રામ્સ ઇન્સ્ટોલ કરવાની જરૂર નથી. તમામ જરૂરી ટ્રેડિંગ સાધનો વપરાશકર્તાઓ માટે ઉપલબ્ધ છે: સૂચકાંકો, ચલણની જોડી, સ્ટોક્સ, કોમોડિટી (ધાતુઓ, તેલ). વ્યાપક તકનીકી કાર્યક્ષમતામાં શામેલ છે:
- બહુભાષી વેપાર અહેવાલો;
- 38 તકનીકી વિશ્લેષણ સૂચકાંકો;
- બાકી ઓર્ડર માટે 6 વિકલ્પો;
- 4 ઝૂમ મોડ્સ;
- આર્થિક કેલેન્ડર;
- “કિંમતોના ગ્લાસ” નું સમર્થન;
- ઓર્ડરના આંશિક અમલનું કાર્ય;
- વ્યૂહરચનાઓ ચકાસવાની ક્ષમતા;
- નેટિંગ અને હેજિંગ કાર્યો ;
- સ્વચાલિત વેપાર માટે તમારી પોતાની સ્ક્રિપ્ટો અને સૂચકાંકો બનાવવાની ક્ષમતા;
- ટોચના વેપારીઓના સંકેતોમાં જોડાવાની અથવા તમારા સિગ્નલોને વેચાણ માટે મૂકવાની ક્ષમતા.
મેટાટ્રેડર ટર્મિનલ કેવી રીતે ઇન્સ્ટોલ કરવું – સ્ટેપ બાય સ્ટેપ સૂચનાઓ
તકનીકી ઉપકરણો માટે એક મહત્વપૂર્ણ આવશ્યકતા એ SSE2 સપોર્ટ સાથે પ્રોસેસરની હાજરી છે. અધિકૃત વેબસાઇટ પરથી મેટાટ્રેડર સોફ્ટવેર ઇન્સ્ટોલ કરવું સંપૂર્ણપણે મફત છે.
- પગલું #1 – મેટાટ્રેડર ડાઉનલોડ કરો અને ઇન્સ્ટોલર ચલાવો.
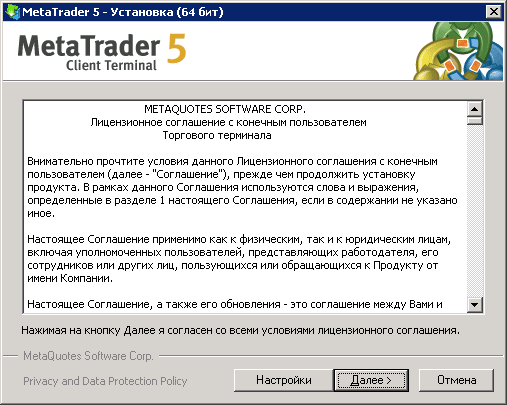
- પગલું #2 – લાઇસન્સ કરારની શરતોથી સંમત થાઓ. જો તમારી પાસે પહેલેથી જ ઓપન ટ્રેડિંગ એકાઉન્ટ છે, તો ઇન્સ્ટોલર પાસે તમારા બ્રોકરનો લોગો હશે.
- પગલું 3 – સેટિંગ્સ સેટ કરો. અહીં તમે ફક્ત પ્રોગ્રામ ઇન્સ્ટોલેશન સરનામું જ બદલી શકતા નથી, પણ MQL સાઇટના સ્વચાલિત લોંચને અક્ષમ પણ કરી શકો છો.
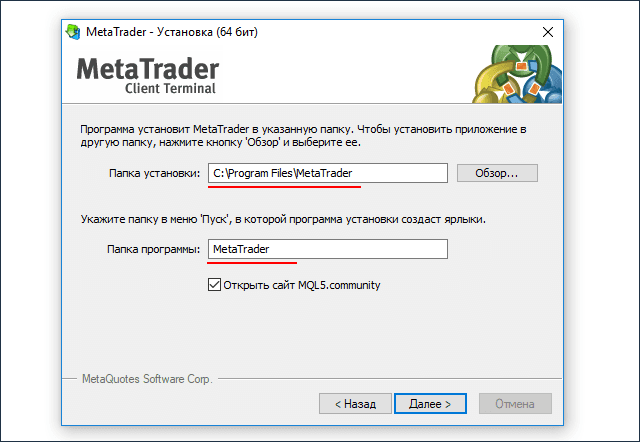
- પગલું #4 – મેટાટ્રેડર ખાતું ખોલવું. જ્યારે ઇન્સ્ટોલેશન પૂર્ણ થાય છે, ત્યારે “ખાતું ખોલો” વિન્ડો પોપ અપ થશે. અહીં તમે વિદ્યાર્થી અથવા વાસ્તવિક એકાઉન્ટ પસંદ કરી શકો છો અને કામ કરવાનું શરૂ કરી શકો છો.

મેટાટ્રેડર ઈન્ટરફેસની ઝાંખી
મેટાટ્રેડરનું ઇન્ટરફેસ ખૂબ જ લવચીક છે અને તમારી વ્યક્તિગત જરૂરિયાતો અનુસાર કસ્ટમાઇઝ કરી શકાય છે. વ્યુ બટનનો ઉપયોગ કરીને, પ્લેટફોર્મ વિન્ડોમાં કોઈપણ પેનલનું કદ બદલવું અને ખસેડવું સરળ છે.
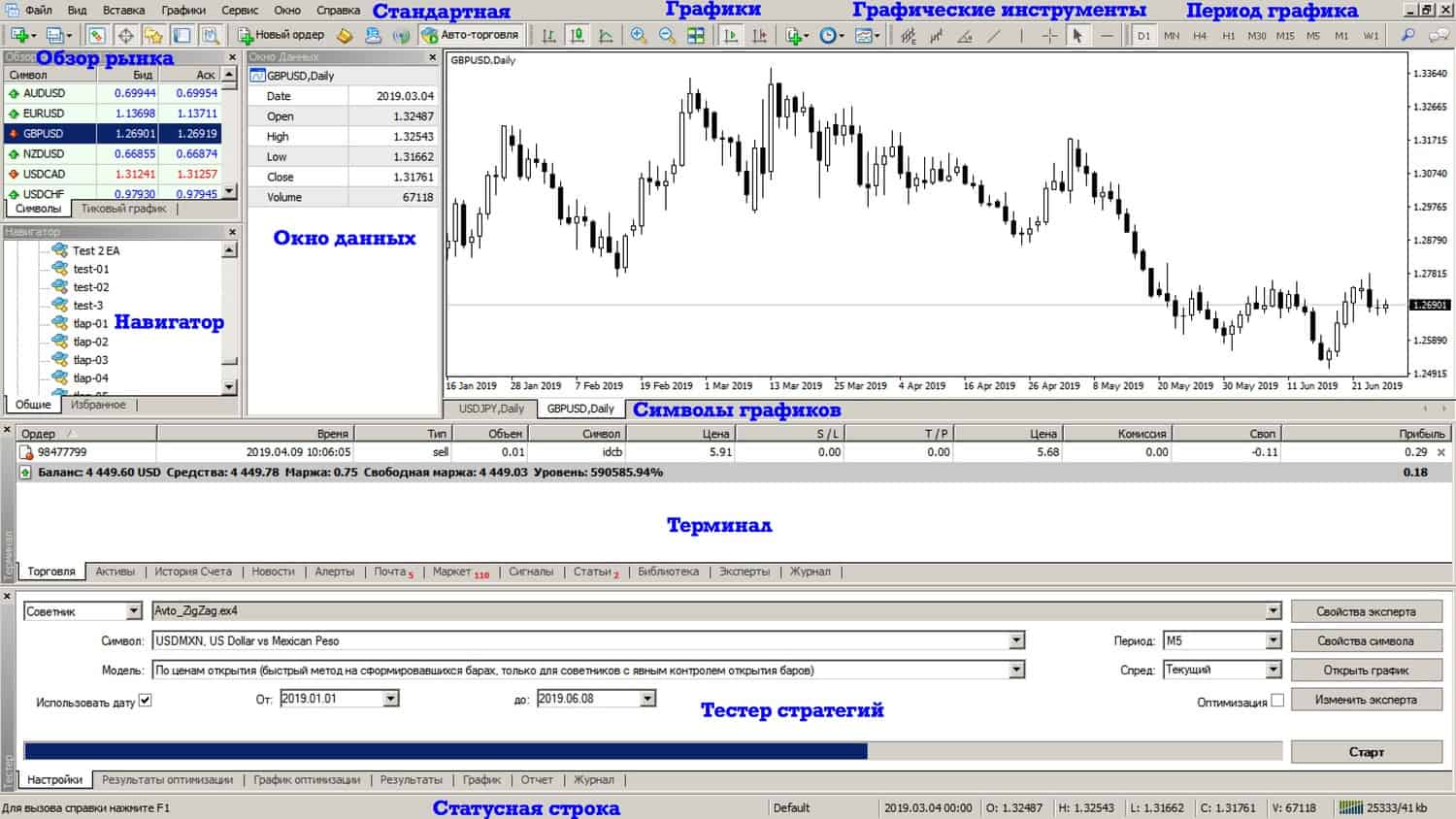
પ્રમાણભૂત શબ્દમાળા
આ પેનલ પર, તમે વિન્ડોઝ સ્વિચ કરી શકો છો, MetaEditor ખોલી શકો છો (બંધ કરી શકો છો), પોઝિશન ખોલી શકો છો, ઑટોટ્રેડિંગનું સંચાલન કરી શકો છો.
સ્થિતિ રેખા
આ કન્સોલ સર્વર સાથેના જોડાણની સ્થિતિ અને ઉપયોગમાં લેવાતા ગ્રાફની વિઝ્યુલાઇઝેશન પ્રોફાઇલ દર્શાવે છે. જો તમે ચાર્ટ પર કોઈ ચોક્કસ બિંદુ પર હોવર કરો છો, તો માહિતી તરત જ દેખાશે: તારીખ, એક્સ્ટ્રીમમ પોઈન્ટના મૂલ્યો, શરૂઆતના અને બંધ ભાવો.
ગ્રાફ પ્રતીકો
આ પેનલનો આભાર, તમે સરળતાથી ચાર્ટ વ્યૂ પર સ્વિચ કરી શકો છો. બહુવિધ ચાર્ટ પર કામ કરતી વખતે આ ખાસ કરીને ઉપયોગી છે.
આલેખ
પેનલ તમને દૃશ્ય બદલવા, ગ્રાફ ખસેડવા, સ્કેલ બદલવાની મંજૂરી આપે છે. વધુમાં, પેનલમાં ચાર્ટ સાથે કામ કરવા માટેના સાધનોનો સમાવેશ થાય છે – સૂચકો ઉમેરવા, તકનીકી રેખાઓ (R/S, વલણ રેખાઓ, વગેરે) ઉમેરવા, અનુકૂળ સમયમર્યાદા પસંદ કરવી.
બજાર સમીક્ષા
આ એક વિન્ડો છે જે ચલણની જોડી અને કોમોડિટીના અવતરણ બતાવે છે. કાર્ય કરવા માટે, તમે ચાલી રહેલ સૂચિ અથવા ચાર્ટ પસંદ કરી શકો છો. સગવડ માટે, તમે સૂચિના સ્વતઃ સ્ક્રોલિંગને સ્વિચ કરી શકો છો.
ડેટા વિન્ડો
આ વિન્ડોમાં, અવતરણમાં ફેરફારો અને તકનીકી વિશ્લેષણ સૂચકાંકોના મૂલ્યો વિશેની માહિતી ડુપ્લિકેટ કરવામાં આવી છે.
નેવિગેટર વિન્ડો
અહીં તમે એકાઉન્ટ્સ, નિષ્ણાતો અથવા સૂચકોને જોઈ અને સ્વિચ કરી શકો છો.
ટર્મિનલ મેટાટ્રેડર
ટર્મિનલ મોટી સંખ્યામાં ટેબ દ્વારા વિભાજિત થયેલ છે જે તમને વ્યવહારો વિશેની માહિતી ગોઠવવાની મંજૂરી આપે છે. પ્રથમ ટેબ્સ વ્યવહારનો પ્રકાર, વર્તમાન અવતરણ, SL અને TP પોઈન્ટ, સ્પ્રેડ, નફો દર્શાવે છે. આગળની ટેબ્સમાં ટ્રેડિંગ ઇતિહાસ, જોખમની ડિગ્રી, બ્રોકર તરફથી સૂચનાઓ, નોંધણી લોગ, નિષ્ણાત વિંડો વિશેની માહિતી શામેલ છે.
સ્ટ્રેટેજી ટેસ્ટર
આ પેનલ તમને તૈયાર વ્યૂહરચનાઓનું પરીક્ષણ કરવા અથવા તમારી પોતાની બનાવવાની મંજૂરી આપે છે.
વ્યૂહરચના પરીક્ષક કેવી રીતે કાર્ય કરે છે
ચાલો MT4 ટેસ્ટરના ઉદાહરણનો ઉપયોગ કરીને ઓપરેશન પ્રક્રિયાનું વિશ્લેષણ કરીએ.
- વ્યૂહરચના પરીક્ષક “જુઓ” ટૅબમાંથી અથવા CTRL + R દબાવીને ખોલવામાં આવે છે.

- સલાહકારની પસંદગી.
- વધારાની સેટિંગ્સ “સલાહકાર ગુણધર્મો” ટૅબમાં સ્થિત છે. સેટિંગ ત્રણ દિશામાં હાથ ધરવામાં આવે છે:
- પરીક્ષણ – ચલણની જોડી અને ડિપોઝિટ વોલ્યુમ, સ્થિતિના પ્રકાર (નિષ્ણાત ફક્ત ઉલ્લેખિત અલ્ગોરિધમ મુજબ જ કાર્ય કરશે);
- ઇનપુટ પરિમાણો – સતત મૂલ્યોનું સંપાદન જે સમગ્ર કાર્યને અસર કરે છે, EA કોડ બદલવાની જરૂર વગર;
- ઑપ્ટિમાઇઝેશન – પરીક્ષણ પાસ મર્યાદાનું નિયંત્રણ (એક પરીક્ષાના પરિણામોને અસર કરતું નથી).
- પરીક્ષણ માટે ટ્રેડિંગ સાધનની પસંદગી.
- મોડલ. નિષ્ણાતના એલ્ગોરિધમ્સ અનુસાર, નીચેના પરીક્ષણ મોડેલો પસંદ કરવામાં આવ્યા છે:
- શરૂઆતના ભાવો દ્વારા – આ સૌથી ઝડપી રીત છે, જે પહેલાથી બનેલા બારના આધારે છે;
- ચેકપોઇન્ટ્સ – સૌથી નાની સમયમર્યાદાનો ઉપયોગ કરતી વખતે, ઇન્ટ્રાબાર ટ્રેડિંગ નિષ્ણાત સલાહકારોના રફ મૂલ્યાંકનની રીત;
- બધી ટીક્સ – આ પદ્ધતિ તમને શક્ય તેટલી ચોક્કસ રીતે બારની અંદર કિંમતની હિલચાલનું મોડેલ કરવાની મંજૂરી આપે છે; આ પરીક્ષણ મોડેલ સૌથી સચોટ છે, પરંતુ સૌથી ધીમું છે.
- તારીખો – સમય શ્રેણીની પસંદગી પસંદ કરેલ સેગમેન્ટ પર નિષ્ણાત સલાહકારનું પરીક્ષણ કરવાની મંજૂરી આપે છે.
- વિઝ્યુલાઇઝેશન – ચોક્કસ બજાર પરિસ્થિતિમાં સલાહકારની ક્રિયાઓને દૃષ્ટિની રીતે પ્રદર્શિત કરે છે.
મેટાટ્રેડર 5 પ્લેટફોર્મ પર કેવી રીતે કામ કરવું – વ્યવહારુ એપ્લિકેશન અનુભવ
જ્યારે તમે પ્રથમ ટ્રેડિંગ ટર્મિનલ શરૂ કરો છો, ત્યારે તમારે લોગ ઇન કરવાની જરૂર છે: પાસવર્ડ દાખલ કરો, લોગિન કરો અને યોગ્ય સર્વર પસંદ કરો. કામ શરૂ કરતા પહેલા, તેઓ એક ખાતું ખોલે છે, આ માટે, “ફાઇલ” ટૅબમાં, “એકાઉન્ટ ખોલો” આઇટમ પસંદ કરો, તમારો ડેટા દાખલ કરો અને લીવરેજની પસંદગી નક્કી કરો. આ એકાઉન્ટ વાસ્તવિક વિનિમય વ્યવહારોની ઍક્સેસ પ્રદાન કરતું નથી. શિખાઉ વેપારીઓ માટે અને જેમણે હજુ સુધી મેટાટ્રેડર પ્લેટફોર્મ સાથે કામ કર્યું નથી, તેમને ડેમો એકાઉન્ટ પર કામ કરવાનો પ્રયાસ કરવાની ભલામણ કરવામાં આવે છે. વ્યવહારમાં મેટાટ્રેડરમાં ટ્રેડિંગ શીખવાની આ એક સારી તક છે. https://articles.opexflow.com/trading-training/torgovlya-na-demo-schete.htm બ્રોકર સાથે પહેલાથી જ નોંધાયેલા વેપારીઓ તરત જ લાઇવ ટ્રેડિંગ એકાઉન્ટ ઍક્સેસ કરી શકે છે. આ કરવા માટે, “ફાઇલ” ટૅબમાં, “કનેક્ટ ટુ …” આઇટમ પસંદ કરો, લૉગિન અને પાસવર્ડ દાખલ કરો, યોગ્ય સર્વર પસંદ કરો. ખુલતી વિંડોમાં, ઇચ્છિત ચાર્ટ ઉમેરો. આ કરવાનો સૌથી સહેલો રસ્તો માર્કેટ વોચ વિન્ડો દ્વારા છે. વધુમાં, સંદર્ભ મેનૂમાં, તમે સ્પ્રેડના પ્રદર્શનને સક્ષમ અથવા અક્ષમ કરી શકો છો અને બજારની બજાર ઊંડાઈથી પરિચિત થઈ શકો છો.
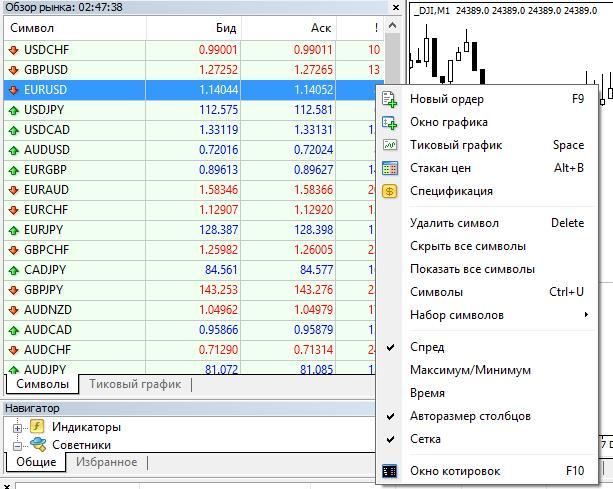
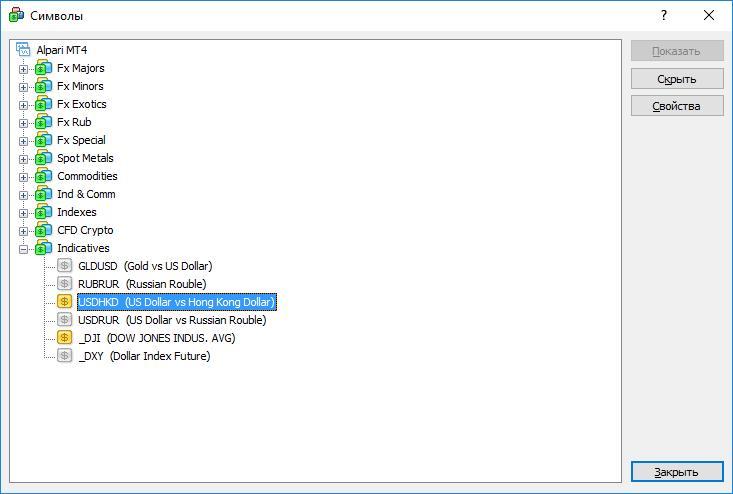
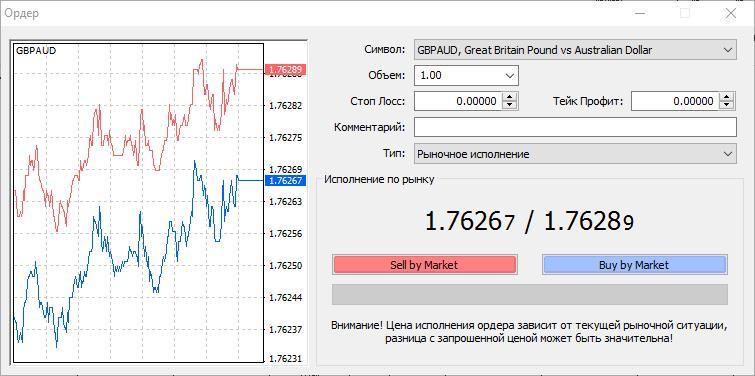
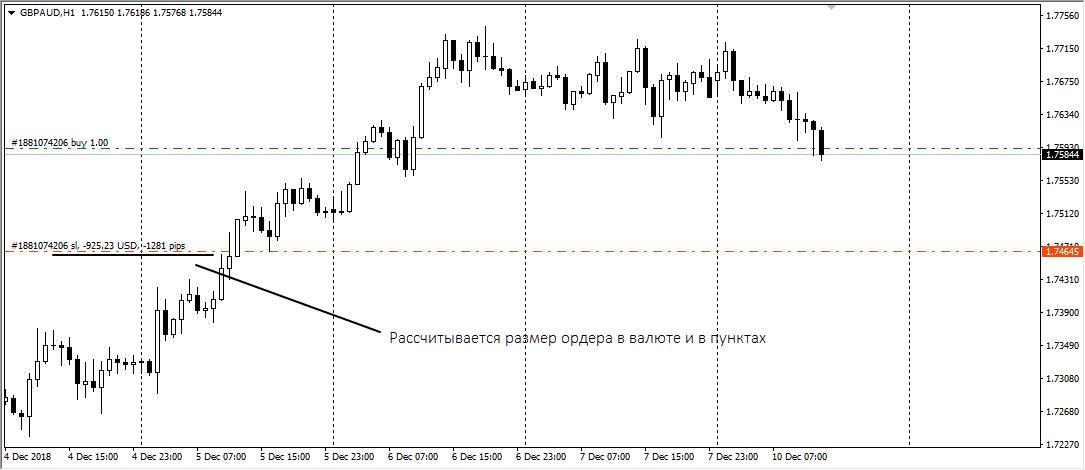
- “સેવા” મેનૂ દ્વારા, “નવો ઓર્ડર” લાઇન પસંદ કરો.
- “સ્ટાન્ડર્ડ” પેનલ, “નવો ઓર્ડર” લાઇન.
- “વેપાર” મેનૂ, “બેલેન્સ” આઇટમ, “નવો ઓર્ડર” લાઇન.
ઓર્ડર બંધ કરવા માટે, તમારે “ટર્મિનલ” પેનલમાં “ટ્રેડ” ટૅબ પસંદ કરવાની જરૂર છે, તમે જે ઑર્ડર બંધ કરવા જઈ રહ્યાં છો તે ઑર્ડર પસંદ કરો અને “ઑર્ડર બંધ કરો” પર ક્લિક કરો. જે વિન્ડો ખુલે છે તે વ્યવહારના પરિમાણો બતાવે છે, જો બંધ કિંમત તમને અનુકૂળ હોય, તો પછી લાંબા “બંધ કરો” બટન પર ક્લિક કરો.
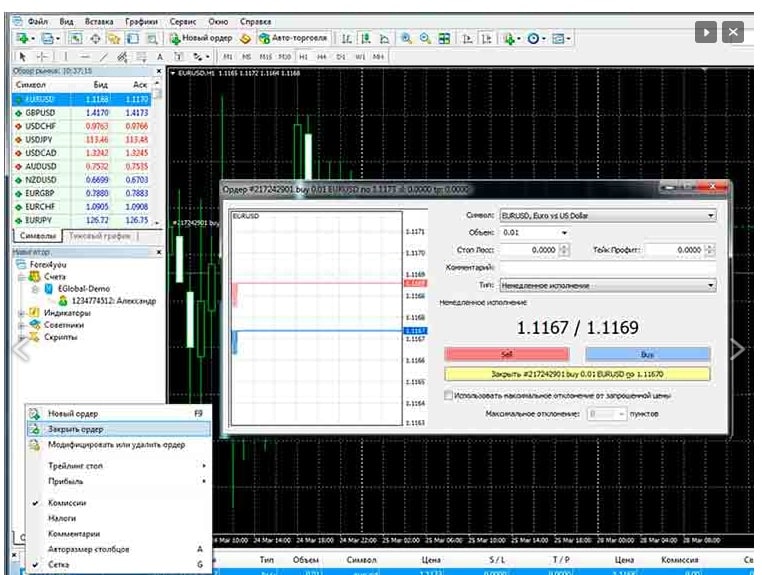
બ્રોકરેજ એકાઉન્ટ્સ સૌથી મોટી રશિયન બેંકોમાં પણ ખોલી શકાય છે – Sberbank અને VTB. મેટાટ્રેડર પ્લેટફોર્મ પોતે બાહ્ય નાણાકીય વ્યવહારો માટે બિલ્ટ-ઇન કાર્ય ધરાવતું નથી.
મેટાટ્રેડરમાં ચાર્ટ ડિસ્પ્લે ટેમ્પલેટ કેવી રીતે બદલવું
સફળ કાર્ય માટે, તે ખૂબ જ મહત્વપૂર્ણ છે કે ચાર્ટ અનુકૂળ અને દ્રશ્યમાન છે, તેથી, વેપાર શરૂ કરતા પહેલા, ચાર્ટના પ્રદર્શનને બદલવાની ભલામણ કરવામાં આવે છે. મૂળભૂત રીતે, પ્લેટફોર્મ કાળા પૃષ્ઠભૂમિ પર લીલો ચાર્ટ ધરાવે છે. આવી રંગ યોજના અસુવિધાજનક અને બિનઅનુભવી છે.
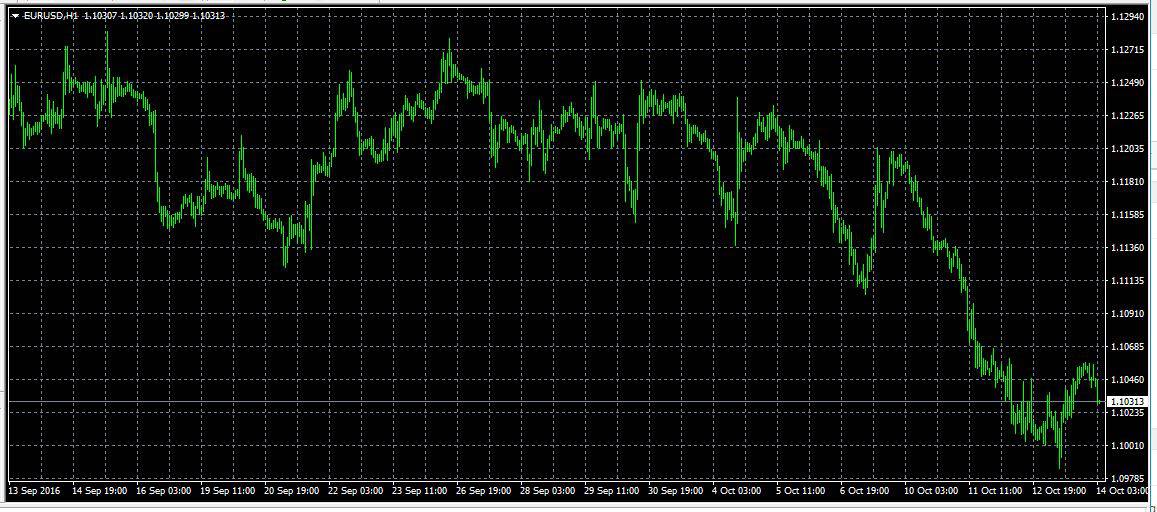
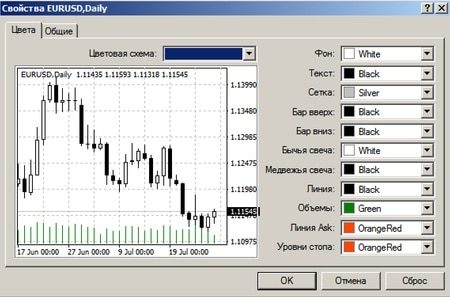
મેટાટ્રેડરમાં ચાર્ટ સાથે સૂચક કેવી રીતે જોડવું
ચાર્ટનું વિશ્લેષણ કરવા માટે, તમારે સૂચક ઉમેરવાની જરૂર છે. તમે “ઇનસર્ટ” મેનૂ દ્વારા અથવા ક્વિક એક્સેસ કન્સોલનો ઉપયોગ કરીને આ કરી શકો છો. તમે Ctrl+B કીનો ઉપયોગ કરીને ગ્રાફિકલ વસ્તુઓનો સંપૂર્ણ સેટ મેળવી શકો છો. તમે એક અથવા વધુ સૂચકાંકો ઉમેરી શકો છો. મૂવિંગ એવરેજ ઉમેરવાનું ઉદાહરણ ધ્યાનમાં લો.
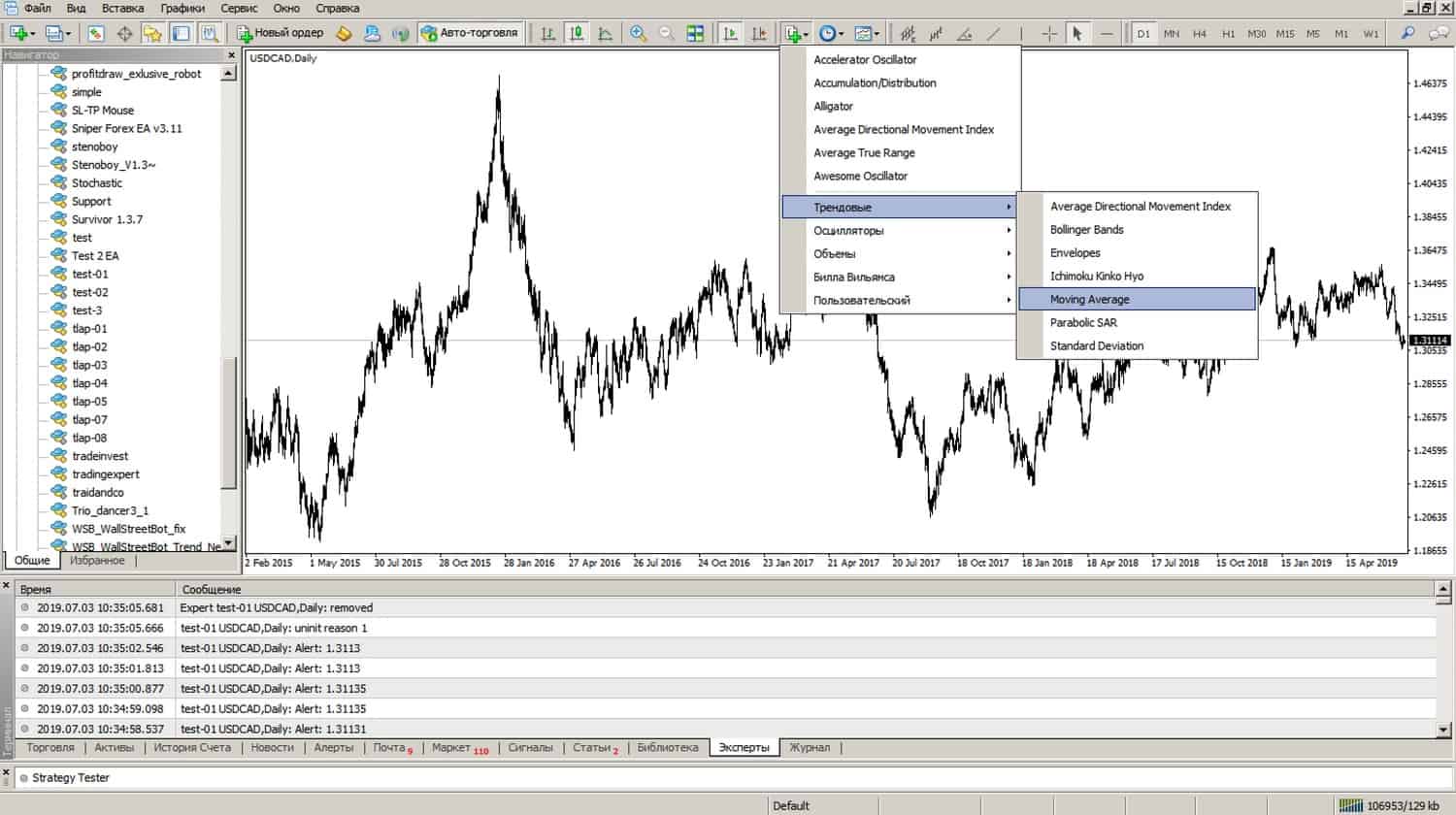
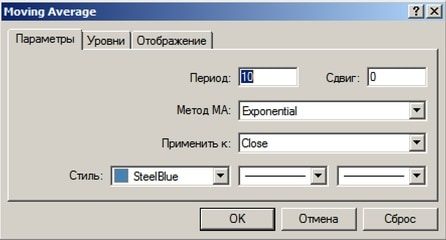

મેટાટ્રેડરમાં નિષ્ણાત સલાહકારને કેવી રીતે ચલાવવું
સલાહકાર (નિષ્ણાત) એ એક બોટ છે જે સ્વચાલિત વેપાર માટે ચાર્ટ સાથે જોડાયેલ છે. બોટ પોઝિશન ખોલી અને બંધ કરી શકે છે, સૂચનાઓ મોકલી શકે છે, રિપોર્ટ્સ જનરેટ કરી શકે છે. માત્ર એક નિષ્ણાત સલાહકાર એક ચાર્ટ પર કામ કરી શકે છે, પરંતુ એક નિષ્ણાત સલાહકારને અનેક ચાર્ટ સાથે જોડી શકાય છે. ચાર્ટમાં નિષ્ણાત સલાહકાર ઉમેરવા માટે, નેવિગેટર ટૅબમાં, બૉટ સાથે સંબંધિત ફાઇલ પર ડબલ-ક્લિક કરો. દેખાતી પ્રોપર્ટીઝ વિન્ડોમાં, “ઓટોટ્રેડિંગને મંજૂરી આપો” બોક્સને ચેક કરો.
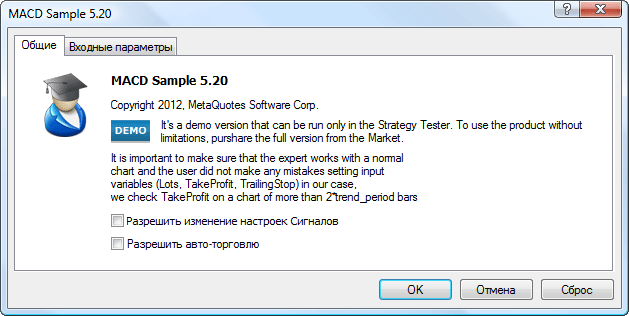


મેટાટ્રેડરમાં ઇમેઇલ ચેતવણીઓ કેવી રીતે સેટ કરવી
ઓટોમેટેડ ટ્રેડિંગને તક પર છોડવું જોઈએ નહીં, સલાહકારની ક્રિયાઓ પર સતત નજર રાખવી જોઈએ. સૌથી મહત્વપૂર્ણ સૂચનાઓ:
- ઓપનિંગ/ક્લોઝિંગ પોઝિશન્સ;
- વ્યક્તિગત પેટર્નની રચના ;
- સર્વર સાથે જોડાણ ગુમાવવું;
- અધિક માર્જિન;
- ચોક્કસ સમયગાળા માટે વેપાર અહેવાલ.
સંદેશા પ્રાપ્ત કરવા માટે, તમારે મેઇલ ડેટા સેટ કરવાની જરૂર છે. આ કરવા માટે, “સેવા” ટૅબ પસંદ કરો, પછી “સેટિંગ્સ”, પછી આઇટમ “મેઇલ” પસંદ કરો.

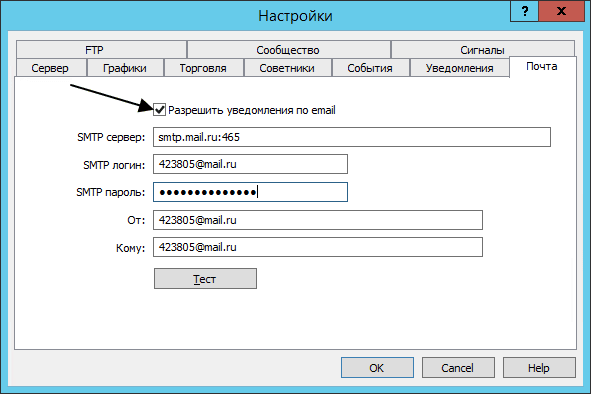

MT માં મોબાઇલ ટ્રેડિંગ
મેટાટ્રેડર મોબાઇલ એપ્લિકેશન તમને ટેબ્લેટ અથવા સ્માર્ટફોનનો ઉપયોગ કરીને ટ્રેડિંગ કામગીરી કરવાની મંજૂરી આપે છે જે iOS અને Android ઓપરેટિંગ સિસ્ટમને સપોર્ટ કરે છે. https://articles.opexflow.com/software-trading/mobile.htm મેટાટ્રેડર મોબાઇલ એપ્લિકેશનની ક્ષમતાઓ, કેટલાક અપવાદો સાથે, ડેસ્કટોપ સંસ્કરણ જેવી જ છે. કેટલાક તફાવતો વ્યૂહરચના પરીક્ષકની ગેરહાજરીમાં અને તૃતીય-પક્ષ પ્રોગ્રામ્સને કનેક્ટ કરવાની ક્ષમતામાં રહેલો છે. તેના બદલે, મોબાઇલ એપ્લિકેશન્સ અન્ય વેપારીઓ સાથે સરળ ચેટ કરે છે. મોબાઇલ એપ્લિકેશનને તમામ ઉપકરણો માટે મેટાટ્રેડરની સત્તાવાર વેબસાઇટ પરથી ડાઉનલોડ કરી શકાય છે, iOS માટે Apple એપ્લિકેશન અથવા Android માટે Google Play પરથી. ડાઉનલોડ કર્યા પછી, ઇન્સ્ટોલેશન આપમેળે થાય છે. એકાઉન્ટ ખોલવા માટે, તમારે “સેટિંગ્સ” ટેબ ખોલવાની અને “નવું એકાઉન્ટ” પસંદ કરવાની જરૂર છે.
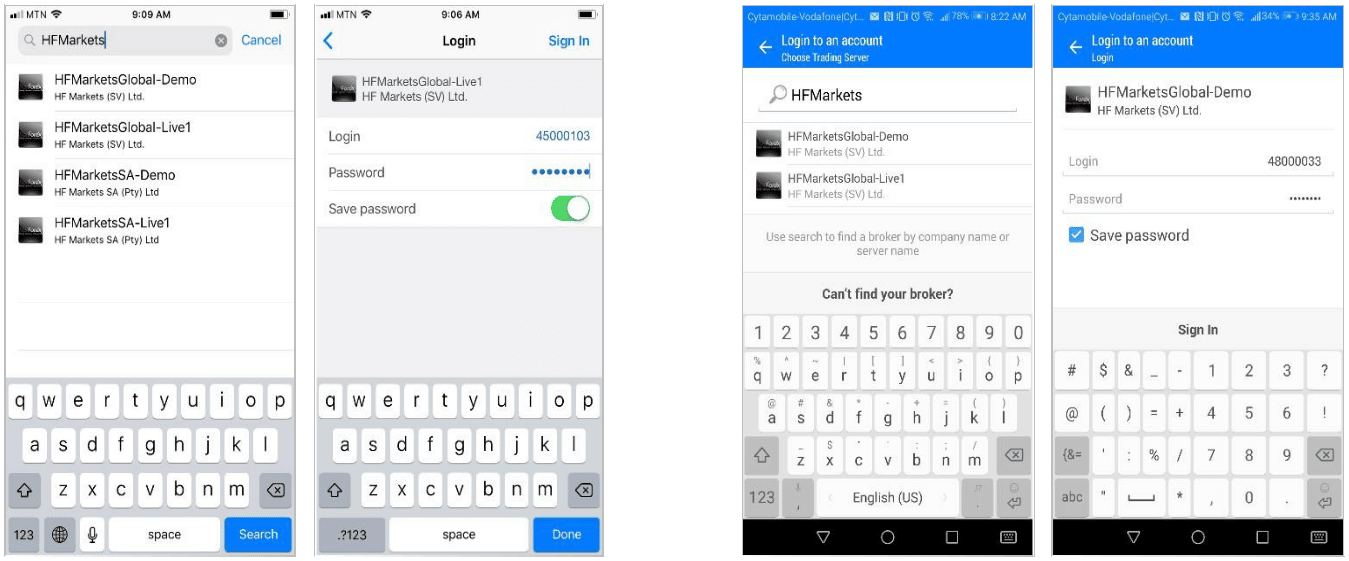
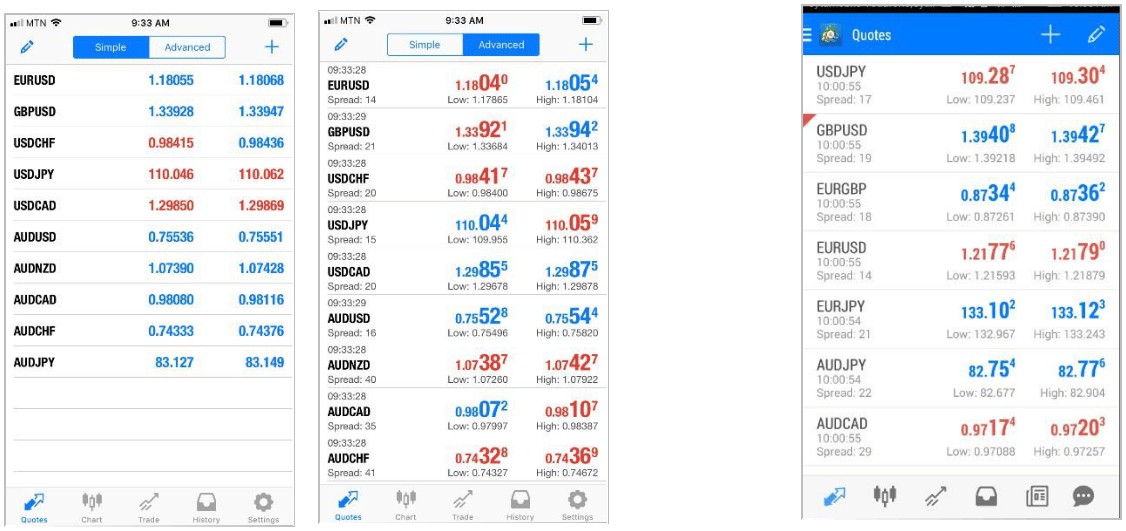
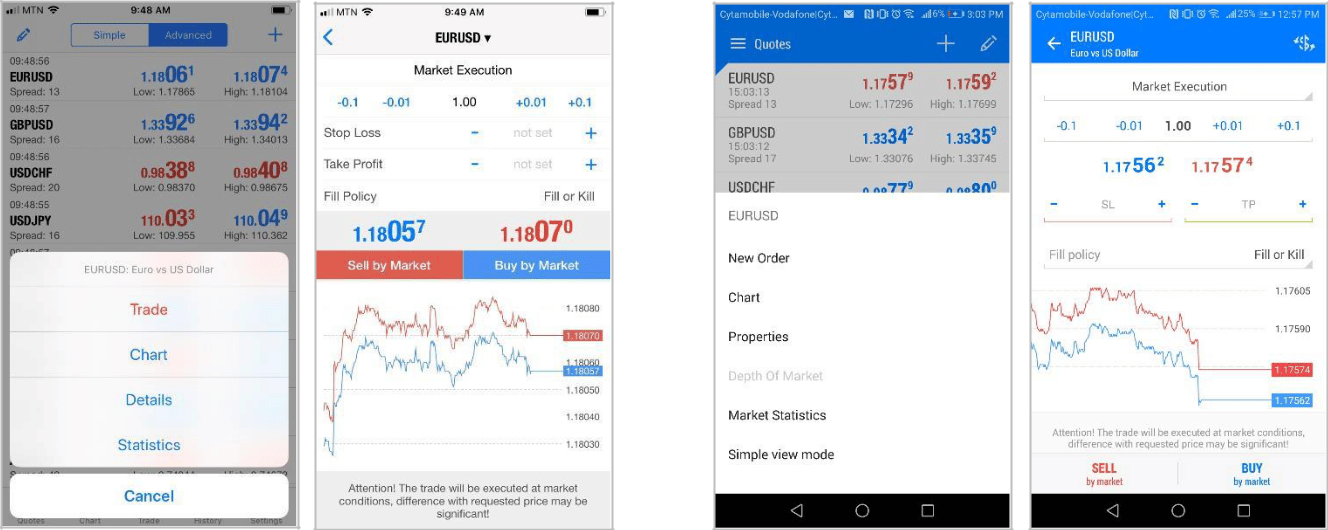
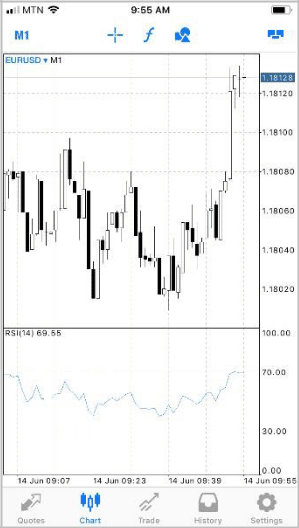
મેટાટ્રેડર મોબાઇલ એપ્લિકેશનમાં ચાર્ટનું સંચાલન કરવું
નીચેની શક્યતાઓ છે:
- સ્ક્રોલિંગ – સ્ક્રીન પર તમારી આંગળીને બાજુ તરફ સ્વાઇપ કરો.
- સૂચક ઉમેરવા અથવા દૂર કરવા માટે, ચાર્ટની ટોચ પર ƒ દબાવો અથવા “સૂચકો” ટૅબ ખોલો.
- જ્યારે તમે તમારા સ્માર્ટફોનને લેન્ડસ્કેપ ઓરિએન્ટેશનમાં ફેરવો છો ત્યારે પૂર્ણ સ્ક્રીન મોડ સક્ષમ થાય છે.
- ચાર્ટનો પ્રકાર નક્કી કરવા માટે, નીચેના મેનૂમાં અનુરૂપ ટેબ ખોલો. કુલ, 3 પ્રકારના ચાર્ટ ઉપલબ્ધ છે: લાઇન ચાર્ટ, હિસ્ટોગ્રામ અને મીણબત્તીઓ.
- ચાર્ટ પર ઑબ્જેક્ટ દોરવા માટે, તમારે ભૌમિતિક આકારો સાથેના ચિહ્ન પર ક્લિક કરવાની જરૂર છે.

- “વિંડો ટાઇલ” – આ ટેબનો ઉપયોગ કરીને, તમે એક જ સમયે સ્માર્ટફોન પર 4 જેટલા ચાર્ટ અને ટેબલેટ પર 6 જેટલા ચાર્ટ ખોલી શકો છો. વધુમાં, ટેબ તમને ચાર્ટના પ્રદર્શનને કસ્ટમાઇઝ કરવાની મંજૂરી આપે છે.
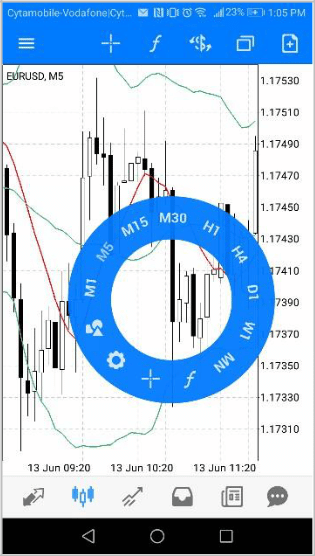
MT માં અલ્ગો ટ્રેડિંગ
અલ્ગોરિધમિક ટ્રેડિંગ એ મેટાટ્રેડર પ્લેટફોર્મનો સૌથી મહત્વપૂર્ણ ફાયદો છે. અલ્ગોરિધમિક ટ્રેડિંગની મદદથી, તમે સ્વતંત્ર રીતે ટ્રેડિંગ સલાહકારો (નિષ્ણાતો), સ્ક્રિપ્ટ્સ અને સૂચકાંકો બનાવી, પરીક્ષણ અને ઉપયોગ કરી શકો છો. આ બધું MetaEditor એડિટર અને MetaQuotes Language 4 પ્રોગ્રામિંગ લેંગ્વેજને કારણે શક્ય બન્યું છે. નવું મલ્ટિ-માર્કેટ ટેસ્ટર તમને વિવિધ ટ્રેડિંગ સાધનો માટે સમાન વ્યૂહરચનાનો ઉપયોગ કરવાની મંજૂરી આપે છે. આ ખૂબ જ અનુકૂળ છે, કારણ કે હવે દરેક સાધનને અલગથી ચકાસવાની જરૂર નથી, બધી સમયમર્યાદાઓ આપમેળે ફરીથી બનાવવામાં આવે છે અને સિંક્રનાઇઝ થાય છે. તમે સ્વ-નિર્મિત સ્ક્રિપ્ટ, સલાહકાર અથવા સૂચકનો નિકાલ કરી શકો છો:
- મફત ડાઉનલોડ માટે કોડ બેઝમાં પ્રકાશિત કરો;
- પેઇડ ડાઉનલોડ માટે બજારમાં પ્રકાશિત કરો;
- ફ્રીલાન્સ સિસ્ટમમાં ગ્રાહકને ટ્રાન્સફર કરો અને ઈનામ મેળવો.
મેટાટ્રેડર 5 ટ્રેડિંગ પ્લેટફોર્મની ઝાંખી, ચિપ્સ અને MT5 ની MT4 સાથે સરખામણી: https://youtu.be/HUJtFUckpWQ
MQL4 ભાષા
મેટાક્વોટ્સ લેંગ્વેજ 4 નું સિન્ટેક્સ ખૂબ જ સરળ છે. C ભાષાની સમાનતા હોવા છતાં, MQL4 ભાષા વધુ કાર્યાત્મક છે. MQL4 નો ઉપયોગ કરીને લખેલી ફાઇલો સ્ત્રોત ફાઇલો છે. તેઓને MetaEditor નો ઉપયોગ કરીને ex4 ફોર્મેટમાં કમ્પાઈલ કરવાની જરૂર છે. માત્ર ex4 ફાઇલો જ એક્ઝેક્યુટેબલ છે. બધી MetaEditor ફાઇલો સલાહકાર ફોલ્ડરમાં સંગ્રહિત થાય છે.
પ્રશ્ન અને જવાબ
વિવિધ સમયમર્યાદા પર ઑબ્જેક્ટનું પ્રદર્શન કેવી રીતે સેટ કરવું? તમે Ctrl + B કીનો ઉપયોગ કરીને સેટિંગ્સ વિન્ડોને કૉલ કરી શકો છો. ખુલતી વિંડોમાં, જરૂરી સમયમર્યાદા પર ટિક કરો.

શા માટે ચાર્ટ સ્ક્રોલ થતો નથી? “સેટિંગ્સ” વિભાગમાં, આઇટમ “ઓટો સ્ક્રોલ ચાર્ટ” પસંદ કરો. તે લીલા ત્રિકોણને દબાવીને સક્રિય થાય છે.

શું MT4 માં ઘણા બ્રોકર્સ સાથે વિવિધ એકાઉન્ટ્સ સાથે એકસાથે કામ કરવું શક્ય છે? કરી શકો છો! પ્લેટફોર્મ શરૂ કરતી વખતે, લાઇનમાં પ્રથમ બ્રોકરનું સર્વર દાખલ કરો. પછી એક વિન્ડો ખુલે છે. આગળ દબાવો અને નવું એકાઉન્ટ બનાવો.
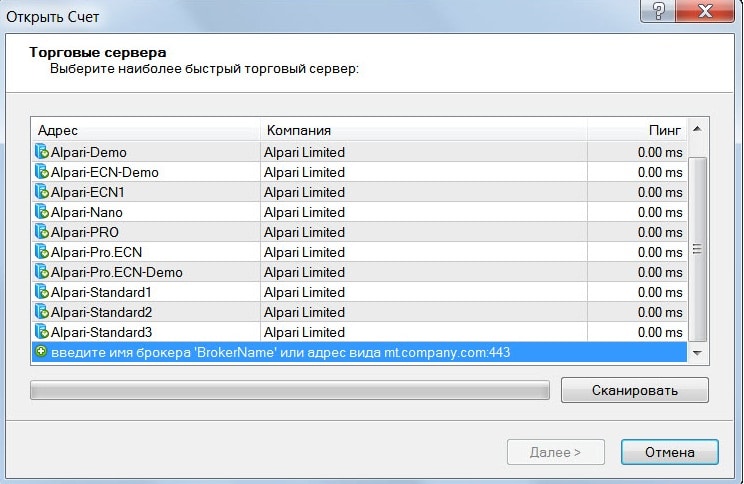
MT4 ઓટો-અપડેટ કેવી રીતે અક્ષમ કરવું? તે પછી, સૂચકાંકો કામ કરતા નથી.આ એક સામાન્ય MT4 બગ છે. તેને અક્ષમ કરવા માટે, તમારે પ્રોગ્રામ ફાઇલો સાથે ફોલ્ડર પર જવાની અને વેબઇન્સ્ટોલને સંપૂર્ણપણે દૂર કરવાની જરૂર છે. આગળ, અંતે txt વગર વેબઇન્સ્ટોલ ફાઇલ બનાવો.
શા માટે હું MT4 માં ઓર્ડર આપી શકતો નથી? “વેપાર પ્રવાહ વ્યસ્ત છે” પ્રદર્શિત થાય છે. મોટે ભાગે, સર્વર સાથે કોઈ કનેક્શન નથી અથવા ઇન્ટરનેટ ડિસ્કનેક્ટ થઈ ગયું છે. જો ઈન્ટરનેટ જોડાયેલ છે અને ભૂલ ચાલુ રહે છે, તો તમારે ટર્મિનલ પુનઃપ્રારંભ કરવું આવશ્યક છે.
મેં આકસ્મિક રીતે ચાર્ટ કાઢી નાખ્યો! શું તે બધું જેમ હતું તેમ પરત કરવું શક્ય છે? હું બધી સેટિંગ્સ ફરીથી દાખલ કરવા માંગતો નથી. “ફાઇલ” મેનૂમાં, “ઓપન રિમોટ” આઇટમ પસંદ કરો, જેના પછી ચાર્ટ બધી સેટિંગ્સ સાથે પુનઃસ્થાપિત કરવામાં આવશે.