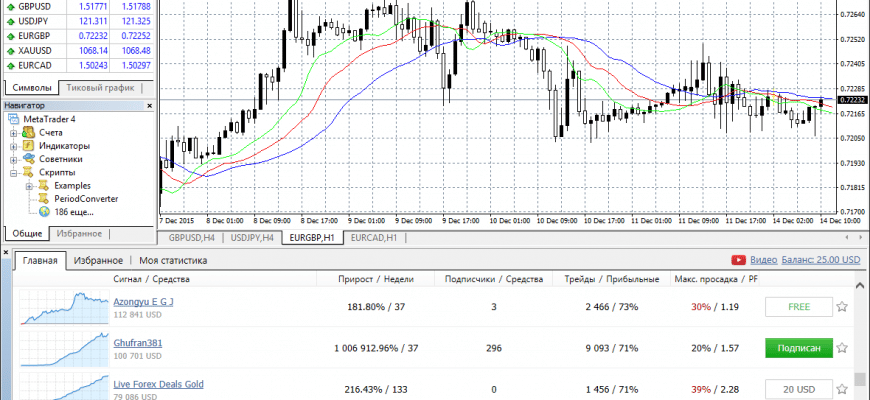Overzicht van de MetaTrader-handelsterminal: hoe te installeren, configureren en handelen op het Metatrader-platform in 2022. MetaTrader is een van de meest populaire handelsterminals die is ontworpen om handelsdiensten aan te bieden op de futures-, forex- en CFD-markten.
- MetaTrader-versies die op de markt worden gebruikt
- Functies van het MT-platform
- Hoe de MetaTrader-terminal te installeren – stap voor stap instructies
- Overzicht van de MetaTrader-interface
- Standaard snaar
- Statusregel
- Grafiek symbolen
- grafieken
- Marktoverzicht
- Gegevensvenster
- Navigatorvenster
- Terminal Metatrader
- Strategietester
- Hoe de strategietester werkt
- Hoe te werken op het MetaTrader 5-platform – praktische applicatie-ervaring
- Hoe de kaartweergavesjabloon in MetaTrader te wijzigen?
- Hoe een indicator aan een grafiek in MetaTrader te koppelen?
- Hoe u een deskundige adviseur in MetaTrader kunt runnen?
- E-mailwaarschuwingen instellen in MetaTrader
- Mobiel handelen in MT
- Grafieken beheren in de Metatrader mobiele app
- Algo handelt in MT
- MQL4-taal
- Vragen en antwoorden
MetaTrader-versies die op de markt worden gebruikt
| Model | Jaar van uitgifte | Kenmerken |
| FX-kaarten | 2000 | Het complex is alleen ontworpen voor margehandel op Forex. Technische en grafische mogelijkheden zijn erg zwak. |
| MetaQuotes | 2001 | Toegevoegde handel op de CFD -markt . De functionaliteit van MQL heeft de klantenservice aanzienlijk uitgebreid (scripts, Expert Advisors, technische indicatoren, etc.). |
| MetaTrader 3 | 2002 | Handel toegevoegd op Futures, een gratis API-bibliotheek. De programmeertaal MQLII is geüpgraded. |
| MetaTrader4 | 2005 | Alle onderdelen van het platform zijn geüpgraded. Bijzondere aandacht wordt besteed aan het versterken van beveiligingssystemen. De functionaliteit van MQL4 omvatte niet alleen de programmeertaal zelf, maar ook een persoonlijke module, de MetaEditor Expert Advisors-editor en een model voor het optimaliseren van Expert Advisors. |
| MetaTrader5 | 2008 | Met deze versie van het handelsplatform kunt u niet alleen op de valuta, maar ook op de beurs handelen. Het aantal termijnen verhoogd. De mogelijkheid toegevoegd om strategieën in realtime te testen. Netting-functie toegevoegd. |
De meest populaire versie van het platform is MetaTrader4, ondanks het feit dat het qua functionaliteit inferieur is aan de MT5-versie. De belangrijkste reden voor de populariteit van MT4 is de incompatibiliteit van de MQL4- en MQL5-talen, en het verplaatsen van al uw handelsinstrumenten, indicatoren en scripts is een nogal moeizaam proces.
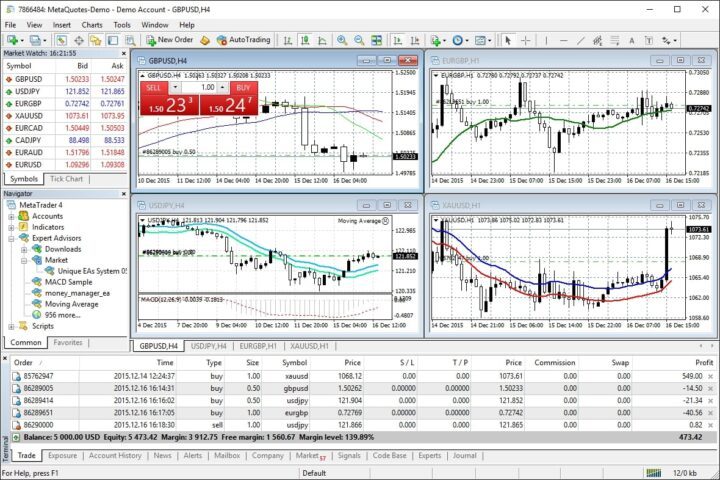
Functies van het MT-platform
Het handelsplatform van MetaTrader is volledig zelfvoorzienend en vereist geen installatie van extra programma’s. Alle benodigde handelsinstrumenten zijn beschikbaar voor gebruikers: indices, valutaparen, aandelen, grondstoffen (metalen, olie). Brede technische functionaliteit omvat:
- meertalige handelsrapporten;
- 38 technische analyse-indicatoren;
- 6 opties voor lopende bestellingen;
- 4 zoommodi;
- economische kalender;
- ondersteuning van het “glas prijzen”;
- functie van gedeeltelijke uitvoering van orders;
- het vermogen om strategieën te testen;
- verrekenings- en hedgingfuncties ;
- de mogelijkheid om uw eigen scripts en indicatoren te maken voor automatisch handelen;
- de mogelijkheid om deel te nemen aan de signalen van tophandelaren of uw signalen te koop aan te bieden.
Hoe de MetaTrader-terminal te installeren – stap voor stap instructies
Een belangrijke vereiste voor technische apparaten is de aanwezigheid van een processor met SSE2-ondersteuning. Het installeren van Metatrader-software vanaf de officiële website is helemaal gratis.
- Stap #1 – download MetaTrader en voer het installatieprogramma uit.
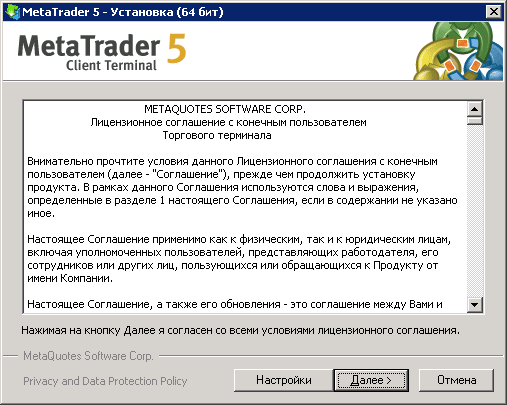
- Stap #2 – ga akkoord met de voorwaarden van de licentieovereenkomst. Als u al een open handelsaccount heeft, heeft het installatieprogramma het logo van uw makelaar.
- Stap 3 – stel de instellingen in. Hier kunt u niet alleen het installatie-adres van het programma wijzigen, maar ook het automatisch starten van de MQL-site uitschakelen.
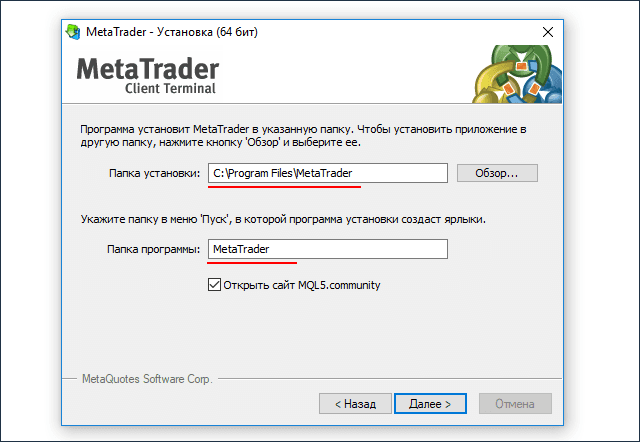
- Stap #4 – Een Metatrader-account openen. Wanneer de installatie is voltooid, verschijnt het venster “Account openen”. Hier kun je een student- of echt account kiezen en aan de slag gaan.

Overzicht van de MetaTrader-interface
De interface van Metatrader is zeer flexibel en kan worden aangepast aan uw persoonlijke behoeften. Met behulp van de View-knop is het gemakkelijk om elk paneel in het platformvenster te vergroten of te verkleinen.
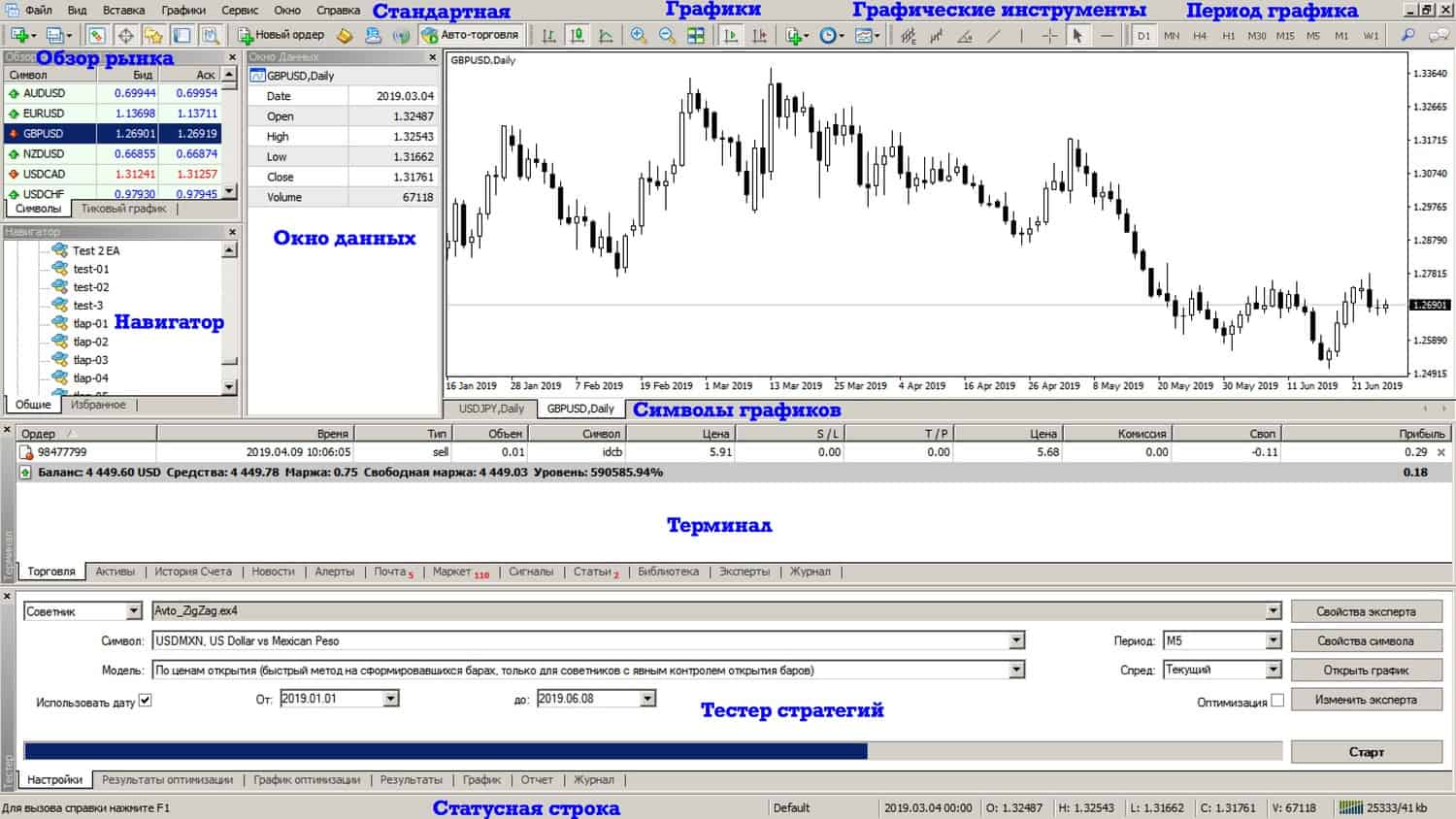
Standaard snaar
Op dit paneel kunt u van venster wisselen, MetaEditor openen (sluiten), een positie openen en autotrading beheren.
Statusregel
Deze console toont de verbindingsstatus met de server en het visualisatieprofiel van de gebruikte grafieken. Als u over een specifiek punt op de grafiek zweeft, verschijnt er onmiddellijk informatie: datum, waarden van extreme punten, openings- en slotkoersen.
Grafiek symbolen
Dankzij dit paneel kunt u eenvoudig overschakelen naar de kaartweergave. Dit is vooral handig wanneer u aan meerdere grafieken werkt.
grafieken
Met het paneel kunt u de weergave wijzigen, grafieken verplaatsen en de schaal wijzigen. Bovendien bevat het paneel hulpmiddelen om met de grafiek te werken – indicatoren toevoegen, technische lijnen toevoegen (R / S, trendlijnen, enz.), Een handig tijdsbestek kiezen.
Marktoverzicht
Dit is een venster met koersen voor valutaparen en grondstoffen. Om te werken, kunt u een lopende lijst of een grafiek selecteren. Voor het gemak kunt u het automatisch bladeren door de lijst omschakelen.
Gegevensvenster
In dit venster wordt informatie over wijzigingen in offertes en de waarden van technische analyse-indicatoren gedupliceerd.
Navigatorvenster
Hier kunt u accounts, experts of indicatoren bekijken en wisselen.
Terminal Metatrader
De terminal is opgedeeld door een groot aantal tabbladen waarmee u informatie over transacties kunt ordenen. De eerste tabbladen tonen het type transactie, huidige koersen, SL- en TP-punten, spread, winst. De volgende tabbladen bevatten informatie over de handelsgeschiedenis, de mate van risico, meldingen van de makelaar, het registratielogboek, het expertvenster.
Strategietester
Met dit paneel kunt u kant-en-klare strategieën testen of uw eigen strategieën maken.
Hoe de strategietester werkt
Laten we de bewerkingsprocedure analyseren aan de hand van het voorbeeld van de MT4-tester.
- De strategietester wordt geopend vanaf het tabblad “Bekijken” of door op CTRL + R te drukken.

- Een adviseur kiezen.
- Aanvullende instellingen bevinden zich op het tabblad “Advisoreigenschappen”. De instelling wordt in drie richtingen uitgevoerd:
- testen – valutaparen en stortingsvolume, soorten posities (de deskundige adviseur werkt alleen volgens het gespecificeerde algoritme);
- invoerparameters – bewerken van constante waarden die het hele werk beïnvloeden, zonder de EA-code te hoeven wijzigen;
- optimalisatie – controle van de limieten voor testresultaten (geen invloed op de resultaten van een enkele test).
- Een handelsinstrument kiezen om te testen.
- Model. In overeenstemming met de algoritmen van de expert worden de volgende testmodellen geselecteerd:
- door prijzen te openen – dit is de snelste manier, gebaseerd op reeds gevormde staven;
- checkpoints – een manier van ruwe evaluatie van intrabar trading Expert Advisors, met gebruikmaking van het kleinste tijdsbestek;
- alle ticks – met deze methode kunt u de prijsbeweging binnen de balk zo nauwkeurig mogelijk modelleren; dit testmodel is het meest nauwkeurig, maar het langzaamst.
- Datums – selectie van het tijdbereik maakt het mogelijk de Expert Advisor op het geselecteerde segment te testen.
- Visualisatie – geeft visueel het handelen van de adviseur weer in een bepaalde marktsituatie.
Hoe te werken op het MetaTrader 5-platform – praktische applicatie-ervaring
Wanneer u de handelsterminal voor het eerst start, moet u inloggen: voer een wachtwoord in, log in en selecteer de juiste server. Voordat ze aan het werk gaan, openen ze een account, hiervoor selecteert u op het tabblad “Bestand” het item “Een account openen”, voert u uw gegevens in en beslist u over de keuze van de hefboomwerking. Deze rekening geeft geen toegang tot echte wisseltransacties. Voor beginnende handelaren en voor degenen die nog niet met het Metatrader-platform hebben gewerkt, is het aan te raden om te proberen met een demo-account te werken. Dit is een goede gelegenheid om in de praktijk te leren handelen in MetaTrader. https://articles.opexflow.com/trading-training/torgovlya-na-demo-schete.htm Handelaren die al bij de makelaar zijn geregistreerd, hebben onmiddellijk toegang tot een live handelsaccount. Om dit te doen, selecteert u op het tabblad “Bestand” het item “Verbinden met …”, voert u de gebruikersnaam en het wachtwoord in en selecteert u de juiste server. Voeg in het geopende venster de gewenste grafiek toe. De eenvoudigste manier om dit te doen is via het Market Watch-venster. Daarnaast kunt u in het contextmenu de weergave van de spread in- of uitschakelen en kennis maken met de Market Depth of Market.
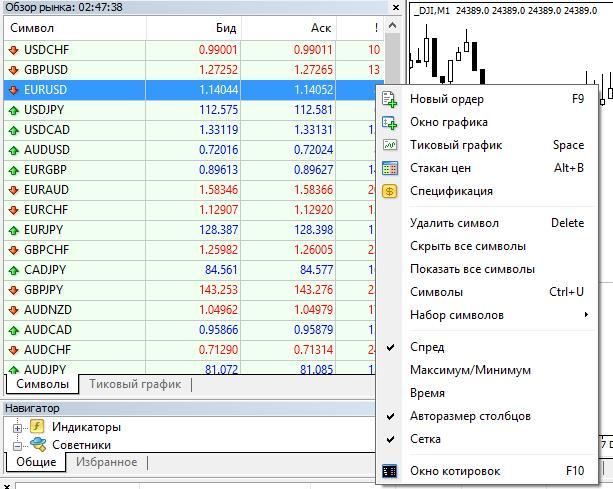
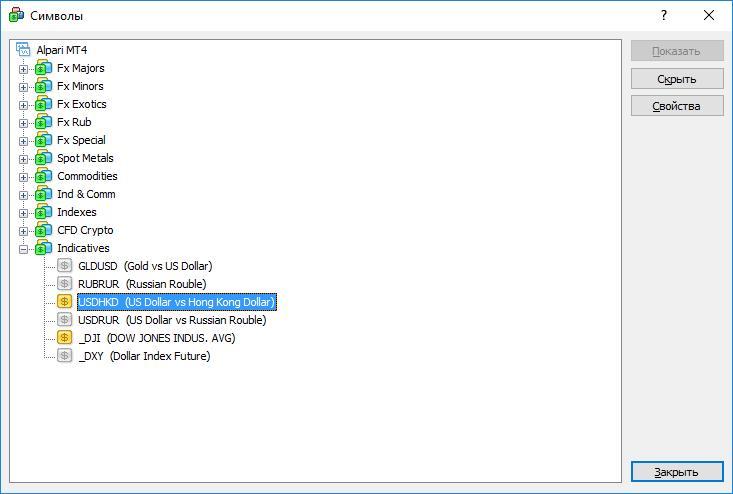
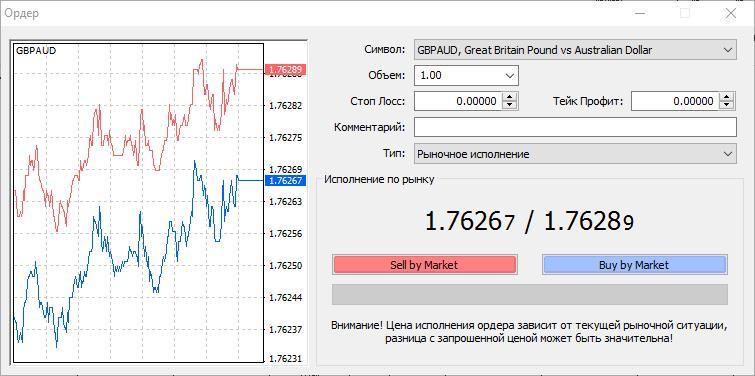
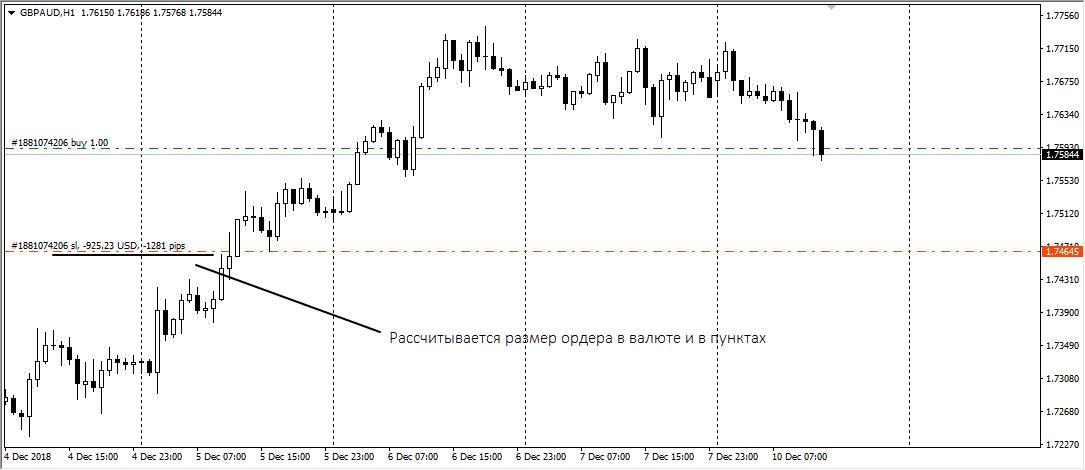
- Selecteer via het menu “Service” de regel “Nieuwe bestelling”.
- Paneel “Standaard”, regel “Nieuwe bestelling”.
- Menu “Handel”, item “Saldo”, regel “Nieuwe bestelling”.
Om een bestelling te sluiten, moet u het tabblad “Handelen” in het paneel “Terminal” selecteren, de bestelling selecteren die u gaat sluiten en op “Bestelling sluiten” klikken. Het venster dat wordt geopend, toont de parameters van de transactie, als de slotkoers bij u past, klikt u op de lange knop “Sluiten”.
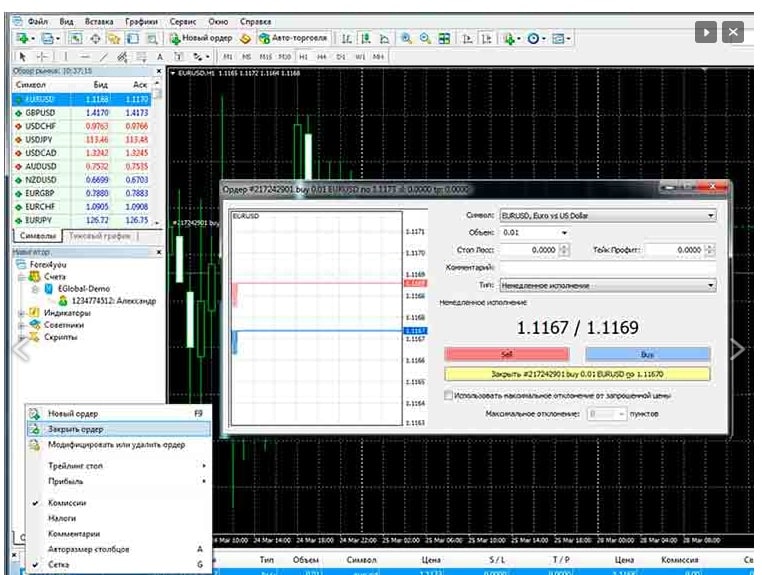
Makelaarsrekeningen kunnen ook worden geopend bij de grootste Russische banken – Sberbank en VTB. Het MetaTrader-platform zelf heeft geen ingebouwde functie voor externe financiële transacties.
Hoe de kaartweergavesjabloon in MetaTrader te wijzigen?
Voor succesvol werk is het erg belangrijk dat de grafieken handig en visueel zijn, daarom wordt het aanbevolen om, voordat u begint met handelen, de weergave van de grafieken te wijzigen. Standaard heeft het platform een groene kaart op een zwarte achtergrond. Een dergelijke kleuroplossing is onhandig en onuitsprekelijk.
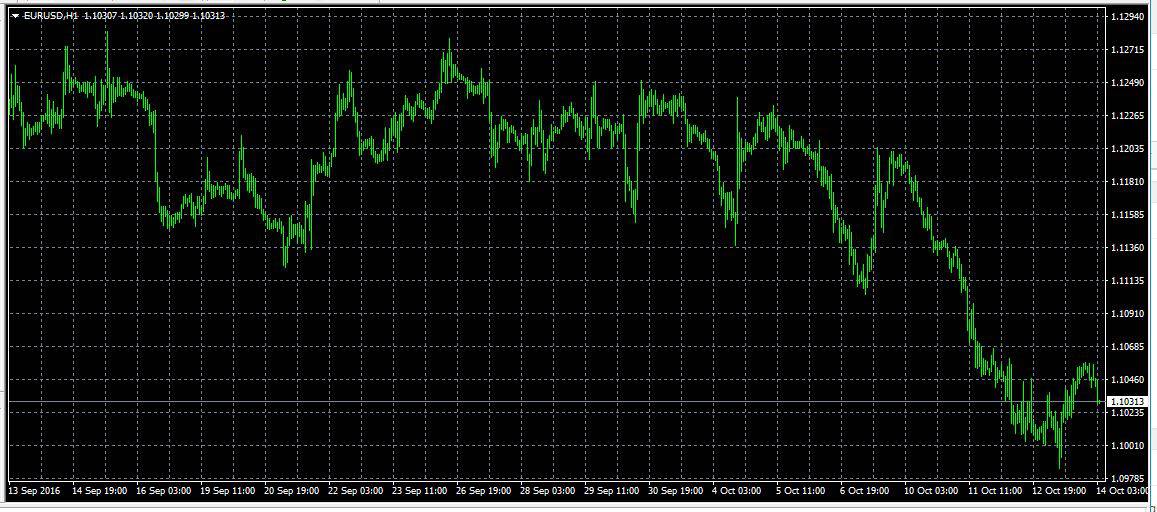
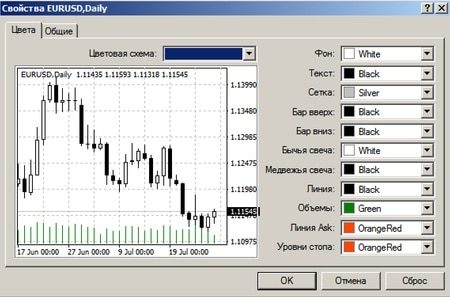
Hoe een indicator aan een grafiek in MetaTrader te koppelen?
Om de grafiek te analyseren, moet u indicatoren toevoegen. U kunt dit doen via het menu “Invoegen” of met behulp van de Quick Access Console. U kunt een complete set grafische objecten krijgen met behulp van de Ctrl+B-toetsen. U kunt een of meer indicatoren toevoegen. Beschouw het voorbeeld van het toevoegen van voortschrijdende gemiddelden.
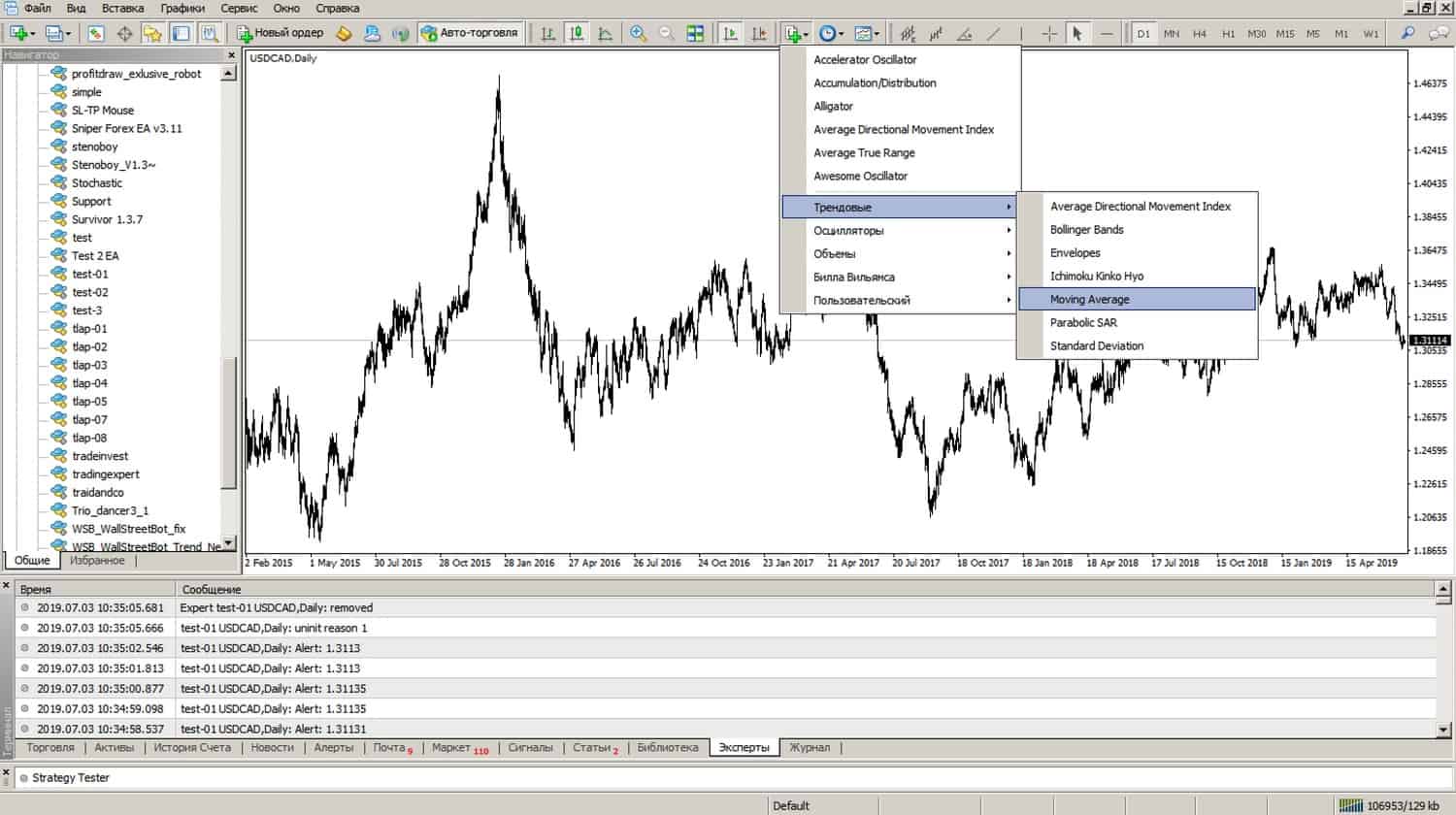
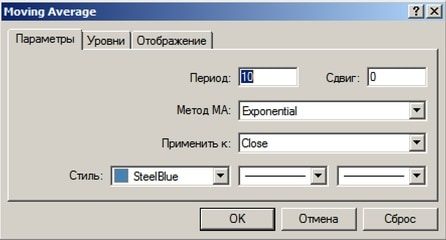

Hoe u een deskundige adviseur in MetaTrader kunt runnen?
Een adviseur (expert) is een bot die is gekoppeld aan een grafiek voor geautomatiseerd handelen. De bot kan posities openen en sluiten, meldingen verzenden, rapporten genereren. Er kan slechts één Expert Advisor op één kaart werken, maar één Expert Advisor kan aan meerdere kaarten worden gekoppeld. Om een Expert Advisor aan de grafiek toe te voegen, dubbelklikt u op het tabblad Navigator op het corresponderende bestand met de bot. Vink in het eigenschappenvenster dat verschijnt het vakje “autotrading toestaan” aan.
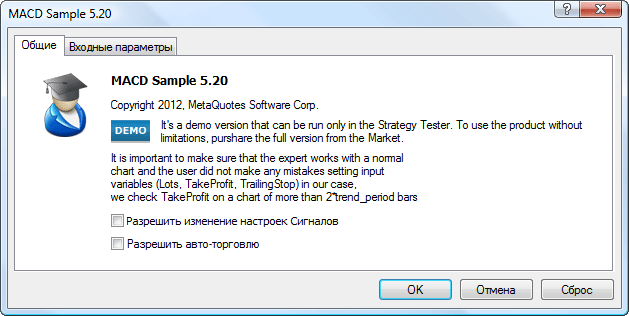


E-mailwaarschuwingen instellen in MetaTrader
Geautomatiseerd handelen mag niet aan het toeval worden overgelaten, het handelen van de adviseur moet voortdurend worden gecontroleerd. De belangrijkste mededelingen:
- openen/sluiten posities;
- de vorming van individuele patronen ;
- verlies van verbinding met de server;
- overtollige marge;
- handelsrapport voor een bepaalde periode.
Om berichten te ontvangen, moet u e-mailgegevens instellen. Om dit te doen, selecteert u het tabblad “Service”, vervolgens “Instellingen” en vervolgens het item “Mail”.

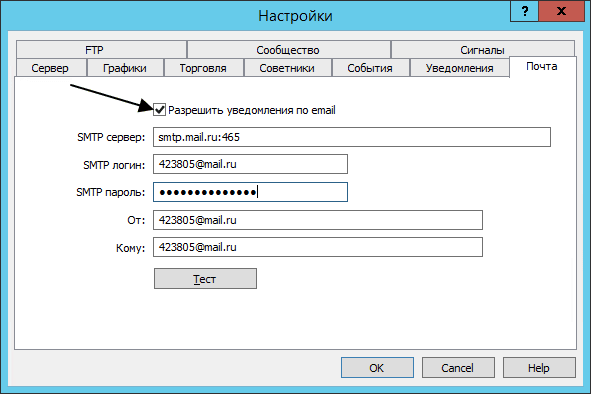

Mobiel handelen in MT
Met de mobiele applicaties van Metatrader kunt u handelsactiviteiten uitvoeren met een tablet of smartphone die iOS- en Android-besturingssystemen ondersteunt. https://articles.opexflow.com/software-trading/mobile.htm De mogelijkheden van de mobiele applicatie Metatrader zijn, op enkele uitzonderingen na, vergelijkbaar met de desktopversie. Een klein verschil ligt in de afwezigheid van een strategietester en de mogelijkheid om programma’s van derden aan te sluiten. In plaats daarvan hebben de mobiele apps een handige chat met andere handelaren. De mobiele app kan worden gedownload van de officiële website van Metatrader voor alle apparaten, van de Apple App voor iOS of Google Play voor Android. Na het downloaden vindt de installatie automatisch plaats. Om een account te openen, moet u het tabblad “Instellingen” openen en “Nieuw account” selecteren.
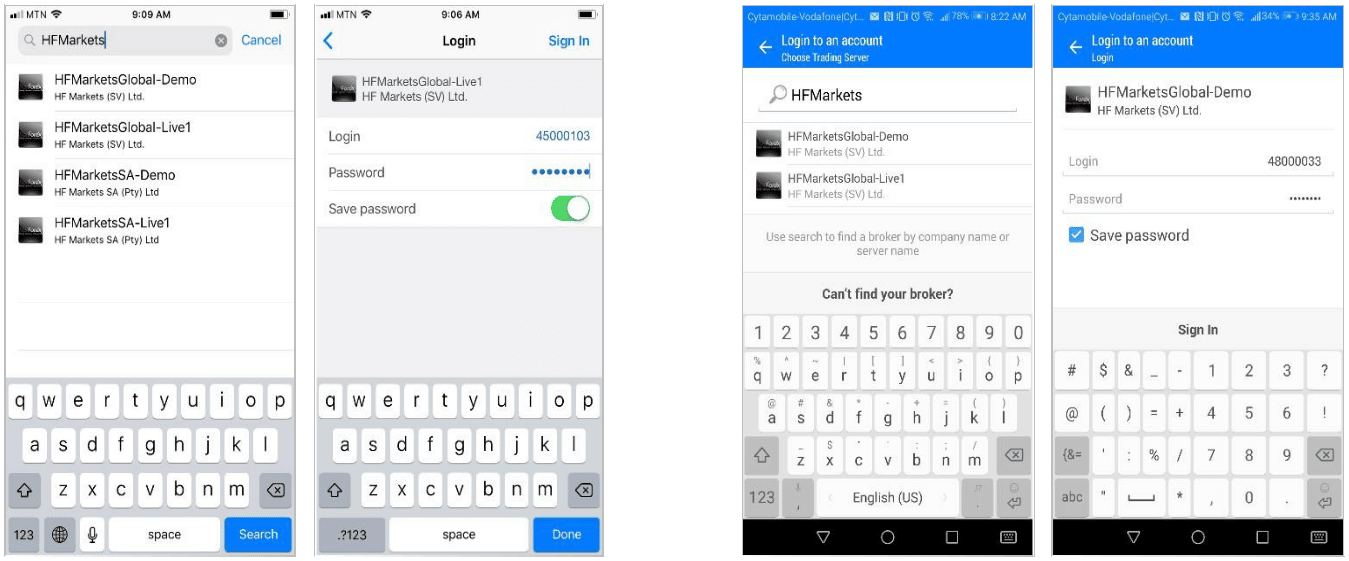
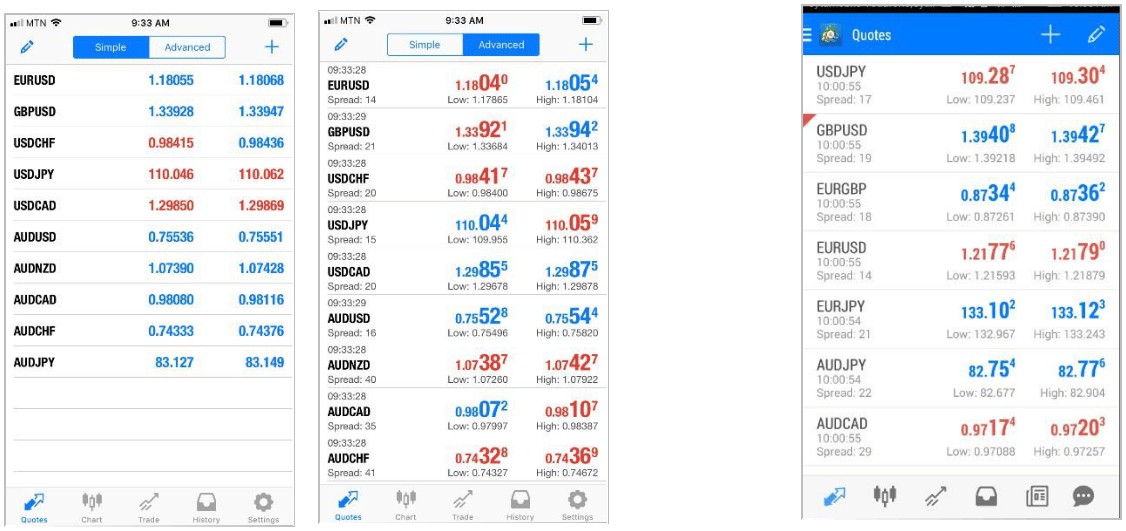
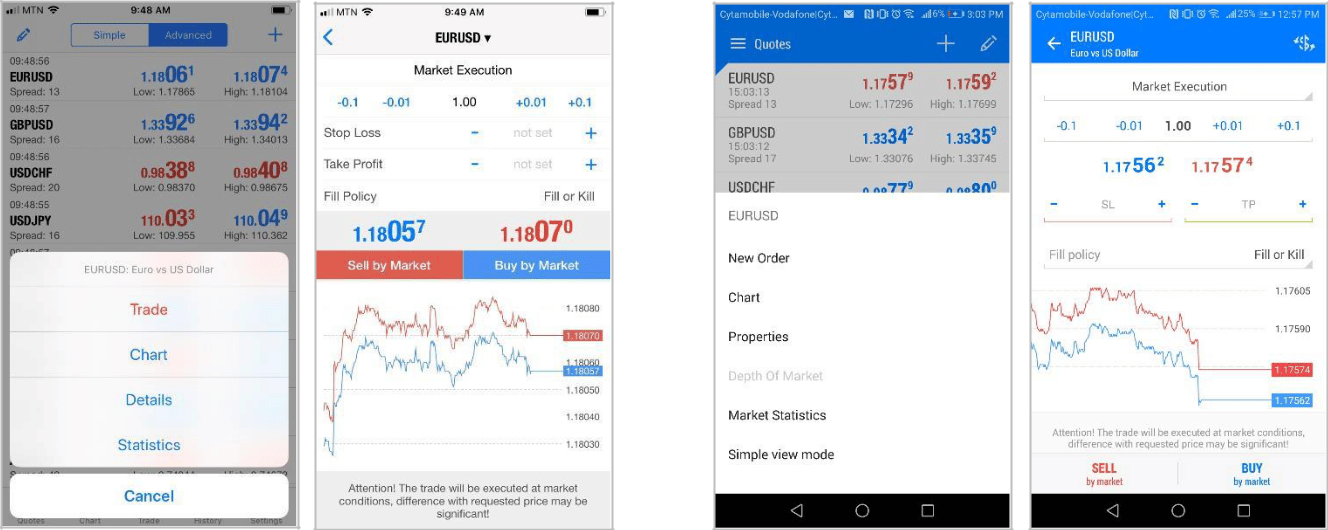
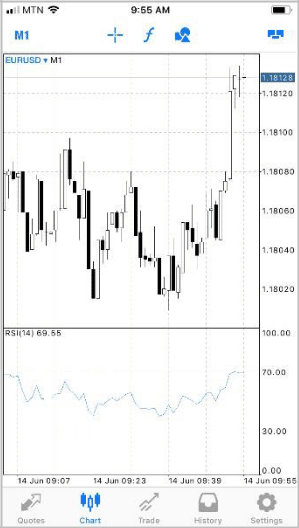
Grafieken beheren in de Metatrader mobiele app
Er zijn de volgende mogelijkheden:
- Scrollen – Veeg met uw vinger over het scherm naar de zijkant.
- Om een indicator toe te voegen of te verwijderen, drukt u op ƒ bovenaan de grafiek of opent u het tabblad “Indicatoren”.
- De modus Volledig scherm wordt ingeschakeld wanneer u uw smartphone in de liggende stand draait.
- Om het type grafiek te bepalen, opent u het overeenkomstige tabblad in het onderste menu. In totaal zijn er 3 soorten grafieken beschikbaar: lijngrafiek, histogram en kaarsen.
- Om een object op de kaart te tekenen, moet u op het pictogram met geometrische vormen klikken.

- “Tegelvensters” – met dit tabblad kunt u tegelijkertijd tot 4 grafieken op smartphones en tot 6 grafieken op tablets openen. Bovendien kunt u op het tabblad de weergave van grafieken aanpassen.
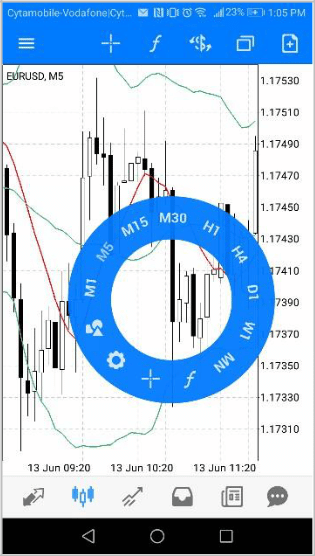
Algo handelt in MT
Algoritmische handel is een van de belangrijkste voordelen van het Metatrader-platform. Met behulp van algoritmische handel kunt u zelfstandig handelsadviseurs (experts), scripts en indicatoren maken, testen en gebruiken. Dit alles is mogelijk dankzij de MetaEditor-editor en de programmeertaal MetaQuotes Language 4. Met de nieuwe multi-market-tester kunt u dezelfde strategie gebruiken voor verschillende handelsinstrumenten. Dit is erg handig, aangezien het niet langer nodig is om elk instrument afzonderlijk te testen, alle tijdframes worden automatisch opnieuw opgebouwd en gesynchroniseerd. U kunt beschikken over een zelfgemaakt script, adviseur of indicator:
- publiceren in Code Base voor gratis download;
- publiceren in de Markt voor betaalde download;
- transfer naar de klant in het Freelance-systeem en ontvang een beloning.
Overzicht van het MetaTrader 5 handelsplatform, chips en vergelijking van MT5 met MT4: https://youtu.be/HUJtFUckpWQ
MQL4-taal
De syntaxis van MetaQuotes Language 4 is heel eenvoudig. Ondanks de gelijkenis met de C-taal, is de MQL4-taal functioneler. Bestanden die zijn geschreven met MQL4 zijn bronbestanden. Ze moeten worden gecompileerd met MetaEditor naar ex4-formaat. Alleen ex4-bestanden zijn uitvoerbaar. Alle MetaEditor-bestanden worden opgeslagen in de map adviseurs.
Vragen en antwoorden
Hoe de weergave van objecten op verschillende tijdframes in te stellen? U kunt het instellingenvenster oproepen met de toetsen Ctrl + B. Vink in het geopende venster de benodigde termijnen aan.

Waarom schuift de grafiek niet? Selecteer in het gedeelte “Instellingen” het item “Automatische schuifgrafiek”. Ingeschakeld door op de groene driehoek te drukken.

Is het mogelijk om gelijktijdig met verschillende rekeningen te werken bij meerdere brokers in MT4? Kan! Voer bij het starten van het platform de server van de eerste makelaar in de rij in. Dan gaat er een raam open. Druk op volgende en maak een nieuw account aan.
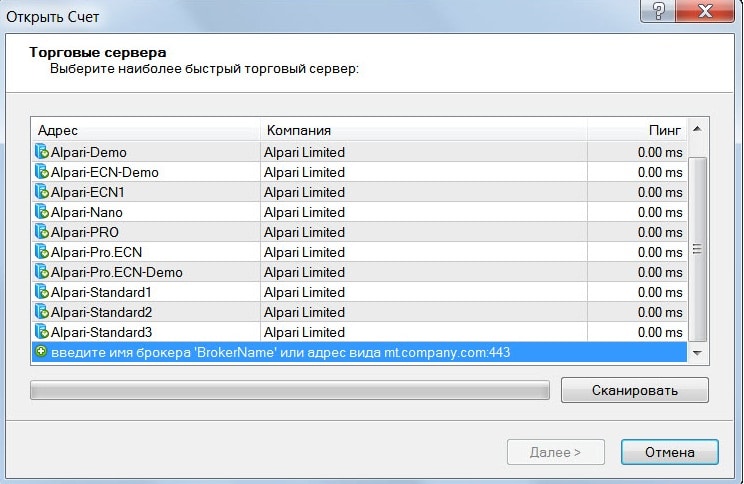
Hoe de automatische update van MT4 uit te schakelen? Daarna werken de indicatoren niet.Dit is een veelvoorkomende MT4-bug. Om het uit te schakelen, moet je naar de map met programmabestanden gaan en WebInstall volledig verwijderen. Maak vervolgens een WebInstall-bestand zonder de afsluitende txt.
Waarom kan ik geen bestelling plaatsen in MT4? “Tradeflow is bezet” wordt weergegeven. Hoogstwaarschijnlijk is er geen verbinding met de server of is de internetverbinding verbroken. Als het internet is aangesloten en de fout blijft bestaan, moet u de terminal opnieuw opstarten.
Ik heb per ongeluk de grafiek verwijderd! Is het mogelijk om alles terug te brengen zoals het was? Ik wil niet alle instellingen opnieuw invoeren. Selecteer in het menu “Bestand” het item “Open afstandsbediening”, waarna de kaart met alle instellingen wordt hersteld.