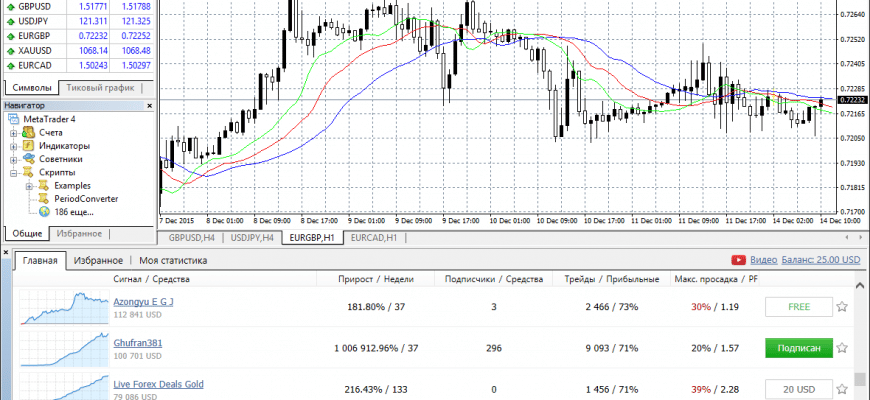ภาพรวมของเทอร์มินัลการซื้อขาย MetaTrader: วิธีการติดตั้ง กำหนดค่า และซื้อขายบนแพลตฟอร์ม Metatrader ในปี 2022 MetaTrader เป็นหนึ่งในเทอร์มินัลการซื้อขายที่ได้รับความนิยมมากที่สุดที่ออกแบบมาเพื่อให้บริการซื้อขายในตลาดฟิวเจอร์ส ฟอเร็กซ์ และ CFD
- MetaTrader เวอร์ชันต่างๆ ที่ใช้ในตลาด
- คุณสมบัติของแพลตฟอร์ม MT
- วิธีการติดตั้งเทอร์มินัล MetaTrader – คำแนะนำทีละขั้นตอน
- ภาพรวมของอินเทอร์เฟซ MetaTrader
- สตริงมาตรฐาน
- เส้นสถานะ
- สัญลักษณ์กราฟ
- กราฟ
- รีวิวตลาด
- หน้าต่างข้อมูล
- หน้าต่างเนวิเกเตอร์
- เทอร์มินัล Metatrader
- ผู้ทดสอบกลยุทธ์
- วิธีการทำงานของผู้ทดสอบกลยุทธ์
- วิธีทำงานบนแพลตฟอร์ม MetaTrader 5 – ประสบการณ์การใช้งานจริง
- วิธีเปลี่ยนเทมเพลตการแสดงแผนภูมิใน MetaTrader
- วิธีแนบอินดิเคเตอร์เข้ากับแผนภูมิใน MetaTrader
- วิธีเรียกใช้ Expert Advisor ใน MetaTrader
- วิธีตั้งค่าการแจ้งเตือนทางอีเมลใน MetaTrader
- ซื้อขายมือถือใน MT
- การจัดการแผนภูมิในแอพมือถือ Metatrader
- การซื้อขาย Algo ใน MT
- ภาษา MQL4
- คำถามและคำตอบ
MetaTrader เวอร์ชันต่างๆ ที่ใช้ในตลาด
| แบบอย่าง | ปีที่ออก | ลักษณะเฉพาะ |
| แผนภูมิ FX | 2000 | คอมเพล็กซ์ได้รับการออกแบบสำหรับการซื้อขายมาร์จิ้นบน Forex เท่านั้น ความสามารถด้านเทคนิคและกราฟิกนั้นอ่อนแอมาก |
| MetaQuotes | 2001 | เพิ่มการซื้อขายในตลาดCFD ฟังก์ชันการทำงานของ MQL ได้ขยายการบริการลูกค้าอย่างมีนัยสำคัญ (สคริปต์ ที่ปรึกษาผู้เชี่ยวชาญ ตัวชี้วัดทางเทคนิค ฯลฯ) |
| MetaTrader 3 | 2002 | เพิ่มการซื้อขายใน Futures ซึ่งเป็นไลบรารี API ฟรี อัพเกรดภาษาโปรแกรม MQLII แล้ว |
| MetaTrader4 | 2005 | ทุกส่วนของแพลตฟอร์มได้รับการอัปเกรดแล้ว ให้ความสนใจเป็นพิเศษกับการเสริมสร้างระบบรักษาความปลอดภัย ฟังก์ชันการทำงานของ MQL4 ไม่เพียงแต่รวมเอาเฉพาะภาษาการเขียนโปรแกรมเท่านั้น แต่ยังรวมถึงโมดูลส่วนบุคคล โปรแกรมแก้ไข MetaEditor Expert Advisors และแบบจำลองสำหรับการเพิ่มประสิทธิภาพ Expert Advisors |
| MetaTrader5 | 2008 | แพลตฟอร์มการซื้อขายเวอร์ชันนี้ช่วยให้คุณซื้อขายได้ไม่เฉพาะในสกุลเงินเท่านั้น แต่ยังรวมถึงในตลาดหลักทรัพย์ด้วย เพิ่มจำนวนกรอบเวลา เพิ่มความสามารถในการทดสอบกลยุทธ์แบบเรียลไทม์ เพิ่มฟังก์ชั่นตาข่าย |
เวอร์ชันยอดนิยมของแพลตฟอร์มคือ MetaTrader4 แม้ว่าจะด้อยกว่าเวอร์ชัน MT5 ในแง่ของฟังก์ชันการทำงาน เหตุผลหลักสำหรับความนิยมของ MT4 คือความไม่ลงรอยกันของภาษา MQL4 และ MQL5 และการย้ายเครื่องมือการซื้อขาย ตัวบ่งชี้ และสคริปต์ทั้งหมดของคุณเป็นกระบวนการที่ค่อนข้างลำบาก
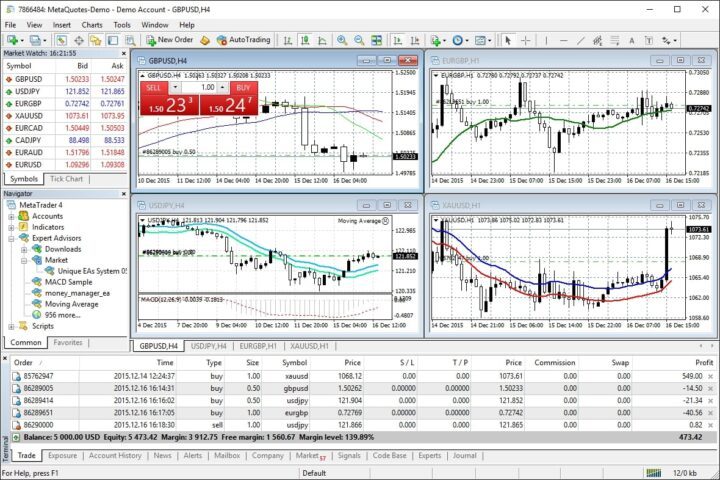
คุณสมบัติของแพลตฟอร์ม MT
แพลตฟอร์มการซื้อขาย MetaTrader นั้นสามารถพึ่งพาตนเองได้อย่างสมบูรณ์และไม่ต้องติดตั้งโปรแกรมเพิ่มเติม เครื่องมือการซื้อขายที่จำเป็นทั้งหมดมีให้สำหรับผู้ใช้: ดัชนี คู่สกุลเงิน หุ้น สินค้าโภคภัณฑ์ (โลหะ น้ำมัน) ฟังก์ชันทางเทคนิคที่กว้างขวางประกอบด้วย:
- รายงานการซื้อขายหลายภาษา
- 38 ตัวชี้วัดการวิเคราะห์ทางเทคนิค;
- 6 ตัวเลือกสำหรับคำสั่งซื้อที่รอดำเนินการ;
- 4 โหมดซูม;
- ปฏิทินเศรษฐกิจ
- การสนับสนุน “แก้วราคา”;
- หน้าที่ของการดำเนินการตามคำสั่งบางส่วน
- ความสามารถในการทดสอบกลยุทธ์
- ฟังก์ชั่น ตาข่ายและป้องกันความเสี่ยง ;
- ความสามารถในการสร้างสคริปต์และตัวชี้วัดของคุณเองสำหรับการซื้อขายอัตโนมัติ
- ความสามารถในการเข้าร่วมสัญญาณของเทรดเดอร์ชั้นนำหรือนำสัญญาณของคุณไปขาย
วิธีการติดตั้งเทอร์มินัล MetaTrader – คำแนะนำทีละขั้นตอน
ข้อกำหนดที่สำคัญสำหรับอุปกรณ์ทางเทคนิคคือการมีโปรเซสเซอร์ที่รองรับ SSE2 การติดตั้งซอฟต์แวร์ Metatrader จากเว็บไซต์อย่างเป็นทางการนั้นฟรีอย่างแน่นอน
- ขั้นตอนที่ #1 – ดาวน์โหลด MetaTrader และเรียกใช้โปรแกรมติดตั้ง
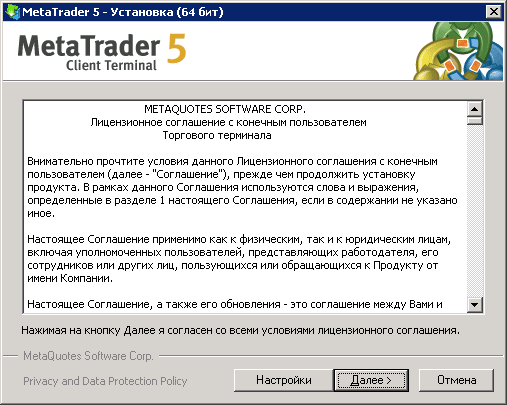
- ขั้นตอนที่ #2 – ยอมรับเงื่อนไขของข้อตกลงใบอนุญาต หากคุณมีบัญชีซื้อขายที่เปิดอยู่แล้ว ผู้ติดตั้งจะมีโลโก้ของโบรกเกอร์ของคุณ
- ขั้นตอนที่ 3 – ตั้งค่าการตั้งค่า ที่นี่คุณไม่เพียงแต่เปลี่ยนที่อยู่การติดตั้งโปรแกรมเท่านั้น แต่ยังปิดการใช้งานการเปิดเว็บไซต์ MQL โดยอัตโนมัติอีกด้วย
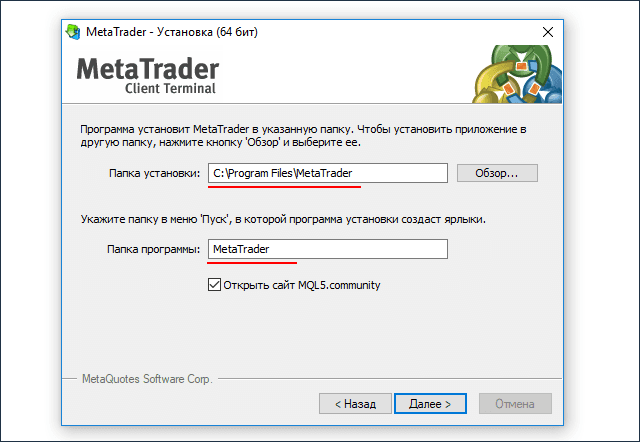
- ขั้นตอน #4 – การเปิดบัญชี Metatrader. เมื่อการติดตั้งเสร็จสิ้น หน้าต่าง “เปิดบัญชี” จะปรากฏขึ้น ที่นี่คุณสามารถเลือกนักเรียนหรือบัญชีจริงและเริ่มทำงานได้

ภาพรวมของอินเทอร์เฟซ MetaTrader
อินเทอร์เฟซของ Metatrader มีความยืดหยุ่นสูงและสามารถปรับแต่งตามความต้องการส่วนบุคคลของคุณได้ การใช้ปุ่ม “ดู” ทำให้ง่ายต่อการปรับขนาดและย้ายแผงใดๆ ในหน้าต่างแพลตฟอร์ม
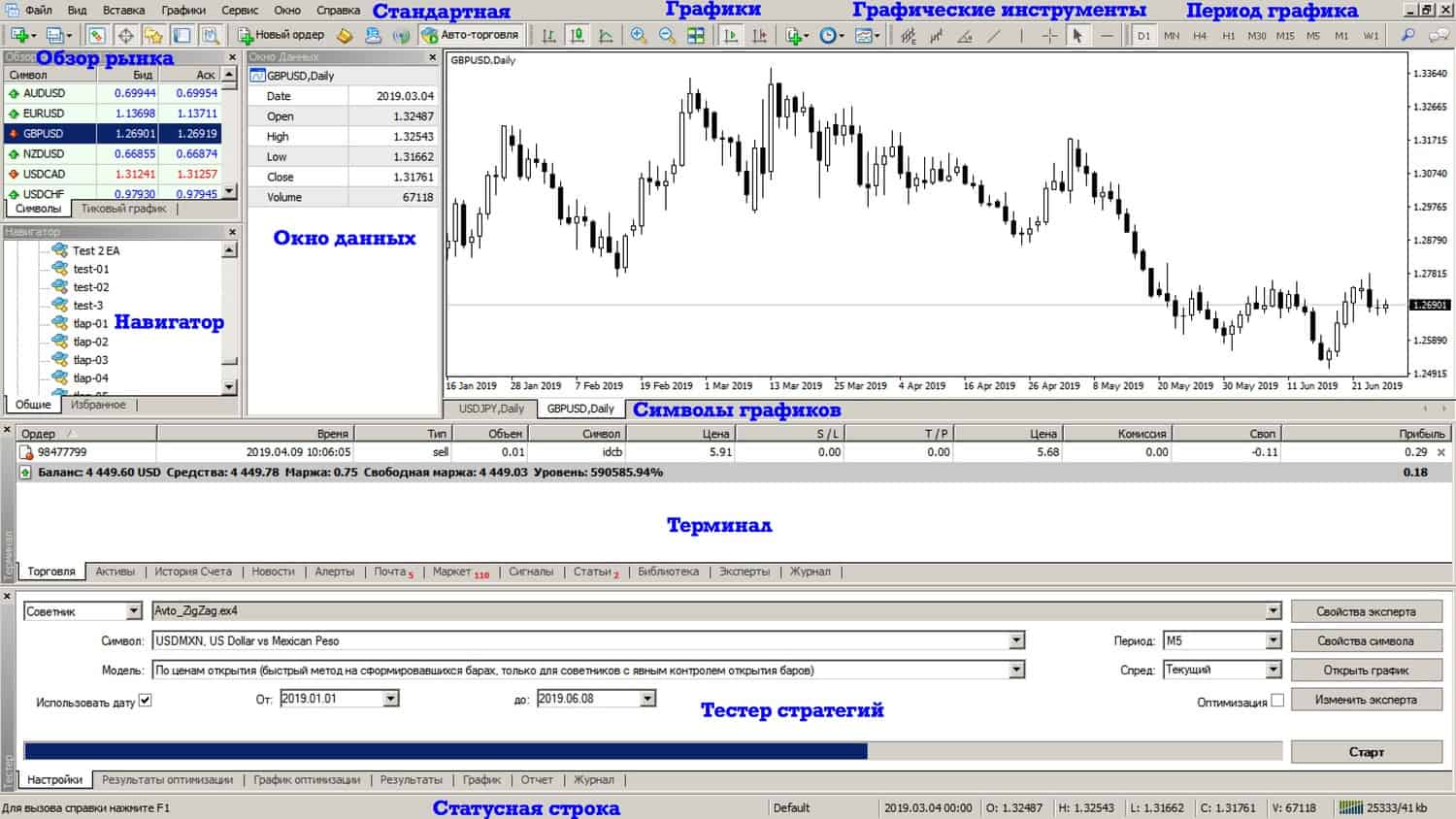
สตริงมาตรฐาน
ในแผงนี้ คุณสามารถสลับหน้าต่าง เปิด (ปิด) MetaEditor เปิดตำแหน่ง จัดการการซื้อขายอัตโนมัติ
เส้นสถานะ
คอนโซลนี้แสดงสถานะการเชื่อมต่อกับเซิร์ฟเวอร์และโปรไฟล์การแสดงภาพของกราฟที่ใช้ หากคุณวางเมาส์เหนือจุดใดจุดหนึ่งบนแผนภูมิ ข้อมูลจะปรากฏขึ้นทันที: วันที่ ค่าของจุดสุดขั้ว ราคาเปิดและราคาปิด
สัญลักษณ์กราฟ
ต้องขอบคุณแผงนี้ คุณสามารถเปลี่ยนไปใช้มุมมองแผนภูมิได้อย่างง่ายดาย สิ่งนี้มีประโยชน์อย่างยิ่งเมื่อทำงานกับแผนภูมิหลายรายการ
กราฟ
แผงนี้ให้คุณเปลี่ยนมุมมอง ย้ายกราฟ เปลี่ยนมาตราส่วน นอกจากนี้ แผงหน้าปัดยังมีเครื่องมือสำหรับการทำงานกับแผนภูมิ – การเพิ่มตัวบ่งชี้ การเพิ่มเส้นเทคนิค (R / S เส้นแนวโน้ม ฯลฯ ) การเลือกกรอบเวลาที่สะดวก
รีวิวตลาด
นี่คือหน้าต่างที่แสดงราคาสำหรับคู่สกุลเงินและสินค้าโภคภัณฑ์ ในการทำงาน คุณสามารถเลือกรายการวิ่งหรือแผนภูมิได้ เพื่อความสะดวก คุณสามารถสลับการเลื่อนรายการอัตโนมัติได้
หน้าต่างข้อมูล
ในหน้าต่างนี้ ข้อมูลเกี่ยวกับการเปลี่ยนแปลงของราคาและค่าของตัวบ่งชี้การวิเคราะห์ทางเทคนิคจะซ้ำกัน
หน้าต่างเนวิเกเตอร์
คุณสามารถดูและสลับบัญชี ผู้เชี่ยวชาญ หรือตัวชี้วัดได้ที่นี่
เทอร์มินัล Metatrader
เทอร์มินัลถูกแบ่งด้วยแท็บจำนวนมากที่ให้คุณจัดระเบียบข้อมูลเกี่ยวกับธุรกรรมได้ แท็บแรกแสดงประเภทของธุรกรรม ราคาปัจจุบัน จุด SL และ TP สเปรด กำไร แท็บถัดไปประกอบด้วยข้อมูลเกี่ยวกับประวัติการซื้อขาย ระดับความเสี่ยง การแจ้งเตือนจากนายหน้า บันทึกการลงทะเบียน หน้าต่างผู้เชี่ยวชาญ
ผู้ทดสอบกลยุทธ์
แผงนี้ให้คุณทดสอบกลยุทธ์สำเร็จรูปหรือสร้างกลยุทธ์ของคุณเอง
วิธีการทำงานของผู้ทดสอบกลยุทธ์
มาวิเคราะห์ขั้นตอนการดำเนินการโดยใช้ตัวอย่างเครื่องมือทดสอบ MT4
- ผู้ทดสอบกลยุทธ์เปิดจากแท็บ “มุมมอง” หรือโดยการกด CTRL + R

- การเลือกที่ปรึกษา
- การตั้งค่าเพิ่มเติมอยู่ในแท็บ “คุณสมบัติของที่ปรึกษา” การตั้งค่าดำเนินการในสามทิศทาง:
- การทดสอบ – คู่สกุลเงินและปริมาณเงินฝาก ประเภทของตำแหน่ง (ผู้เชี่ยวชาญจะทำงานตามอัลกอริธึมที่ระบุเท่านั้น)
- พารามิเตอร์อินพุต – การแก้ไขค่าคงที่ที่ส่งผลต่องานทั้งหมดโดยไม่จำเป็นต้องเปลี่ยนรหัส EA
- การเพิ่มประสิทธิภาพ – การควบคุมขีด จำกัด การผ่านการทดสอบ (ไม่ส่งผลต่อผลการทดสอบครั้งเดียว)
- การเลือกเครื่องมือการซื้อขายสำหรับการทดสอบ
- แบบอย่าง. ตามอัลกอริทึมของผู้เชี่ยวชาญ เลือกแบบจำลองการทดสอบต่อไปนี้:
- โดยการเปิดราคา – นี่เป็นวิธีที่เร็วที่สุดโดยอิงจากแท่งที่สร้างไว้แล้ว
- จุดตรวจ – วิธีการประเมินคร่าวๆ ของที่ปรึกษาผู้เชี่ยวชาญการซื้อขายภายในบาร์ โดยใช้กรอบเวลาที่เล็กที่สุด
- ขีดทั้งหมด – วิธีนี้ช่วยให้คุณจำลองการเคลื่อนไหวของราคาภายในแถบได้อย่างแม่นยำที่สุด แบบทดสอบนี้แม่นยำที่สุด แต่ช้าที่สุด
- วันที่ – การเลือกช่วงเวลาช่วยให้สามารถทดสอบที่ปรึกษาผู้เชี่ยวชาญในส่วนที่เลือกได้
- การสร้างภาพ – แสดงการกระทำของที่ปรึกษาด้วยสายตาในสถานการณ์ตลาดบางอย่าง
วิธีทำงานบนแพลตฟอร์ม MetaTrader 5 – ประสบการณ์การใช้งานจริง
เมื่อคุณเริ่มใช้งานเทอร์มินัลการซื้อขายครั้งแรก คุณต้องเข้าสู่ระบบ: ป้อนรหัสผ่าน เข้าสู่ระบบ และเลือกเซิร์ฟเวอร์ที่เหมาะสม ก่อนเริ่มงาน พวกเขาเปิดบัญชี สำหรับสิ่งนี้ ในแท็บ “ไฟล์” เลือกรายการ “เปิดบัญชี” ป้อนข้อมูลของคุณ และตัดสินใจเลือกเลเวอเรจ บัญชีนี้ไม่ให้สิทธิ์เข้าถึงธุรกรรมการแลกเปลี่ยนจริง สำหรับผู้ค้ามือใหม่และสำหรับผู้ที่ยังไม่ได้ทำงานกับแพลตฟอร์ม Metatrader ขอแนะนำให้ลองใช้บัญชีทดลอง นี่เป็นโอกาสที่ดีในการเรียนรู้การซื้อขายใน MetaTrader ในทางปฏิบัติ https://articles.opexflow.com/trading-training/torgovlya-na-demo-schete.htm ผู้ซื้อขายที่ลงทะเบียนกับโบรกเกอร์แล้วสามารถเข้าถึงบัญชีซื้อขายจริงได้ทันที ในการทำเช่นนี้ในแท็บ “ไฟล์” เลือกรายการ “เชื่อมต่อกับ … ” ป้อนข้อมูลเข้าสู่ระบบและรหัสผ่าน เลือกเซิร์ฟเวอร์ที่เหมาะสม ในหน้าต่างที่เปิดขึ้น ให้เพิ่มแผนภูมิที่ต้องการ วิธีที่ง่ายที่สุดในการทำเช่นนี้คือผ่านหน้าต่าง Market Watch นอกจากนี้ ในเมนูบริบท คุณสามารถเปิดหรือปิดการแสดงสเปรดและทำความคุ้นเคยกับ Market Depth of Market
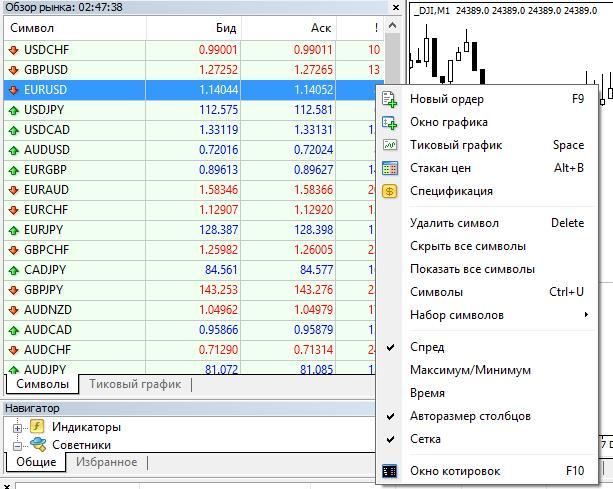
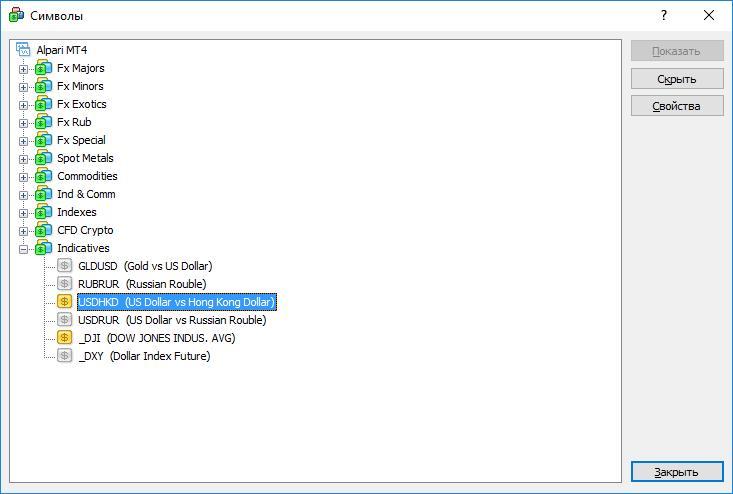
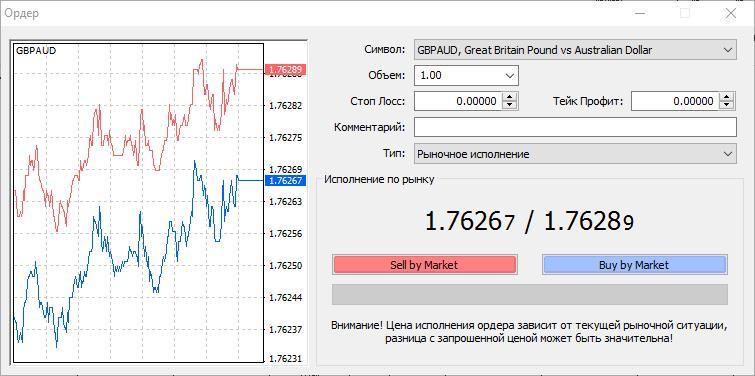
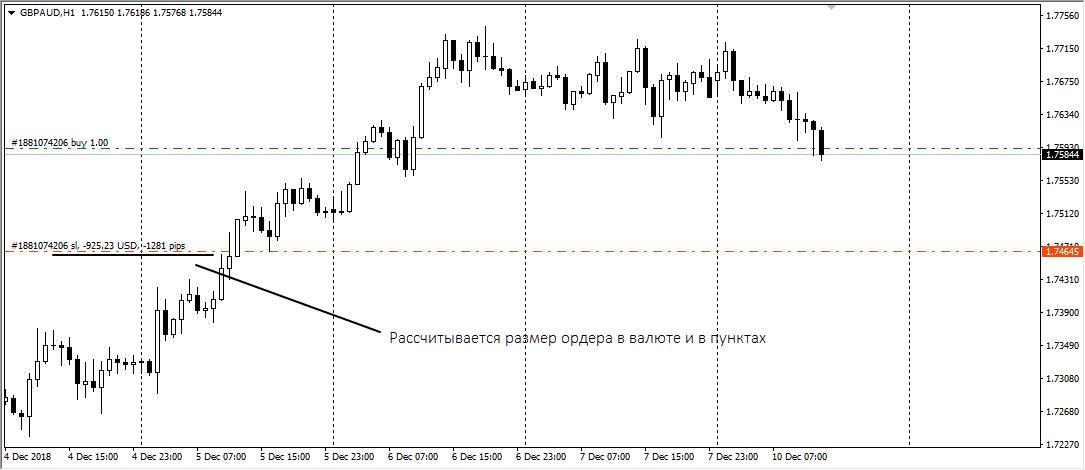
- ผ่านเมนู “บริการ” เลือกบรรทัด “คำสั่งซื้อใหม่”
- แผง “มาตรฐาน” บรรทัด “คำสั่งซื้อใหม่”
- เมนู “การค้า” รายการ “ยอดคงเหลือ” บรรทัด “คำสั่งใหม่”
ในการปิดคำสั่ง คุณต้องเลือกแท็บ “การค้า” ในแผง “เทอร์มินัล” เลือกคำสั่งที่คุณจะปิดและคลิก “ปิดคำสั่งซื้อ” หน้าต่างที่เปิดขึ้นจะแสดงพารามิเตอร์ของการทำธุรกรรม หากราคาปิดเหมาะสมกับคุณ ให้คลิกที่ปุ่ม “ปิด” แบบยาว
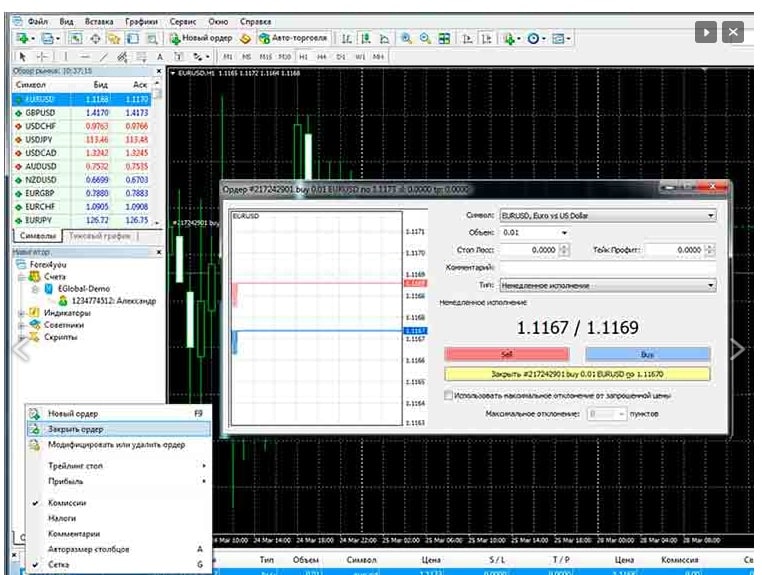
บัญชีนายหน้าสามารถเปิดได้ในธนาคารรัสเซียที่ใหญ่ที่สุด – Sberbank และ VTB แพลตฟอร์ม MetaTrader ไม่มีฟังก์ชันในตัวสำหรับธุรกรรมทางการเงินภายนอก
วิธีเปลี่ยนเทมเพลตการแสดงแผนภูมิใน MetaTrader
สำหรับการทำงานที่ประสบความสำเร็จ มันสำคัญมากที่กราฟจะต้องสะดวกและมองเห็นได้ ดังนั้น ก่อนเริ่มซื้อขาย ขอแนะนำให้เปลี่ยนการแสดงกราฟ โดยค่าเริ่มต้น แพลตฟอร์มจะมีแผนภูมิสีเขียวบนพื้นหลังสีดำ โทนสีดังกล่าวไม่สะดวกและไม่แสดงออก
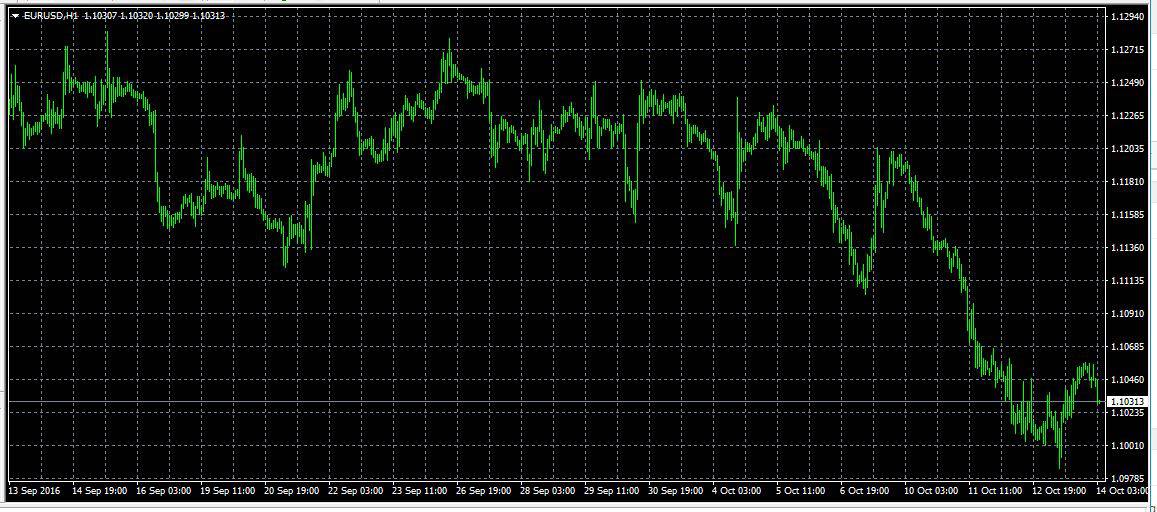
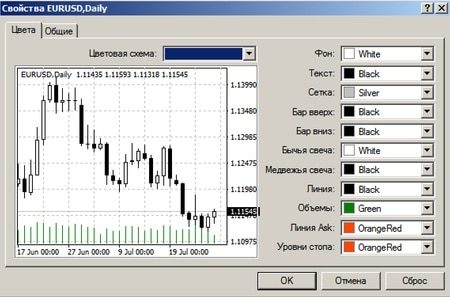
วิธีแนบอินดิเคเตอร์เข้ากับแผนภูมิใน MetaTrader
ในการวิเคราะห์แผนภูมิ คุณต้องเพิ่มอินดิเคเตอร์ คุณสามารถทำได้ผ่านเมนู “แทรก” หรือใช้ Quick Access Console คุณสามารถรับชุดออบเจ็กต์กราฟิกที่สมบูรณ์โดยใช้ปุ่ม Ctrl+B คุณสามารถเพิ่มอินดิเคเตอร์ได้ตั้งแต่หนึ่งตัวขึ้นไป พิจารณาตัวอย่างการเพิ่มค่าเฉลี่ยเคลื่อนที่
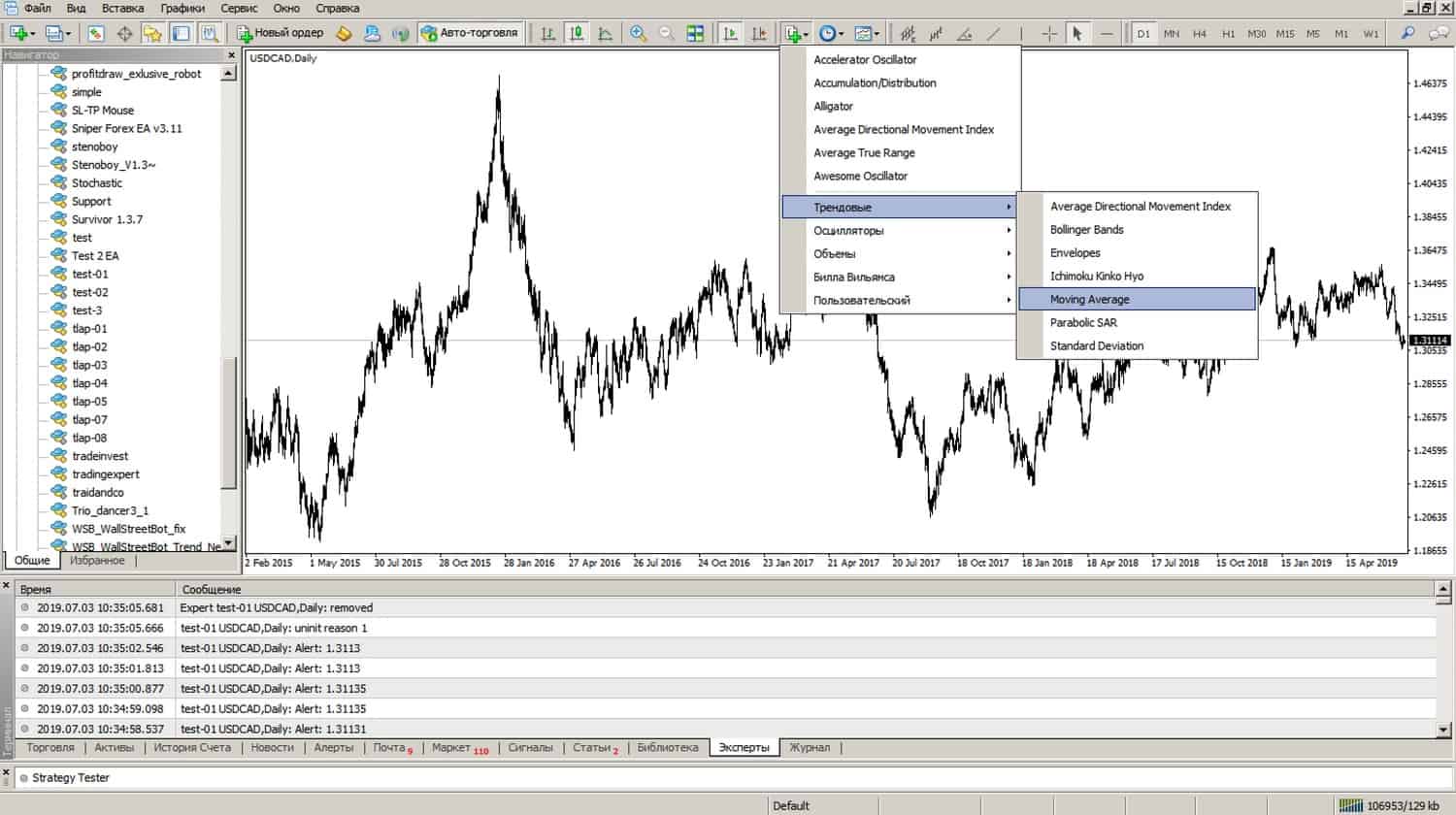
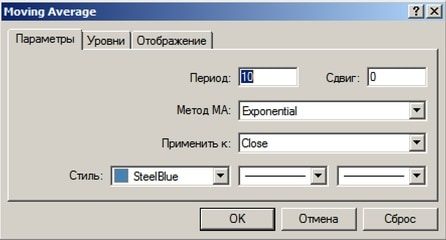

วิธีเรียกใช้ Expert Advisor ใน MetaTrader
ที่ปรึกษา (ผู้เชี่ยวชาญ) คือบอทที่แนบมากับแผนภูมิสำหรับการซื้อขายอัตโนมัติ บอทสามารถเปิดและปิดตำแหน่ง ส่งการแจ้งเตือน สร้างรายงาน ที่ปรึกษาผู้เชี่ยวชาญเพียงคนเดียวเท่านั้นที่สามารถทำงานในแผนภูมิเดียว แต่สามารถแนบที่ปรึกษาผู้เชี่ยวชาญหนึ่งคนเข้ากับแผนภูมิต่างๆ ได้ ในการเพิ่ม Expert Advisor ลงในแผนภูมิ ในแท็บ Navigator ให้ดับเบิลคลิกที่ไฟล์ที่เกี่ยวข้องกับบอท ในหน้าต่างคุณสมบัติที่ปรากฏขึ้น ให้เลือกช่อง “อนุญาตการซื้อขายอัตโนมัติ”
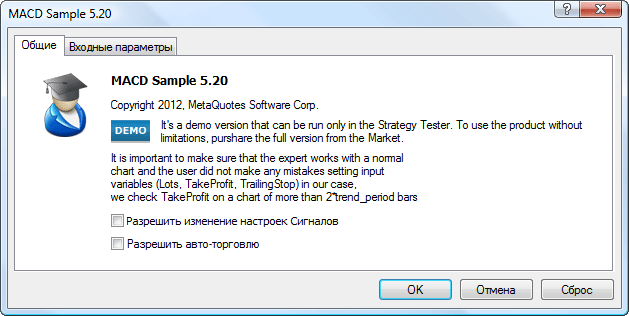


วิธีตั้งค่าการแจ้งเตือนทางอีเมลใน MetaTrader
ไม่ควรปล่อยให้การซื้อขายอัตโนมัติโดยบังเอิญ การกระทำของที่ปรึกษาจะต้องได้รับการตรวจสอบอย่างต่อเนื่อง ประกาศที่สำคัญที่สุด:
- ตำแหน่งเปิด/ปิด;
- การก่อตัวของรูปแบบ ส่วนบุคคล ;
- ขาดการเชื่อมต่อกับเซิร์ฟเวอร์
- ขอบส่วนเกิน;
- รายงานการค้าในช่วงเวลาที่กำหนด
หากต้องการรับข้อความ คุณต้องตั้งค่าข้อมูลอีเมล ในการดำเนินการนี้ เลือกแท็บ “บริการ” จากนั้นเลือก “การตั้งค่า” จากนั้นเลือกรายการ “เมล”

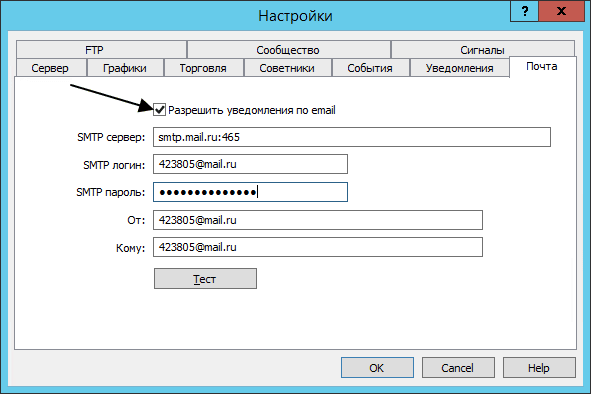

ซื้อขายมือถือใน MT
แอปพลิเคชันมือถือ Metatrader ช่วยให้คุณสามารถดำเนินการซื้อขายโดยใช้แท็บเล็ตหรือสมาร์ทโฟนที่รองรับระบบปฏิบัติการ iOS และ Android https://articles.opexflow.com/software-trading/mobile.htm ความสามารถของแอปพลิเคชันมือถือ Metatrader ซึ่งมีข้อยกเว้นบางประการนั้นคล้ายคลึงกับเวอร์ชันเดสก์ท็อป ความแตกต่างบางประการอยู่ที่การไม่มีผู้ทดสอบกลยุทธ์และความสามารถในการเชื่อมต่อโปรแกรมของบริษัทอื่น แอพมือถือมีการแชทที่สะดวกกับผู้ค้ารายอื่นแทน สามารถดาวน์โหลดแอปมือถือได้จากเว็บไซต์ทางการของ Metatrader สำหรับอุปกรณ์ทั้งหมด จากแอป Apple สำหรับ iOS หรือ Google Play สำหรับ Android หลังจากดาวน์โหลด การติดตั้งจะเกิดขึ้นโดยอัตโนมัติ ในการเปิดบัญชี คุณต้องเปิดแท็บ “การตั้งค่า” และเลือก “บัญชีใหม่”
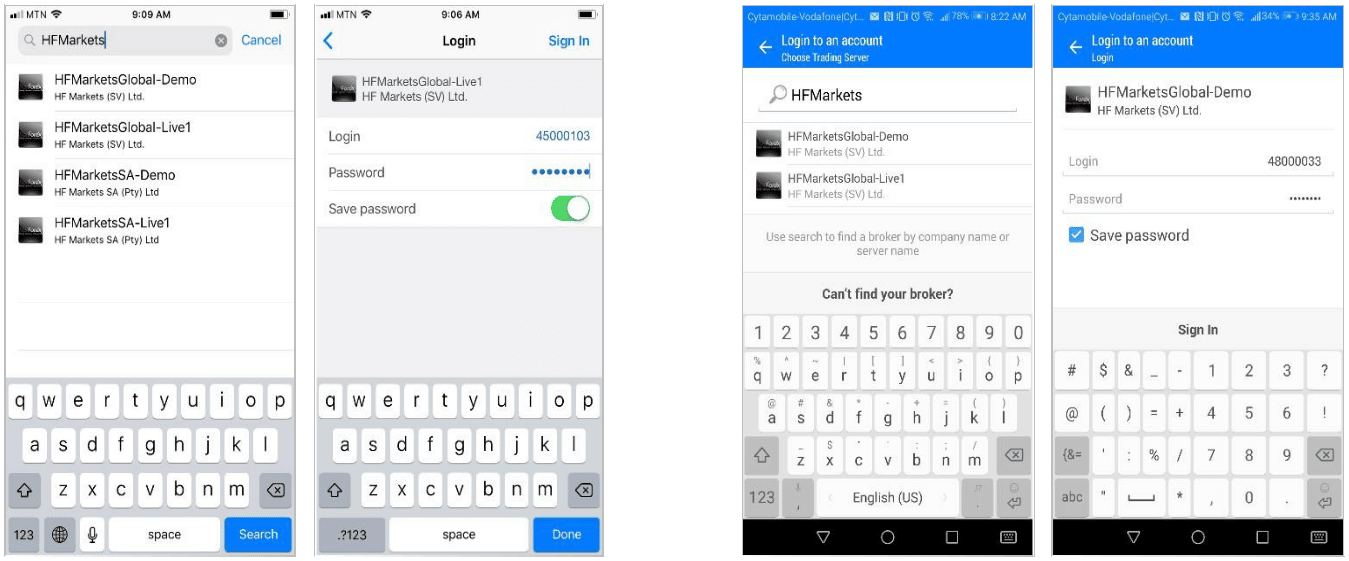
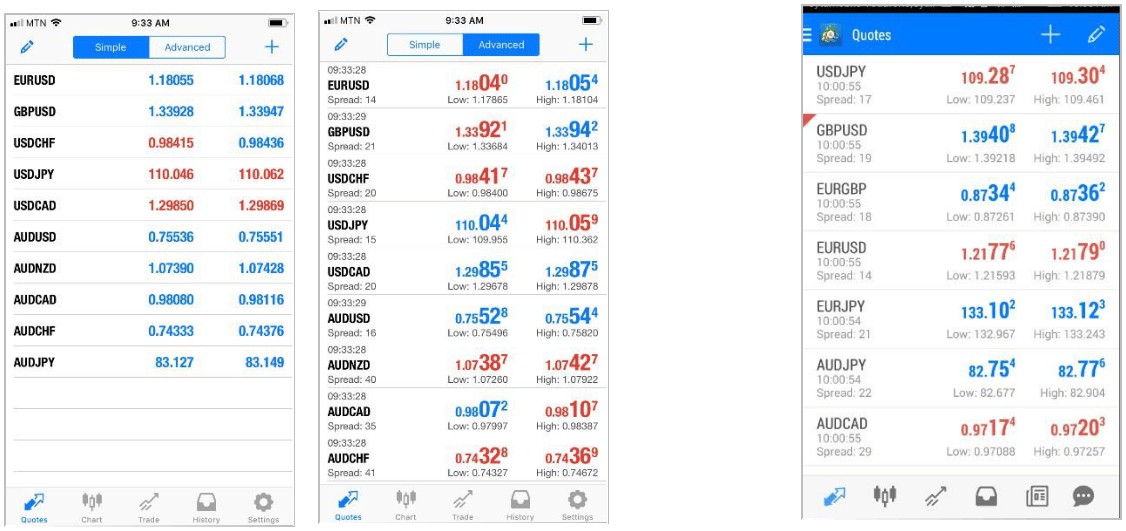
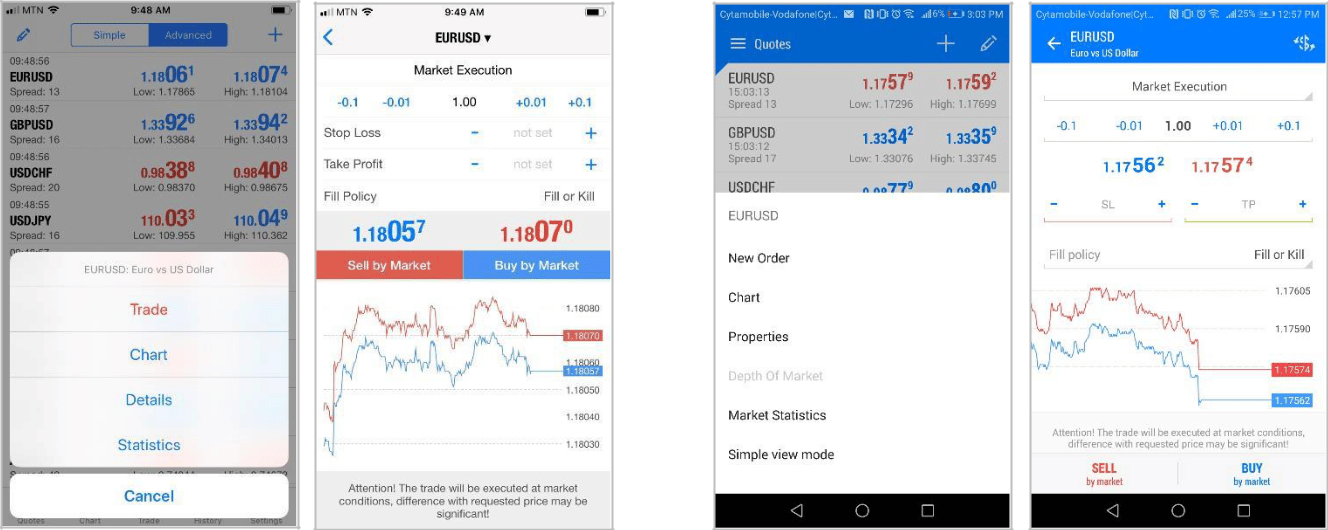
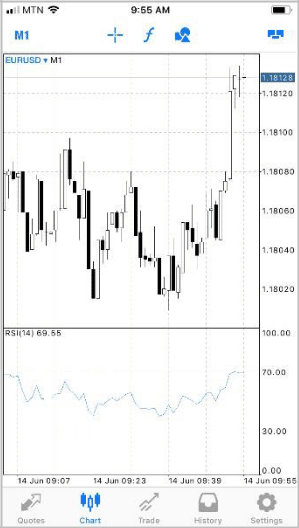
การจัดการแผนภูมิในแอพมือถือ Metatrader
มีความเป็นไปได้ดังต่อไปนี้:
- การเลื่อน – เลื่อนนิ้วผ่านหน้าจอไปด้านข้าง
- หากต้องการเพิ่มหรือลบตัวบ่งชี้ ให้กด ƒ ที่ด้านบนของแผนภูมิหรือเปิดแท็บ “ตัวบ่งชี้”
- โหมดเต็มหน้าจอจะเปิดใช้งานเมื่อคุณหมุนสมาร์ทโฟนเป็นแนวนอน
- ในการกำหนดประเภทของแผนภูมิ ให้เปิดแท็บที่เกี่ยวข้องในเมนูด้านล่าง มีแผนภูมิทั้งหมด 3 ประเภท ได้แก่ แผนภูมิเส้น ฮิสโตแกรม และแท่งเทียน
- ในการวาดวัตถุบนแผนภูมิ คุณต้องคลิกไอคอนที่มีรูปทรงเรขาคณิต

- “หน้าต่างย่อย” – เมื่อใช้แท็บนี้ คุณสามารถเปิดแผนภูมิได้สูงสุด 4 แผนภูมิบนสมาร์ทโฟนและสูงสุด 6 แผนภูมิบนแท็บเล็ตพร้อมกัน นอกจากนี้ แท็บยังให้คุณปรับแต่งการแสดงแผนภูมิได้อีกด้วย
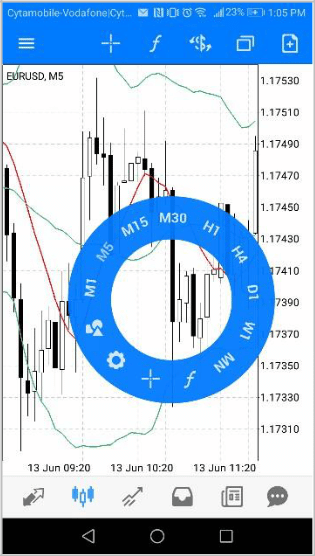
การซื้อขาย Algo ใน MT
การซื้อขายอัลกอริธึมเป็นหนึ่งในข้อได้เปรียบที่สำคัญที่สุดของแพลตฟอร์ม Metatrader ด้วยความช่วยเหลือของการซื้อขายอัลกอริธึม คุณสามารถสร้าง ทดสอบ และใช้ที่ปรึกษาการซื้อขาย (ผู้เชี่ยวชาญ) สคริปต์และตัวบ่งชี้ได้อย่างอิสระ ทั้งหมดนี้เป็นไปได้ด้วยตัวแก้ไข MetaEditor และภาษาการเขียนโปรแกรม MetaQuotes Language 4 เครื่องมือทดสอบหลายตลาดใหม่ช่วยให้คุณใช้กลยุทธ์เดียวกันสำหรับเครื่องมือการซื้อขายต่างๆ สะดวกมาก เนื่องจากไม่จำเป็นต้องทดสอบเครื่องมือแต่ละชิ้นแยกกันอีกต่อไป กรอบเวลาทั้งหมดจะถูกสร้างใหม่และซิงโครไนซ์โดยอัตโนมัติ คุณสามารถกำจัดสคริปต์ ที่ปรึกษา หรือตัวบ่งชี้ที่สร้างขึ้นเอง:
- เผยแพร่ใน Code Base สำหรับการดาวน์โหลดฟรี
- เผยแพร่ในตลาดสำหรับการดาวน์โหลดแบบชำระเงิน
- โอนให้กับลูกค้าในระบบ Freelance และรับรางวัล
ภาพรวมของแพลตฟอร์มการซื้อขาย MetaTrader 5 ชิปและการเปรียบเทียบ MT5 กับ MT4: https://youtu.be/HUJtFUckpWQ
ภาษา MQL4
ไวยากรณ์ของ MetaQuotes Language 4 นั้นง่ายมาก แม้จะมีความคล้ายคลึงกับภาษา C แต่ภาษา MQL4 ก็ใช้งานได้ดีกว่า ไฟล์ที่เขียนโดยใช้ MQL4 เป็นไฟล์ต้นฉบับ ต้องคอมไพล์โดยใช้รูปแบบ MetaEditor ถึง ex4 เฉพาะไฟล์ ex4 เท่านั้นที่สามารถเรียกทำงานได้ ไฟล์ MetaEditor ทั้งหมดจะถูกเก็บไว้ในโฟลเดอร์ที่ปรึกษา
คำถามและคำตอบ
วิธีตั้งค่าการแสดงวัตถุในกรอบเวลาต่างๆ คุณสามารถเรียกหน้าต่างการตั้งค่าโดยใช้ปุ่ม Ctrl + B ในหน้าต่างที่เปิดขึ้น ให้เลือกกรอบเวลาที่จำเป็น

ทำไมแผนภูมิไม่เลื่อน ในส่วน “การตั้งค่า” เลือกรายการ “แผนภูมิเลื่อนอัตโนมัติ” เปิดใช้งานโดยการกดสามเหลี่ยมสีเขียว

เป็นไปได้ไหมที่จะทำงานพร้อมกันกับบัญชีต่างๆ กับหลายโบรกเกอร์ใน MT4? สามารถ! เมื่อเริ่มต้นแพลตฟอร์ม ให้เข้าสู่เซิร์ฟเวอร์ของโบรกเกอร์รายแรกในบรรทัด จากนั้นหน้าต่างจะเปิดขึ้น กดถัดไปและสร้างบัญชีใหม่
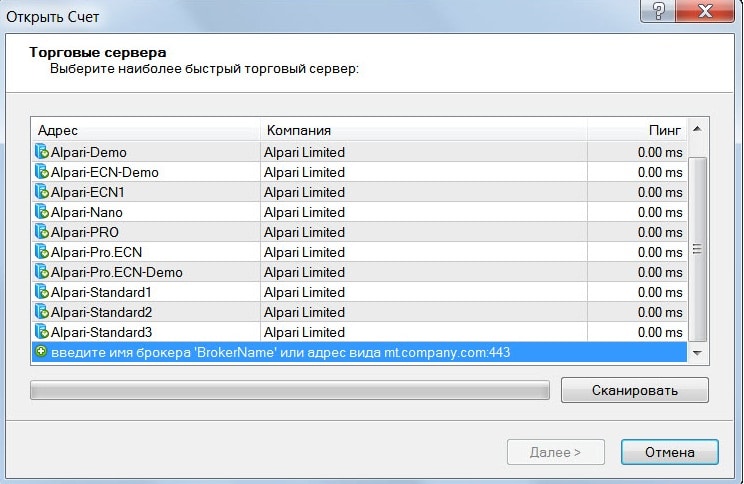
จะปิดการใช้งานการอัพเดทอัตโนมัติของ MT4 ได้อย่างไร? หลังจากนั้นตัวชี้วัดไม่ทำงานนี่เป็นข้อผิดพลาดทั่วไปของ MT4 หากต้องการปิดใช้งาน คุณต้องไปที่โฟลเดอร์ที่มีไฟล์โปรแกรมและลบ WebInstall ออกโดยสมบูรณ์ ถัดไป สร้างไฟล์ WebInstall โดยไม่มีนามสกุล txt
เหตุใดฉันจึงไม่สามารถสั่งซื้อใน MT4 ได้? “กระแสการค้าไม่ว่าง” จะปรากฏขึ้น เป็นไปได้มากว่าไม่มีการเชื่อมต่อกับเซิร์ฟเวอร์หรืออินเทอร์เน็ตถูกตัดการเชื่อมต่อ หากเชื่อมต่ออินเทอร์เน็ตและข้อผิดพลาดยังคงมีอยู่ คุณต้องรีสตาร์ทเครื่องอ่านบัตร
ฉันเผลอลบแผนภูมิไป! เป็นไปได้ไหมที่จะคืนทุกอย่างเหมือนเดิม? ฉันไม่ต้องการป้อนการตั้งค่าทั้งหมดอีกครั้ง ในเมนู “ไฟล์” เลือกรายการ “เปิดรีโมท” หลังจากนั้นแผนภูมิจะถูกกู้คืนพร้อมการตั้งค่าทั้งหมด