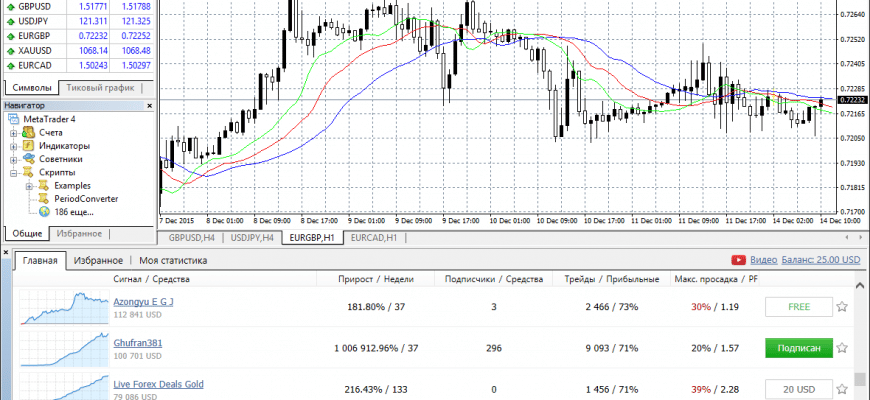MetaTraderi kauplemisterminali ülevaade: kuidas installida, seadistada ja kaubelda Metatraderi platvormil 2022. aastal. MetaTrader on üks populaarsemaid kauplemisterminale, mis on loodud tehinguteenuste pakkumiseks futuuride, Forexi ja CFD turgudel.
- Turul kasutatavad MetaTraderi versioonid
- MT platvormi funktsioonid
- MetaTraderi terminali installimine – samm-sammult juhised
- MetaTraderi liidese ülevaade
- Standardne string
- Olekurida
- Graafiku sümbolid
- Graafikud
- Turuülevaade
- Andmeaken
- Navigaatori aken
- Terminal Metatrader
- Strateegia testija
- Kuidas strateegiatestija töötab
- Kuidas töötada MetaTrader 5 platvormil – praktiline rakenduskogemus
- Kuidas muuta graafiku kuvamise malli MetaTraderis
- Näitaja kinnitamine graafikule MetaTraderis
- Kuidas MetaTraderis Expert Advisorit käivitada
- Kuidas seadistada MetaTraderis e-posti märguandeid
- Mobiilne kauplemine MT-s
- Diagrammide haldamine mobiilirakenduses Metatrader
- Algo kauplemine MT-s
- MQL4 keel
- Küsimused ja vastused
Turul kasutatavad MetaTraderi versioonid
| Mudel | Väljalaskeaasta | Omadused |
| FX graafikud | 2000 | Kompleks on mõeldud ainult Forexi marginaaliga kauplemiseks. Tehnilised ja graafilised võimalused on väga nõrgad. |
| MetaQuotes | 2001 | Lisatud kauplemine CFD turul . MQL-i funktsionaalsus on oluliselt laiendanud klienditeenindust (skriptid, Expert Advisorid, tehnilised näitajad jne). |
| MetaTrader 3 | 2002 | Lisatud on kauplemine Futures’is, tasuta API raamatukogus. MQLII programmeerimiskeelt on uuendatud. |
| MetaTrader4 | 2005 | Kõik platvormi osad on uuendatud. Erilist tähelepanu pööratakse turvasüsteemide tugevdamisele. MQL4 funktsionaalsus hõlmas mitte ainult programmeerimiskeelt ennast, vaid ka isiklikku moodulit, MetaEditor Expert Advisorsi redaktorit ja Expert Advisorsi optimeerimise mudelit. |
| MetaTrader5 | 2008 | See kauplemisplatvormi versioon võimaldab teil kaubelda mitte ainult valuutas, vaid ka börsil. Suurendati ajavahemike arvu. Lisatud võimalus testida strateegiaid reaalajas. Lisatud tasaarvestusfunktsioon. |
Platvormi populaarseim versioon on MetaTrader4, hoolimata asjaolust, et see jääb funktsionaalsuse poolest alla MT5 versioonile. MT4 populaarsuse peamiseks põhjuseks on MQL4 ja MQL5 keelte kokkusobimatus ning kõigi oma kauplemisinstrumentide, indikaatorite ja skriptide liigutamine on üsna töömahukas protsess.
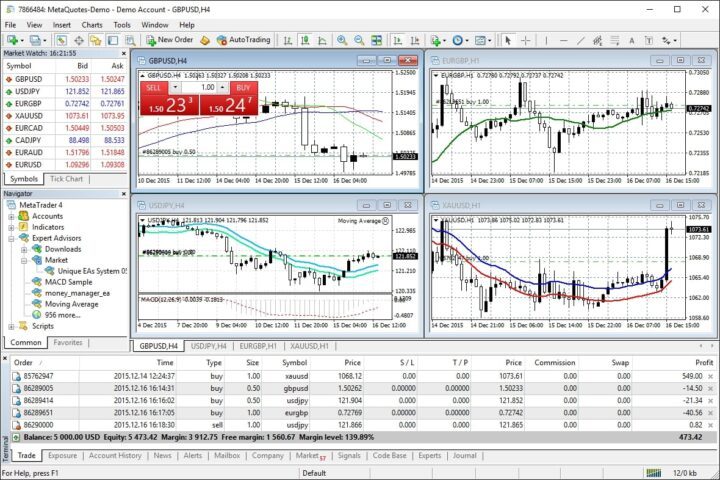
MT platvormi funktsioonid
MetaTrader kauplemisplatvorm on täiesti isemajandav ja ei nõua lisaprogrammide installimist. Kasutajatele on saadaval kõik vajalikud kauplemisinstrumendid: indeksid, valuutapaarid, aktsiad, kaubad (metallid, nafta). Lai tehniline funktsionaalsus sisaldab:
- mitmekeelsed kauplemisaruanded;
- 38 tehnilise analüüsi näitajat;
- 6 võimalust ootel tellimuste jaoks;
- 4 suumirežiimi;
- majanduskalender;
- “hinnaklaasi” toetamine;
- tellimuste osalise täitmise funktsioon;
- strateegiate testimise oskus;
- tasaarveldus- ja riskimaandamisfunktsioonid ;
- võimalus luua oma skripte ja indikaatoreid automaatseks kauplemiseks;
- võimalus liituda tippkauplejate signaalidega või panna oma signaale müüki.
MetaTraderi terminali installimine – samm-sammult juhised
Oluline nõue tehnilistele seadmetele on SSE2 toega protsessori olemasolu. Metatraderi tarkvara installimine ametlikult veebisaidilt on täiesti tasuta.
- Samm #1 – laadige alla MetaTrader ja käivitage installer.
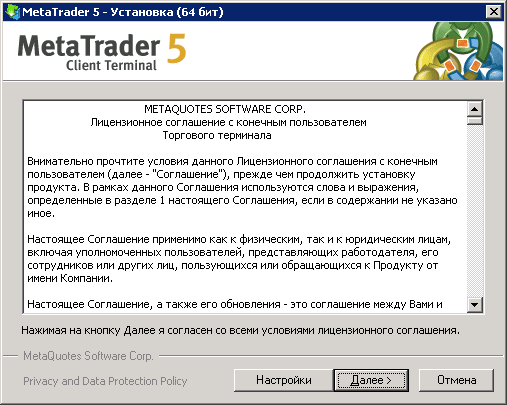
- Samm nr 2 – nõustuge litsentsilepingu tingimustega. Kui teil on juba avatud kauplemiskonto, on installijal teie maakleri logo.
- 3. samm – määrake seaded. Siin saate mitte ainult muuta programmi installiaadressi, vaid ka keelata MQL-i veebisaidi automaatse käivitamise.
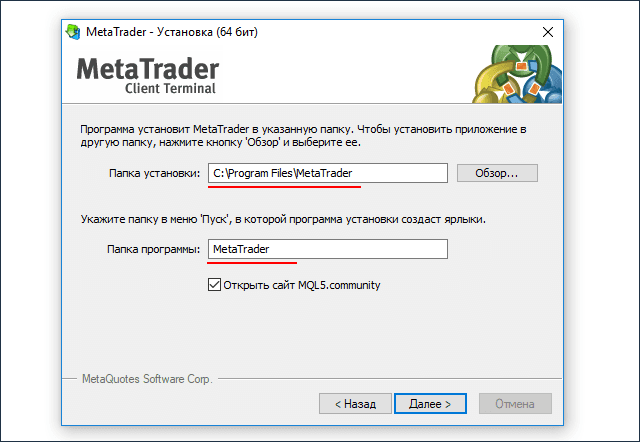
- Samm nr 4 – Metatraderi konto avamine. Kui installimine on lõppenud, avaneb aken “Ava konto”. Siin saate valida üliõpilase või päriskonto ja alustada tööd.

MetaTraderi liidese ülevaade
Metatraderi liides on väga paindlik ja seda saab kohandada vastavalt teie isiklikele vajadustele. Nupu Vaade abil on lihtne platvormi aknas mis tahes paneeli suurust muuta ja teisaldada.
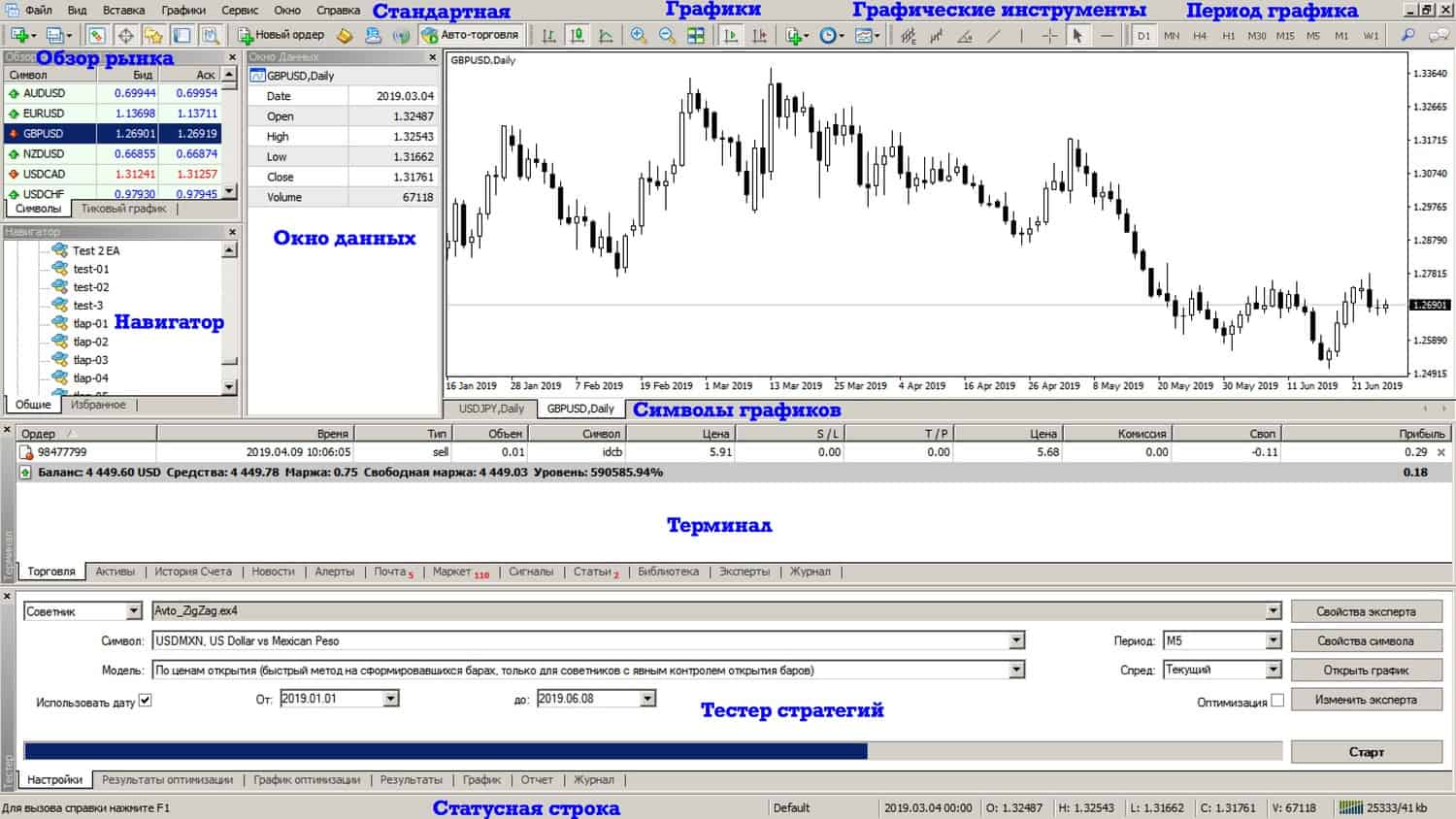
Standardne string
Sellel paneelil saate vahetada aknaid, avada (sulgeda) MetaEditori, avada positsiooni, hallata automaatset kauplemist.
Olekurida
See konsool kuvab ühenduse olekut serveriga ja kasutatud graafikute visualiseerimisprofiili. Kui hõljutate graafikul teatud punkti kohal, kuvatakse kohe teave: kuupäev, äärmuspunktide väärtused, avamis- ja sulgemishinnad.
Graafiku sümbolid
Tänu sellele paneelile saate hõlpsalt diagrammivaatele lülituda. See on eriti kasulik mitme diagrammiga töötamisel.
Graafikud
Paneel võimaldab muuta vaadet, liigutada graafikuid, muuta skaalat. Lisaks sisaldab paneel tööriistu diagrammiga töötamiseks – indikaatorite lisamine, tehniliste joonte lisamine (R / S, trendijooned jne), mugava ajaraami valimine.
Turuülevaade
See on aken, mis näitab valuutapaaride ja kaupade noteeringuid. Töötamiseks saate valida jooksva nimekirja või diagrammi. Mugavuse huvides saate lülitada loendi automaatset kerimist.
Andmeaken
Selles aknas dubleeritakse teave hinnapakkumiste muutuste ja tehnilise analüüsi näitajate väärtuste kohta.
Navigaatori aken
Siin saate vaadata ja vahetada kontosid, eksperte või näitajaid.
Terminal Metatrader
Terminal on jagatud suure hulga vahekaartidega, mis võimaldavad korraldada teavet tehingute kohta. Esimestel vahekaartidel kuvatakse tehingu tüüp, praegused noteeringud, SL- ja TP-punktid, hinnavahe, kasum. Järgmised vahekaardid sisaldavad teavet kauplemisajaloo, riskiastme, maakleri märguannete, registreerimislogi, ekspertide akna kohta.
Strateegia testija
See paneel võimaldab testida valmis strateegiaid või luua oma.
Kuidas strateegiatestija töötab
Analüüsime tööprotseduuri MT4 testeri näitel.
- Strateegiatestija avatakse vahekaardilt “Vaade” või vajutades klahvikombinatsiooni CTRL + R.

- Nõustaja valimine.
- Täiendavad sätted asuvad vahekaardil „Nõustaja atribuudid”. Seadistamine toimub kolmes suunas:
- testimine – valuutapaarid ja hoiuste maht, positsioonide tüübid (ekspert töötab ainult määratud algoritmi järgi);
- sisendparameetrid – konstantsete väärtuste redigeerimine, mis mõjutavad kogu tööd, ilma et oleks vaja EA-koodi muuta;
- optimeerimine – testi läbimise piiride kontroll (ei mõjuta ühe testi tulemusi).
- Kauplemisinstrumendi valimine testimiseks.
- Mudel. Vastavalt eksperdi algoritmidele valitakse järgmised testimismudelid:
- hindade avamisega – see on kiireim viis, mis põhineb juba moodustatud ribadel;
- kontrollpunktid – viis umbkaudseks hindamiseks baarisisese kauplemise Expert Advisors, kasutades väikseimat ajavahemikku;
- kõik linnukesed – see meetod võimaldab võimalikult täpselt modelleerida hinna liikumist lati sees; see testmudel on kõige täpsem, kuid kõige aeglasem.
- Kuupäevad – ajavahemiku valik võimaldab testida Expert Advisorit valitud segmendil.
- Visualiseerimine – kuvab visuaalselt nõustaja tegevust teatud turuolukorras.
Kuidas töötada MetaTrader 5 platvormil – praktiline rakenduskogemus
Kauplemisterminali esmakordsel käivitamisel peate sisse logima: sisestage parool, logige sisse ja valige sobiv server. Enne töö alustamist avavad nad konto, selleks valige vahekaardil “Fail” üksus “Ava konto”, sisestage oma andmed ja otsustage finantsvõimenduse valik. See konto ei võimalda juurdepääsu reaalvahetustehingutele. Algajatele kauplejatele ja neile, kes pole veel Metatraderi platvormiga töötanud, on soovitatav proovida demokontol töötamist. See on hea võimalus õppida MetaTraderis kauplemist praktikas. https://articles.opexflow.com/trading-training/torgovlya-na-demo-schete.htm Kauplejad, kes on juba maakleri juures registreerunud, pääsevad kohe ligi reaalajas kauplemiskontole. Selleks valige vahekaardil “Fail” üksus “Ühenda …”, sisestage sisselogimine ja parool, valige sobiv server. Avanevas aknas lisage soovitud diagramm. Lihtsaim viis seda teha on Market Watchi akna kaudu. Lisaks saate kontekstimenüüs lubada või keelata hinnavahe kuvamise ja tutvuda turu turu sügavusega.
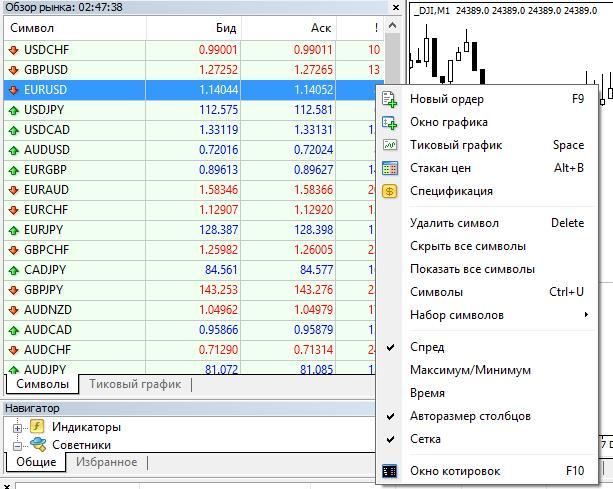
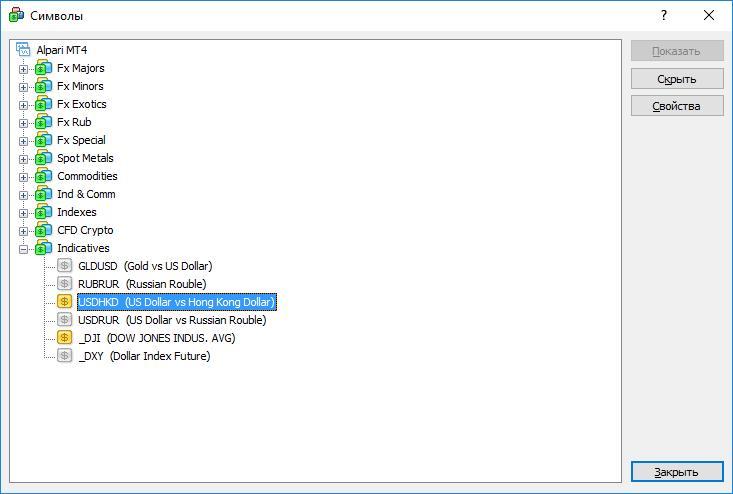
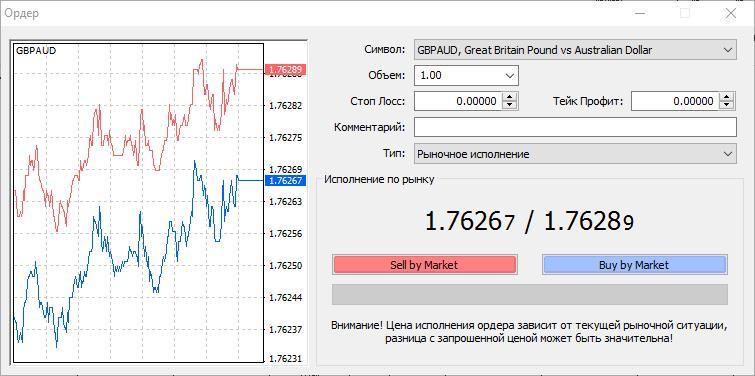
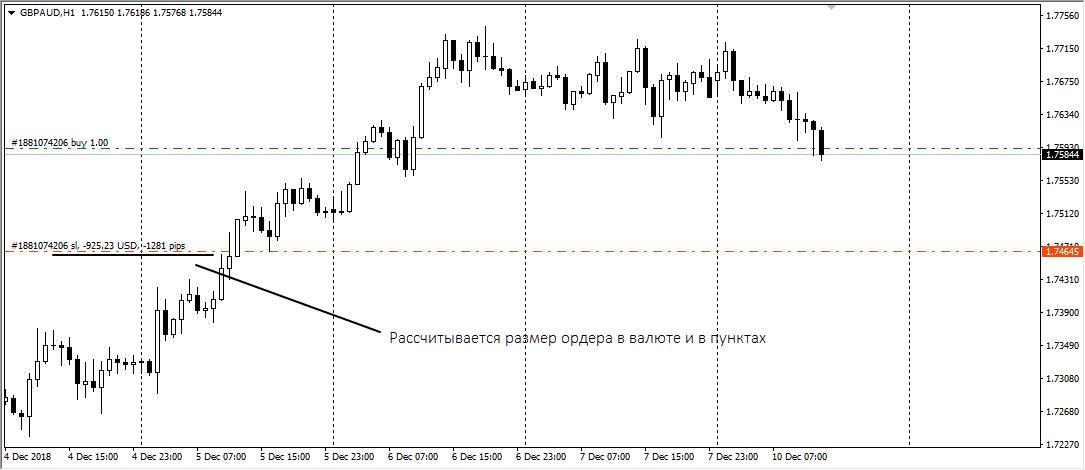
- Valige menüüst “Teenus” rida “Uus tellimus”.
- “Standardne” paneel, rida “Uus tellimus”.
- Menüü “Kaubel”, kirje “Saldo”, rida “Uus tellimus”.
Tellimuse sulgemiseks peate paneelil “Terminal” valima vahekaardi “Kaubel”, valima tellimuse, mille kavatsete sulgeda, ja klikkima “Sulge tellimus”. Avanevas aknas on näha tehingu parameetrid, kui sulgemishind Sulle sobib, siis vajuta pikka “Sulge” nuppu.
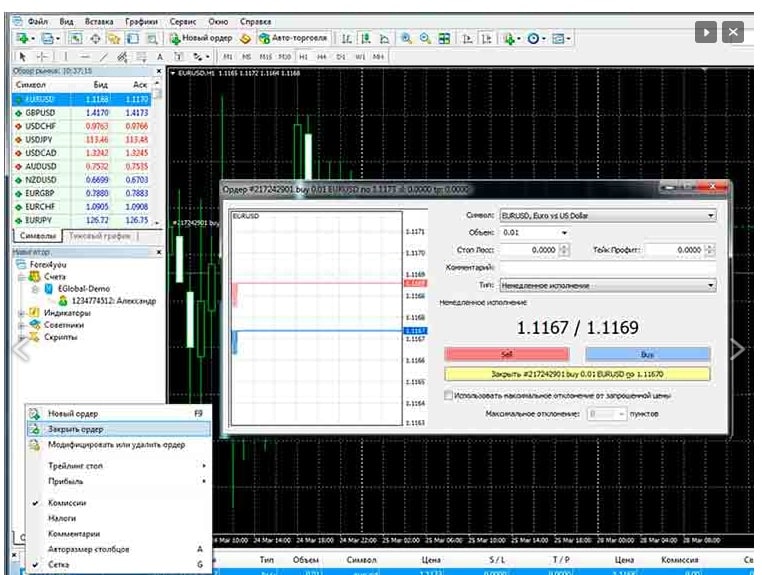
Maaklerikontosid saab avada ka suurimates Venemaa pankades – Sberbank ja VTB. MetaTraderi platvormil endal ei ole väliste finantstehingute jaoks sisseehitatud funktsiooni.
Kuidas muuta graafiku kuvamise malli MetaTraderis
Edukaks tööks on väga oluline, et graafikud oleksid mugavad ja visuaalsed, seetõttu on enne kauplemise alustamist soovitatav graafikute kuvamist muuta. Vaikimisi on platvormil mustal taustal roheline diagramm. Selline värviskeem on ebamugav ja ilmetu.Värvi
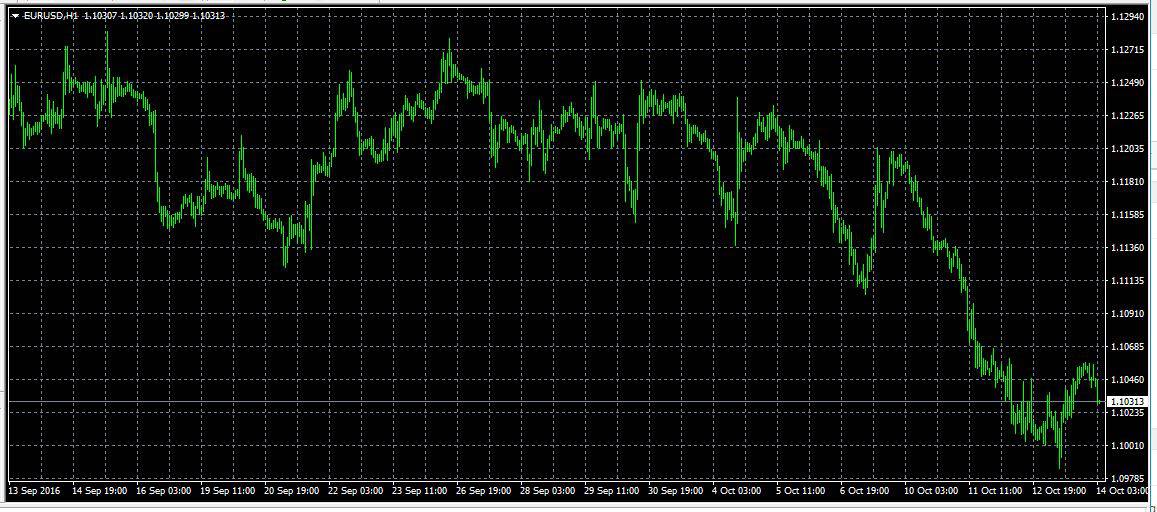
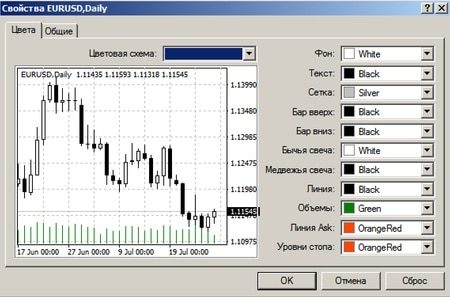
Näitaja kinnitamine graafikule MetaTraderis
Diagrammi analüüsimiseks tuleb lisada indikaatorid. Seda saate teha menüüst “Sisesta” või kiirpääsukonsooli abil. Klahvide Ctrl+B abil saate hankida täieliku graafiliste objektide komplekti. Saate lisada ühe või mitu indikaatorit. Vaatleme libisevate keskmiste lisamise näidet.
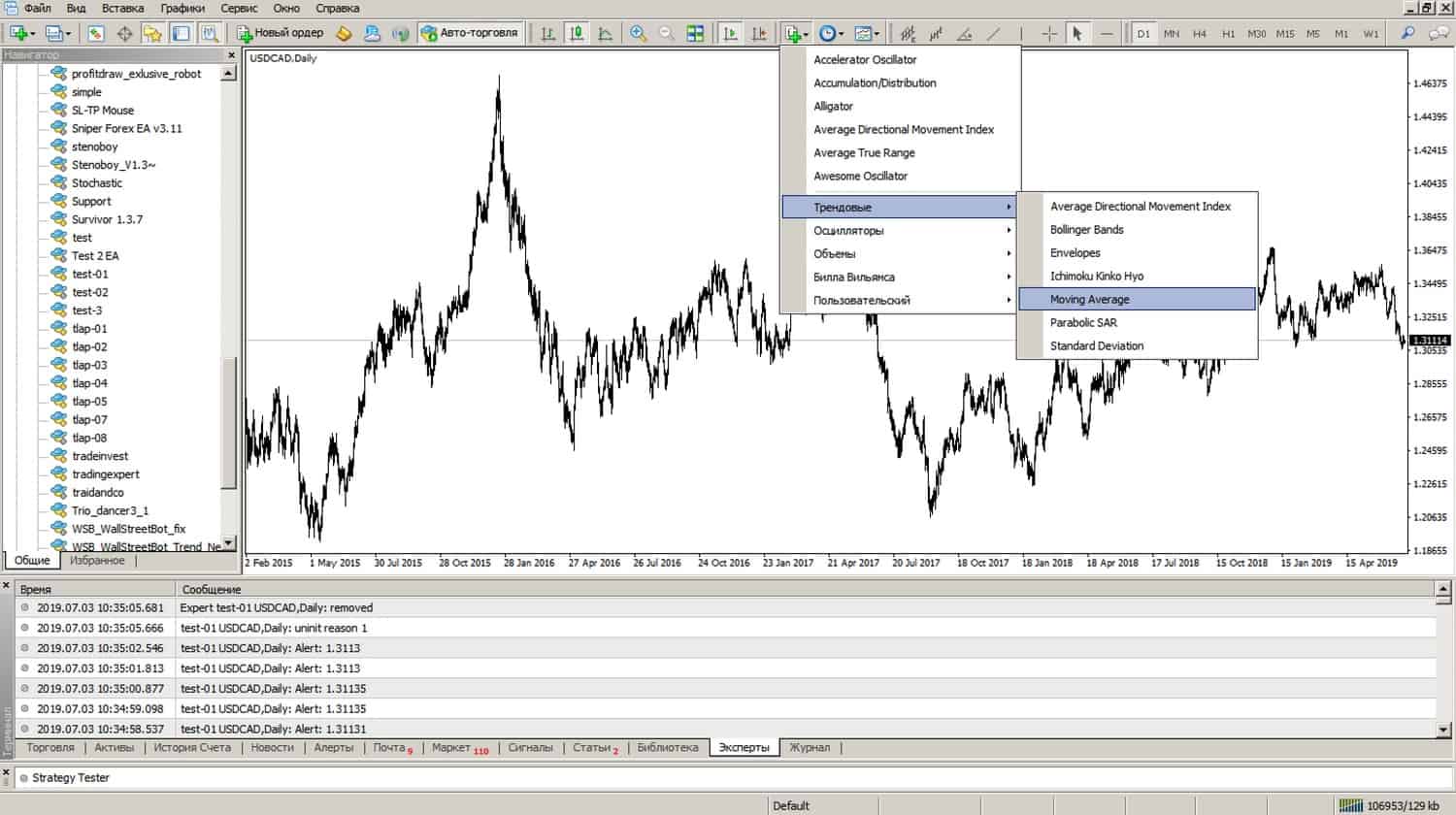
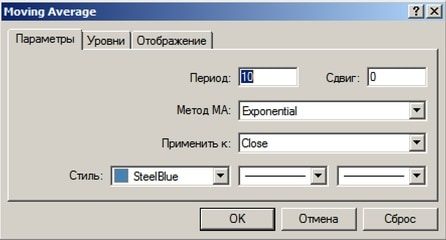

Kuidas MetaTraderis Expert Advisorit käivitada
Nõustaja (ekspert) on robot, mis on lisatud automatiseeritud kauplemise diagrammile. Bot saab avada ja sulgeda positsioone, saata teateid, genereerida aruandeid. Ühel diagrammil saab töötada ainult üks ekspertnõustaja, kuid ühe ekspertnõustaja saab lisada mitmele diagrammile. Diagrammile Expert Advisori lisamiseks topeltklõpsake vahekaardil Navigator vastavat faili koos robotiga. Ilmuvas atribuutide aknas märkige ruut “Luba automaatne kauplemine”.
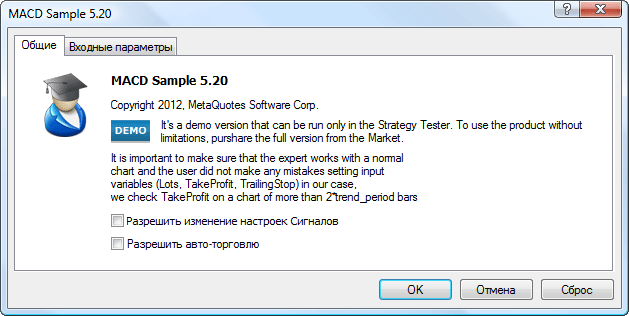


Kuidas seadistada MetaTraderis e-posti märguandeid
Automatiseeritud kauplemist ei tohiks jätta juhuse hooleks, nõustaja tegevust tuleb pidevalt jälgida. Kõige olulisemad märkused:
- avamis-/sulgemispositsioonid;
- individuaalsete mustrite kujunemine ;
- ühenduse katkemine serveriga;
- ülemäärane marginaal;
- kaubandusaruanne kindlaksmääratud perioodi kohta.
Sõnumite vastuvõtmiseks peate seadistama meiliandmed. Selleks valige vahekaart “Teenus”, seejärel “Seaded” ja seejärel üksus “Mail”.

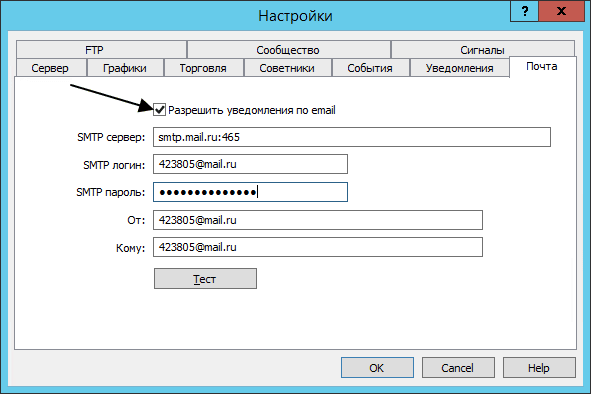

Mobiilne kauplemine MT-s
Metatraderi mobiilirakendused võimaldavad kauplemistoiminguid teha iOS-i ja Androidi operatsioonisüsteeme toetava tahvelarvuti või nutitelefoni abil. https://articles.opexflow.com/software-trading/mobile.htm Metatrader mobiilirakenduse võimalused on mõne erandiga sarnased lauaarvuti versiooniga. Mõningane erinevus seisneb selles, et puudub strateegiatester ja võimalus ühendada kolmandate osapoolte programme. Selle asemel on mobiilirakendustel mugav vestelda teiste kauplejatega. Mobiilirakenduse saab alla laadida Metatraderi ametlikult veebisaidilt kõikidele seadmetele, Apple’i rakendusest iOS-ile või Google Play Androidile. Pärast allalaadimist toimub installimine automaatselt. Konto avamiseks peate avama vahekaardi “Seaded” ja valima “Uus konto”.
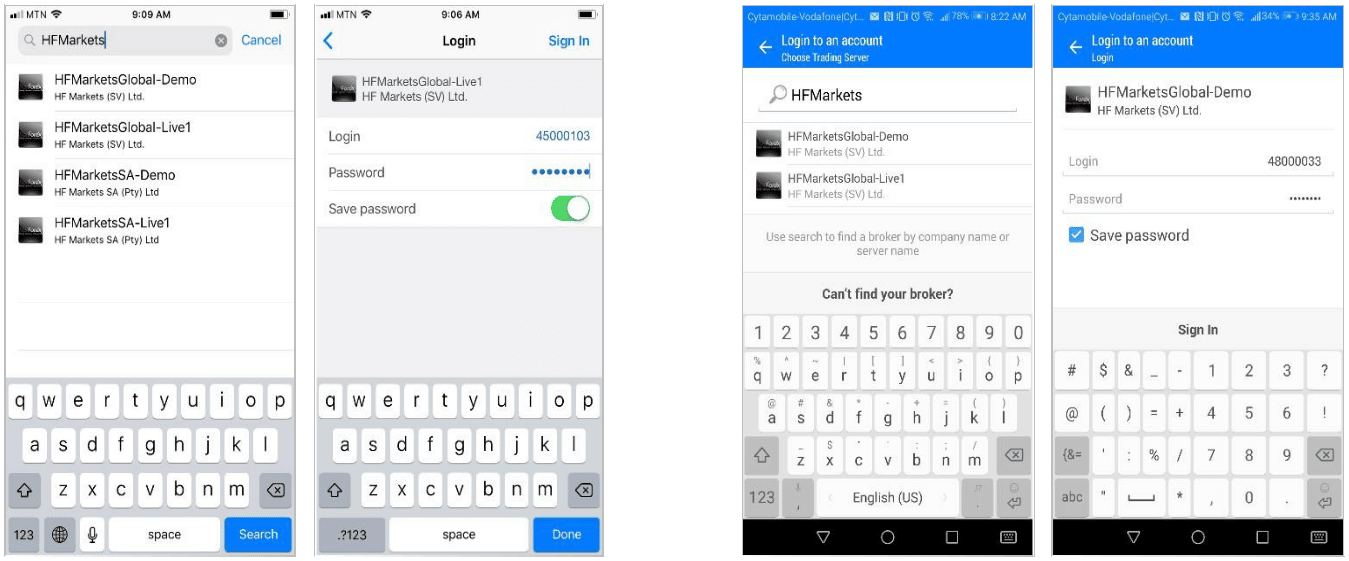
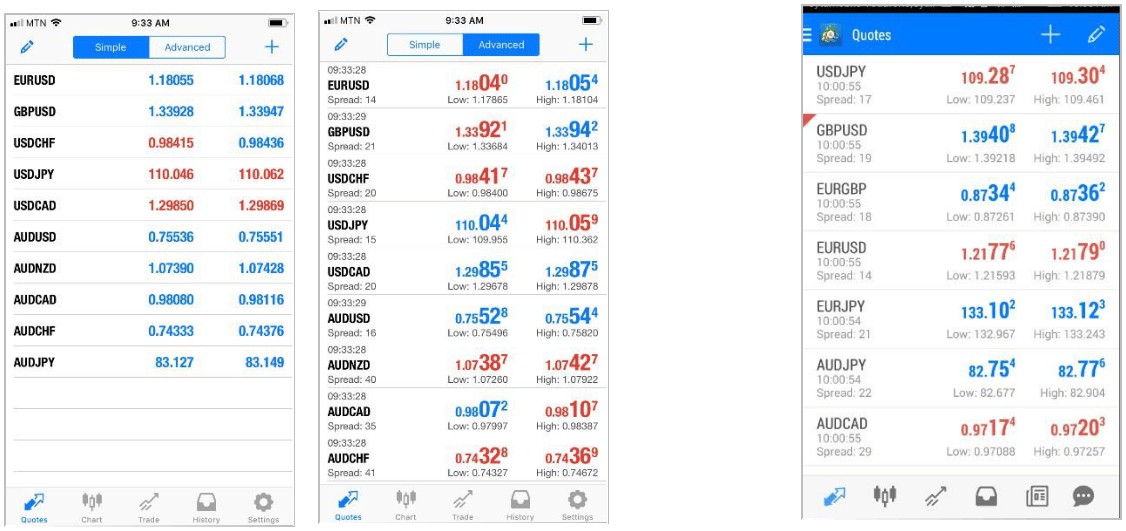
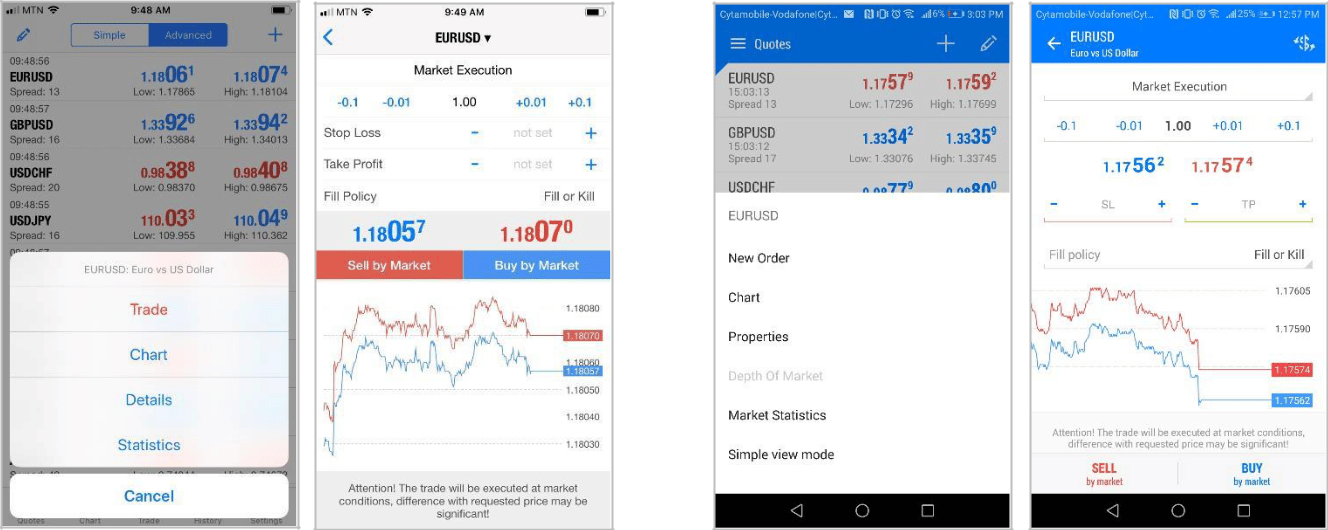
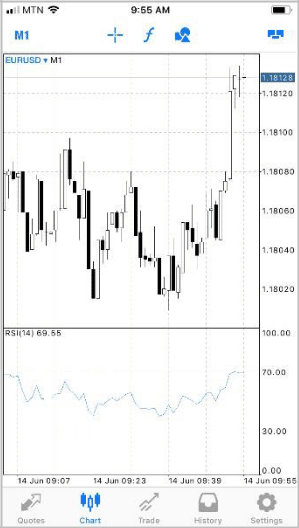
Diagrammide haldamine mobiilirakenduses Metatrader
Siin on järgmised võimalused.
- Kerimine – libistage sõrmega üle ekraani küljele.
- Indikaatori lisamiseks või eemaldamiseks vajutage diagrammi ülaosas nuppu ƒ või avage vahekaart “Indikaatorid”.
- Täisekraanirežiim on lubatud, kui pöörate nutitelefoni horisontaalasendisse.
- Diagrammi tüübi määramiseks avage alumises menüüs vastav vahekaart. Kokku on saadaval 3 tüüpi diagramme: joondiagramm, histogramm ja küünlad.
- Diagrammile objekti joonistamiseks peate klõpsama geomeetriliste kujunditega ikooni.

- “Plaadiaknad” – selle vahekaardi abil saate korraga avada kuni 4 graafikut nutitelefonides ja kuni 6 graafikut tahvelarvutis. Lisaks võimaldab vahekaart kohandada diagrammide kuvamist.
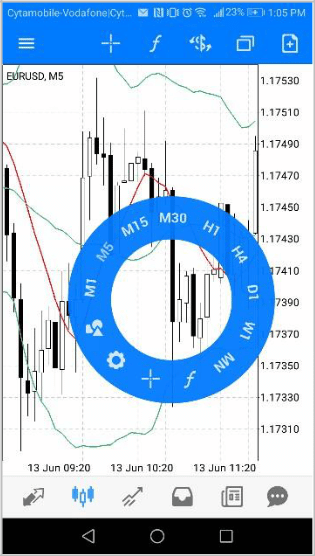
Algo kauplemine MT-s
Algoritmiline kauplemine on Metatraderi platvormi üks olulisemaid eeliseid. Algoritmilise kauplemise abil saate iseseisvalt luua, testida ja kasutada kauplemisnõustajaid (eksperte), skripte ja indikaatoreid. Kõik see on võimalik tänu MetaEditori redaktorile ja programmeerimiskeelele MetaQuotes Language 4. Uus mitme turu tester võimaldab kasutada sama strateegiat erinevate kauplemisinstrumentide puhul. See on väga mugav, kuna enam pole vaja iga instrumenti eraldi testida, kõik ajaraamid ehitatakse automaatselt ümber ja sünkroonitakse. Saate omaloodud skripti, nõustaja või indikaatori käsutada:
- avaldage tasuta allalaadimiseks Code Base’is;
- avaldage turul tasuliseks allalaadimiseks;
- kandke vabakutselises süsteemis kliendile üle ja saate tasu.
Ülevaade MetaTrader 5 kauplemisplatvormist, kiibid ja MT5 võrdlus MT4-ga: https://youtu.be/HUJtFUckpWQ
MQL4 keel
MetaQuotes Language 4 süntaks on väga lihtne. Vaatamata sarnasusele C-keelega on MQL4 keel funktsionaalsem. MQL4 abil kirjutatud failid on lähtefailid. Need tuleb MetaEditori abil kompileerida ex4-vormingusse. Ainult ex4 failid on käivitatavad. Kõik MetaEditori failid salvestatakse nõustajate kausta.
Küsimused ja vastused
Kuidas seadistada objektide kuvamist erinevatel ajavahemikel? Seadete aknasse saate helistada, kasutades klahve Ctrl + B. Märkige avanevas aknas vajalikud ajaraamid.

Miks diagramm ei keri? Jaotises “Seaded” valige üksus “Automaatne kerimisdiagramm”. See aktiveeritakse rohelise kolmnurga vajutamisega.

Kas MT4-s on võimalik töötada samaaegselt erinevate kontodega mitme maakleriga? Saab! Platvormi käivitamisel sisesta reale esimese maakleri server. Seejärel avaneb aken. Vajutage Next ja looge uus konto.
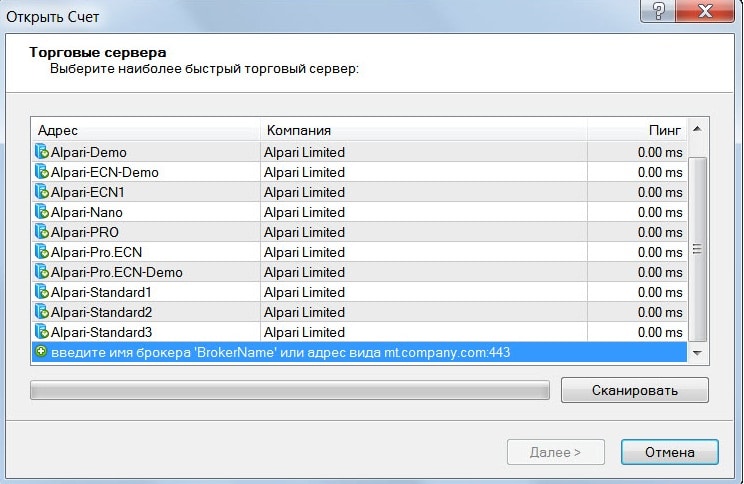
Kuidas keelata MT4 automaatne värskendus? Pärast seda indikaatorid ei tööta.See on tavaline MT4 viga. Selle keelamiseks peate minema programmifailidega kausta ja eemaldama WebInstall täielikult. Järgmisena looge WebInstalli fail ilma lõpu txt-ita.
Miks ma ei saa MT4-s tellimust esitada? Kuvatakse “Kaubandusvoog on hõivatud”. Tõenäoliselt puudub ühendus serveriga või Interneti-ühendus on katkenud. Kui Internet on ühendatud ja tõrge püsib, peate terminali taaskäivitama.
Kustutasin diagrammi kogemata! Kas on võimalik tagastada kõik nii nagu oli? Ma ei taha kõiki seadeid uuesti sisestada. Menüüs “Fail” valige üksus “Ava kaugjuhtimispult”, mille järel diagramm taastatakse kõigi sätetega.