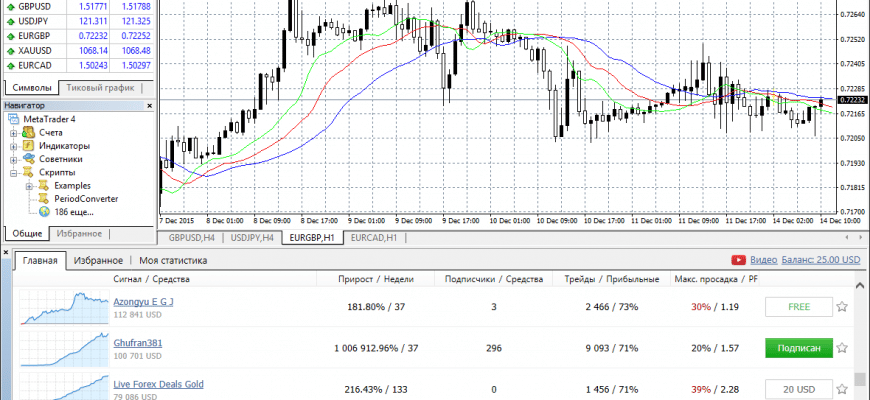MetaTrader сауда терминалына шолу: 2022 жылы Metatrader платформасында орнату, конфигурациялау және сауда жасау. MetaTrader – Фьючерс, Форекс және CFD нарықтарында дилингтік қызметтер көрсетуге арналған ең танымал сауда терминалдарының бірі.
- Нарықта қолданылатын MetaTrader нұсқалары
- MT платформасының мүмкіндіктері
- MetaTrader терминалын қалай орнатуға болады – қадамдық нұсқаулар
- MetaTrader интерфейсіне шолу
- Стандартты жол
- Күй сызығы
- Графикалық белгілер
- Графиктер
- Нарық шолуы
- Деректер терезесі
- Навигатор терезесі
- Terminal Metatrader
- Стратегияны тексеруші
- Стратегияны сынаушы қалай жұмыс істейді
- MetaTrader 5 платформасында қалай жұмыс істеу керек – практикалық қолдану тәжірибесі
- MetaTrader бағдарламасында диаграмма көрсету үлгісін қалай өзгертуге болады
- MetaTrader-те индикаторды диаграммаға қалай қосуға болады
- MetaTrader-те сарапшы кеңесшісін қалай іске қосу керек
- MetaTrader бағдарламасында электрондық пошта ескертулерін қалай орнатуға болады
- МТ-да мобильді сауда
- Metatrader мобильді қосымшасында диаграммаларды басқару
- MT-да Algo саудасы
- MQL4 тілі
- Сұрақтар мен жауаптар
Нарықта қолданылатын MetaTrader нұсқалары
| Үлгі | Шыққан жылы | Сипаттамалары |
| FX диаграммалары | 2000 | Кешен тек Forex-те маржа саудасына арналған. Техникалық және графикалық мүмкіндіктері өте әлсіз. |
| MetaQuotes | 2001 | CFD нарығында сауда қосылды . MQL функционалдығы клиенттік қызмет көрсетуді айтарлықтай кеңейтті (скрипттер, сарапшылар кеңесшілері, техникалық көрсеткіштер және т.б.). |
| MetaTrader 3 | 2002 | Фьючерс бойынша сауда қосылды, тегін API кітапханасы. MQLII бағдарламалау тілі жаңартылды. |
| MetaTrader4 | 2005 | Платформаның барлық бөліктері жаңартылды. Қауіпсіздік жүйелерін нығайтуға ерекше көңіл бөлінеді. MQL4 функционалдығы тек бағдарламалау тілінің өзін ғана емес, сонымен қатар жеке модульді, MetaEditor Expert Advisors редакторын және Expert Advisors оңтайландыру үлгісін қамтиды. |
| MetaTrader5 | 2008 | Сауда алаңының бұл нұсқасы тек валютада ғана емес, қор биржасында да сауда жасауға мүмкіндік береді. Уақыт аралығының санын көбейтті. Нақты уақытта стратегияларды сынау мүмкіндігі қосылды. Қосылған тор функциясы. |
Функционалдық жағынан MT5 нұсқасынан төмен болғанына қарамастан, платформаның ең танымал нұсқасы MetaTrader4 болып табылады. MT4-тің танымал болуының негізгі себебі – MQL4 және MQL5 тілдерінің үйлесімсіздігі және барлық сауда құралдарын, индикаторлар мен сценарийлерді жылжыту өте қиын процесс.
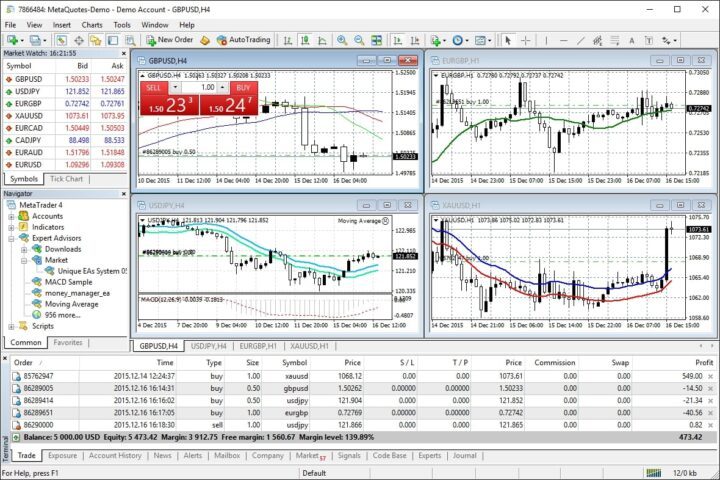
MT платформасының мүмкіндіктері
MetaTrader сауда платформасы толығымен өзін-өзі қамтамасыз етеді және қосымша бағдарламаларды орнатуды қажет етпейді. Барлық қажетті сауда құралдары пайдаланушыларға қолжетімді: индекстер, валюта жұптары, акциялар, тауарлар (металдар, мұнай). Кең техникалық функциялар мыналарды қамтиды:
- көптілді сауда есептері;
- 38 техникалық талдау көрсеткіштері;
- Күтудегі тапсырыстардың 6 нұсқасы;
- 4 масштабтау режимі;
- экономикалық күнтізбе;
- «баға шынысын» қолдау;
- тапсырыстарды ішінара орындау функциясы;
- стратегияларды сынау мүмкіндігі;
- неттинг және хеджирлеу функциялары ;
- автоматты саудаға арналған жеке сценарийлер мен көрсеткіштерді жасау мүмкіндігі;
- үздік трейдерлердің сигналдарына қосылу немесе сигналдарыңызды сатуға қою мүмкіндігі.
MetaTrader терминалын қалай орнатуға болады – қадамдық нұсқаулар
Техникалық құрылғыларға қойылатын маңызды талап – SSE2 қолдауы бар процессордың болуы. Ресми веб-сайттан Metatrader бағдарламалық құралын орнату мүлдем тегін.
- №1 қадам – MetaTrader жүктеп алыңыз және орнатушыны іске қосыңыз.
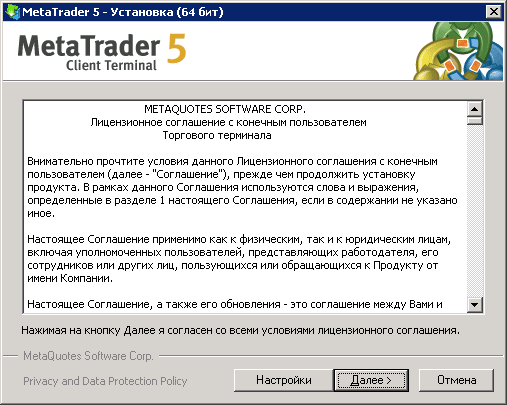
- №2 қадам – лицензиялық келісімнің талаптарымен келісу. Егер сізде ашық сауда шотыңыз болса, орнатушы сіздің брокеріңіздің логотипіне ие болады.
- 3-қадам – параметрлерді орнату. Мұнда сіз бағдарламаны орнату мекенжайын өзгертіп қана қоймай, сонымен қатар MQL сайтын автоматты түрде іске қосуды өшіре аласыз.
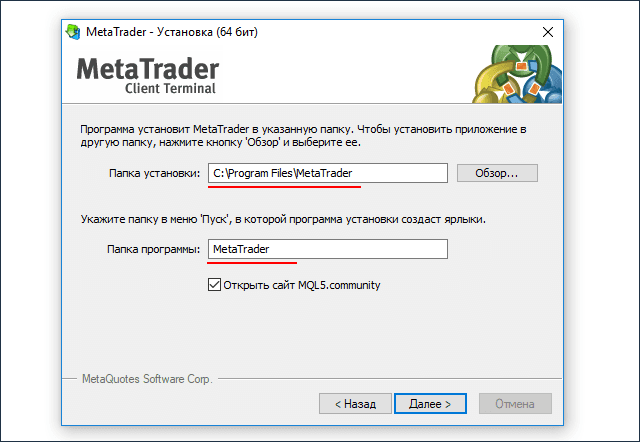
- №4 қадам – Metatrader тіркелгісін ашу. Орнату аяқталғаннан кейін «Есептік жазбаны ашу» терезесі пайда болады. Мұнда студентті немесе нақты есептік жазбаны таңдап, жұмысқа кірісуге болады.

MetaTrader интерфейсіне шолу
Metatrader интерфейсі өте икемді және оны жеке қажеттіліктеріңізге қарай реттеуге болады. Көрініс түймешігін пайдалану арқылы платформа терезесіндегі кез келген панельдің өлшемін өзгерту және жылжыту оңай.
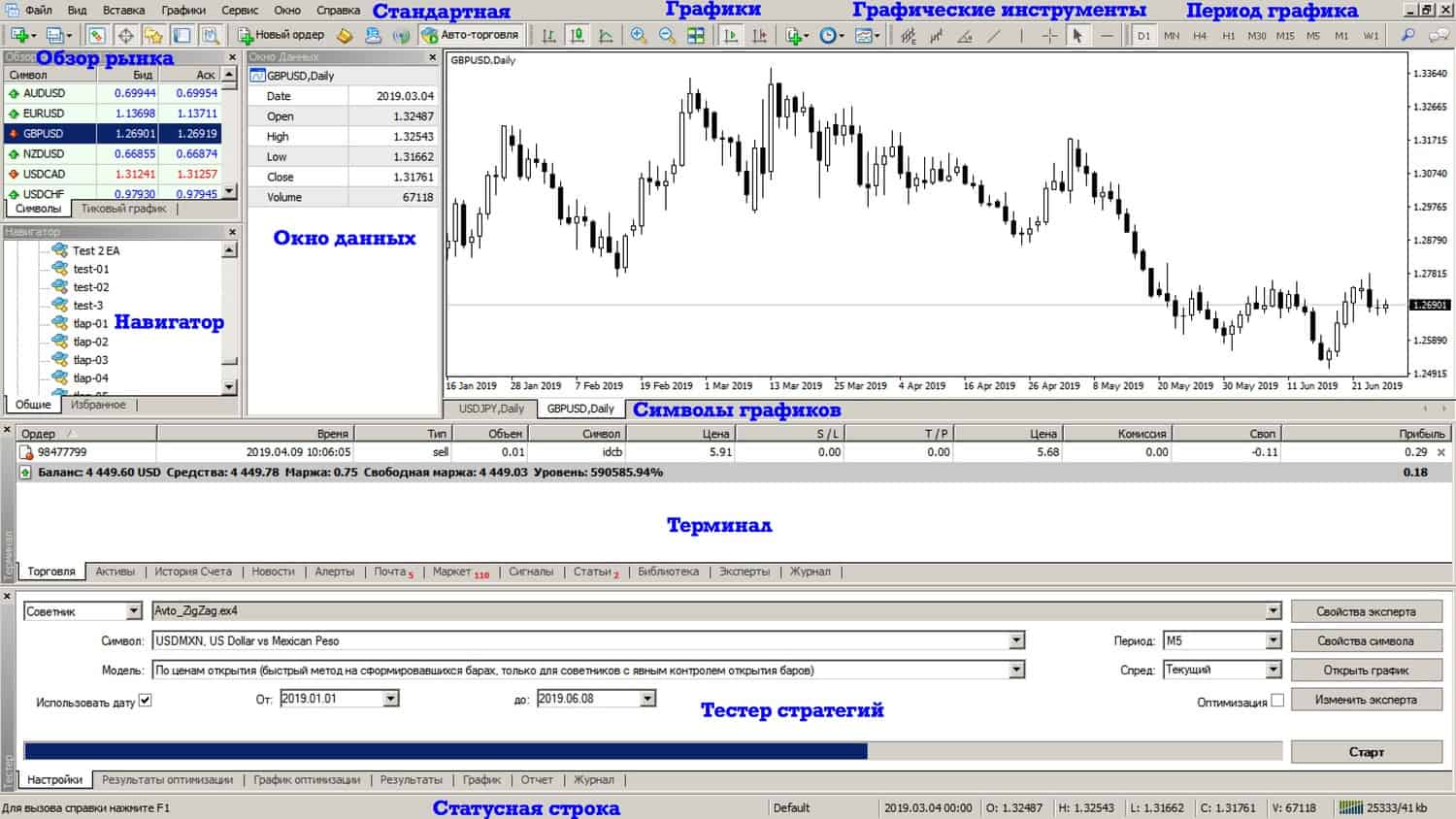
Стандартты жол
Бұл панельде сіз терезелерді ауыстыра аласыз, Метаредакторды аша аласыз (жабасыз), позицияны аша аласыз, автотрейдингті басқара аласыз.
Күй сызығы
Бұл консоль серверге қосылу күйін және пайдаланылған графиктердің визуализация профилін көрсетеді. Диаграммадағы белгілі бір нүктенің үстіне апарсаңыз, ақпарат бірден пайда болады: күн, экстремум нүктелерінің мәндері, ашылу және жабылу бағалары.
Графикалық белгілер
Бұл панельдің арқасында сіз диаграмма көрінісіне оңай ауыса аласыз. Бұл әсіресе бірнеше диаграммалармен жұмыс істегенде пайдалы.
Графиктер
Панель көріністі өзгертуге, графиктерді жылжытуға, масштабты өзгертуге мүмкіндік береді. Сонымен қатар, панельде диаграммамен жұмыс істеуге арналған құралдар бар – көрсеткіштерді қосу, техникалық сызықтарды қосу (R / S, тренд сызықтары және т.б.), ыңғайлы уақыт аралығын таңдау.
Нарық шолуы
Бұл валюта жұптары мен тауарлар үшін баға белгілеулерін көрсететін терезе. Жұмыс істеу үшін орындалатын тізімді немесе диаграмманы таңдауға болады. Ыңғайлы болу үшін тізімді автоматты айналдыруды ауыстыруға болады.
Деректер терезесі
Бұл терезеде тырнақшадағы өзгерістер және техникалық талдау көрсеткіштерінің мәндері туралы ақпарат қайталанады.
Навигатор терезесі
Мұнда тіркелгілерді, сарапшыларды немесе көрсеткіштерді көруге және ауыстыруға болады.
Terminal Metatrader
Терминал транзакциялар туралы ақпаратты ұйымдастыруға мүмкіндік беретін көптеген қойындылармен бөлінген. Бірінші қойындыларда транзакция түрі, ағымдағы баға белгілеулері, SL және TP нүктелері, спрэд, пайда көрсетіледі. Келесі қойындыларда сауда тарихы, тәуекел дәрежесі, брокерден хабарландырулар, тіркеу журналы, сараптама терезесі туралы ақпарат бар.
Стратегияны тексеруші
Бұл панель дайын стратегияларды сынауға немесе өз стратегияңызды жасауға мүмкіндік береді.
Стратегияны сынаушы қалай жұмыс істейді
MT4 сынақ құралының мысалын пайдаланып жұмыс процедурасын талдап көрейік.
- Стратегияны тексеру құралы «Көру» қойындысынан немесе CTRL + R пернелерін басу арқылы ашылады.

- Кеңесшіні таңдау.
- Қосымша параметрлер «Кеңесші сипаттары» қойындысында орналасқан. Орнату үш бағытта жүзеге асырылады:
- тестілеу – валюталық жұптар мен депозит көлемі, позициялардың түрлері (сарапшы тек көрсетілген алгоритм бойынша жұмыс істейді);
- енгізу параметрлері – EA кодын өзгертуді қажет етпей, бүкіл жұмысқа әсер ететін тұрақты мәндерді өңдеу;
- оңтайландыру – сынақтан өту шектерін бақылау (бір сынақтың нәтижелеріне әсер етпейді).
- Тестілеу үшін сауда құралын таңдау.
- Үлгі. Сарапшының алгоритмдеріне сәйкес тестілеудің келесі үлгілері таңдалады:
- бағаларды ашу арқылы – бұл қазірдің өзінде қалыптасқан барларға негізделген ең жылдам әдіс;
- бақылау-өткізу пункттері – ең аз уақыт аралығын пайдалана отырып, сарапшылар кеңесшілерінің ішкі сауда-саттықты дөрекі бағалау тәсілі;
- барлық кенелер – бұл әдіс бардағы баға қозғалысын барынша дәл модельдеуге мүмкіндік береді; бұл сынақ үлгісі ең дәл, бірақ ең баяу.
- Күндер – уақыт ауқымын таңдау таңдалған сегментте сарапшы кеңесшісін сынауға мүмкіндік береді.
- Көрнекілік – белгілі бір нарық жағдайында кеңесшінің іс-әрекетін көрнекі түрде көрсетеді.
MetaTrader 5 платформасында қалай жұмыс істеу керек – практикалық қолдану тәжірибесі
Сауда терминалын алғаш рет іске қосқан кезде жүйеге кіру қажет: парольді енгізіңіз, жүйеге кіріп, сәйкес серверді таңдаңыз. Жұмысты бастамас бұрын олар тіркелгіні ашады, ол үшін «Файл» қойындысында «Тіркелгіні ашу» тармағын таңдап, деректеріңізді енгізіңіз және левереджді таңдау туралы шешім қабылдайды. Бұл шот нақты айырбастау операцияларына қол жеткізуді қамтамасыз етпейді. Жаңадан бастаушылар үшін және Metatrader платформасымен әлі жұмыс істемегендер үшін демо-шотта жұмыс істеп көру ұсынылады. Бұл MetaTrader-те сауда жасауды іс жүзінде үйренудің жақсы мүмкіндігі. https://articles.opexflow.com/trading-training/torgovlya-na-demo-schete.htm Брокерге әлдеқашан тіркелген трейдерлер тікелей сауда шотына бірден қол жеткізе алады. Мұны істеу үшін «Файл» қойындысында «Қосылу …» тармағын таңдаңыз, логин мен құпия сөзді енгізіңіз, сәйкес серверді таңдаңыз. Ашылған терезеде қажетті диаграмманы қосыңыз. Мұны істеудің ең оңай жолы – Market Watch терезесі. Сонымен қатар, контекстік мәзірде сіз спред дисплейін қосуға немесе өшіруге және нарықтың нарықтық тереңдігімен танысуға болады.
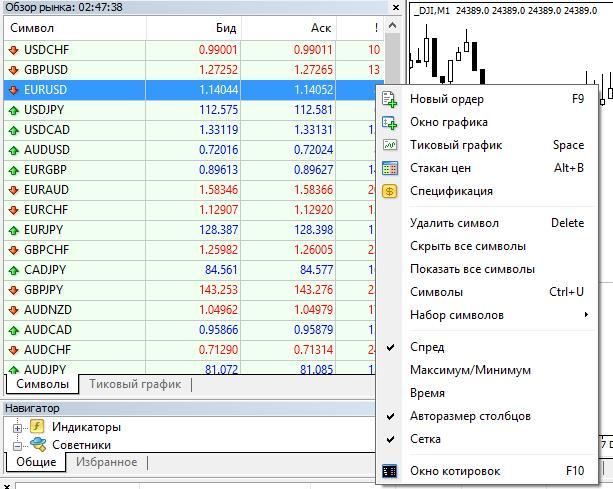
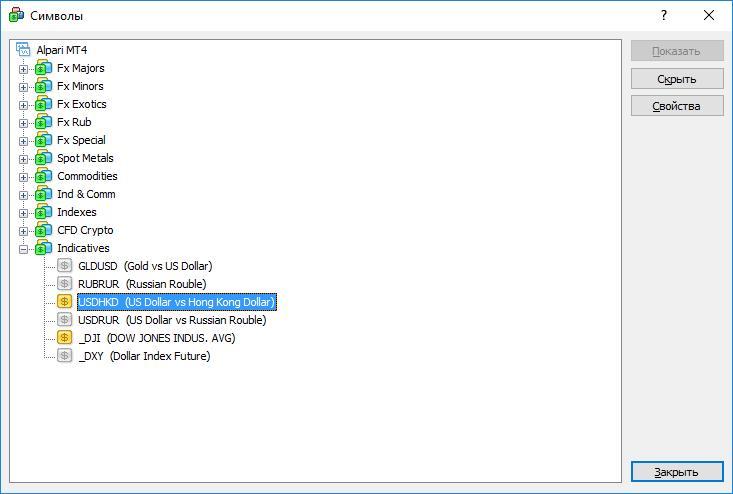
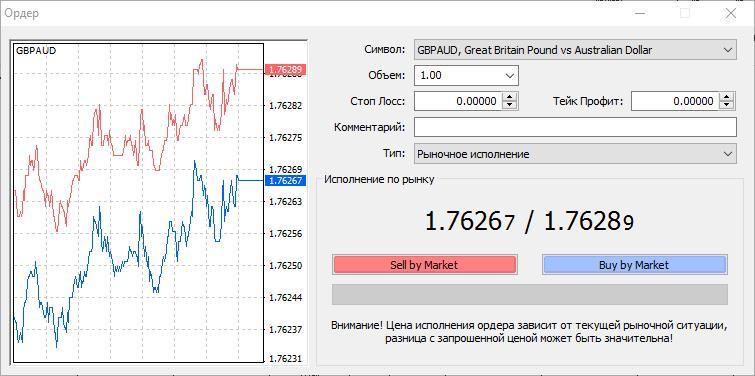
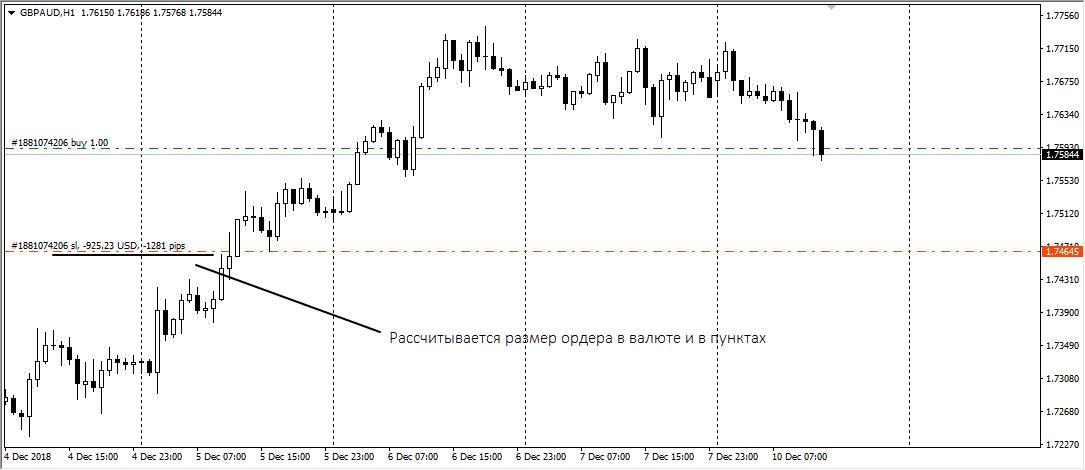
- «Қызмет» мәзірі арқылы «Жаңа тапсырыс» жолын таңдаңыз.
- «Стандарт» панелі, «Жаңа тапсырыс» жолы.
- «Сауда» мәзірі, «Баланс» тармағы, «Жаңа тапсырыс» жолы.
Тапсырысты жабу үшін «Терминал» панелінде «Сауда» қойындысын таңдап, жабылатын тапсырысты таңдап, «Тапсырысты жабу» түймесін басыңыз. Ашылатын терезе транзакцияның параметрлерін көрсетеді, егер жабу бағасы сізге сәйкес келсе, ұзын «Жабу» түймесін басыңыз.
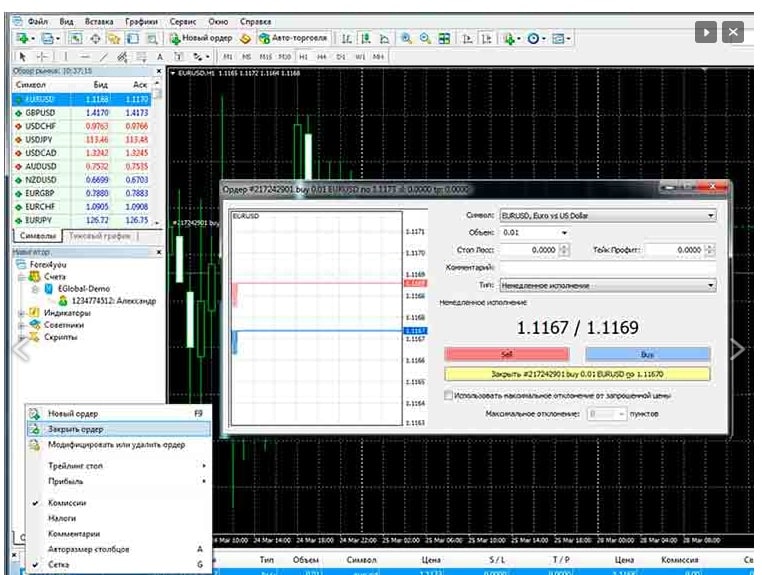
Брокерлік шоттарды ресейлік ірі банктерде де ашуға болады – Сбербанк пен ВТБ. MetaTrader платформасының өзінде сыртқы қаржылық транзакциялар үшін кіріктірілген функция жоқ.
MetaTrader бағдарламасында диаграмма көрсету үлгісін қалай өзгертуге болады
Табысты жұмыс үшін диаграммалардың ыңғайлы және көрнекі болуы өте маңызды, сондықтан сауданы бастамас бұрын диаграммалардың дисплейін өзгерту ұсынылады. Әдепкі бойынша, платформада қара фонда жасыл диаграмма бар. Мұндай түс схемасы ыңғайсыз және түсініксіз.Түсті
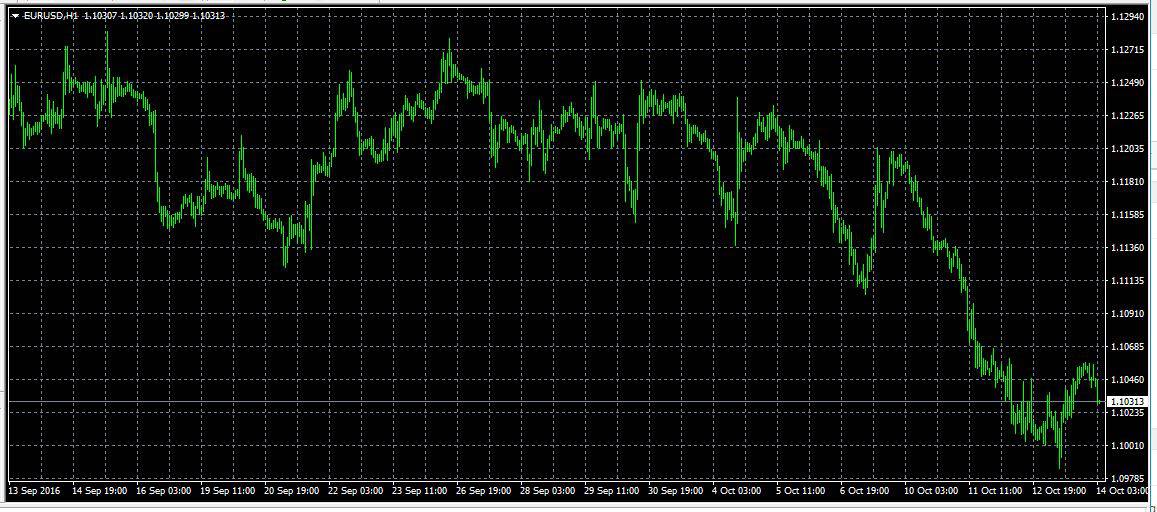
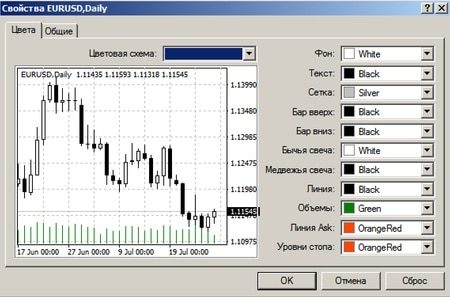
MetaTrader-те индикаторды диаграммаға қалай қосуға болады
Диаграмманы талдау үшін көрсеткіштерді қосу керек. Мұны «Кірістіру» мәзірі арқылы немесе Жылдам кіру консолі арқылы жасауға болады. Ctrl+B пернелерінің көмегімен графикалық объектілердің толық жинағын алуға болады. Бір немесе бірнеше көрсеткіштерді қосуға болады. Жылжымалы орташа мәндерді қосу мысалын қарастырыңыз.
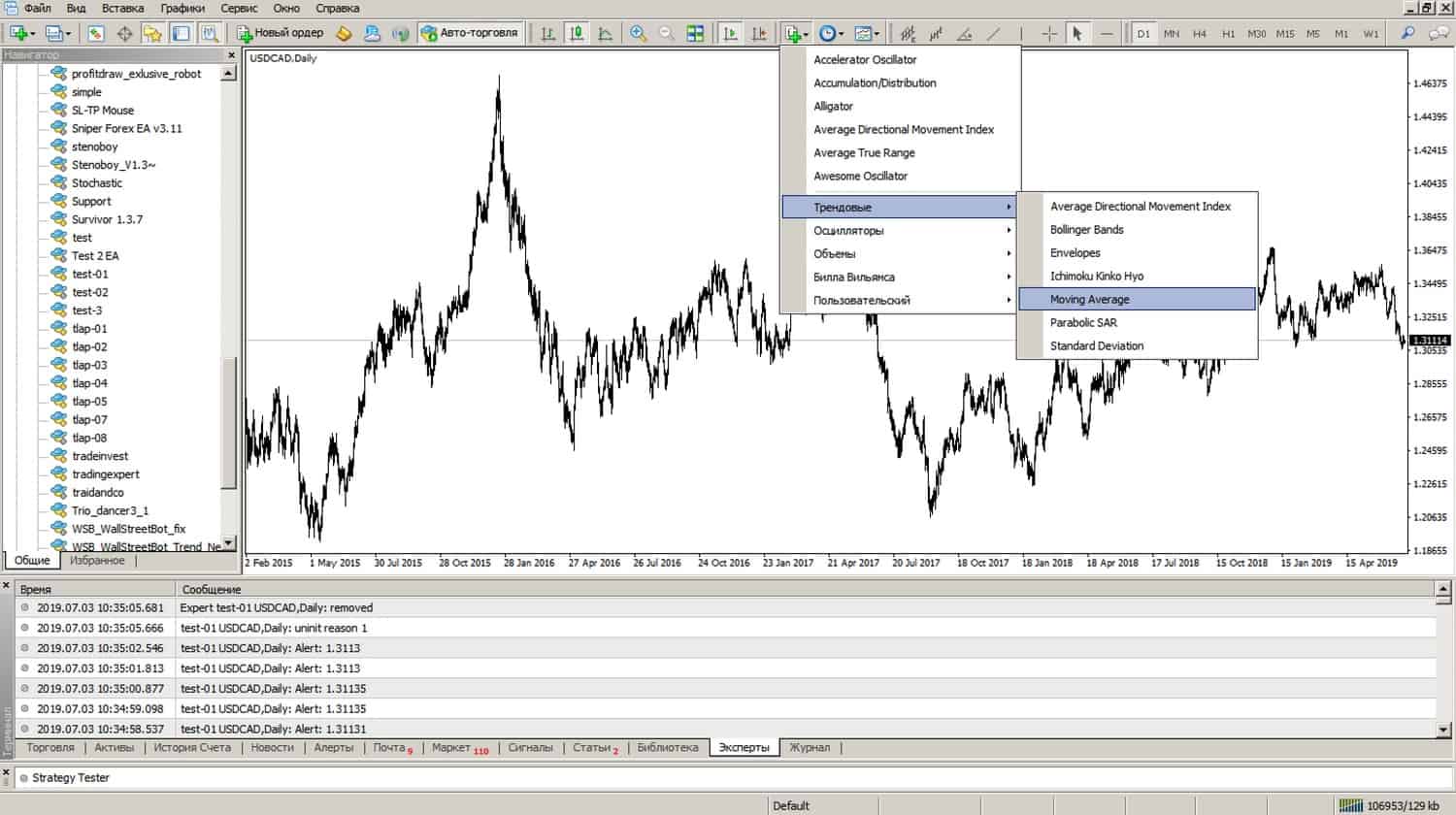
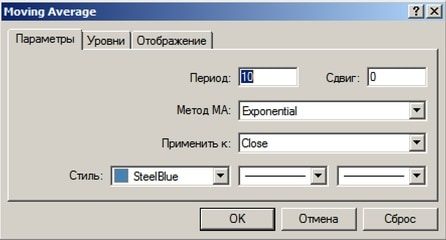

MetaTrader-те сарапшы кеңесшісін қалай іске қосу керек
Кеңесші (сарапшы) – автоматтандырылған сауда үшін диаграммаға бекітілген бот. Бот позицияларды аша алады және жаба алады, хабарландырулар жібере алады, есептерді жасай алады. Бір диаграммада тек бір сарапшы кеңесші жұмыс істей алады, бірақ бірнеше диаграммаларға бір сарапшы кеңесші қосылуы мүмкін. Диаграммаға сарапшы кеңесшісін қосу үшін Навигатор қойындысында ботпен сәйкес файлды екі рет басыңыз. Пайда болған сипаттар терезесінде «автоматты саудаға рұқсат беру» құсбелгісін қойыңыз.
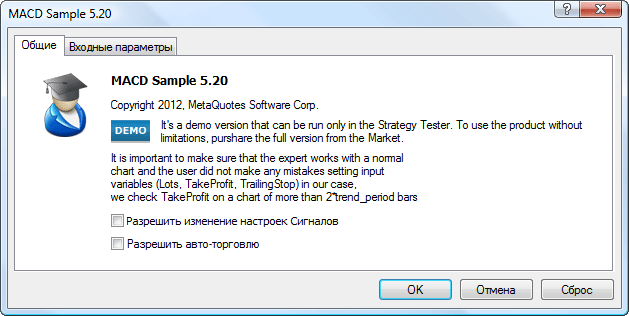


MetaTrader бағдарламасында электрондық пошта ескертулерін қалай орнатуға болады
Автоматтандырылған сауда-саттықты кездейсоқ қалдыруға болмайды, кеңесшінің әрекеті үнемі бақылауда болуы керек. Ең маңызды ескертулер:
- позицияларды ашу/жабу;
- жеке үлгілерді қалыптастыру ;
- серверге қосылудың жоғалуы;
- артық маржа;
- белгілі бір кезеңдегі сауда есебі.
Хабарламаларды алу үшін пошта деректерін орнату қажет. Ол үшін «Қызмет» қойындысын, содан кейін «Параметрлер», содан кейін «Пошта» тармағын таңдаңыз.

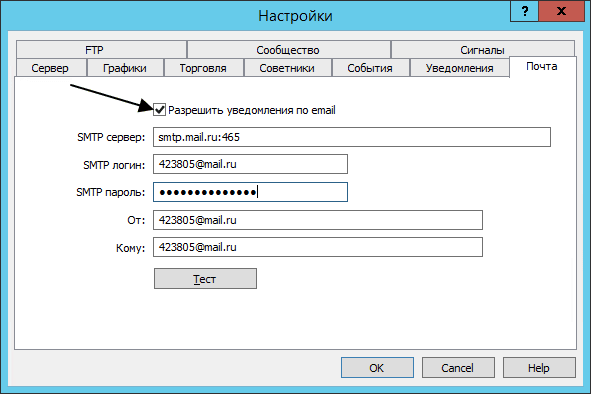

МТ-да мобильді сауда
Metatrader мобильді қосымшалары iOS және Android операциялық жүйелерін қолдайтын планшет немесе смартфон арқылы сауда операцияларын жасауға мүмкіндік береді. https://articles.opexflow.com/software-trading/mobile.htm Metatrader мобильді қосымшасының мүмкіндіктері, бірнеше ерекшеліктерді қоспағанда, жұмыс үстелі нұсқасына ұқсас. Кейбір айырмашылық стратегияны сынаушының жоқтығында және үшінші тарап бағдарламаларын қосу мүмкіндігінде. Оның орнына, мобильді қосымшаларда басқа трейдерлермен ыңғайлы чат бар. Мобильді қосымшаны барлық құрылғыларға арналған Metatrader ресми веб-сайтынан, iOS жүйесіне арналған Apple қолданбасынан немесе Android жүйесіне арналған Google Play қолданбасынан жүктеп алуға болады. Жүктеп алғаннан кейін орнату автоматты түрде орындалады. Тіркелгіні ашу үшін «Параметрлер» қойындысын ашып, «Жаңа тіркелгі» тармағын таңдау керек.
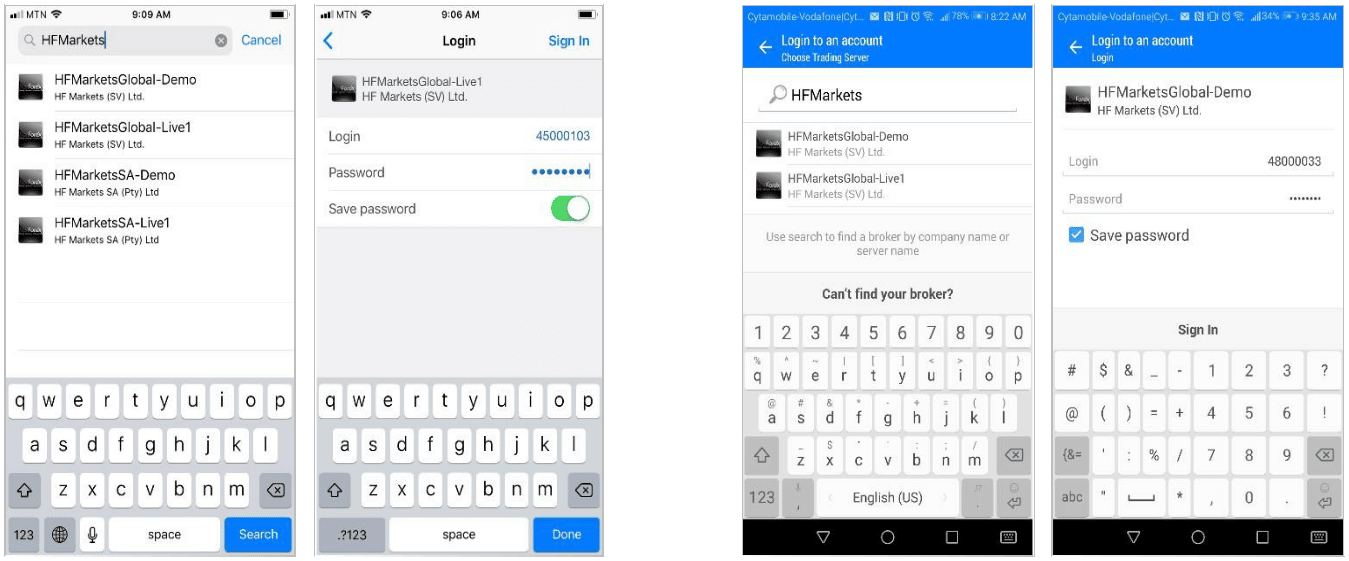
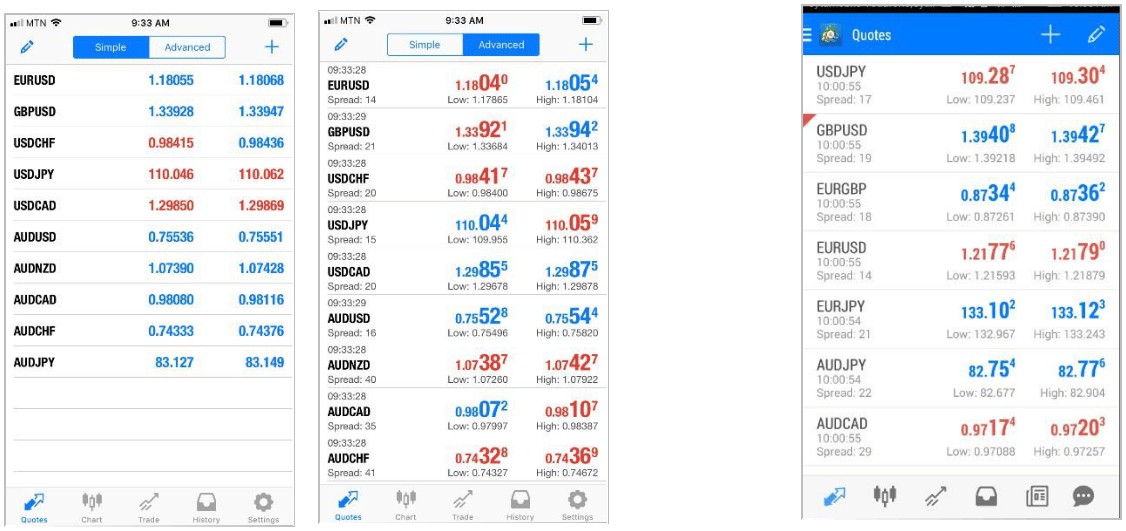
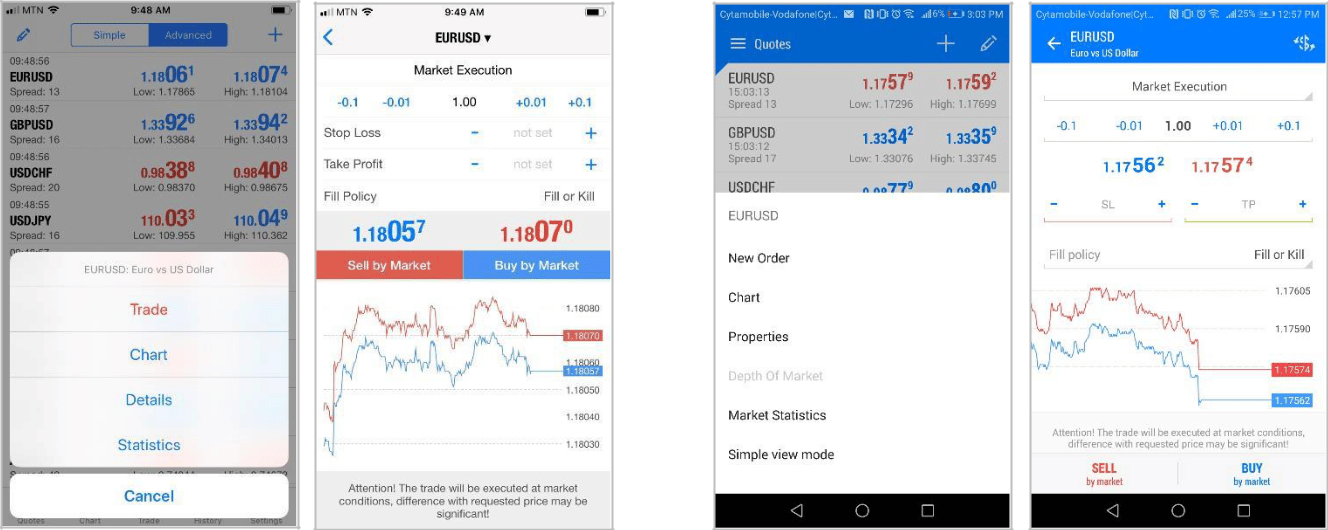
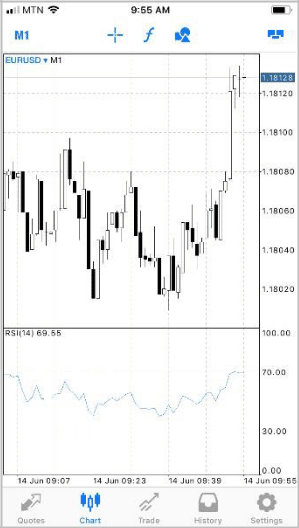
Metatrader мобильді қосымшасында диаграммаларды басқару
Келесі мүмкіндіктер бар:
- Айналдыру – саусағыңызды экран бойымен жағына қарай сырғытыңыз.
- Көрсеткішті қосу немесе жою үшін диаграмманың жоғарғы жағындағы ƒ түймесін басыңыз немесе «Индикаторлар» қойындысын ашыңыз.
- Смартфонды альбомдық бағдарға бұрған кезде толық экран режимі қосылады.
- Диаграмма түрін анықтау үшін төменгі мәзірдегі сәйкес қойындыны ашыңыз. Барлығы диаграммалардың 3 түрі қол жетімді: сызықтық диаграмма, гистограмма және шамдар.
- Диаграммаға нысанды салу үшін геометриялық фигуралары бар белгішені басу керек.

- «Тезелер терезелері» – осы қойындыны пайдаланып, смартфондарда 4 диаграммаға дейін және планшеттерде 6 диаграммаға дейін ашуға болады. Сонымен қатар, қойынды диаграммаларды көрсетуді теңшеуге мүмкіндік береді.
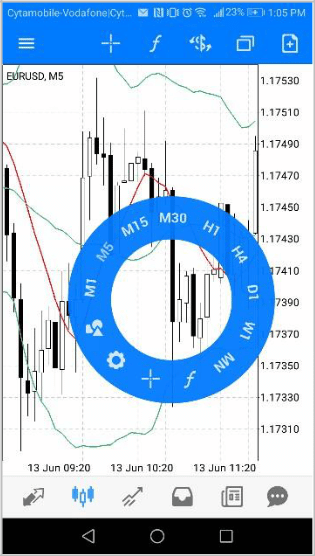
MT-да Algo саудасы
Алгоритмдік сауда – Metatrader платформасының маңызды артықшылықтарының бірі. Алгоритмдік сауданың көмегімен сіз сауда кеңесшілерін (сарапшыларын), сценарийлер мен индикаторларды дербес жасай аласыз, сынай аласыз және пайдалана аласыз. Мұның бәрі MetaEditor редакторының және MetaQuotes Language 4 бағдарламалау тілінің арқасында мүмкін болды.Жаңа көп нарықты тестілеуші әртүрлі сауда құралдары үшін бірдей стратегияны пайдалануға мүмкіндік береді. Бұл өте ыңғайлы, өйткені енді әрбір құралды бөлек сынаудың қажеті жоқ, барлық уақыт аралығы автоматты түрде қайта құрылады және синхрондалады. Өздігінен жасалған сценарийді, кеңесшіні немесе көрсеткішті жоюға болады:
- тегін жүктеп алу үшін Code Base сайтында жариялау;
- ақылы жүктеп алу үшін нарықта жариялау;
- Фриланс жүйесінде тұтынушыға аударыңыз және сыйлық алыңыз.
MetaTrader 5 сауда платформасына шолу, чиптер және MT5-ті MT4-пен салыстыру: https://youtu.be/HUJtFUckpWQ
MQL4 тілі
MetaQuotes Language 4 синтаксисі өте қарапайым. Си тіліне ұқсастығына қарамастан, MQL4 тілі анағұрлым функционалды. MQL4 көмегімен жазылған файлдар бастапқы файлдар болып табылады. Оларды MetaEditor көмегімен ex4 пішіміне құрастыру керек. Тек ex4 файлдары орындалады. Барлық MetaEditor файлдары кеңесшілер қалтасында сақталады.
Сұрақтар мен жауаптар
Әртүрлі уақыт аралығындағы объектілерді көрсетуді қалай орнатуға болады? Ctrl + B пернелерінің көмегімен параметрлер терезесіне қоңырау шалуға болады. Ашылған терезеде қажетті уақыт аралығын белгілеңіз.

Неліктен диаграмма жылжымайды? «Параметрлер» бөлімінде «Автоматты айналдыру диаграммасы» тармағын таңдаңыз. Ол жасыл үшбұрышты басу арқылы іске қосылады.

MT4-те бірнеше брокерлермен әртүрлі шоттармен бір уақытта жұмыс істеу мүмкін бе? Болады! Платформаны іске қосқан кезде жолға бірінші брокердің серверін енгізіңіз. Содан кейін терезе ашылады. Келесі түймесін басып, жаңа есептік жазба жасаңыз.
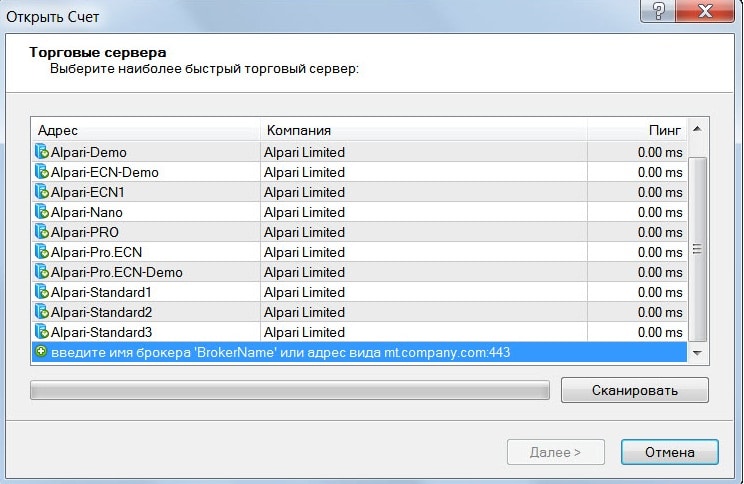
MT4 автоматты жаңартуын қалай өшіруге болады? Одан кейін индикаторлар жұмыс істемейді.Бұл жалпы MT4 қатесі. Оны өшіру үшін бағдарлама файлдары бар қалтаға өтіп, WebInstall бағдарламасын толығымен жою керек. Содан кейін txt аяқталмаған WebInstall файлын жасаңыз.
Неліктен мен MT4-те тапсырыс бере алмаймын? «Сауда ағыны бос емес» көрсетіледі. Сірә, серверге қосылым жоқ немесе Интернет ажыратылған. Интернет қосылған болса және қате жойылмаса, терминалды қайта іске қосу керек.
Мен диаграмманы кездейсоқ жойдым! Бәрін бұрынғыдай қайтаруға бола ма? Мен барлық параметрлерді қайта енгізгім келмейді. «Файл» мәзірінде «Қашықтан басқару құралын ашу» тармағын таңдаңыз, содан кейін диаграмма барлық параметрлермен қалпына келтіріледі.