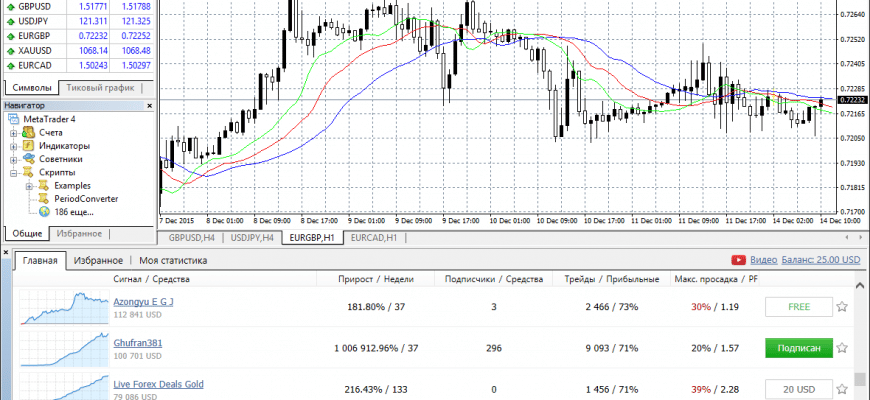MetaTrader ticaret terminaline genel bakış: 2022’de Metatrader platformunda nasıl kurulur, yapılandırılır ve ticaret yapılır. MetaTrader, Vadeli İşlemler, Forex ve CFD piyasalarında işlem hizmetleri sunmak için tasarlanmış en popüler ticaret terminallerinden biridir.
- Piyasada kullanılan MetaTrader sürümleri
- MT platformu özellikleri
- MetaTrader terminali nasıl kurulur – adım adım talimatlar
- MetaTrader Arayüzüne Genel Bakış
- standart dize
- Durum satırı
- Grafik sembolleri
- Grafikler
- Piyasa İncelemesi
- Veri penceresi
- Gezgin penceresi
- Terminal Meta Tüccarı
- Strateji Test Cihazı
- Strateji test cihazı nasıl çalışır?
- MetaTrader 5 platformunda nasıl çalışılır – pratik uygulama deneyimi
- MetaTrader’da grafik görüntüleme şablonu nasıl değiştirilir?
- MetaTrader’da bir grafiğe gösterge nasıl eklenir
- MetaTrader’da Uzman Danışman nasıl çalıştırılır
- MetaTrader’da e-posta uyarıları nasıl ayarlanır?
- MT’de mobil ticaret
- Metatrader mobil uygulamasında grafikleri yönetme
- MT’de Algo ticareti
- MQL4 dili
- Sorular ve cevaplar
Piyasada kullanılan MetaTrader sürümleri
| modeli | yayın yılı | özellikleri |
| Döviz Grafikleri | 2000 | Kompleks, yalnızca Forex’te marj ticareti için tasarlanmıştır. Teknik ve grafik yetenekleri çok zayıf. |
| MetaAlıntılar | 2001 | CFD piyasasında alım satım eklendi . MQL’nin işlevselliği, müşteri hizmetini (komut dosyaları, Uzman Danışmanlar, teknik göstergeler vb.) önemli ölçüde genişletmiştir. |
| MetaTrader 3 | 2002 | Ücretsiz bir API kitaplığı olan Vadeli İşlemlerde alım satım eklendi. MQLII programlama dili yükseltildi. |
| MetaTrader4 | 2005 | Platformun tüm parçaları yükseltildi. Güvenlik sistemlerinin güçlendirilmesine özellikle dikkat edilir. MQL4’ün işlevselliği, yalnızca programlama dilinin kendisini değil, aynı zamanda kişisel bir modülü, MetaEditor Uzman Danışmanları düzenleyicisini ve Uzman Danışmanları optimize etmek için bir modeli de içeriyordu. |
| MetaTrader5 | 2008 | Ticaret platformunun bu versiyonu, sadece para biriminde değil, aynı zamanda borsada da işlem yapmanızı sağlar. Sürelerin sayısını artırdı. Stratejileri gerçek zamanlı olarak test etme yeteneği eklendi. Ağ işlevi eklendi. |
İşlevsellik açısından MT5 sürümünden daha düşük olmasına rağmen, platformun en popüler sürümü MetaTrader4’tür. MT4’ün popülaritesinin ana nedeni, MQL4 ve MQL5 dillerinin uyumsuzluğudur ve tüm ticaret araçlarınızı, göstergelerinizi ve komut dosyalarınızı taşımak oldukça zahmetli bir süreçtir.
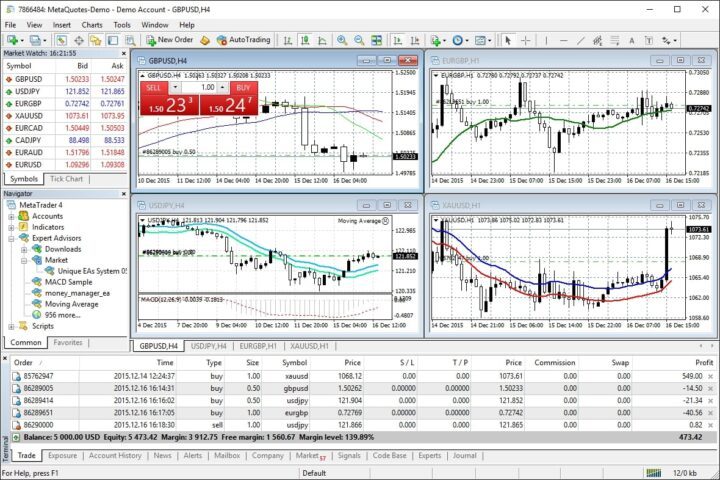
MT platformu özellikleri
MetaTrader ticaret platformu tamamen kendi kendine yeterlidir ve ek programların yüklenmesini gerektirmez. Kullanıcılar için gerekli tüm ticaret araçları mevcuttur: endeksler, döviz çiftleri, hisse senetleri, emtialar (metaller, petrol). Geniş teknik işlevsellik şunları içerir:
- çok dilli ticaret raporları;
- 38 teknik analiz göstergesi;
- Bekleyen siparişler için 6 seçenek;
- 4 yakınlaştırma modu;
- ekonomik takvim;
- “bardak fiyatlar” desteği;
- emirlerin kısmen yerine getirilmesi işlevi;
- stratejileri test etme yeteneği;
- netleştirme ve riskten korunma işlevleri ;
- otomatik ticaret için kendi senaryolarınızı ve göstergelerinizi oluşturma yeteneği;
- En iyi tüccarların sinyallerine katılma veya sinyallerinizi satışa sunma yeteneği.
MetaTrader terminali nasıl kurulur – adım adım talimatlar
Teknik cihazlar için önemli bir gereklilik, SSE2 destekli bir işlemcinin bulunmasıdır. Metatrader yazılımını resmi web sitesinden yüklemek tamamen ücretsizdir.
- Adım 1 – MetaTrader’ı indirin ve yükleyiciyi çalıştırın.
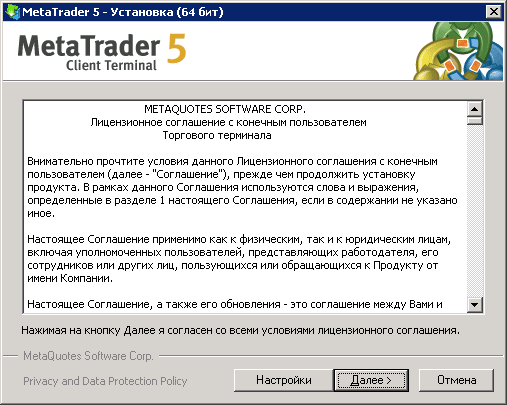
- Adım #2 – lisans sözleşmesinin şartlarını kabul edin. Halihazırda açık bir ticaret hesabınız varsa, yükleyici, aracınızın logosuna sahip olacaktır.
- Adım 3 – ayarları yapın. Burada yalnızca programın kurulum adresini değiştirmekle kalmaz, aynı zamanda MQL sitesinin otomatik olarak başlatılmasını da devre dışı bırakabilirsiniz.
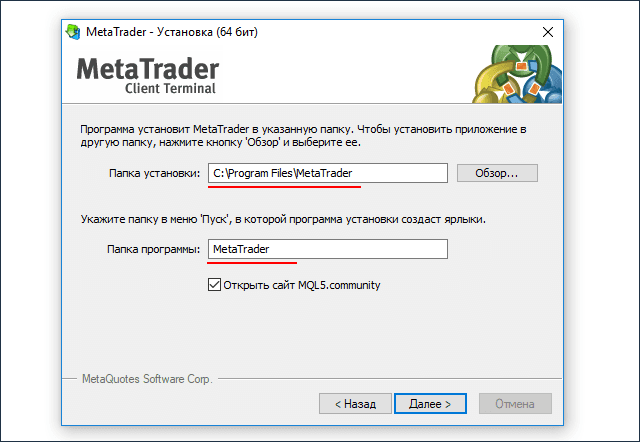
- Adım #4 – Bir Metatrader hesabı açmak. Kurulum tamamlandığında “Hesap Aç” penceresi açılacaktır. Burada bir öğrenci veya gerçek hesap seçip çalışmaya başlayabilirsiniz.

MetaTrader Arayüzüne Genel Bakış
Metatrader’ın arayüzü çok esnektir ve kişisel ihtiyaçlarınıza göre özelleştirilebilir. Görünüm düğmesini kullanarak platform penceresindeki herhangi bir paneli yeniden boyutlandırmak ve taşımak kolaydır.
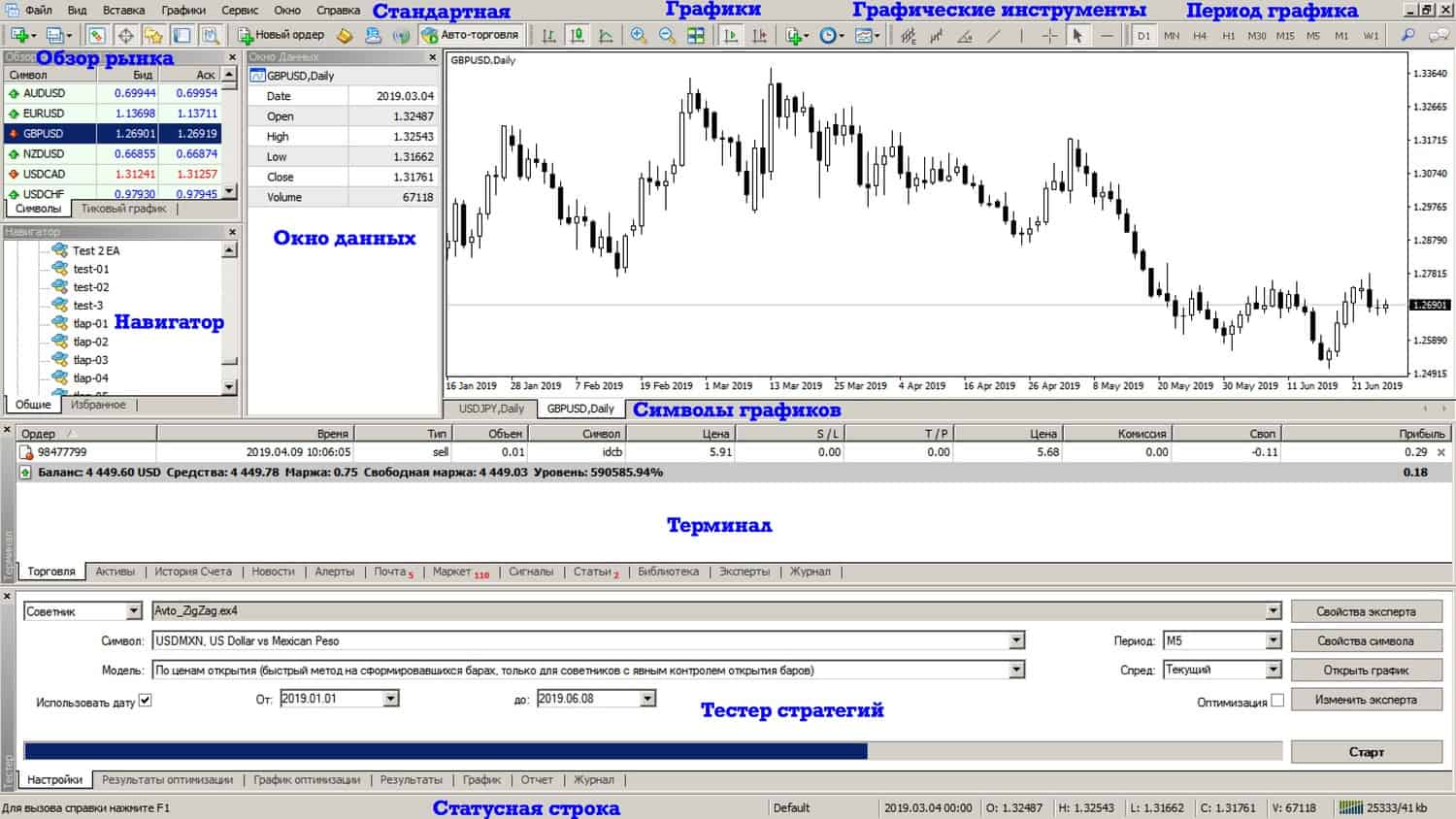
standart dize
Bu panelde pencereleri değiştirebilir, MetaEditor’u açabilir (kapatabilir), pozisyon açabilir, otomatik alım satımı yönetebilirsiniz.
Durum satırı
Bu konsol, sunucuya bağlantı durumunu ve kullanılan grafiklerin görselleştirme profilini görüntüler. Grafikte belirli bir noktanın üzerine gelirseniz, bilgiler hemen görünecektir: tarih, uç noktaların değerleri, açılış ve kapanış fiyatları.
Grafik sembolleri
Bu panel sayesinde kolayca grafik görünümüne geçebilirsiniz. Bu, özellikle birden fazla grafik üzerinde çalışırken kullanışlıdır.
Grafikler
Panel, görünümü değiştirmenize, grafikleri taşımanıza, ölçeği değiştirmenize olanak tanır. Ek olarak, panel grafikle çalışmak için araçlar içerir – göstergeler eklemek, teknik çizgiler eklemek (R / S, trend çizgileri vb.), uygun bir zaman dilimi seçmek.
Piyasa İncelemesi
Bu, döviz çiftleri ve emtialar için fiyatları gösteren bir penceredir. Çalışmak için bir koşu listesi veya bir grafik seçebilirsiniz. Kolaylık sağlamak için listenin otomatik kaydırılmasını değiştirebilirsiniz.
Veri penceresi
Bu pencerede, tekliflerdeki değişiklikler ve teknik analiz göstergelerinin değerleri hakkındaki bilgiler çoğaltılır.
Gezgin penceresi
Burada hesapları, uzmanları veya göstergeleri görüntüleyebilir ve değiştirebilirsiniz.
Terminal Meta Tüccarı
Terminal, işlemler hakkında bilgi düzenlemenize izin veren çok sayıda sekmeye bölünmüştür. İlk sekmeler, işlemin türünü, mevcut fiyatları, SL ve TP puanlarını, spread’i, kârı gösterir. Aşağıdaki sekmeler, ticaret geçmişi, risk derecesi, komisyoncudan gelen bildirimler, kayıt günlüğü, uzman penceresi hakkında bilgiler içerir.
Strateji Test Cihazı
Bu panel, hazır stratejileri test etmenize veya kendi stratejinizi oluşturmanıza olanak tanır.
Strateji test cihazı nasıl çalışır?
MT4 test cihazı örneğini kullanarak çalışma prosedürünü analiz edelim.
- Strateji test cihazı “Görünüm” sekmesinden veya CTRL + R tuşlarına basılarak açılır.

- Danışman seçimi.
- Ek ayarlar “Danışman özellikleri” sekmesinde bulunur. Ayar üç yönde gerçekleştirilir:
- test – döviz çiftleri ve mevduat hacmi, pozisyon türleri (Uzman Danışman yalnızca belirtilen algoritmaya göre çalışacaktır);
- giriş parametreleri – EA kodunu değiştirmeye gerek kalmadan tüm çalışmayı etkileyen sabit değerlerin düzenlenmesi;
- optimizasyon – test geçme limitlerinin kontrolü (tek bir testin sonuçlarını etkilemez).
- Test için bir ticaret enstrümanı seçme.
- modeli. Uzmanın algoritmalarına göre aşağıdaki test modelleri seçilir:
- açılış fiyatları ile – bu, önceden oluşturulmuş çubuklara dayanan en hızlı yoldur;
- kontrol noktaları – en küçük zaman dilimini kullanırken bar içi ticaret Uzman Danışmanlarının kaba bir değerlendirmesinin bir yolu;
- tüm tikler – bu yöntem, çubuk içindeki fiyat hareketini mümkün olduğunca doğru bir şekilde modellemenizi sağlar; bu test modeli en doğru, ancak en yavaş olanıdır.
- Tarihler – zaman aralığının seçilmesi, Uzman Danışmanın seçilen segment üzerinde test edilmesini sağlar.
- Görselleştirme – belirli bir piyasa durumunda danışmanın eylemlerini görsel olarak görüntüler.
MetaTrader 5 platformunda nasıl çalışılır – pratik uygulama deneyimi
Ticaret terminalini ilk başlattığınızda, oturum açmanız gerekir: bir parola girin, oturum açın ve uygun sunucuyu seçin. Çalışmaya başlamadan önce bir hesap açarlar, bunun için “Dosya” sekmesinde “Hesap aç” öğesini seçin, verilerinizi girin ve kaldıraç seçimine karar verin. Bu hesap gerçek döviz işlemlerine erişim sağlamaz. Acemi tüccarlar ve henüz Metatrader platformuyla çalışmamış olanlar için bir demo hesabı üzerinde çalışmayı denemeleri önerilir. Bu, pratikte MetaTrader’da işlem yapmayı öğrenmek için iyi bir fırsattır. https://articles.opexflow.com/trading-training/torgovlya-na-demo-schete.htm Aracı kuruma kayıtlı tüccarlar anında bir canlı ticaret hesabına erişebilir. Bunu yapmak için, “Dosya” sekmesinde “Bağlan …” öğesini seçin, kullanıcı adı ve şifreyi girin, uygun sunucuyu seçin. Açılan pencerede istediğiniz grafiği ekleyin. Bunu yapmanın en kolay yolu, Piyasa İzleme penceresinden geçer. Ek olarak, içerik menüsünde, spreadin görüntülenmesini etkinleştirebilir veya devre dışı bırakabilir ve Piyasanın Piyasa Derinliği ile tanışabilirsiniz.
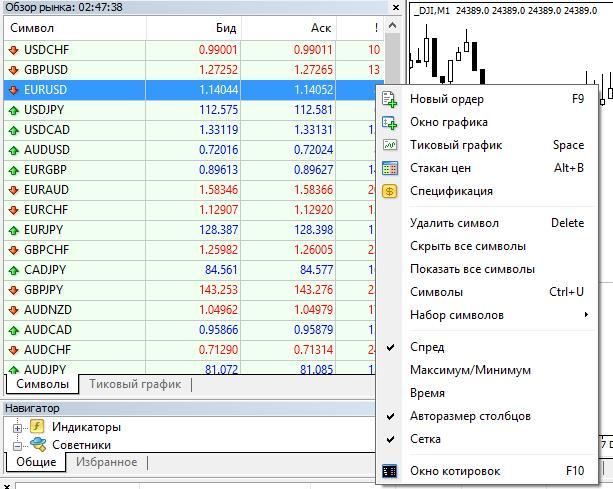
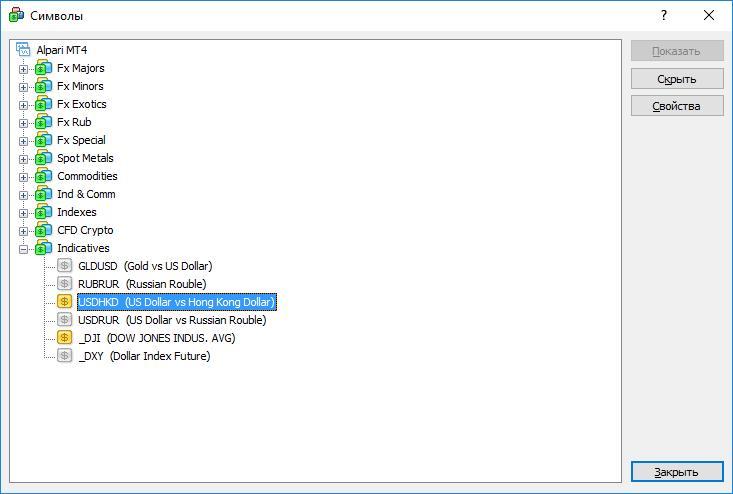
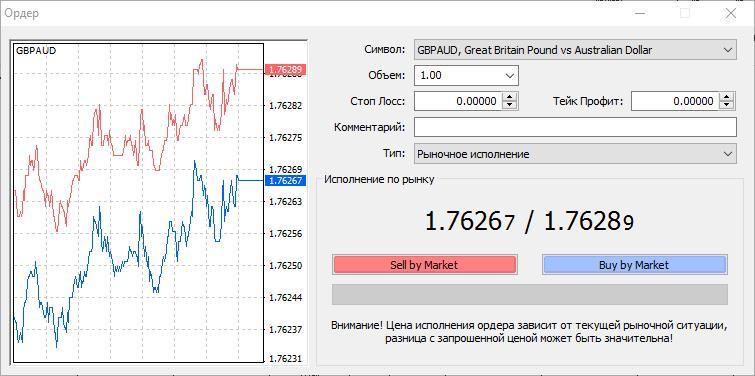
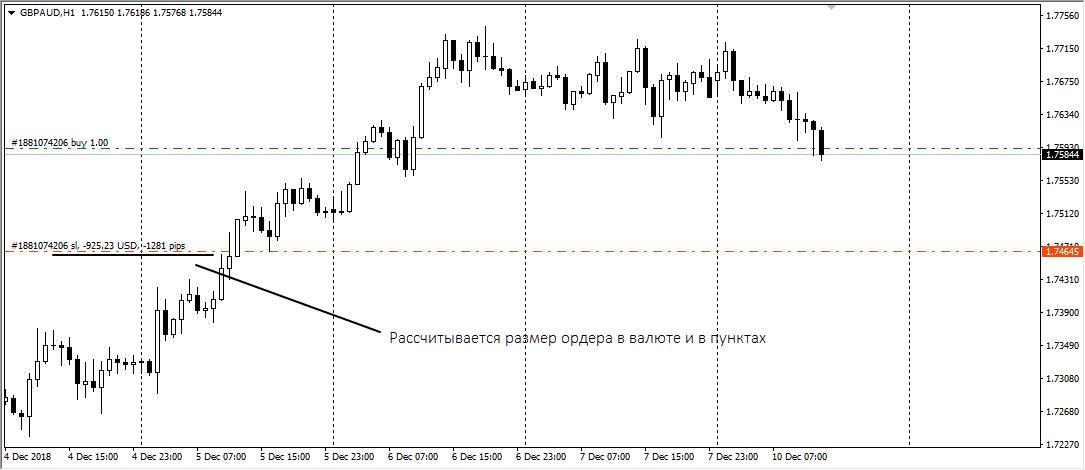
- “Servis” menüsünden “Yeni Sipariş” satırını seçin.
- “Standart” paneli, “Yeni sipariş” satırı.
- “Ticaret” menüsü, “Bakiye” kalemi, “Yeni emir” satırı.
Bir emri kapatmak için, “Terminal” panelinde “Ticaret” sekmesini seçmeniz, kapatacağınız emri seçmeniz ve “Siparişi Kapat” düğmesine tıklamanız gerekir. Açılan pencere, işlemin parametrelerini gösterir, eğer kapanış fiyatı size uygunsa, ardından uzun “Kapat” düğmesine tıklayın.
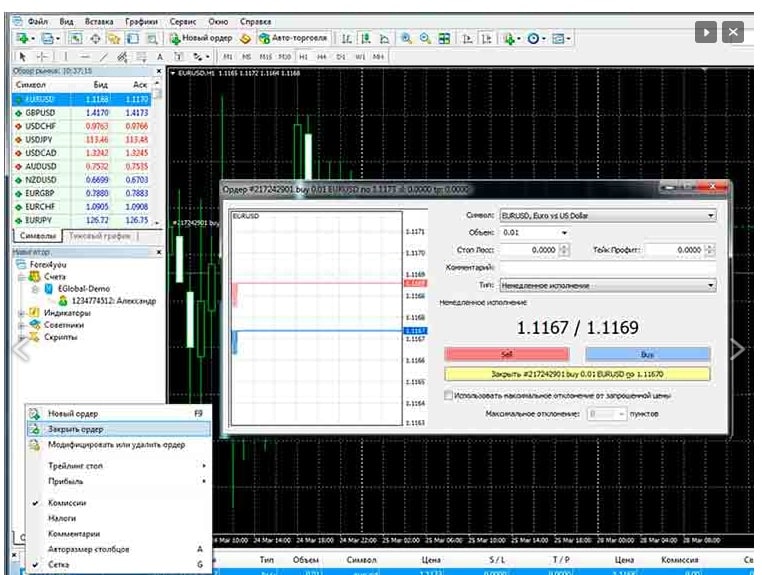
Aracılık hesapları , en büyük Rus bankaları olan Sberbank ve VTB’de de açılabilir. MetaTrader platformunun kendisi, harici finansal işlemler için yerleşik bir işleve sahip değildir.
MetaTrader’da grafik görüntüleme şablonu nasıl değiştirilir?
Başarılı bir çalışma için çizelgelerin kullanışlı ve görsel olması çok önemlidir, bu nedenle ticarete başlamadan önce çizelgelerin görünümünü değiştirmeniz önerilir. Varsayılan olarak, platformun siyah bir arka plan üzerinde yeşil bir grafiği vardır. Böyle bir renk çözümü uygunsuz ve ifadesizdir.Renk
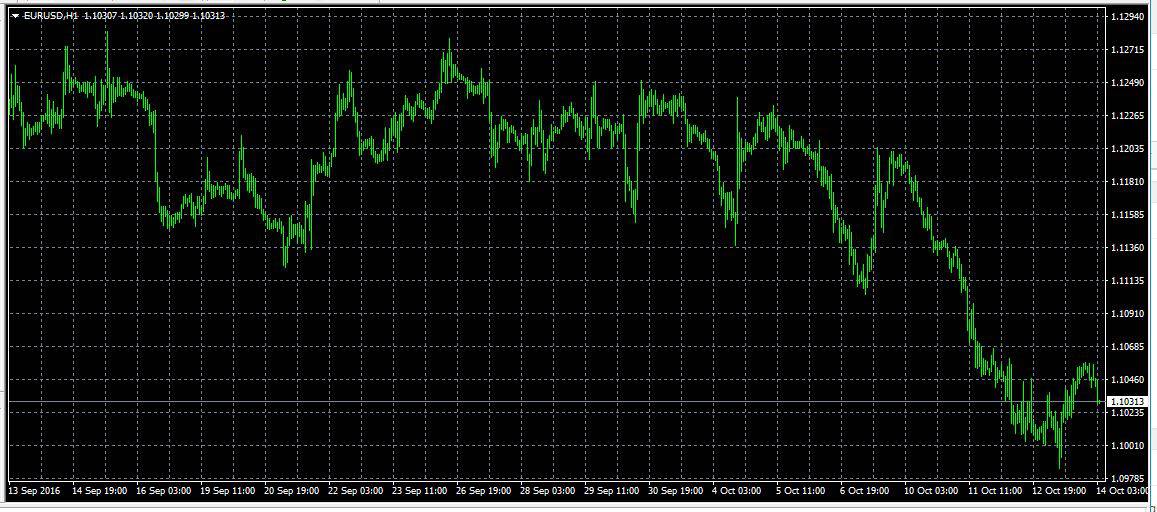
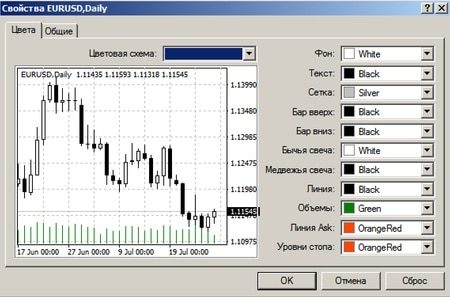
MetaTrader’da bir grafiğe gösterge nasıl eklenir
Grafiği analiz etmek için göstergeler eklemeniz gerekir. Bunu “Ekle” menüsünden veya Hızlı Erişim Konsolunu kullanarak yapabilirsiniz. Ctrl+B tuşlarını kullanarak eksiksiz bir grafik nesne seti elde edebilirsiniz. Bir veya daha fazla gösterge ekleyebilirsiniz. Hareketli ortalamalar ekleme örneğini düşünün.
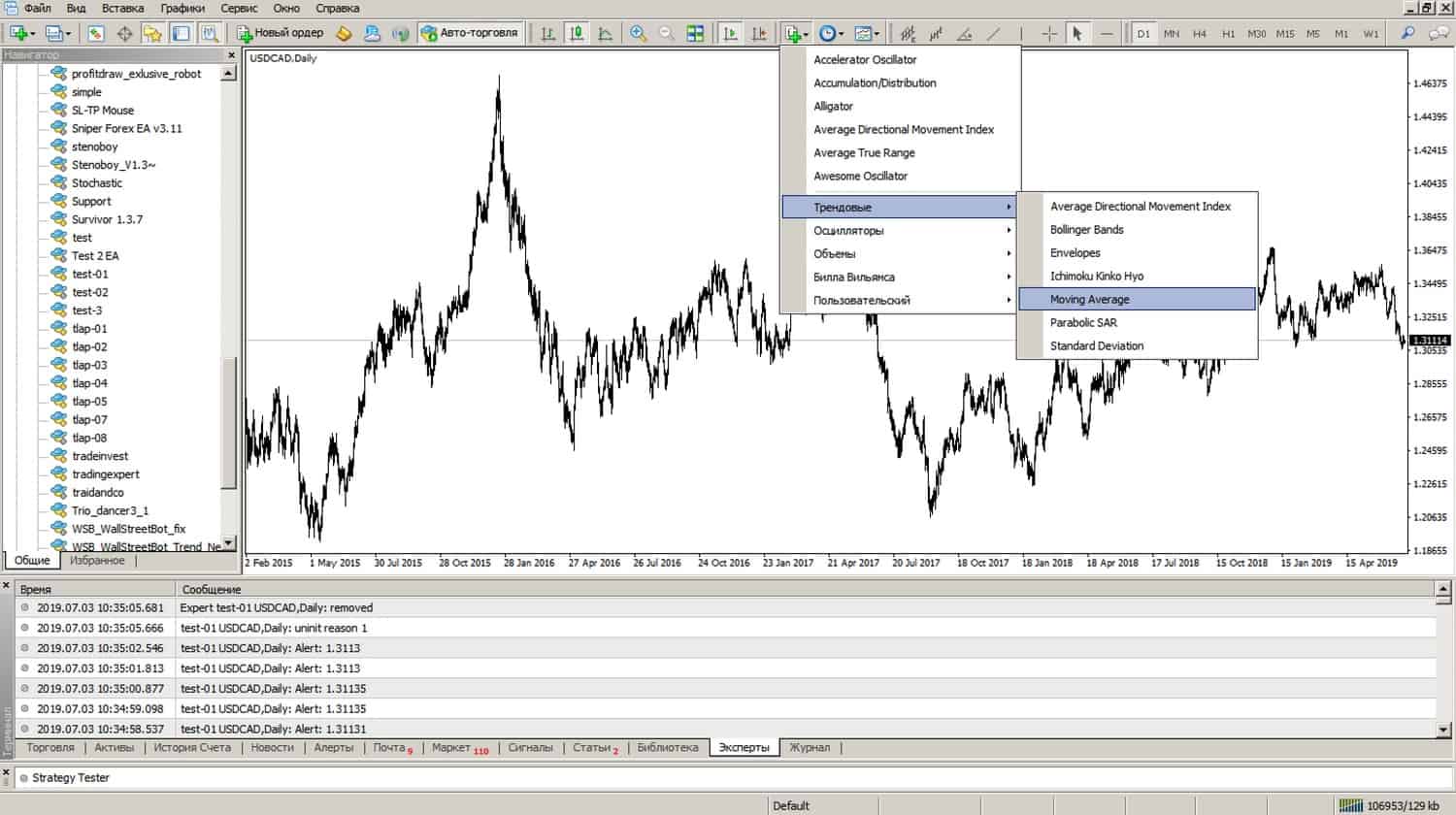
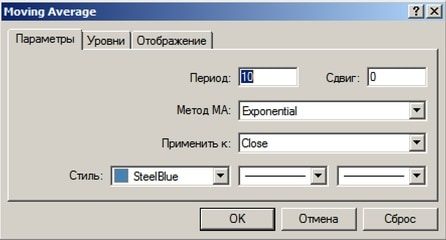

MetaTrader’da Uzman Danışman nasıl çalıştırılır
Danışman (uzman), otomatik ticaret için bir çizelgeye eklenen bir bottur. Bot pozisyon açıp kapatabilir, bildirim gönderebilir, rapor oluşturabilir. Tek bir çizelge üzerinde yalnızca bir Uzman Danışman çalışabilir, ancak bir Uzman Danışman birkaç çizelgeye eklenebilir. Grafiğe bir Uzman Danışman eklemek için Gezgin sekmesinde bot ile ilgili dosyaya çift tıklayın. Açılan özellikler penceresinde “otomatik alım satıma izin ver” kutusunu işaretleyin.
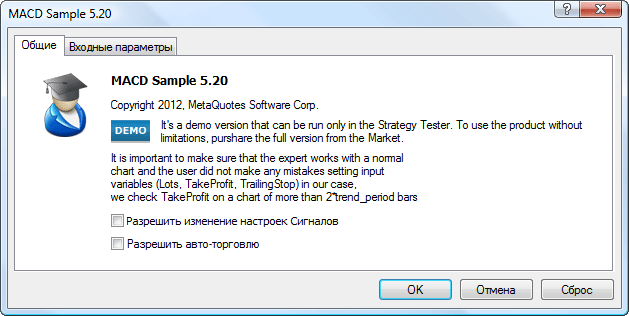


MetaTrader’da e-posta uyarıları nasıl ayarlanır?
Otomatik ticaret şansa bırakılmamalı, danışmanın eylemleri sürekli izlenmelidir. En önemli uyarılar:
- açılış/kapanış pozisyonları;
- bireysel kalıpların oluşumu ;
- sunucuya bağlantı kaybı;
- aşırı marj;
- belirli bir süre için ticaret raporu.
Mesajları almak için posta verilerini ayarlamanız gerekir. Bunu yapmak için “Servis” sekmesini, ardından “Ayarlar”ı ve ardından “Posta” öğesini seçin.

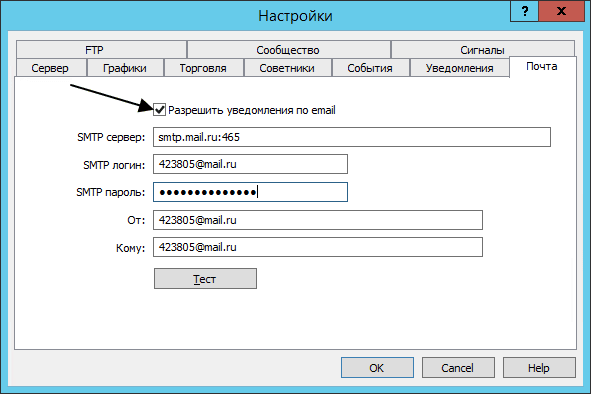

MT’de mobil ticaret
Metatrader mobil uygulamaları, iOS ve Android işletim sistemlerini destekleyen bir tablet veya akıllı telefon kullanarak alım satım işlemleri yapmanızı sağlar. https://articles.opexflow.com/software-trading/mobile.htm Metatrader mobil uygulamasının yetenekleri birkaç istisna dışında masaüstü versiyonuna benzer. Bazı farklar, bir strateji test cihazının olmaması ve üçüncü taraf programlarına bağlanabilme yeteneğinde yatmaktadır. Bunun yerine, mobil uygulamalar diğer tüccarlarla kullanışlı bir sohbete sahiptir. Mobil uygulama, tüm cihazlar için Metatrader resmi web sitesinden, iOS için Apple Uygulamasından veya Android için Google Play’den indirilebilir. İndirdikten sonra kurulum otomatik olarak gerçekleşir. Bir hesap açmak için “Ayarlar” sekmesini açmanız ve “Yeni Hesap” seçeneğini seçmeniz gerekir.
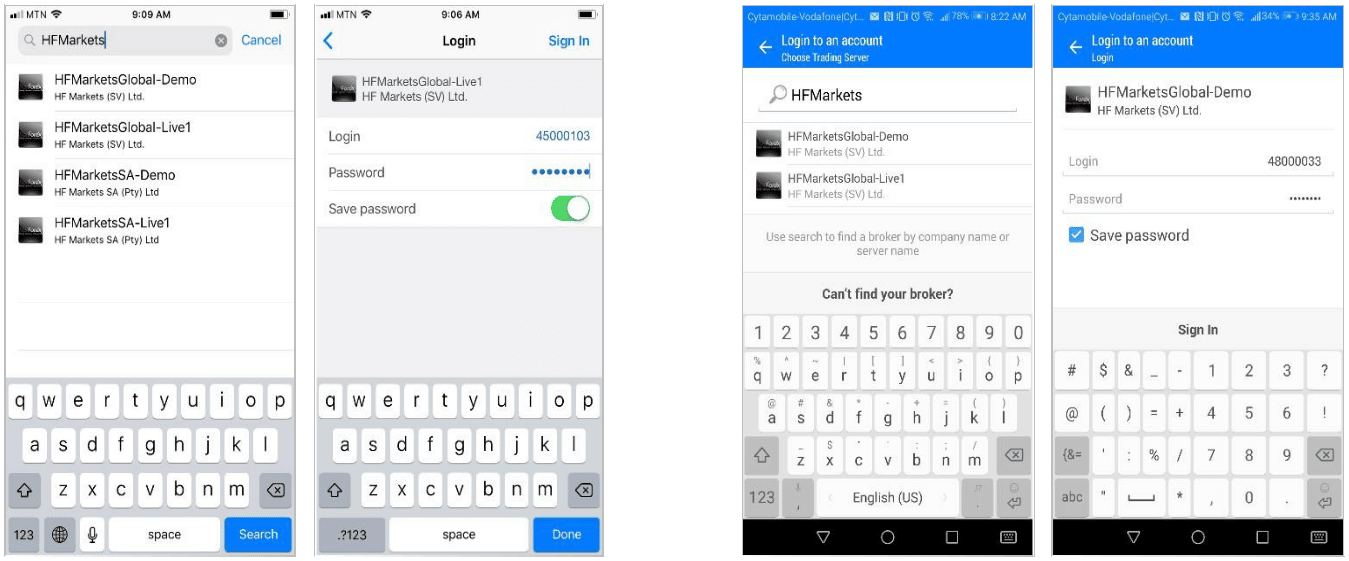
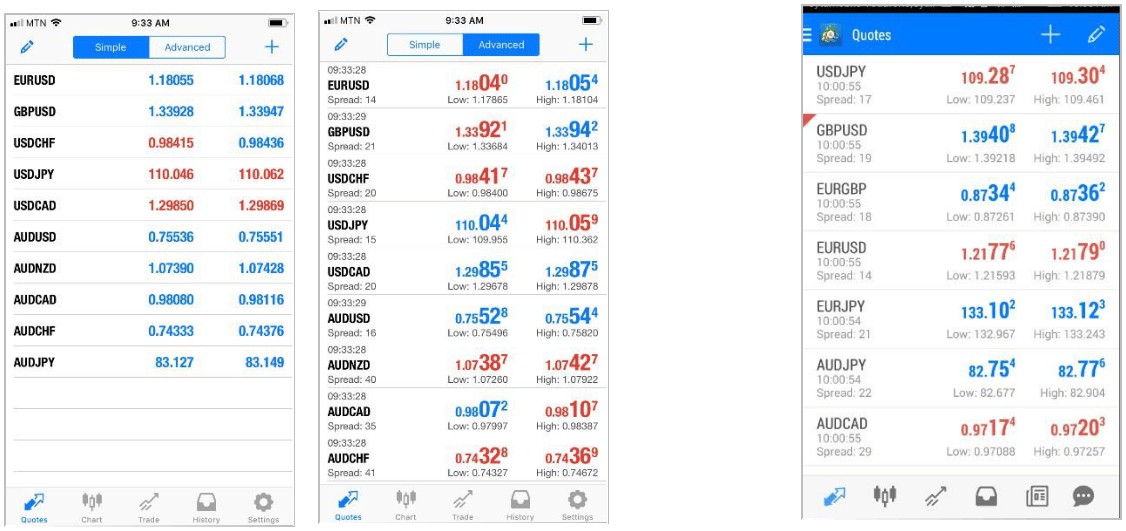
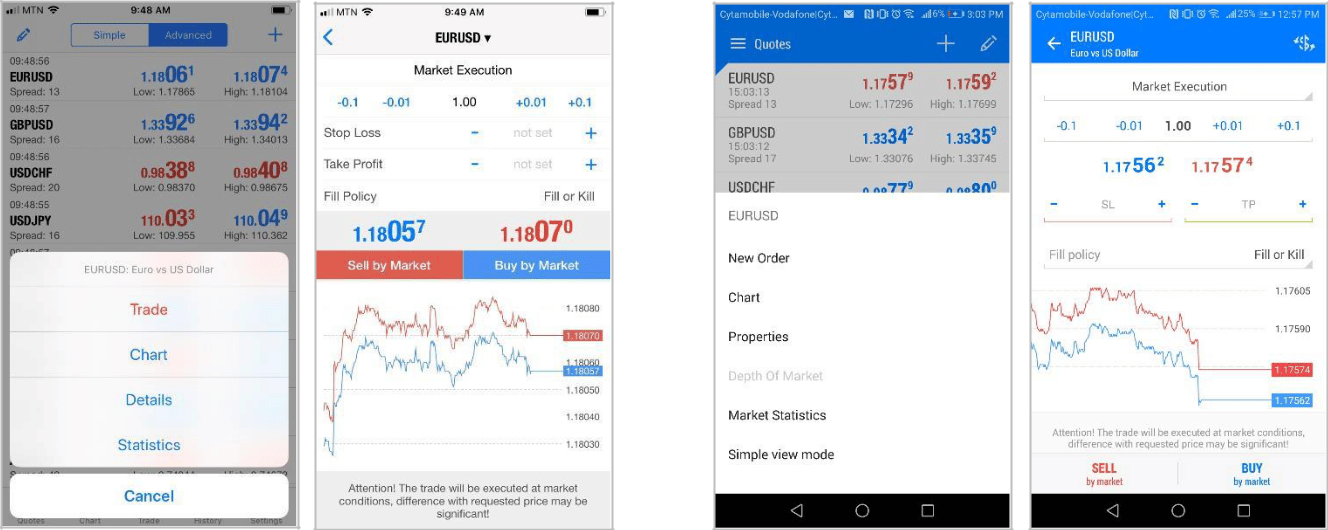
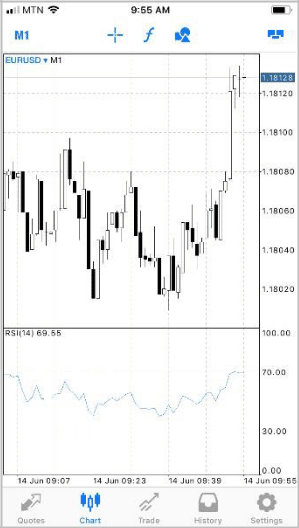
Metatrader mobil uygulamasında grafikleri yönetme
Aşağıdaki olasılıklar vardır:
- Kaydırma – Parmağınızı ekranda yana doğru kaydırın.
- Bir gösterge eklemek veya kaldırmak için grafiğin üst kısmındaki ƒ’ye basın veya “Göstergeler” sekmesini açın.
- Akıllı telefonunuzu yatay yöne çevirdiğinizde tam ekran modu etkinleştirilir.
- Grafiğin türünü belirlemek için alt menüde ilgili sekmeyi açın. Toplamda 3 tür grafik mevcuttur: çizgi grafiği, histogram ve mumlar.
- Grafikte bir nesne çizmek için geometrik şekiller içeren simgeye tıklamanız gerekir.

- “Döşeme pencereleri” – bu sekmeyi kullanarak aynı anda akıllı telefonlarda 4’e kadar ve tabletlerde 6’ya kadar tablo açabilirsiniz. Ayrıca sekme, çizelgelerin görünümünü özelleştirmenize olanak tanır.
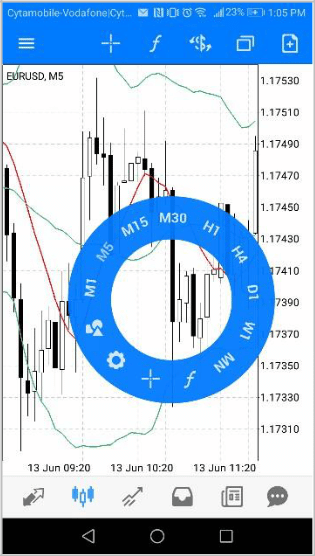
MT’de Algo ticareti
Algoritmik ticaret , Metatrader platformunun en önemli avantajlarından biridir. Algoritmik ticaretin yardımıyla, bağımsız olarak ticaret danışmanları (uzmanlar), komut dosyaları ve göstergeler oluşturabilir, test edebilir ve kullanabilirsiniz. Tüm bunlar MetaEditor editörü ve MetaQuotes Language 4 programlama dili sayesinde mümkün.Yeni çoklu piyasa test cihazı, farklı ticaret enstrümanları için aynı stratejiyi kullanmanıza izin veriyor. Bu çok uygundur, çünkü artık her enstrümanı ayrı ayrı test etmeye gerek yoktur, tüm zaman dilimleri otomatik olarak yeniden oluşturulur ve senkronize edilir. Kendi oluşturduğunuz bir komut dosyasını, danışmanı veya göstergeyi atabilirsiniz:
- ücretsiz indirmek için Code Base’de yayınlayın;
- ücretli indirme için Market’te yayınlamak;
- Freelance sisteminde müşteriye aktar ve ödül al.
MetaTrader 5 işlem platformuna genel bakış, çipler ve MT5’in MT4 ile karşılaştırılması: https://youtu.be/HUJtFUckpWQ
MQL4 dili
MetaQuotes Language 4’ün sözdizimi çok basittir. C diline benzerliğine rağmen, MQL4 dili daha işlevseldir. MQL4 kullanılarak yazılan dosyalar kaynak dosyalardır. MetaEditor kullanılarak ex4 formatında derlenmeleri gerekir. Yalnızca ex4 dosyaları yürütülebilir. Tüm MetaEditor dosyaları danışmanlar klasöründe saklanır.
Sorular ve cevaplar
Farklı zaman dilimlerinde nesnelerin gösterimi nasıl ayarlanır? Ctrl + B tuşlarını kullanarak ayarlar penceresini çağırabilirsiniz. Açılan pencerede gerekli zaman dilimlerini işaretleyin.

Grafik neden kaymıyor? “Ayarlar” bölümünde, “Otomatik kaydırma grafiği” öğesini seçin. Yeşil üçgene basarak açıldı.

MT4’te birkaç broker ile farklı hesaplarla aynı anda çalışmak mümkün müdür? Olabilmek! Platformu başlatırken, satıra ilk brokerin sunucusunu girin. Sonra bir pencere açılır. İleri’ye basın ve yeni bir hesap oluşturun.
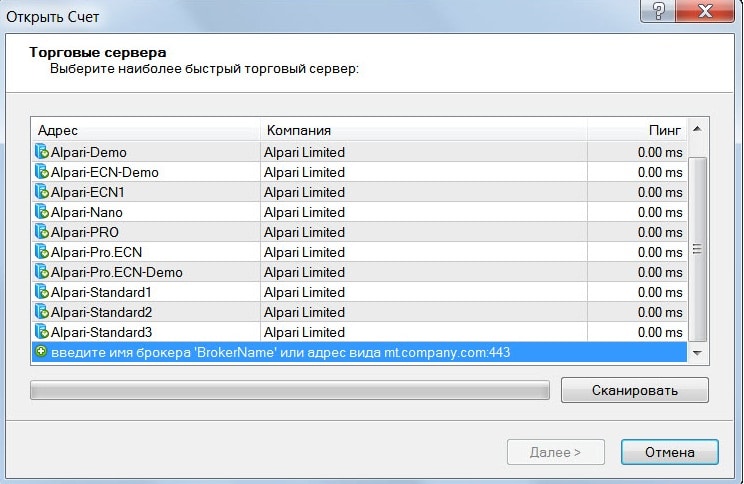
MT4 otomatik güncelleme nasıl devre dışı bırakılır? Ondan sonra göstergeler çalışmıyor.Bu yaygın bir MT4 hatasıdır. Devre dışı bırakmak için program dosyalarının bulunduğu klasöre gitmeniz ve WebInstall’ı tamamen kaldırmanız gerekir. Ardından, bitiş txt’si olmayan bir WebInstall dosyası oluşturun.
Neden MT4’te sipariş veremiyorum? “Ticaret akışı meşgul” görüntüleniyor. Büyük olasılıkla, sunucuya bağlantı yok veya İnternet bağlantısı kesildi. İnternet bağlıysa ve hata devam ederse, terminali yeniden başlatmanız gerekir.
Yanlışlıkla grafiği sildim! Her şeyi olduğu gibi döndürmek mümkün mü? Tüm ayarları tekrar girmek istemiyorum. “Dosya” menüsünde, “Uzaktan kumandayı aç” öğesini seçin, ardından tablo tüm ayarlarla geri yüklenir.