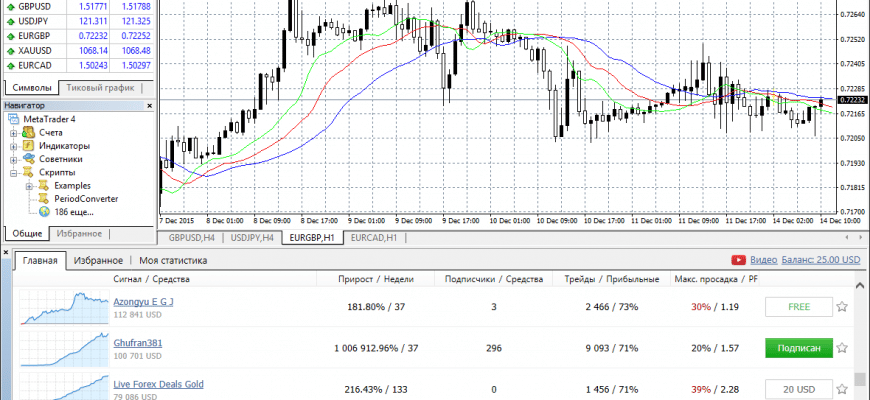A MetaTrader kereskedési terminál áttekintése: hogyan telepítsünk, konfiguráljunk és kereskedjünk a Metatrader platformon 2022-ben. A MetaTrader az egyik legnépszerűbb kereskedési terminál, amelyet arra terveztek, hogy kereskedési szolgáltatásokat nyújtson a határidős, a Forex és a CFD piacokon.
- A piacon használt MetaTrader verziók
- MT platform jellemzői
- A MetaTrader terminál telepítése – lépésről lépésre
- A MetaTrader felület áttekintése
- Szabványos karakterlánc
- Állapotsor
- Grafikon szimbólumok
- Grafikonok
- Piaci áttekintés
- Adatablak
- Navigátor ablak
- Metatrader terminál
- Stratégia tesztelő
- Hogyan működik a stratégia tesztelő
- Hogyan dolgozz a MetaTrader 5 platformon – gyakorlati alkalmazási tapasztalat
- A diagram megjelenítési sablon megváltoztatása a MetaTraderben
- Hogyan csatoljunk indikátort egy diagramhoz a MetaTraderben
- Hogyan lehet Expert Advisort futtatni a MetaTraderben
- E-mail riasztások beállítása a MetaTraderben
- Mobil kereskedés az MT-ben
- Grafikonok kezelése a Metatrader mobilalkalmazásban
- Algo kereskedés MT-ben
- MQL4 nyelv
- Kérdések és válaszok
A piacon használt MetaTrader verziók
| Modell | Kibocsátási év | Jellemzők |
| FX diagramok | 2000 | A komplexumot csak a Forexen történő margin kereskedésre tervezték. A technikai és grafikai képességek nagyon gyengék. |
| MetaQuotes | 2001 | Hozzáadott kereskedés a CFD piacon . Az MQL funkcionalitása jelentősen kibővítette az ügyfélszolgálatot (scriptek, Expert Advisorok, technikai indikátorok stb.). |
| MetaTrader 3 | 2002 | Kereskedés hozzáadva a Futures-on, egy ingyenes API-könyvtáron. Az MQLII programozási nyelv frissítésre került. |
| MetaTrader4 | 2005 | A platform minden részét frissítették. Különös figyelmet fordítanak a biztonsági rendszerek megerősítésére. Az MQL4 funkcionalitása nemcsak magát a programozási nyelvet foglalta magában, hanem egy személyes modult, a MetaEditor Expert Advisors szerkesztőt és egy modellt is az Expert Advisors optimalizálására. |
| MetaTrader 5 | 2008 | A kereskedési platform ezen verziója lehetővé teszi, hogy ne csak a devizán, hanem a tőzsdén is kereskedjen. Növelte az időkeretek számát. Hozzáadtuk a stratégiák valós idejű tesztelésének lehetőségét. Hozzáadott nettó funkció. |
A platform legnépszerűbb verziója a MetaTrader4, annak ellenére, hogy funkcionalitásában alacsonyabb az MT5 verziónál. Az MT4 népszerűségének fő oka az MQL4 és MQL5 nyelvek inkompatibilitása, és az összes kereskedési eszköz, indikátor és szkript mozgatása meglehetősen munkaigényes folyamat.
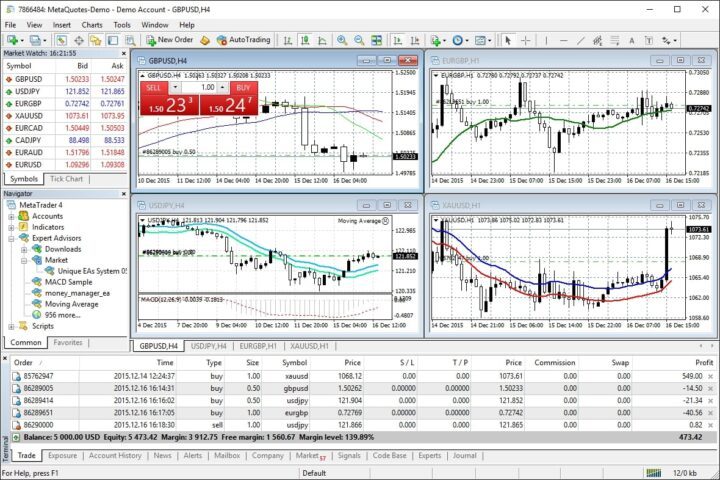
MT platform jellemzői
A MetaTrader kereskedési platform teljesen önellátó, és nem igényel további programok telepítését. Minden szükséges kereskedési eszköz a felhasználók rendelkezésére áll: indexek, devizapárok, részvények, áruk (fémek, olaj). A széles körű műszaki funkcionalitás magában foglalja:
- többnyelvű kereskedési jelentések;
- 38 technikai elemzési mutató;
- 6 lehetőség a függőben lévő rendelésekhez;
- 4 zoom mód;
- gazdasági naptár;
- az “pohár árak” támogatása;
- a megbízások részleges végrehajtásának funkciója;
- a stratégiák tesztelésének képessége;
- nettósítási és fedezeti funkciók ;
- saját szkriptek és mutatók létrehozásának képessége az automatikus kereskedéshez;
- a képesség, hogy csatlakozzon a legjobb kereskedők jelzéseihez, vagy eladja a jeleit.
A MetaTrader terminál telepítése – lépésről lépésre
A technikai eszközökkel szemben fontos követelmény az SSE2 támogatással rendelkező processzor megléte. A Metatrader szoftver telepítése a hivatalos webhelyről teljesen ingyenes.
- 1. lépés – töltse le a MetaTrader programot, és futtassa a telepítőt.
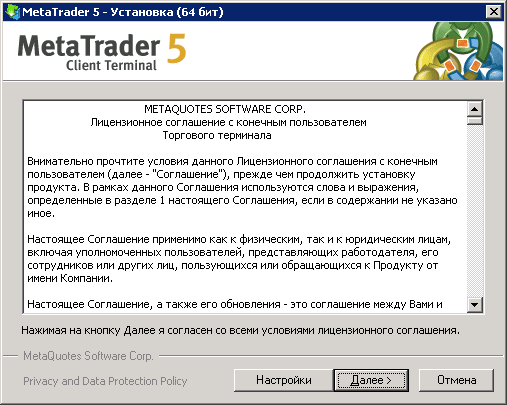
- 2. lépés – fogadja el a licencszerződés feltételeit. Ha már van nyitott kereskedési számlája, akkor a telepítő rendelkezik a bróker logójával.
- 3. lépés – állítsa be a beállításokat. Itt nem csak a program telepítési címét módosíthatja, hanem letilthatja az MQL webhely automatikus indítását is.
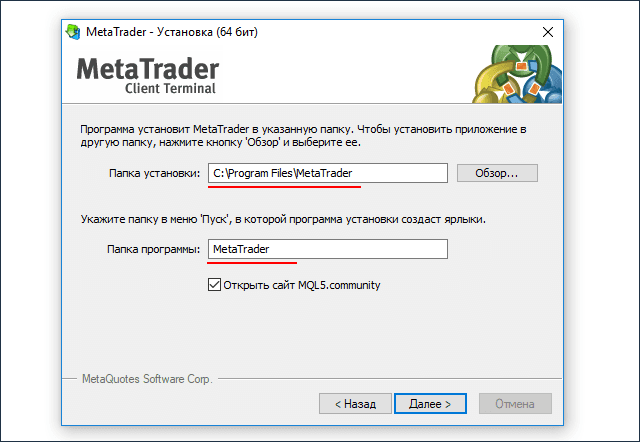
- 4. lépés – Metatrader számla megnyitása. Amikor a telepítés befejeződött, megjelenik a “Fiók megnyitása” ablak. Itt választhat diák vagy valódi fiókot, és elkezdhet dolgozni.

A MetaTrader felület áttekintése
A Metatrader felülete nagyon rugalmas és testreszabható az Ön személyes igényeihez. A Nézet gombbal könnyen átméretezhető és áthelyezhető a platform ablak bármely panelje.
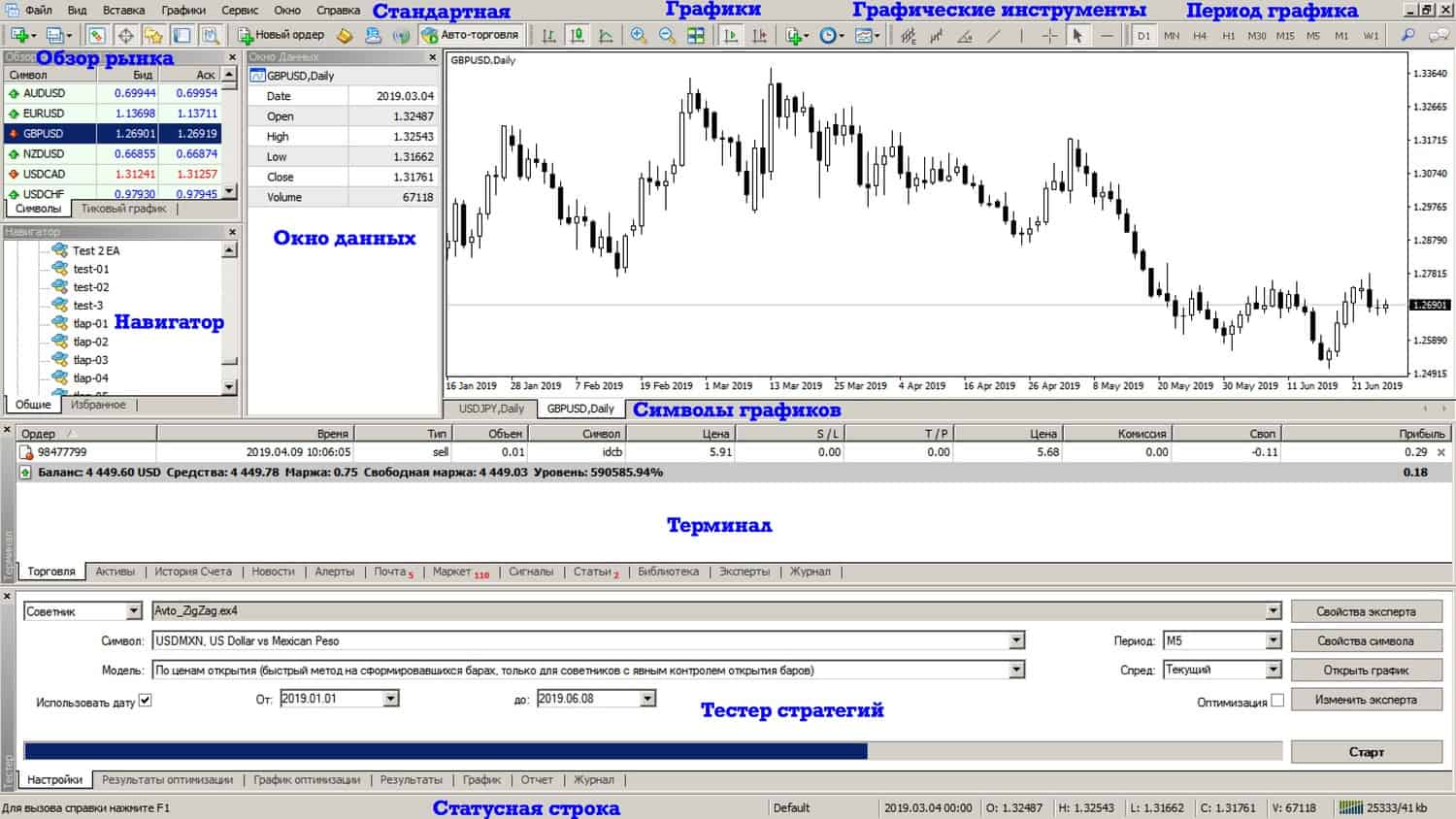
Szabványos karakterlánc
Ezen a panelen lehet ablakot váltani, MetaEditort nyitni (bezárni), pozíciót nyitni, autotradingot kezelni.
Állapotsor
Ez a konzol megjeleníti a kapcsolat állapotát a szerverrel és a használt grafikonok megjelenítési profilját. Ha a diagram egy adott pontja fölé viszi az egérmutatót, azonnal megjelennek az információk: dátum, szélsőséges pontok értékei, nyitó és záró árfolyamok.
Grafikon szimbólumok
Ennek a panelnek köszönhetően egyszerűen átválthat a diagramnézetre. Ez különösen akkor hasznos, ha több diagramon dolgozik.
Grafikonok
A panel lehetővé teszi a nézet megváltoztatását, a grafikonok mozgatását, a lépték módosítását. Ezenkívül a panel tartalmaz eszközöket a diagrammal való munkavégzéshez – mutatók hozzáadása, technikai vonalak (R / S, trendvonalak stb.) hozzáadása, kényelmes időkeret kiválasztása.
Piaci áttekintés
Ez egy ablak, amely a devizapárok és az áruk jegyzéseit mutatja. A munkához kiválaszthat egy futólistát vagy egy diagramot. A kényelem kedvéért átkapcsolhatja a lista automatikus görgetését.
Adatablak
Ebben az ablakban az árajánlatok változásairól és a technikai elemzési mutatók értékeiről szóló információk duplikálva jelennek meg.
Navigátor ablak
Itt megtekintheti és válthat fiókokat, szakértőket vagy mutatókat.
Metatrader terminál
A terminál számos lapra van osztva, amelyek lehetővé teszik a tranzakciókkal kapcsolatos információk rendszerezését. Az első füleken a tranzakció típusa, aktuális jegyzések, SL és TP pontok, spread, profit látható. A következő fülek információkat tartalmaznak a kereskedési előzményekről, a kockázat mértékéről, a bróker értesítéseiről, a regisztrációs naplóról, a szakértői ablakról.
Stratégia tesztelő
Ez a panel lehetővé teszi kész stratégiák tesztelését vagy saját létrehozását.
Hogyan működik a stratégia tesztelő
Elemezzük a működési eljárást az MT4 teszter példáján.
- A stratégia tesztelő a “Nézet” fülről vagy a CTRL + R billentyűkombinációval nyitható meg.

- Tanácsadó kiválasztása.
- A további beállítások a „Tanács tulajdonságai” lapon találhatók. A beállítás három irányban történik:
- tesztelés – devizapárok és betéti mennyiség, pozíciótípusok (az Expert Advisor csak a megadott algoritmus szerint működik);
- bemeneti paraméterek – a teljes munkát befolyásoló állandó értékek szerkesztése az EA kód megváltoztatása nélkül;
- optimalizálás – a tesztpassz határainak ellenőrzése (nem befolyásolja egyetlen teszt eredményét).
- Kereskedési eszköz kiválasztása tesztelésre.
- Modell. A szakértő algoritmusainak megfelelően a következő tesztelési modelleket választják ki:
- árak megnyitásával – ez a leggyorsabb módja, a már kialakított rudak alapján;
- ellenőrző pontok – az Expert Advisor-on belüli kereskedés durva értékelésének módja a legkisebb időkeret használata mellett;
- minden kullancs – ezzel a módszerrel a lehető legpontosabban modellezheti a sávon belüli ármozgást; ez a tesztmodell a legpontosabb, de a leglassabb.
- Dátumok – az időtartomány kiválasztása lehetővé teszi az Expert Advisor tesztelését a kiválasztott szegmensen.
- Vizualizáció – vizuálisan megjeleníti a tanácsadó tevékenységét egy bizonyos piaci helyzetben.
Hogyan dolgozz a MetaTrader 5 platformon – gyakorlati alkalmazási tapasztalat
A kereskedési terminál első indításakor be kell jelentkeznie: adjon meg egy jelszót, jelentkezzen be és válassza ki a megfelelő szervert. A munka megkezdése előtt számlát nyitnak, ehhez a „Fájl” fülön válassza ki a „Számla megnyitása” elemet, adja meg adatait, és döntse el a tőkeáttétel kiválasztását. Ez a számla nem biztosít hozzáférést a reáldeviza tranzakciókhoz. Kezdő kereskedőknek és azoknak, akik még nem dolgoztak a Metatrader platformmal, javasoljuk, hogy próbálkozzanak egy demószámlával. Ez egy jó lehetőség a MetaTrader kereskedés gyakorlati elsajátítására. https://articles.opexflow.com/trading-training/torgovlya-na-demo-schete.htm A brókernél már regisztrált kereskedők azonnal hozzáférhetnek egy élő kereskedési számlához. Ehhez a “Fájl” lapon válassza ki a “Csatlakozás…” elemet, adja meg a bejelentkezési nevet és a jelszót, válassza ki a megfelelő szervert. A megnyíló ablakban adja hozzá a kívánt diagramot. Ezt a legegyszerűbben a Market Watch ablakon keresztül teheti meg. Ezenkívül a helyi menüben engedélyezheti vagy letilthatja a spread megjelenítését, és megismerkedhet a piac piaci mélységével.
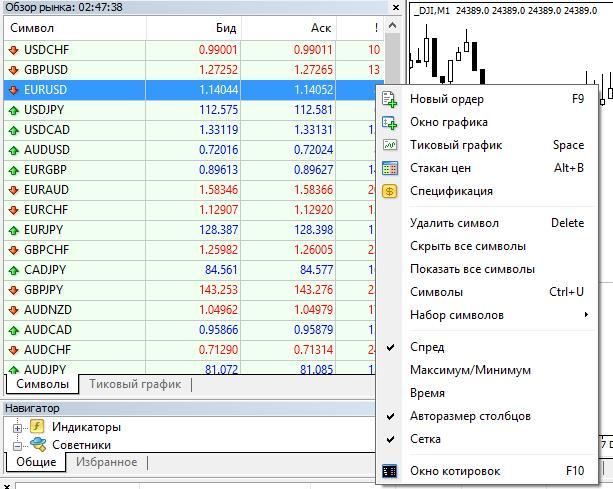
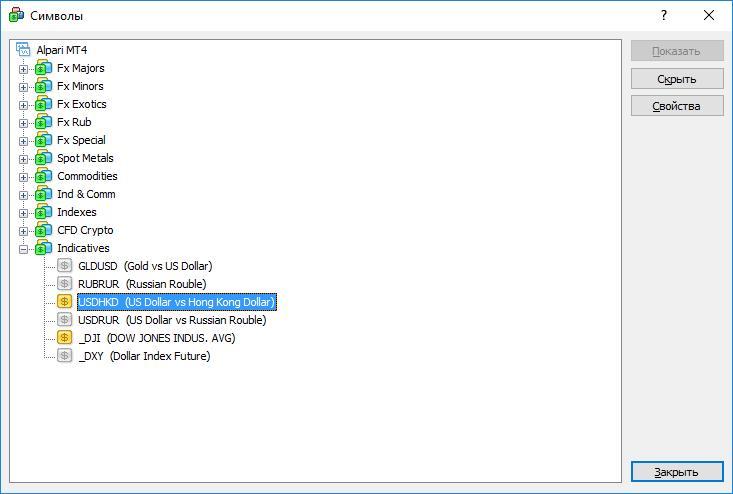
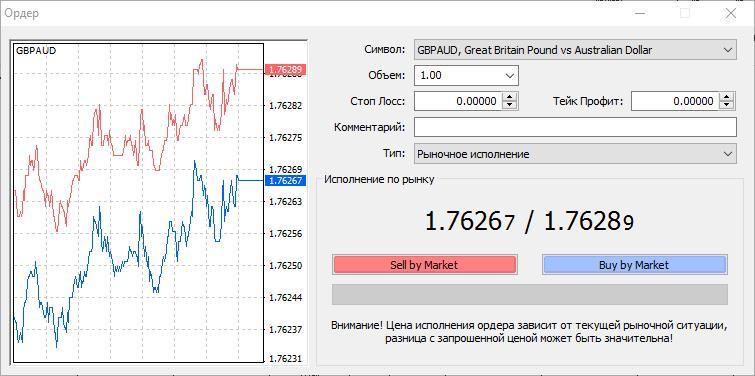
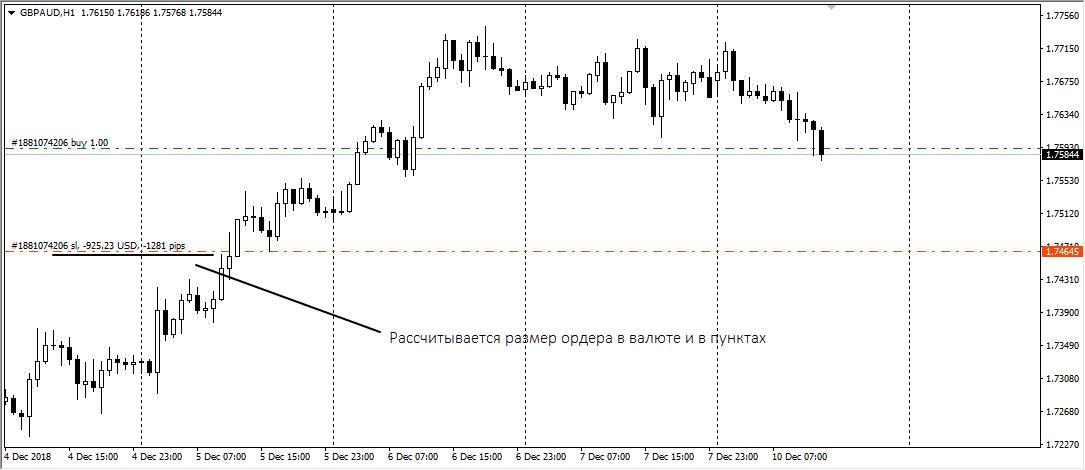
- A “Szolgáltatás” menüben válassza ki az “Új rendelés” sort.
- “Normál” panel, “Új rendelés” sor.
- „Kereskedés” menü, „Egyenleg” tétel, „Új rendelés” sor.
A megbízás lezárásához válassza ki a „Terminál” panel „Kereskedés” fülét, válassza ki a lezárni kívánt megbízást, majd kattintson a „Megrendelés lezárása” gombra. A megnyíló ablakban megjelennek a tranzakció paraméterei, ha a záróár megfelel Önnek, akkor kattintson a hosszú „Bezárás” gombra.
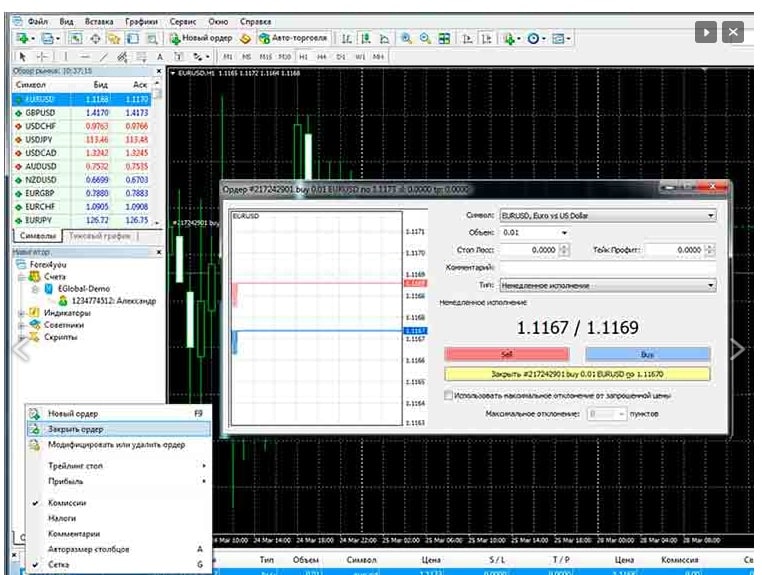
A brókerszámlák a legnagyobb orosz bankokban is nyithatók – a Sberbankban és a VTB-ben. Maga a MetaTrader platform nem rendelkezik beépített funkcióval külső pénzügyi tranzakciókhoz.
A diagram megjelenítési sablon megváltoztatása a MetaTraderben
A sikeres munkavégzéshez nagyon fontos, hogy a grafikonok kényelmesek és látványosak legyenek, ezért a kereskedés megkezdése előtt javasolt megváltoztatni a grafikonok megjelenítését. Alapértelmezés szerint a platformon fekete alapon zöld diagram található. Egy ilyen színmegoldás kényelmetlen és kifejezhetetlen.A
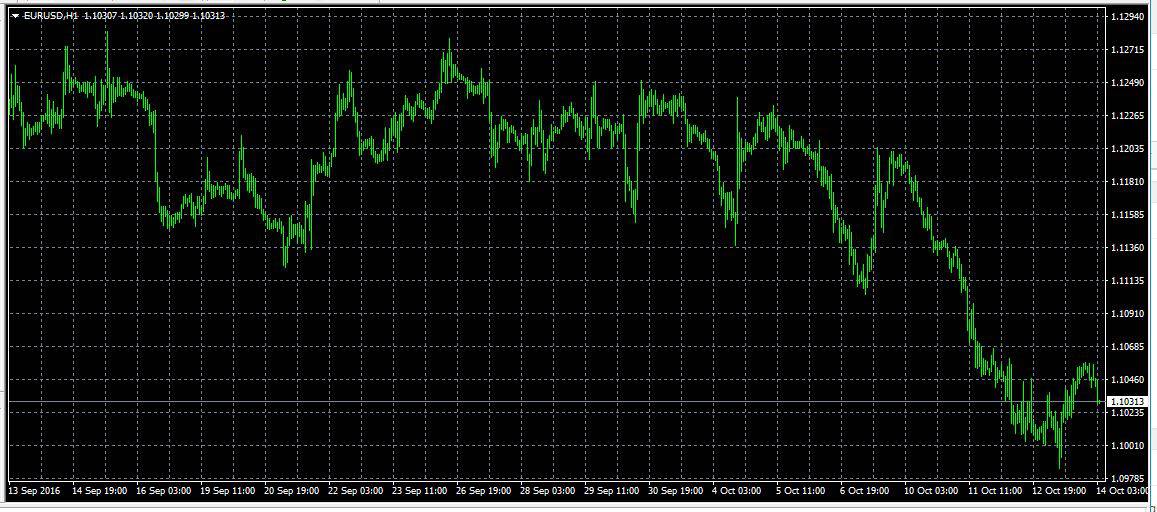
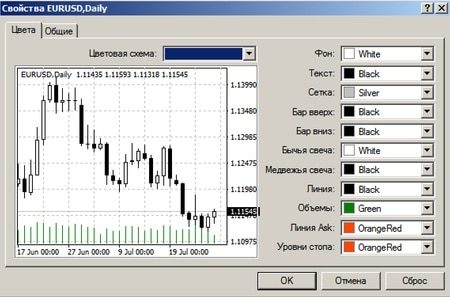
Hogyan csatoljunk indikátort egy diagramhoz a MetaTraderben
A diagram elemzéséhez mutatókat kell hozzáadnia. Ezt a “Beszúrás” menüben vagy a Gyorselérési konzol segítségével teheti meg. A Ctrl+B billentyűkombinációval a grafikus objektumok teljes készletét szerezheti be. Hozzáadhat egy vagy több mutatót. Tekintsük a mozgóátlagok összeadásának példáját.
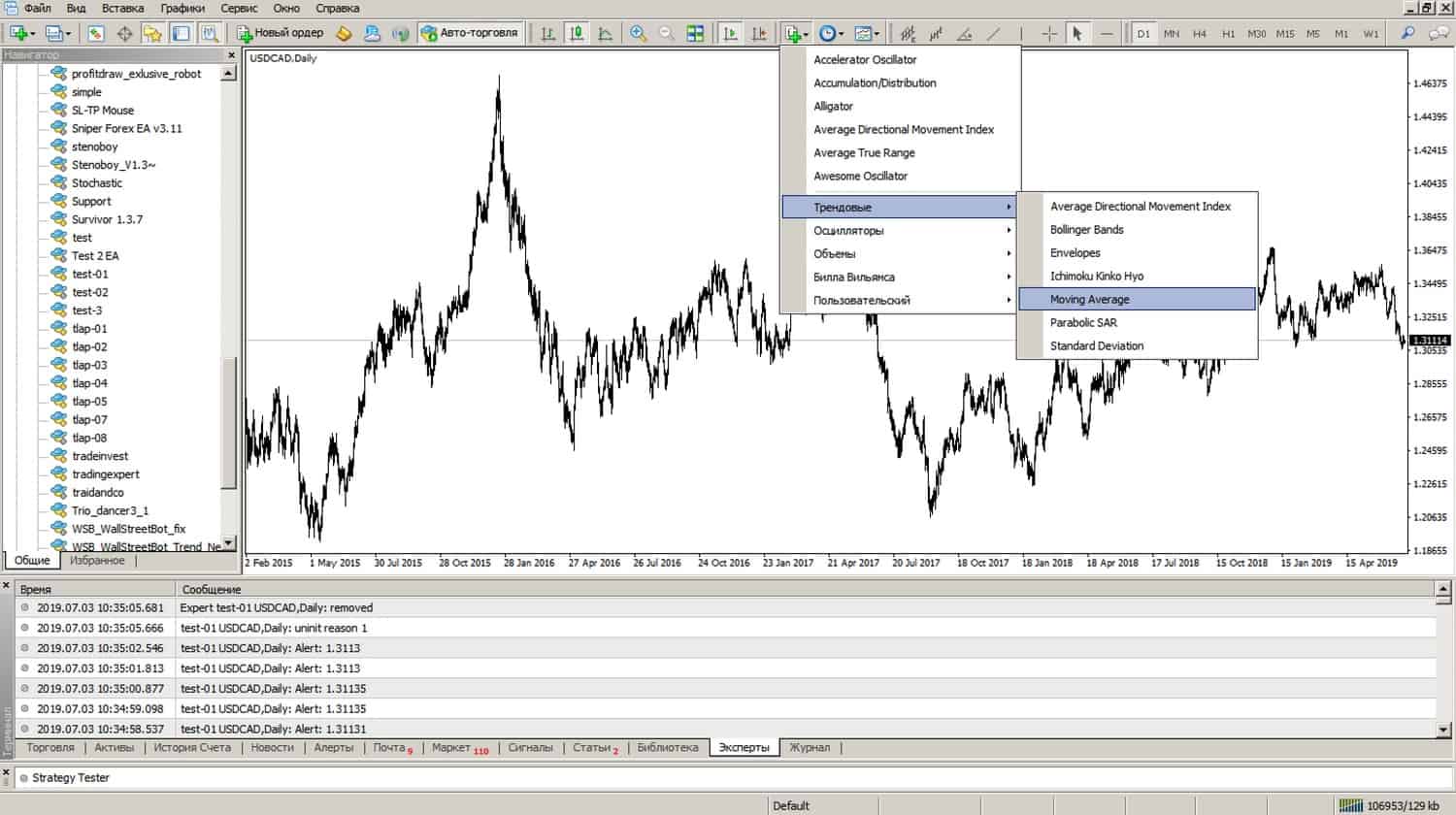
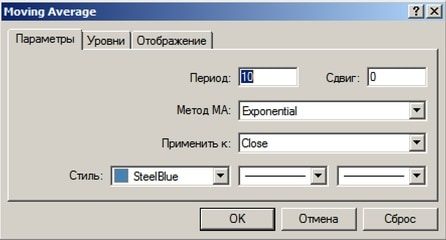

Hogyan lehet Expert Advisort futtatni a MetaTraderben
A tanácsadó (szakértő) egy bot, amely egy diagramhoz van csatolva az automatizált kereskedéshez. A bot képes pozíciókat nyitni és bezárni, értesítéseket küldeni, jelentéseket generálni. Egy diagramon csak egy Expert Advisor működhet, de egy Expert Advisor több diagramhoz is csatolható. Ha szakértői tanácsadót szeretne hozzáadni a diagramhoz, a Navigátor lapon kattintson duplán a megfelelő fájlra a bottal. A megjelenő tulajdonságablakban jelölje be az „autotrading engedélyezése” négyzetet.
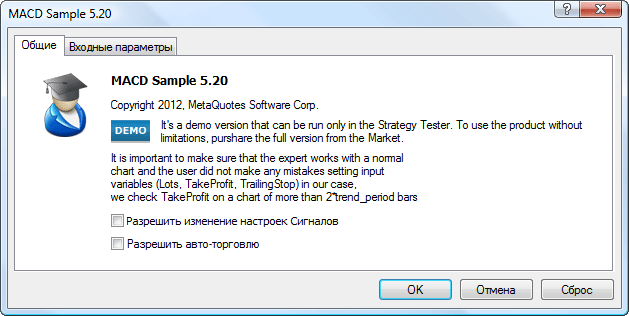


E-mail riasztások beállítása a MetaTraderben
Az automatizált kereskedést nem szabad a véletlenre bízni, a tanácsadó tevékenységét folyamatosan figyelemmel kell kísérni. A legfontosabb megjegyzések:
- nyitási/zárási pozíciók;
- egyéni minták kialakulása ;
- kapcsolat elvesztése a szerverrel;
- többletmarzs;
- kereskedelmi jelentés egy meghatározott időszakra.
Üzenetek fogadásához be kell állítania a levelezési adatokat. Ehhez válassza a “Szolgáltatás” fület, majd a “Beállítások”, majd a “Mail” elemet.

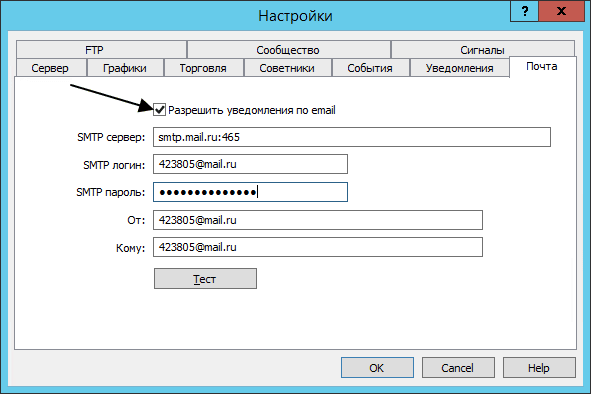

Mobil kereskedés az MT-ben
A Metatrader mobilalkalmazások lehetővé teszik, hogy kereskedési műveleteket hajtson végre iOS és Android operációs rendszereket támogató tablet vagy okostelefon segítségével. https://articles.opexflow.com/software-trading/mobile.htm A Metatrader mobilalkalmazás képességei néhány kivételtől eltekintve hasonlóak az asztali verzióéhoz. Némi különbség a stratégiatesztelő hiányában és a harmadik féltől származó programok csatlakoztatásának képességében rejlik. Ehelyett a mobilalkalmazások kényelmesen cseveghetnek más kereskedőkkel. A mobilalkalmazás letölthető a Metatrader hivatalos weboldaláról minden eszközre, az Apple App iOS vagy a Google Play for Android alkalmazásból. A letöltés után a telepítés automatikusan megtörténik. Fiók megnyitásához nyissa meg a “Beállítások” lapot, és válassza az “Új fiók” lehetőséget.
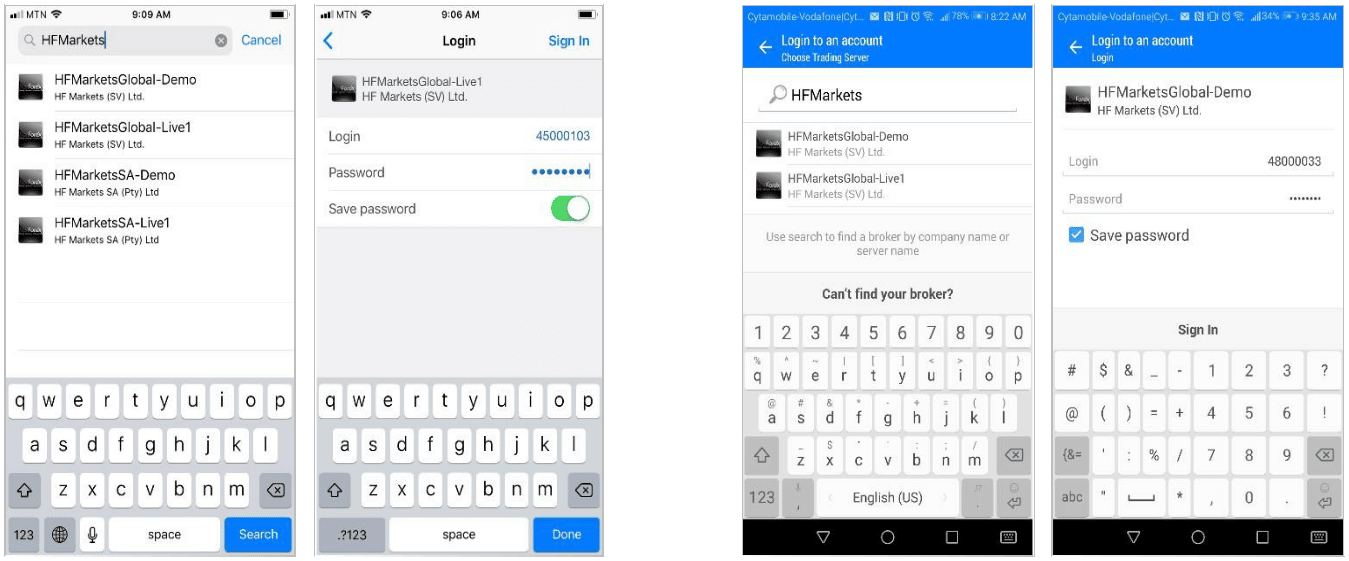
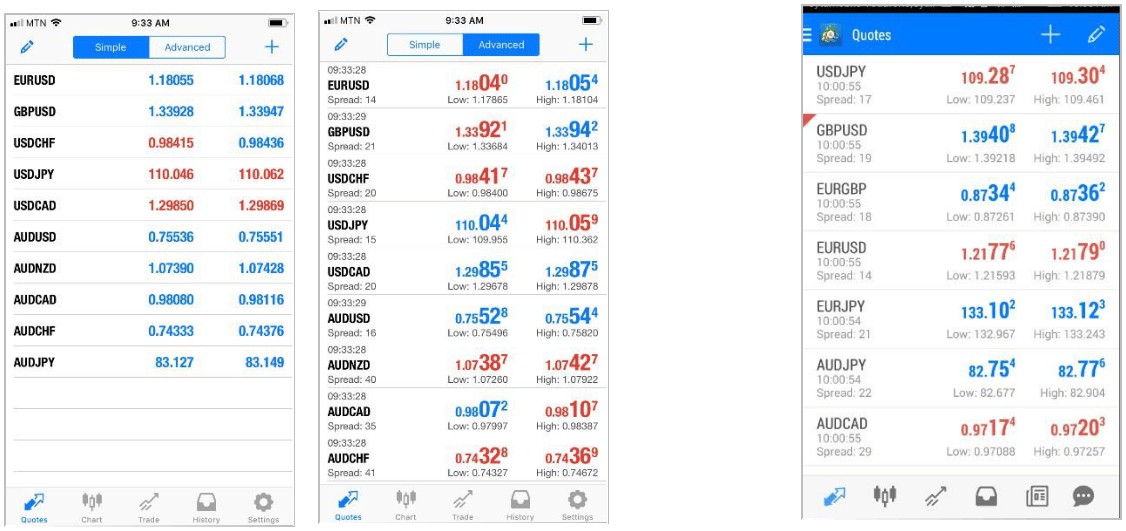
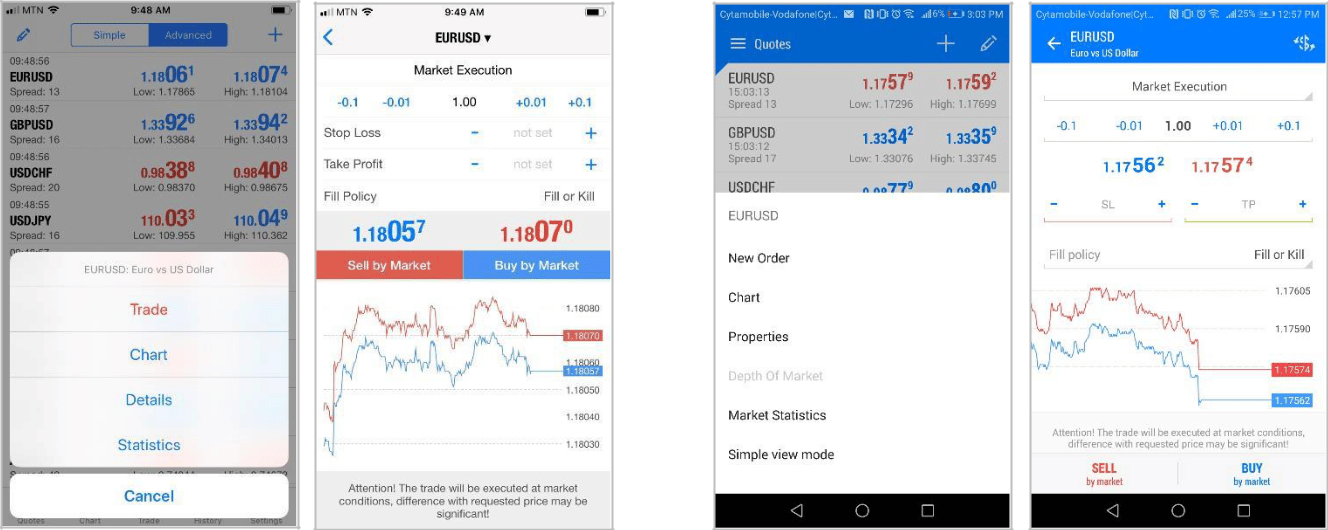
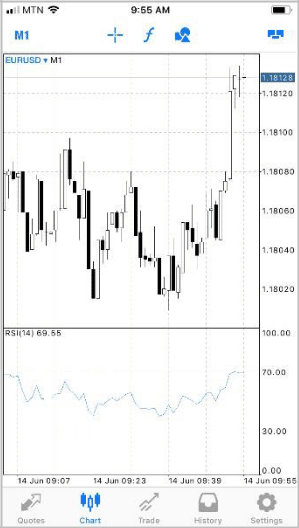
Grafikonok kezelése a Metatrader mobilalkalmazásban
A következő lehetőségek vannak:
- Görgetés – Húzza az ujját a képernyőn oldalra.
- Egy indikátor hozzáadásához vagy eltávolításához nyomja meg a ƒ gombot a diagram tetején, vagy nyissa meg az “Indicators” lapot.
- A teljes képernyős mód akkor érhető el, ha az okostelefont fekvő tájolásba forgatja.
- A diagram típusának meghatározásához nyissa meg a megfelelő lapot az alsó menüben. Összesen 3 féle diagram áll rendelkezésre: vonaldiagram, hisztogram és gyertyák.
- Ha objektumot szeretne rajzolni a diagramra, kattintson a geometriai alakzatokat tartalmazó ikonra.

- „Csempeablakok” – ezzel a füllel egyszerre akár 4 grafikont is megnyithat okostelefonon és 6 diagramot táblagépen. Ezenkívül a lap lehetővé teszi a diagramok megjelenítésének testreszabását.
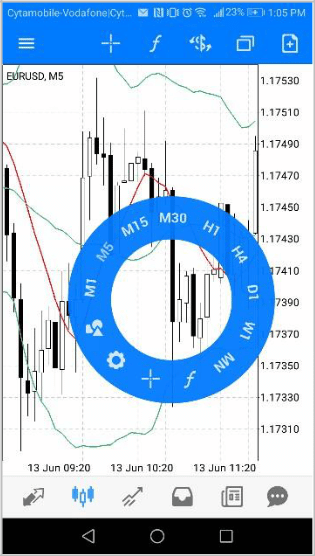
Algo kereskedés MT-ben
Az algoritmikus kereskedés a Metatrader platform egyik legfontosabb előnye. Az algoritmikus kereskedés segítségével önállóan hozhat létre, tesztelhet és használhat kereskedési tanácsadókat (szakértőket), scripteket és indikátorokat. Mindez a MetaEditor szerkesztőnek és a MetaQuotes Language 4 programozási nyelvnek köszönhetően lehetséges.Az új multi-market teszter lehetővé teszi, hogy ugyanazt a stratégiát alkalmazzuk a különböző kereskedési eszközökhöz. Ez nagyon kényelmes, mivel többé nem kell minden egyes műszert külön tesztelni, minden időkeret automatikusan újraépül és szinkronizálódik. Eldobhat egy saját készítésű szkriptet, tanácsadót vagy indikátort:
- közzéteszi a Code Base-ben ingyenes letöltéshez;
- közzétenni a Marketen fizetett letöltés céljából;
- átadja az ügyfélnek a Freelance rendszerben, és jutalmat kap.
A MetaTrader 5 kereskedési platform áttekintése, a chipek és az MT5 és az MT4 összehasonlítása: https://youtu.be/HUJtFUckpWQ
MQL4 nyelv
A MetaQuotes Language 4 szintaxisa nagyon egyszerű. A C nyelvhez való hasonlóság ellenére az MQL4 nyelv funkcionálisabb. Az MQL4 használatával írt fájlok forrásfájlok. Ezeket a MetaEditor segítségével ex4 formátumba kell fordítani. Csak az ex4 fájlok futtathatók. Az összes MetaEditor fájl a tanácsadók mappában van tárolva.
Kérdések és válaszok
Hogyan állítsuk be az objektumok megjelenítését különböző időkeretekre? A beállítások ablakot a Ctrl + B billentyűkkel hívhatja elő. A megnyíló ablakban jelölje be a szükséges időkereteket.

Miért nem gördül a diagram? A „Beállítások” részben válassza ki az „Automatikus görgetődiagram” elemet. A zöld háromszög megnyomásával kapcsolható be.

Lehetséges egyidejűleg dolgozni különböző számlákkal több brókerrel az MT4-ben? Tud! A platform indításakor adja meg a sorban az első bróker szerverét. Ekkor megnyílik egy ablak. Nyomja meg a Tovább gombot, és hozzon létre új fiókot.
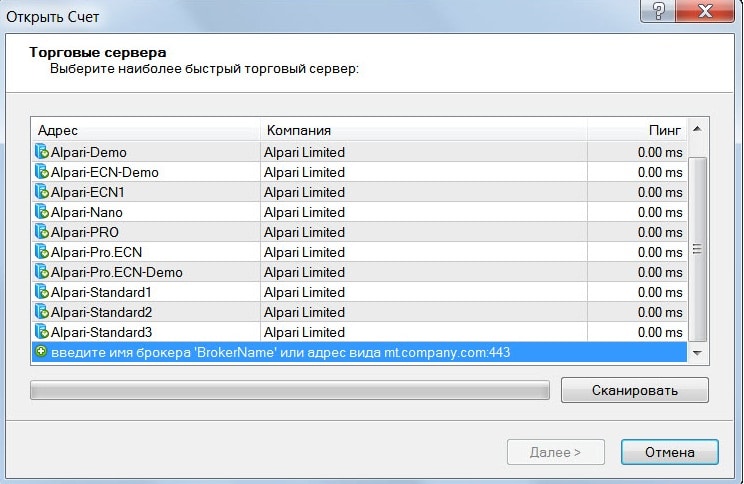
Hogyan lehet letiltani az MT4 automatikus frissítését? Utána a mutatók nem működnek.Ez egy gyakori MT4 hiba. A letiltásához el kell lépnie a programfájlokat tartalmazó mappába, és teljesen el kell távolítania a WebInstall-t. Ezután hozzon létre egy WebInstall fájlt a befejező txt nélkül.
Miért nem tudok megrendelni az MT4-ben? A „Trade flow is busy” felirat jelenik meg. Valószínűleg nincs kapcsolat a szerverrel, vagy az internet megszakadt. Ha az internet csatlakozik, és a hiba továbbra is fennáll, újra kell indítania a terminált.
Véletlenül töröltem a diagramot! Vissza lehet adni mindent úgy, ahogy volt? Nem akarok minden beállítást újra megadni. A “Fájl” menüben válassza ki a “Távoli megnyitás” elemet, amely után a diagram az összes beállítással visszaáll.