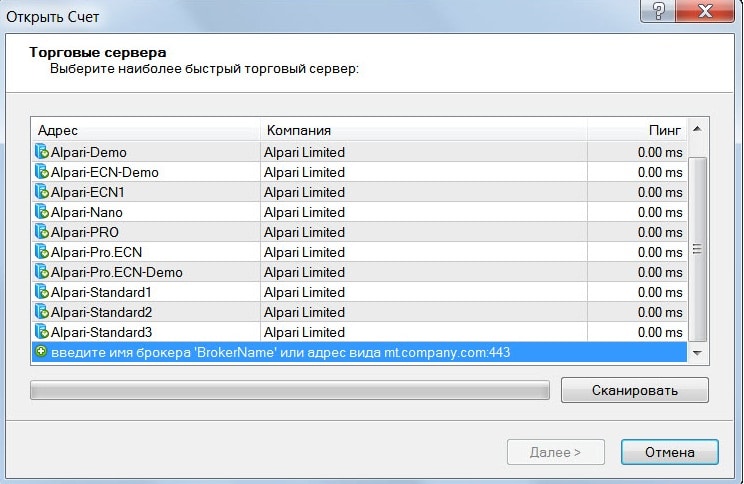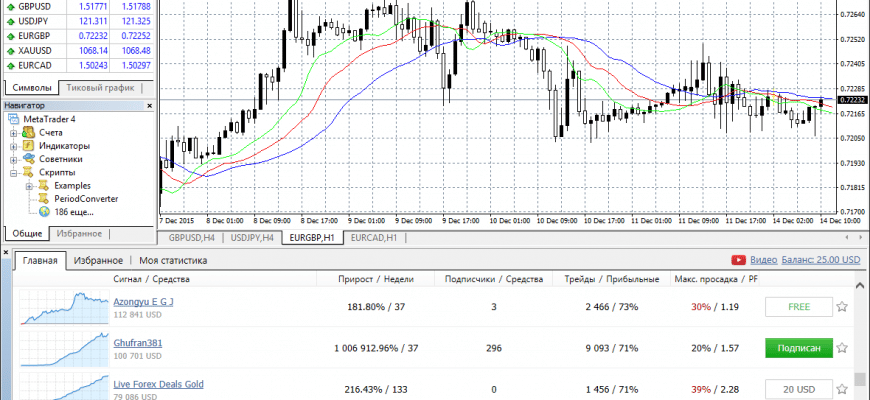Преглед МетаТрадер терминала за трговање: како инсталирати, конфигурисати и трговати на Метатрадер платформи у 2022. МетаТрадер је један од најпопуларнијих трговачких терминала дизајниран за пружање дилерских услуга на фјучерс, Форек и ЦФД тржиштима.
- Верзије МетаТрадер-а које се користе на тржишту
- Карактеристике МТ платформе
- Како инсталирати МетаТрадер терминал – упутства корак по корак
- Преглед МетаТрадер интерфејса
- Стандардни низ
- Статусна линија
- Графички симболи
- Графови
- Преглед тржишта
- Прозор са подацима
- Прозор навигатора
- Терминал Метатрадер
- Стратеги Тестер
- Како ради тестер стратегије
- Како радити на платформи МетаТрадер 5 – практично искуство примене
- Како променити шаблон за приказ графикона у МетаТрадер-у
- Како приложити индикатор графикону у МетаТрадер-у
- Како покренути стручног саветника у МетаТрадер-у
- Како да подесите обавештења путем е-поште у МетаТрадер-у
- Мобилно трговање у МТ
- Управљање графиконима у мобилној апликацији Метатрадер
- Алго трговање у МТ
- МКЛ4 језик
- Питања и одговори
Верзије МетаТрадер-а које се користе на тржишту
| Модел | Година издања | Карактеристике |
| ФКС Цхартс | 2000 | Комплекс је дизајниран само за маржну трговину на Форек-у. Техничке и графичке могућности су веома слабе. |
| МетаКуотес | 2001 | Додато трговање на ЦФД тржишту . Функционалност МКЛ-а значајно је проширила клијентски сервис (скрипте, стручни саветници, технички индикатори итд.). |
| МетаТрадер 3 | 2002 | Додато трговање на Футурес-у, бесплатној библиотеци АПИ-ја. Програмски језик МКЛИИ је надограђен. |
| МетаТрадер4 | 2005 | Сви делови платформе су надограђени. Посебна пажња посвећена је јачању система безбедности. Функционалност МКЛ4 укључивала је не само сам програмски језик, већ и лични модул, уређивач МетаЕдитор Екперт Адвисорс и модел за оптимизацију Екперт Адвисорс. |
| МетаТрадер5 | 2008 | Ова верзија трговачке платформе вам омогућава да тргујете не само на валути, већ и на берзи. Повећан број временских оквира. Додата могућност тестирања стратегија у реалном времену. Додата функција мреже. |
Најпопуларнија верзија платформе је МетаТрадер4, упркос чињеници да је инфериорна у односу на верзију МТ5 у смислу функционалности. Главни разлог популарности МТ4 је некомпатибилност МКЛ4 и МКЛ5 језика, а померање свих ваших трговачких инструмената, индикатора и скрипти је прилично напоран процес.
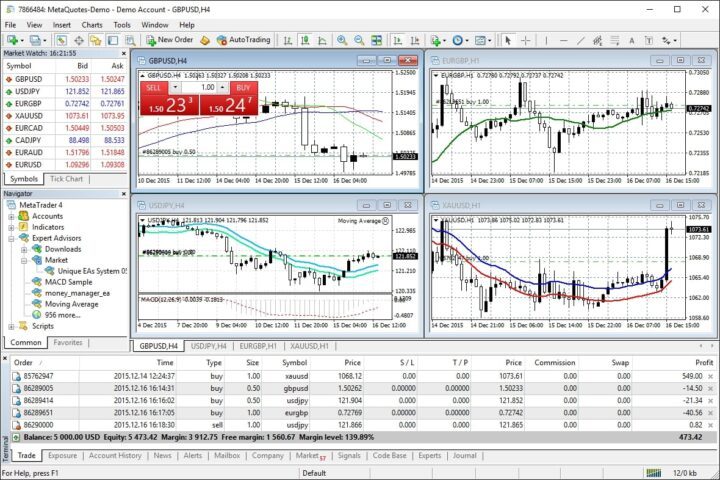
Карактеристике МТ платформе
МетаТрадер платформа за трговање је потпуно самодовољна и не захтева инсталацију додатних програма. Корисницима су доступни сви неопходни инструменти за трговање: индекси, валутни парови, акције, роба (метали, нафта). Широка техничка функционалност укључује:
- вишејезични извештаји о трговању;
- 38 индикатора техничке анализе;
- 6 опција за налоге на чекању;
- 4 режима зумирања;
- економски календар;
- подршка “чаши цена”;
- функција делимичног извршења налога;
- способност тестирања стратегија;
- функције нетирања и хеџинга ;
- могућност креирања сопствених скрипти и индикатора за аутоматско трговање;
- могућност да се придружите сигналима врхунских трговаца или ставите своје сигнале на продају.
Како инсталирати МетаТрадер терминал – упутства корак по корак
Важан захтев за техничке уређаје је присуство процесора са подршком за ССЕ2. Инсталирање софтвера Метатрадер са званичне веб странице је потпуно бесплатно.
- Корак #1 – преузмите МетаТрадер и покрените инсталатер.
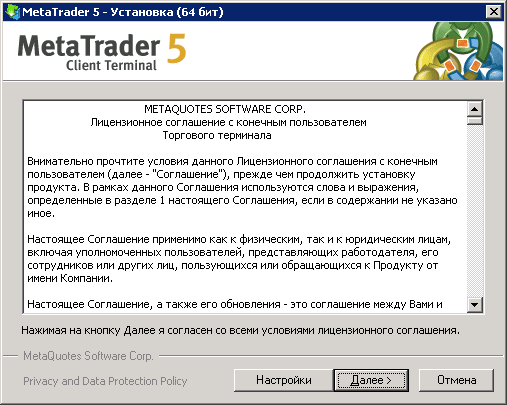
- Корак #2 – прихватите услове уговора о лиценци. Ако већ имате отворен трговачки рачун, онда ће инсталатер имати лого вашег брокера.
- Корак 3 – подесите подешавања. Овде можете не само да промените адресу за инсталацију програма, већ и да онемогућите аутоматско покретање МКЛ сајта.
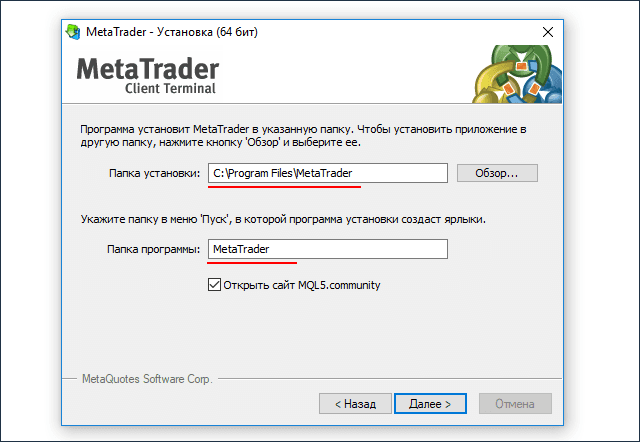
- Корак #4 – Отварање Метатрадер налога. Када се инсталација заврши, појавиће се прозор „Отвори налог“. Овде можете изабрати студентски или прави налог и почети са радом.

Преглед МетаТрадер интерфејса
Метатрадеров интерфејс је веома флексибилан и може се прилагодити вашим личним потребама. Користећи дугме Поглед, лако је променити величину и померити било који панел у прозору платформе.
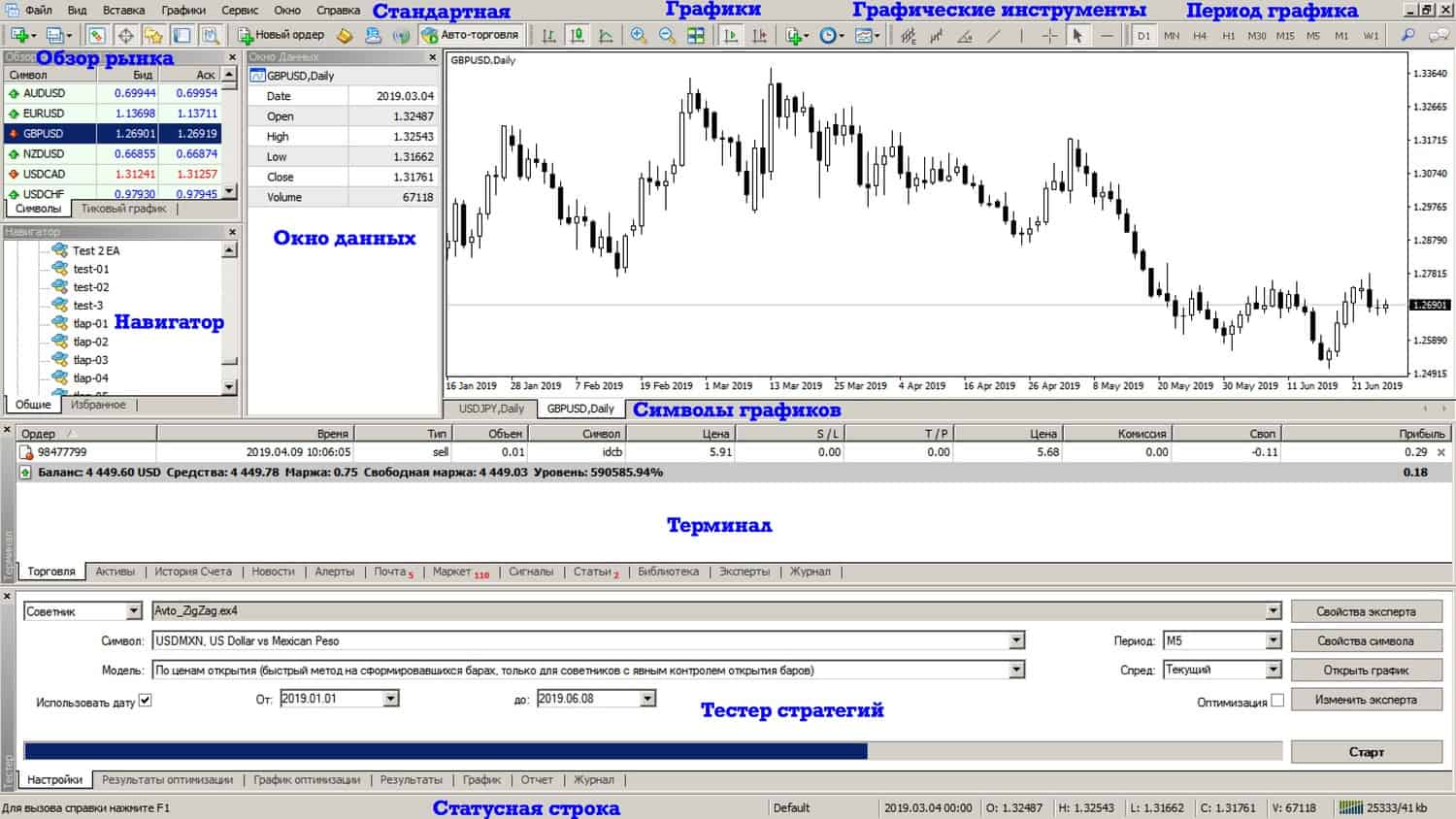
Стандардни низ
На овом панелу можете мењати прозоре, отварати (затварати) МетаЕдитор, отварати позицију, управљати аутоматским трговањем.
Статусна линија
Ова конзола приказује статус везе са сервером и профил визуелизације коришћених графикона. Ако задржите показивач изнад одређене тачке на графикону, одмах ће се појавити информације: датум, вредности екстремних тачака, цене отварања и затварања.
Графички симболи
Захваљујући овом панелу, можете лако да пређете на приказ графикона. Ово је посебно корисно када радите на више графикона.
Графови
Панел вам омогућава да промените приказ, померате графиконе, промените скалу. Поред тога, панел садржи алате за рад са графиконом – додавање индикатора, додавање техничких линија (Р / С, линије тренда, итд.), Избор погодног временског оквира.
Преглед тржишта
Ово је прозор који приказује котације за валутне парове и робу. Да бисте радили, можете да изаберете покренуту листу или графикон. Ради практичности, можете да промените аутоматско померање листе.
Прозор са подацима
У овом прозору се дуплирају информације о променама у цитатима и вредности индикатора техничке анализе.
Прозор навигатора
Овде можете видети и мењати налоге, стручњаке или индикаторе.
Терминал Метатрадер
Терминал је подељен великим бројем картица које вам омогућавају да организујете информације о трансакцијама. Прве картице приказују тип трансакције, тренутне котације, СЛ и ТП поене, спред, профит. Следеће картице садрже информације о историји трговања, степену ризика, обавештењима од брокера, дневнику регистрације, прозору стручњака.
Стратеги Тестер
Овај панел вам омогућава да тестирате готове стратегије или да креирате сопствене.
Како ради тестер стратегије
Хајде да анализирамо процедуру рада на примеру МТ4 тестера.
- Тестер стратегије се отвара са картице “Приказ” или притиском на ЦТРЛ + Р.

- Избор саветника.
- Додатна подешавања се налазе на картици „Својства саветника“. Подешавање се врши у три правца:
- тестирање – валутни парови и обим депозита, врсте позиција (стручњак ће радити само према наведеном алгоритму);
- улазни параметри – уређивање константних вредности које утичу на цео рад, без потребе за променом ЕА кода;
- оптимизација – контрола граница пролазности теста (не утичу на резултате једног теста).
- Избор инструмента за трговање за тестирање.
- Модел. У складу са алгоритмима стручњака, бирају се следећи модели тестирања:
- отварањем цена – ово је најбржи начин, на основу већ формираних шипки;
- контролне тачке – начин грубе процене интрабар трговачких стручних саветника, уз коришћење најмањег временског оквира;
- сви тикови – овај метод вам омогућава да што прецизније моделирате кретање цене унутар траке; овај тест модел је најпрецизнији, али најспорији.
- Датуми – избор временског опсега омогућава тестирање стручног саветника на изабраном сегменту.
- Визуелизација – визуелно приказује радње саветника у одређеној тржишној ситуацији.
Како радити на платформи МетаТрадер 5 – практично искуство примене
Када први пут покренете трговински терминал, потребно је да се пријавите: унесете лозинку, пријавите се и изаберете одговарајући сервер. Пре почетка рада отварају налог, за то на картици „Датотека“ изаберите ставку „Отвори налог“, унесите своје податке и одлучите о избору полуге. Овај налог не омогућава приступ стварним мењачким трансакцијама. За трговце почетнике и за оне који још нису радили са Метатрадер платформом, препоручује се да покушају да раде на демо рачуну. Ово је добра прилика да научите трговати у МетаТрадер-у у пракси. хттпс://артицлес.опекфлов.цом/традинг-траининг/торговлиа-на-демо-сцхете.хтм Трговци који су већ регистровани код брокера могу одмах приступити рачуну за трговање уживо. Да бисте то урадили, на картици “Датотека” изаберите ставку “Повежи се са …”, унесите податке за пријаву и лозинку, изаберите одговарајући сервер. У прозору који се отвори додајте жељени графикон. Најлакши начин да то урадите је кроз прозор Маркет Ватцх. Поред тога, у контекстуалном менију можете да омогућите или онемогућите приказ ширења и да се упознате са дубином тржишта.
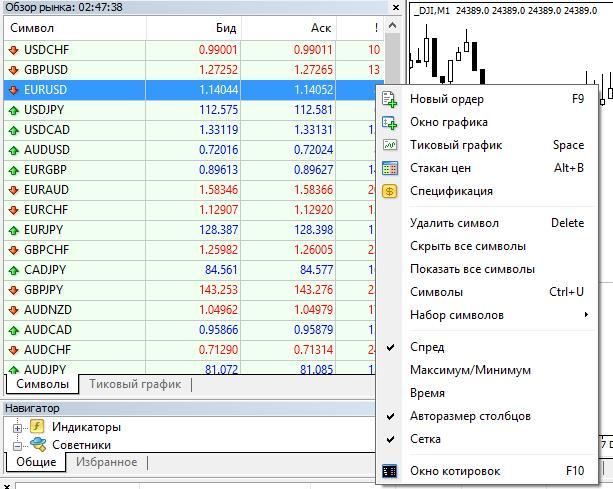
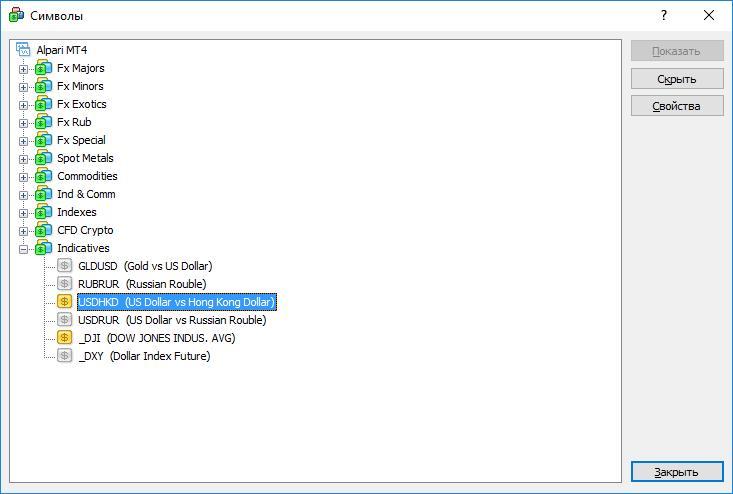
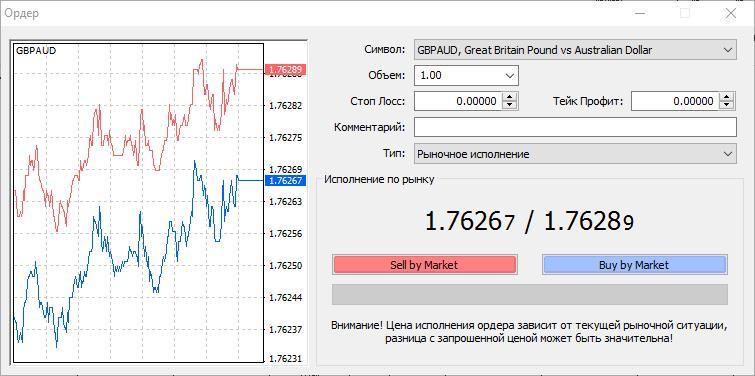
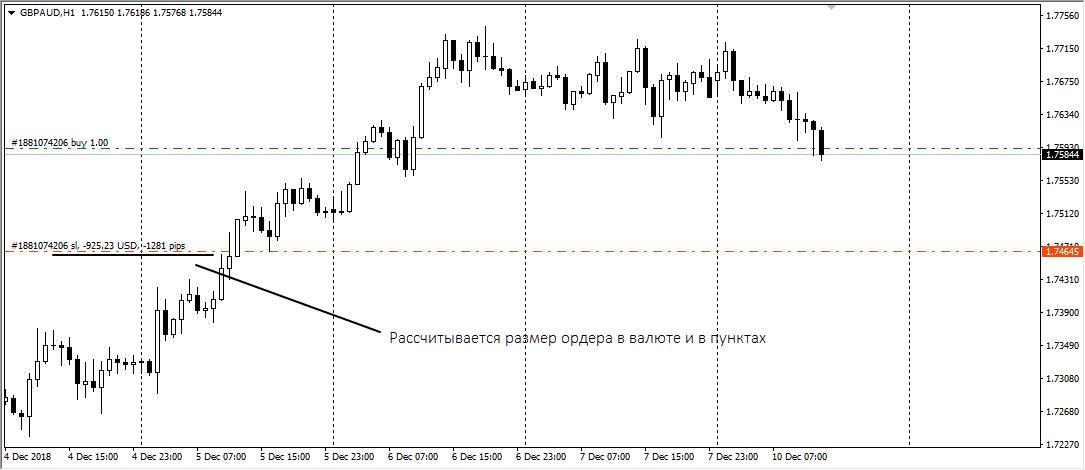
- У менију „Услуга“ изаберите ред „Нова наруџба“.
- Панел „Стандард“, ред „Нови ред“.
- Мени „Трговина“, ставка „Стање“, ред „Нови налог“.
Да бисте затворили налог, потребно је да изаберете картицу „Трговина“ у панелу „Терминал“, изаберите налог који ћете затворити и кликните на „Затвори налог“. Прозор који се отвори приказује параметре трансакције, ако вам цена затварања одговара, кликните на дуго дугме „Затвори“.
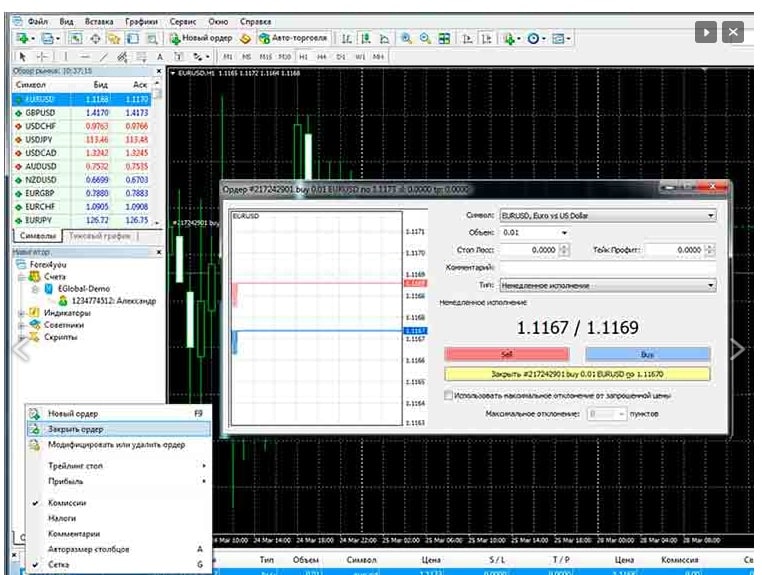
Како променити шаблон за приказ графикона у МетаТрадер-у
За успешан рад веома је важно да графикони буду згодни и визуелни, па се пре почетка трговања препоручује да промените приказ графикона. Подразумевано, платформа има зелени графикон на црној позадини. Таква шема боја је незгодна и неекспресивна.Да
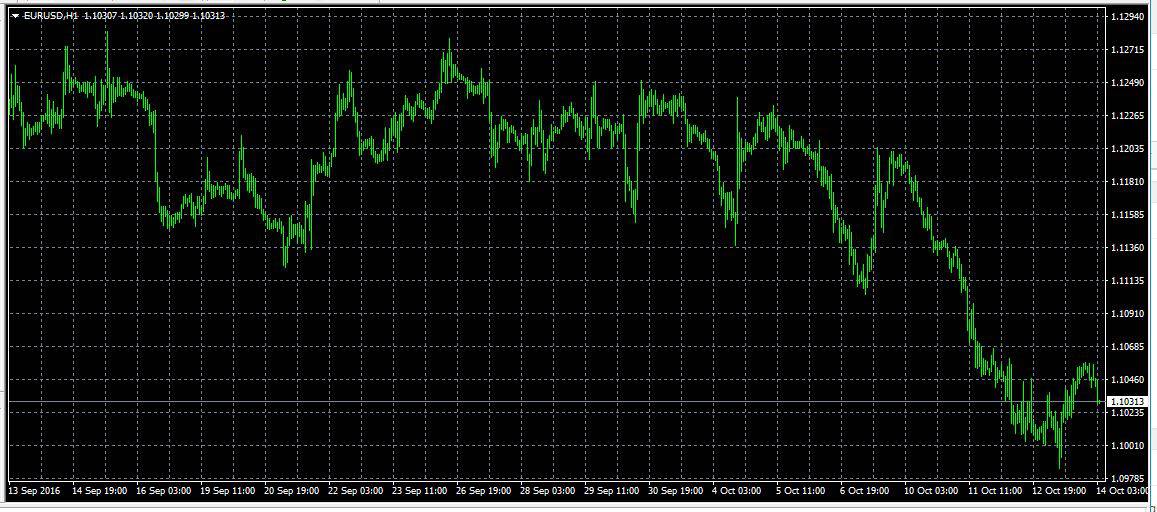
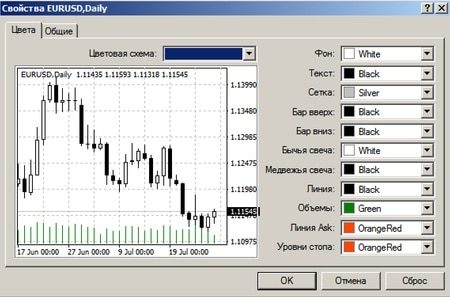
Како приложити индикатор графикону у МетаТрадер-у
Да бисте анализирали графикон, потребно је да додате индикаторе. То можете учинити преко менија „Убаци“ или помоћу конзоле за брзи приступ. Можете добити комплетан сет графичких објеката помоћу тастера Цтрл+Б. Можете додати један или више индикатора. Размотримо пример сабирања покретних просека.
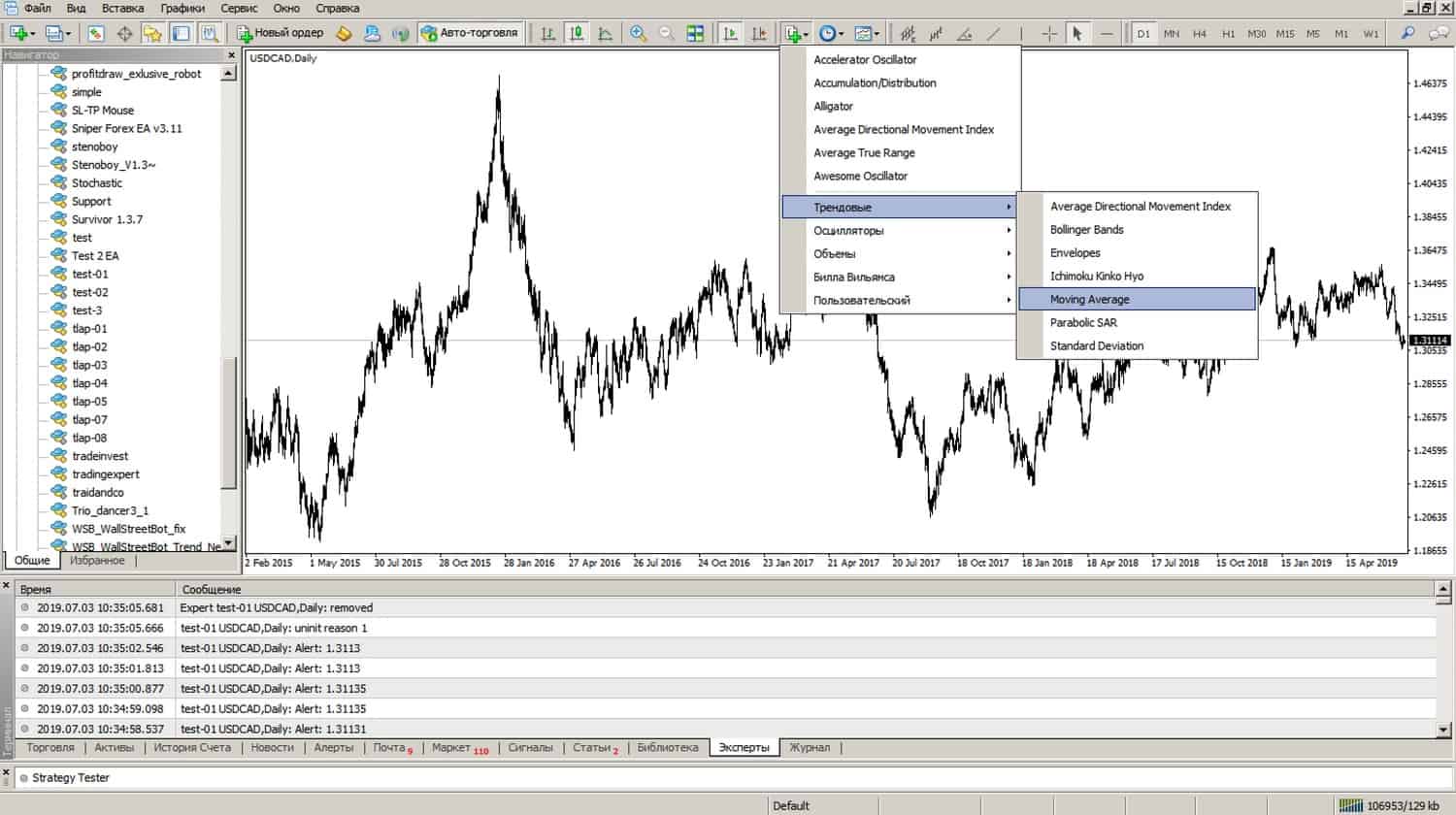
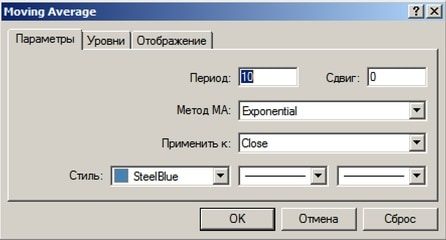

Како покренути стручног саветника у МетаТрадер-у
Саветник (експерт) је бот који је прикачен на графикон за аутоматизовано трговање. Бот може да отвара и затвара позиције, шаље обавештења, генерише извештаје. Само један стручни саветник може да ради на једном графикону, али један стручни саветник може да буде прикључен на неколико графикона. Да бисте додали стручног саветника на графикон, на картици Навигатор кликните двапут на одговарајућу датотеку са ботом. У прозору са својствима који се појави, означите поље „Дозволи аутоматско трговање“.
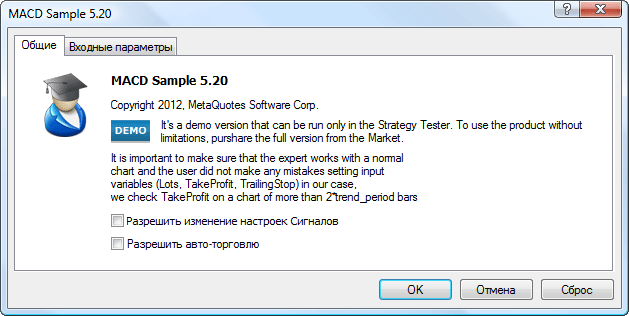


Како да подесите обавештења путем е-поште у МетаТрадер-у
Аутоматско трговање не треба препуштати случају, радње саветника морају се стално пратити. Најважнија обавештења:
- позиције отварања/затварања;
- формирање појединачних образаца ;
- губитак везе са сервером;
- вишак марже;
- трговински извештај за одређени период.
Да бисте примали поруке, потребно је да подесите податке за пошту. Да бисте то урадили, изаберите картицу “Услуга”, затим “Подешавања”, а затим ставку “Пошта”.

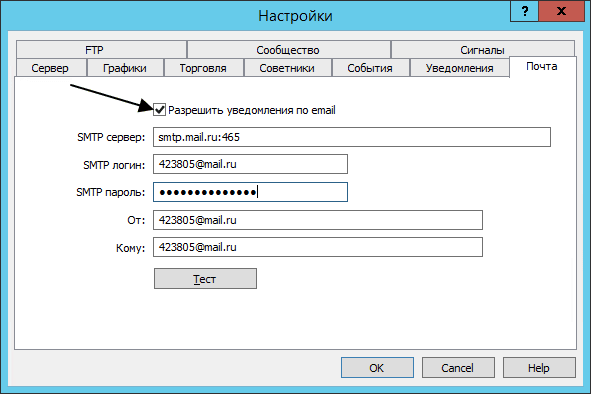

Мобилно трговање у МТ
Метатрадер мобилне апликације вам омогућавају да обављате трговинске операције помоћу таблета или паметног телефона који подржавају иОС и Андроид оперативне системе. хттпс://артицлес.опекфлов.цом/софтваре-традинг/мобиле.хтм Могућности Метатрадер мобилне апликације, уз неколико изузетака, сличне су верзији за десктоп рачунаре. Нека разлика лежи у одсуству тестера стратегије и могућности повезивања програма трећих страна. Уместо тога, мобилне апликације имају згодан разговор са другим трговцима. Мобилну апликацију можете преузети са званичног сајта Метатрадер-а за све уређаје, из Аппле апликације за иОС или Гоогле Плаи за Андроид. Након преузимања, инсталација се одвија аутоматски. Да бисте отворили налог, потребно је да отворите картицу “Подешавања” и изаберете “Нови налог”.
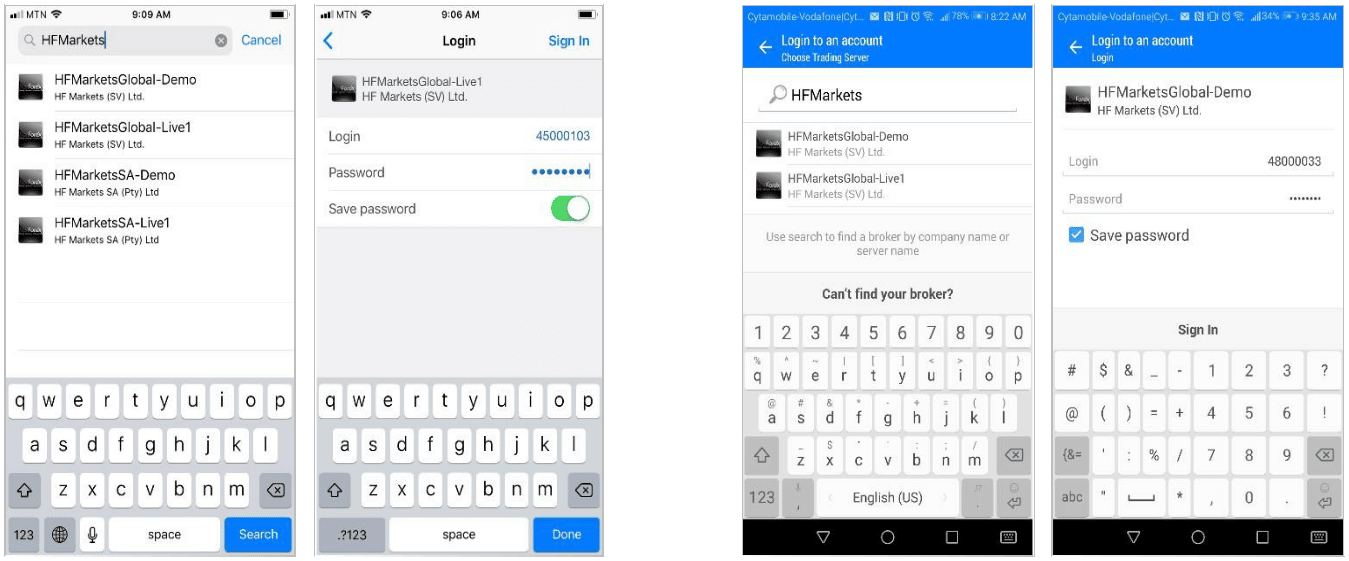
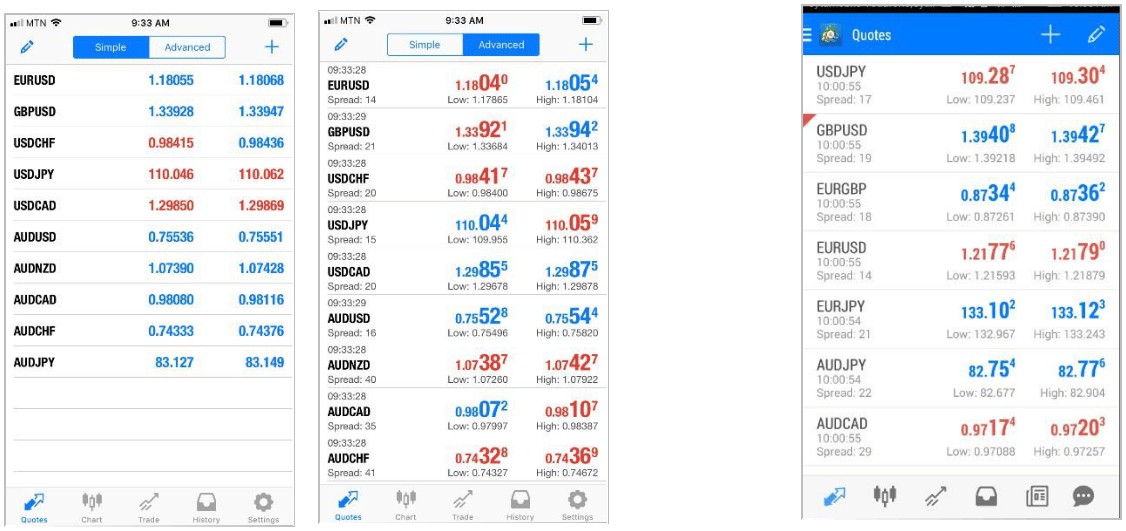
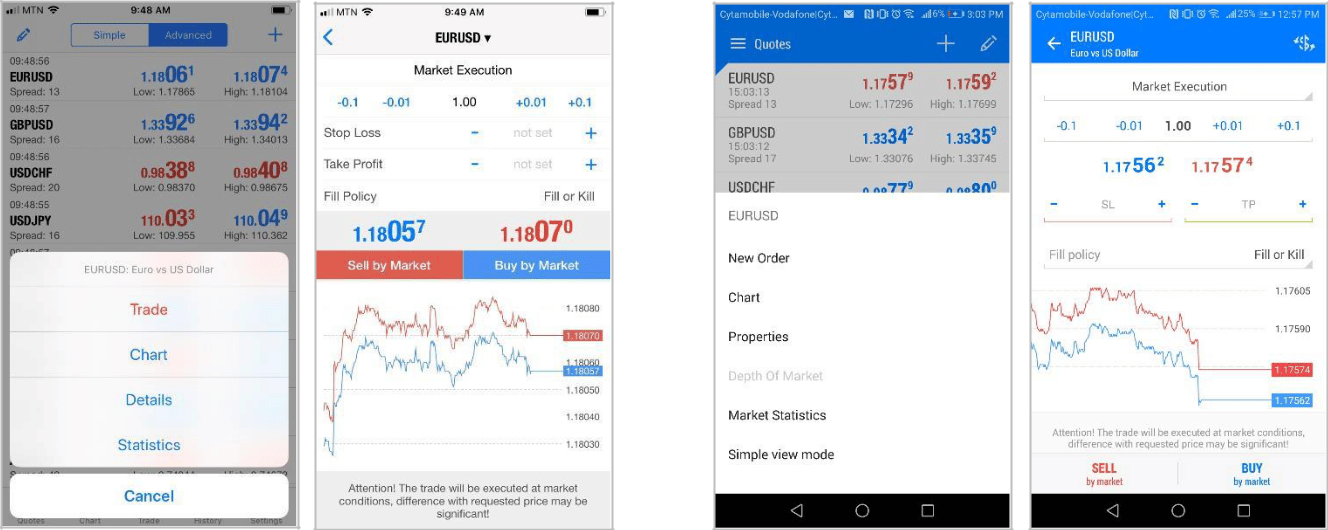
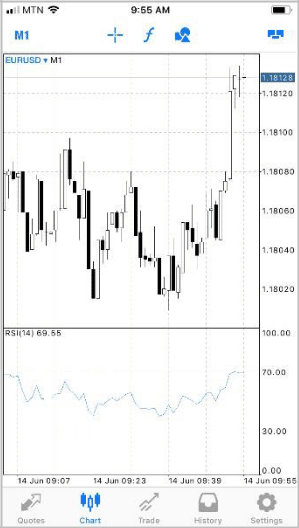
Управљање графиконима у мобилној апликацији Метатрадер
Постоје следеће могућности:
- Померање – Превуците прстом преко екрана у страну.
- Да бисте додали или уклонили индикатор, притисните ƒ на врху графикона или отворите картицу “Индикатори”.
- Режим целог екрана је омогућен када ротирате свој паметни телефон у пејзажну оријентацију.
- Да бисте одредили тип графикона, отворите одговарајућу картицу у доњем менију. Укупно су доступна 3 типа графикона: линијски графикон, хистограм и свеће.
- Да бисте нацртали објекат на графикону, потребно је да кликнете на икону са геометријским облицима.

- „Прозори плочица“ – помоћу ове картице можете отворити до 4 графикона на паметним телефонима и до 6 графикона на таблетима истовремено. Поред тога, картица вам омогућава да прилагодите приказ графикона.
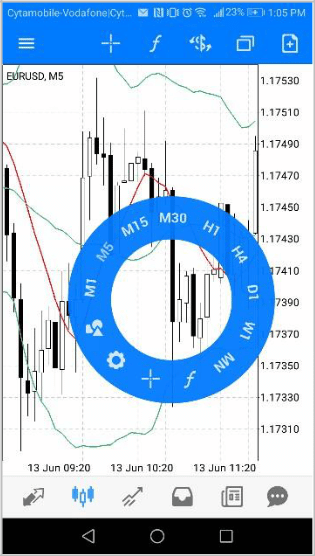
Алго трговање у МТ
Алгоритамско трговање је једна од најважнијих предности Метатрадер платформе. Уз помоћ алгоритамског трговања, можете самостално креирати, тестирати и користити трговачке саветнике (експерте), скрипте и индикаторе. Све ово је могуће захваљујући уређивачу МетаЕдитор и програмском језику МетаКуотес Лангуаге 4. Нови мулти-маркет тестер вам омогућава да користите исту стратегију за различите инструменте трговања. Ово је веома згодно, пошто више нема потребе да се тестира сваки инструмент посебно, сви временски оквири се аутоматски реконструишу и синхронизују. Можете да одбаците сами креирану скрипту, саветник или индикатор:
- објавити у Цоде Басе за бесплатно преузимање;
- објавити на Маркету за плаћено преузимање;
- пренети купцу у Фрееланце систему и добити награду.
Преглед трговачке платформе МетаТрадер 5, чипова и поређење МТ5 са МТ4: хттпс://иоуту.бе/ХУЈтФУцкпВК
МКЛ4 језик
Синтакса МетаКуотес Лангуаге 4 је веома једноставна. Упркос сличности са језиком Ц, МКЛ4 језик је функционалнији. Датотеке написане помоћу МКЛ4 су изворне датотеке. Треба их компајлирати помоћу МетаЕдитор-а у ек4 формат. Само ек4 датотеке су извршне. Све датотеке МетаЕдитор-а се чувају у фасцикли саветника.
Питања и одговори
Како подесити приказ објеката на различитим временским оквирима? Можете позвати прозор са подешавањима помоћу тастера Цтрл + Б. У прозору који се отвори, означите потребне временске оквире.