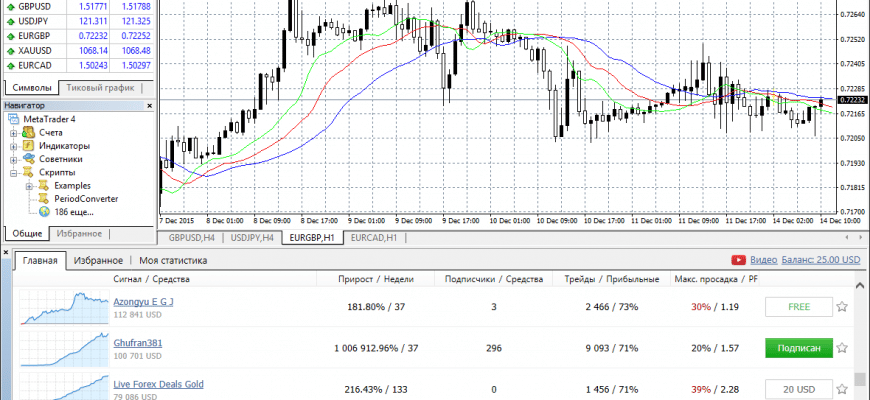Översikt över MetaTrader-handelsterminalen: hur man installerar, konfigurerar och handlar på Metatrader-plattformen 2022. MetaTrader är en av de mest populära handelsterminalerna utformad för att tillhandahålla handelstjänster på termins-, valuta- och CFD-marknaderna.
- MetaTrader-versioner som används på marknaden
- MT-plattformsfunktioner
- Hur man installerar MetaTrader-terminalen – steg för steg instruktioner
- Översikt över MetaTrader-gränssnittet
- Standardsträng
- Statusrad
- Grafiska symboler
- Grafer
- Marknadsöversyn
- Datafönster
- Navigatorfönster
- Terminal Metatrader
- Strategitestare
- Hur strategitestaren fungerar
- Hur man arbetar på MetaTrader 5-plattformen – praktisk applikationserfarenhet
- Hur man ändrar mallen för diagramvisning i MetaTrader
- Hur man bifogar en indikator till ett diagram i MetaTrader
- Hur man kör en expertrådgivare i MetaTrader
- Hur man ställer in e-postvarningar i MetaTrader
- Mobilhandel i MT
- Hantera diagram i Metatrader-mobilappen
- Algohandel i MT
- MQL4 språk
- Frågor och svar
MetaTrader-versioner som används på marknaden
| Modell | Utgivningsår | Egenskaper |
| FX-diagram | 2000 | Komplexet är endast utformat för marginalhandel på Forex. Den tekniska och grafiska förmågan är mycket svag. |
| Metacitat | 2001 | Lade till handel på CFD- marknaden . Funktionaliteten hos MQL har avsevärt utökat kundtjänsten (skript, expertrådgivare, tekniska indikatorer, etc.). |
| MetaTrader 3 | 2002 | Lade till handel på Futures, ett gratis API-bibliotek. Programmeringsspråket MQLII har uppgraderats. |
| MetaTrader4 | 2005 | Alla delar av plattformen har uppgraderats. Särskild uppmärksamhet ägnas åt att stärka säkerhetssystemen. Funktionaliteten i MQL4 inkluderade inte bara själva programmeringsspråket utan också en personlig modul, MetaEditor Expert Advisors-redigeraren och en modell för att optimera Expert Advisors. |
| MetaTrader5 | 2008 | Denna version av handelsplattformen låter dig handla inte bara på valutan utan också på börsen. Ökade antalet tidsramar. Lade till möjligheten att testa strategier i realtid. Tillagd nätfunktion. |
Den mest populära versionen av plattformen är MetaTrader4, trots att den är sämre än MT5-versionen vad gäller funktionalitet. Den främsta anledningen till populariteten för MT4 är inkompatibiliteten mellan MQL4 och MQL5-språken, och att flytta alla dina handelsinstrument, indikatorer och skript är en ganska mödosam process.
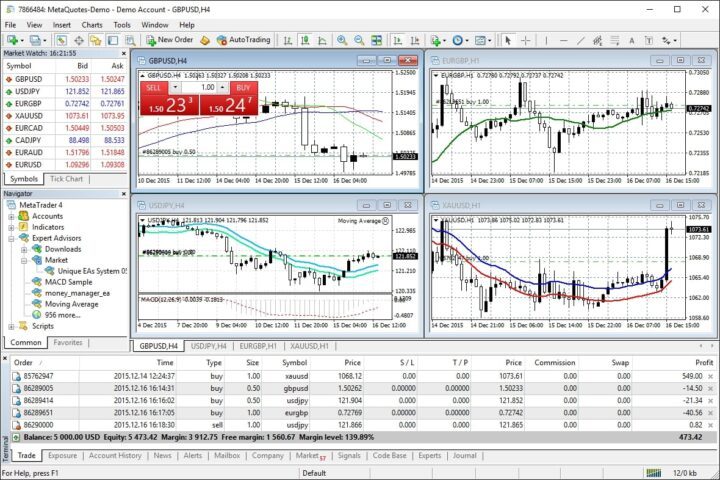
MT-plattformsfunktioner
MetaTrader-handelsplattformen är helt självförsörjande och kräver inte installation av ytterligare program. Alla nödvändiga handelsinstrument är tillgängliga för användare: index, valutapar, aktier, råvaror (metaller, olja). Bred teknisk funktionalitet inkluderar:
- flerspråkiga handelsrapporter;
- 38 tekniska analysindikatorer;
- 6 alternativ för väntande beställningar;
- 4 zoomlägen;
- ekonomisk kalender;
- stöd för ”glaset av priser”;
- funktion för partiell utförande av order;
- förmågan att testa strategier;
- nät- och säkringsfunktioner ;
- möjligheten att skapa dina egna skript och indikatorer för automatisk handel;
- möjligheten att gå med i signalerna från topphandlare eller sätta dina signaler till försäljning.
Hur man installerar MetaTrader-terminalen – steg för steg instruktioner
Ett viktigt krav för tekniska enheter är närvaron av en processor med SSE2-stöd. Att installera Metatrader-programvara från den officiella webbplatsen är helt gratis.
- Steg #1 – ladda ner MetaTrader och kör installationsprogrammet.
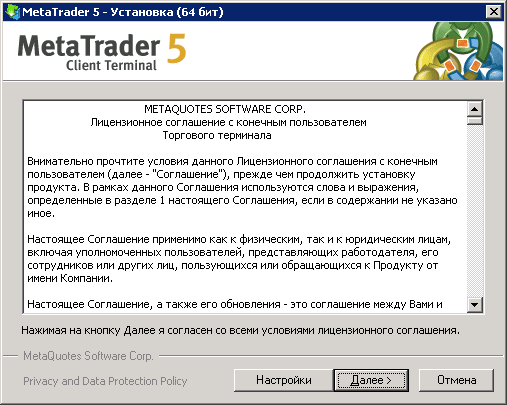
- Steg #2 – godkänn villkoren i licensavtalet. Om du redan har ett öppet handelskonto, kommer installatören att ha logotypen för din mäklare.
- Steg 3 – ställ in inställningarna. Här kan du inte bara ändra programmets installationsadress, utan också inaktivera automatisk start av MQL-webbplatsen.
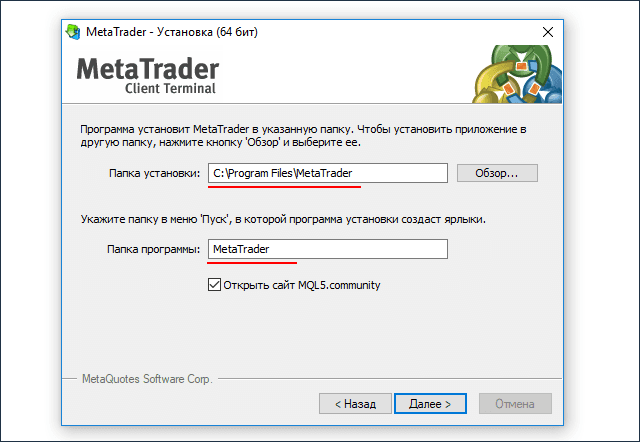
- Steg #4 – Öppna ett Metatrader-konto. När installationen är klar kommer fönstret ”Öppna konto” att dyka upp. Här kan du välja ett student- eller riktigt konto och börja jobba.

Översikt över MetaTrader-gränssnittet
Metatraders gränssnitt är mycket flexibelt och kan anpassas efter dina personliga behov. Med hjälp av knappen Visa är det enkelt att ändra storlek och flytta valfri panel i plattformsfönstret.
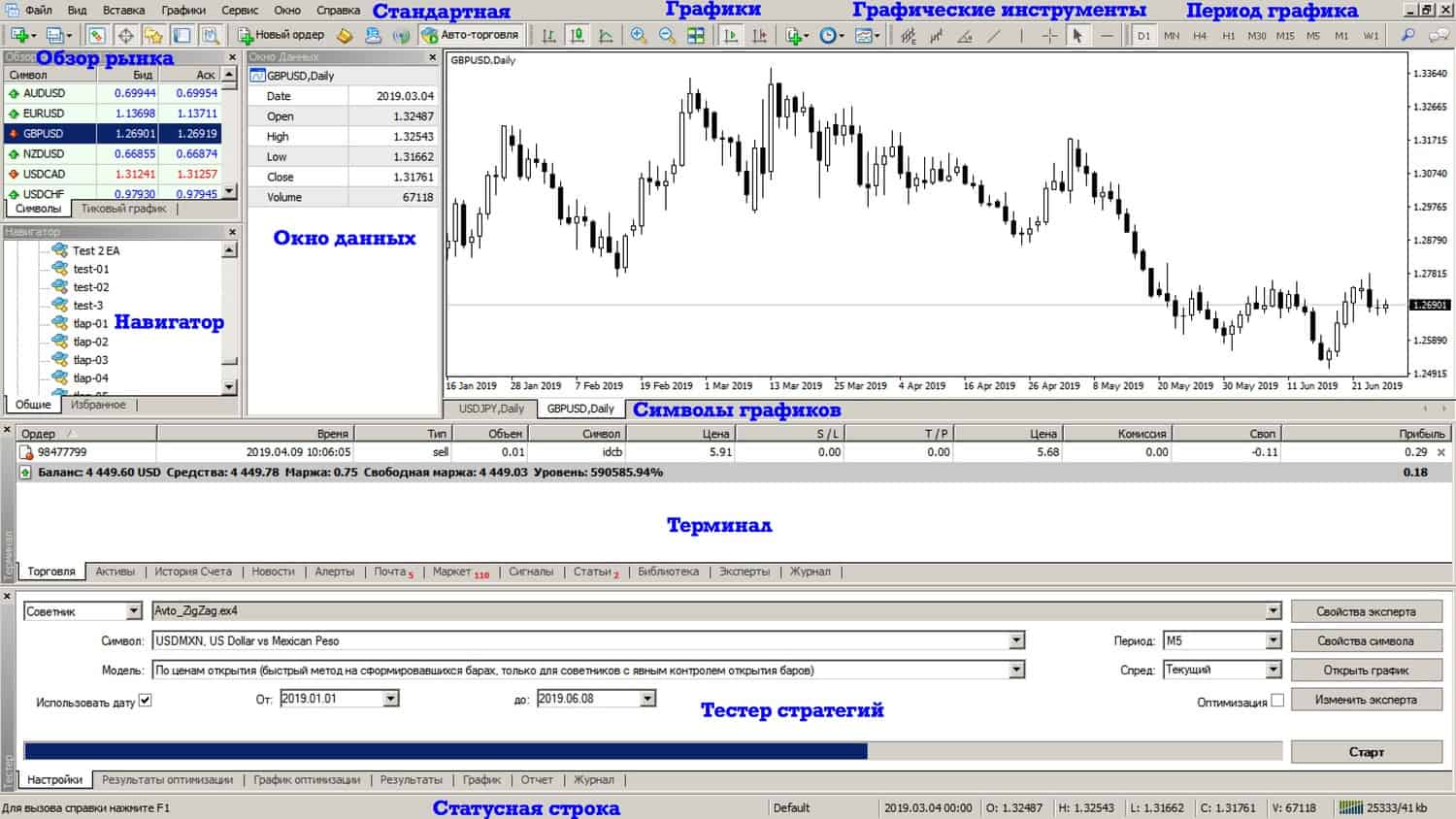
Standardsträng
På den här panelen kan du byta fönster, öppna (stänga) MetaEditor, öppna en position, hantera autohandel.
Statusrad
Denna konsol visar anslutningsstatus till servern och visualiseringsprofilen för de grafer som används. Om du håller muspekaren över en specifik punkt på diagrammet kommer information omedelbart att visas: datum, värden för extrema punkter, öppnings- och stängningskurser.
Grafiska symboler
Tack vare denna panel kan du enkelt växla till sjökortsvyn. Detta är särskilt användbart när du arbetar med flera diagram.
Grafer
Panelen låter dig ändra vyn, flytta grafer, ändra skalan. Dessutom innehåller panelen verktyg för att arbeta med diagrammet – lägga till indikatorer, lägga till tekniska linjer (R / S, trendlinjer, etc.), välja en bekväm tidsram.
Marknadsöversyn
Detta är ett fönster som visar kurser för valutapar och råvaror. För att arbeta kan du välja en löplista eller ett diagram. För enkelhetens skull kan du byta automatisk rullning av listan.
Datafönster
I det här fönstret dupliceras information om ändringar i citat och värdena för tekniska analysindikatorer.
Navigatorfönster
Här kan du se och byta konton, experter eller indikatorer.
Terminal Metatrader
Terminalen är uppdelad av ett stort antal flikar som låter dig organisera information om transaktioner. De första flikarna visar typen av transaktion, aktuella kurser, SL- och TP-poäng, spread, vinst. Följande flikar innehåller information om handelshistoriken, graden av risk, meddelanden från mäklaren, registreringsloggen, expertfönstret.
Strategitestare
Den här panelen låter dig testa färdiga strategier eller skapa dina egna.
Hur strategitestaren fungerar
Låt oss analysera operationsproceduren med exemplet med MT4-testaren.
- Strategitestaren öppnas från fliken ”Visa” eller genom att trycka på CTRL + R.

- Att välja en rådgivare.
- Ytterligare inställningar finns på fliken ”Advisoregenskaper”. Inställningen utförs i tre riktningar:
- testning – valutapar och insättningsvolym, typer av positioner (expertrådgivaren fungerar endast enligt den angivna algoritmen);
- ingångsparametrar – redigering av konstanta värden som påverkar hela arbetet, utan att behöva ändra EA-koden;
- optimering – kontroll av gränser för testpass (påverkar inte resultaten av ett enskilt test).
- Att välja ett handelsinstrument för testning.
- Modell. I enlighet med expertens algoritmer väljs följande testmodeller:
- genom att öppna priser – detta är det snabbaste sättet, baserat på redan bildade barer;
- checkpoints – ett sätt för grov utvärdering av expertrådgivare för handel inom bar, samtidigt som den minsta tidsramen används;
- alla bockar – denna metod låter dig modellera prisrörelsen inom stapeln så exakt som möjligt; denna testmodell är den mest exakta, men den långsammaste.
- Datum – val av tidsintervall gör det möjligt att testa expertrådgivaren på det valda segmentet.
- Visualisering – visar visuellt rådgivarens agerande i en viss marknadssituation.
Hur man arbetar på MetaTrader 5-plattformen – praktisk applikationserfarenhet
När du först startar handelsterminalen måste du logga in: ange ett lösenord, logga in och välj lämplig server. Innan de börjar arbeta öppnar de ett konto, för detta, på fliken ”Arkiv”, välj objektet ”Öppna ett konto”, ange dina uppgifter och besluta om valet av hävstång. Detta konto ger inte tillgång till riktiga växlingstransaktioner. För nybörjare och för de som ännu inte har arbetat med Metatrader-plattformen, rekommenderas det att prova att arbeta på ett demokonto. Detta är ett bra tillfälle att lära sig handel i MetaTrader i praktiken. https://articles.opexflow.com/trading-training/torgovlya-na-demo-schete.htm Handlare som redan är registrerade hos mäklaren kan omedelbart komma åt ett livehandelskonto. För att göra detta, på fliken ”Arkiv”, välj ”Anslut till …”, ange inloggning och lösenord, välj lämplig server. Lägg till önskat diagram i fönstret som öppnas. Det enklaste sättet att göra detta är genom Market Watch-fönstret. Dessutom kan du i snabbmenyn aktivera eller inaktivera visningen av spridningen och bekanta dig med Market Depth of Market.
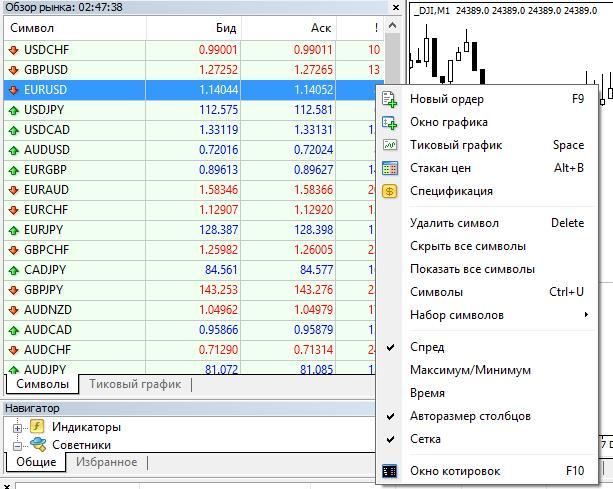
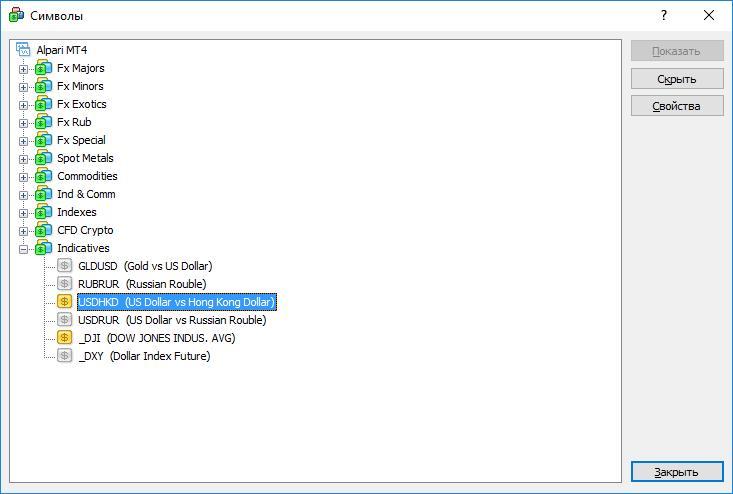
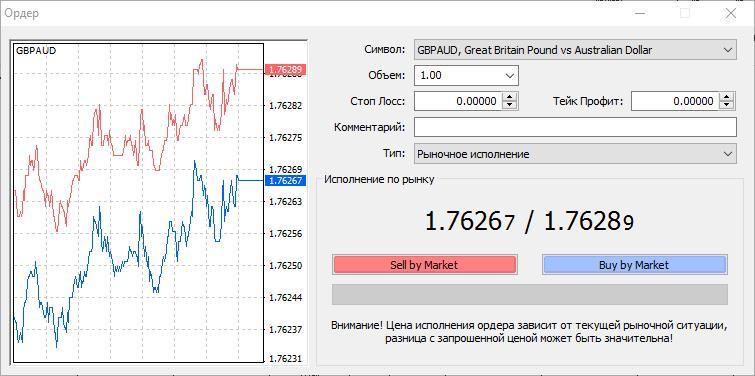
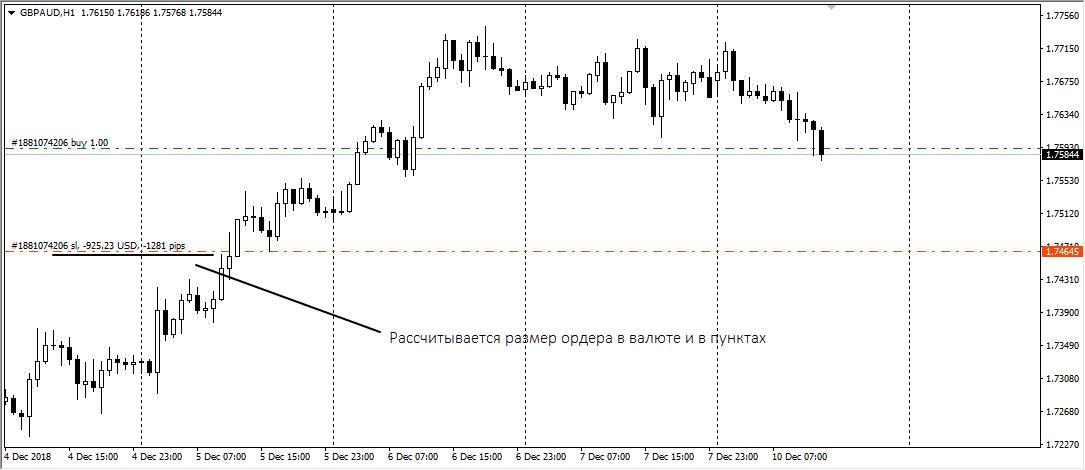
- Via menyn ”Service” väljer du raden ”Ny beställning”.
- Panelen ”Standard”, raden ”Ny beställning”.
- Menyn ”Handel”, ”Saldo”, ”Ny beställning” rad.
För att stänga en order måste du välja fliken ”Handel” i panelen ”Terminal”, välja den order som du ska stänga och klicka på ”Stäng order”. Fönstret som öppnas visar parametrarna för transaktionen, om slutkursen passar dig, klicka sedan på den långa ”Stäng”-knappen.
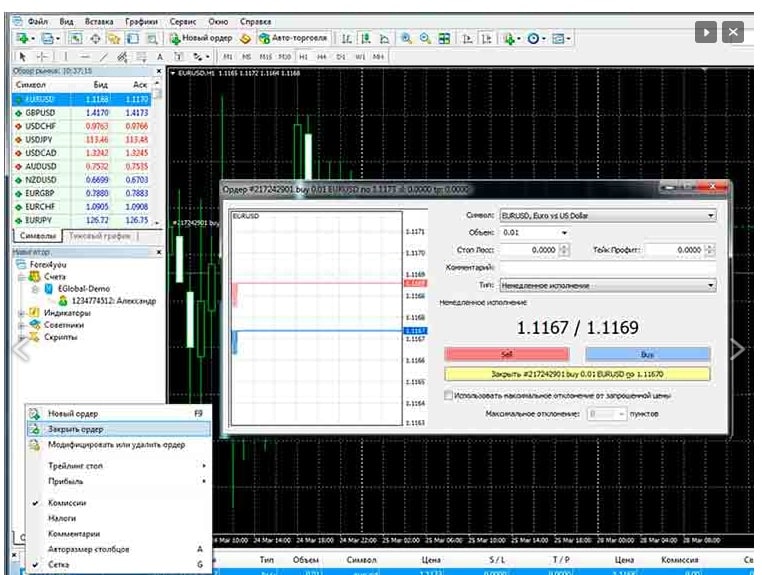
Mäklarkonton kan också öppnas i de största ryska bankerna – Sberbank och VTB. Själva MetaTrader-plattformen har ingen inbyggd funktion för externa finansiella transaktioner.
Hur man ändrar mallen för diagramvisning i MetaTrader
För framgångsrikt arbete är det mycket viktigt att diagrammen är bekväma och visuella, därför rekommenderas det att ändra visningen av diagrammen innan du börjar handla. Som standard har plattformen ett grönt diagram på en svart bakgrund. En sådan färglösning är obekväm och uttryckslös.
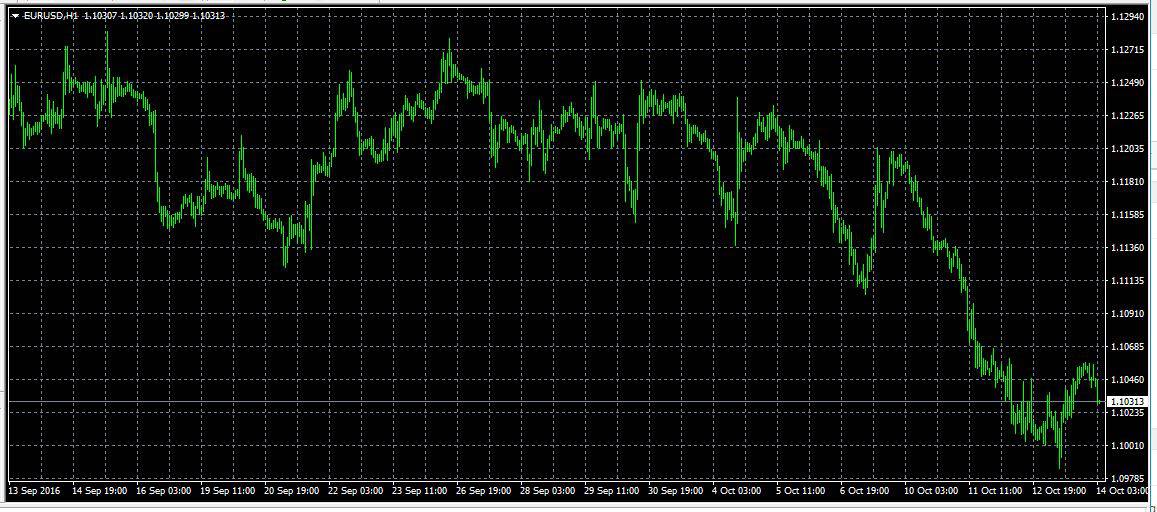
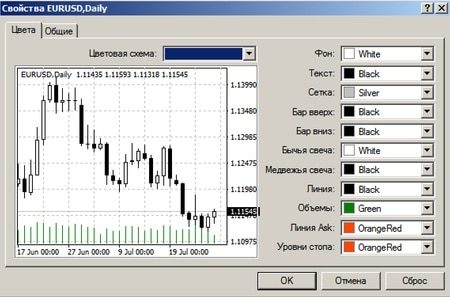
Hur man bifogar en indikator till ett diagram i MetaTrader
För att analysera diagrammet måste du lägga till indikatorer. Du kan göra detta via menyn ”Infoga” eller genom att använda snabbåtkomstkonsolen. Du kan få en komplett uppsättning grafiska objekt med Ctrl+B-tangenterna. Du kan lägga till en eller flera indikatorer. Tänk på exemplet med att lägga till glidande medelvärden.
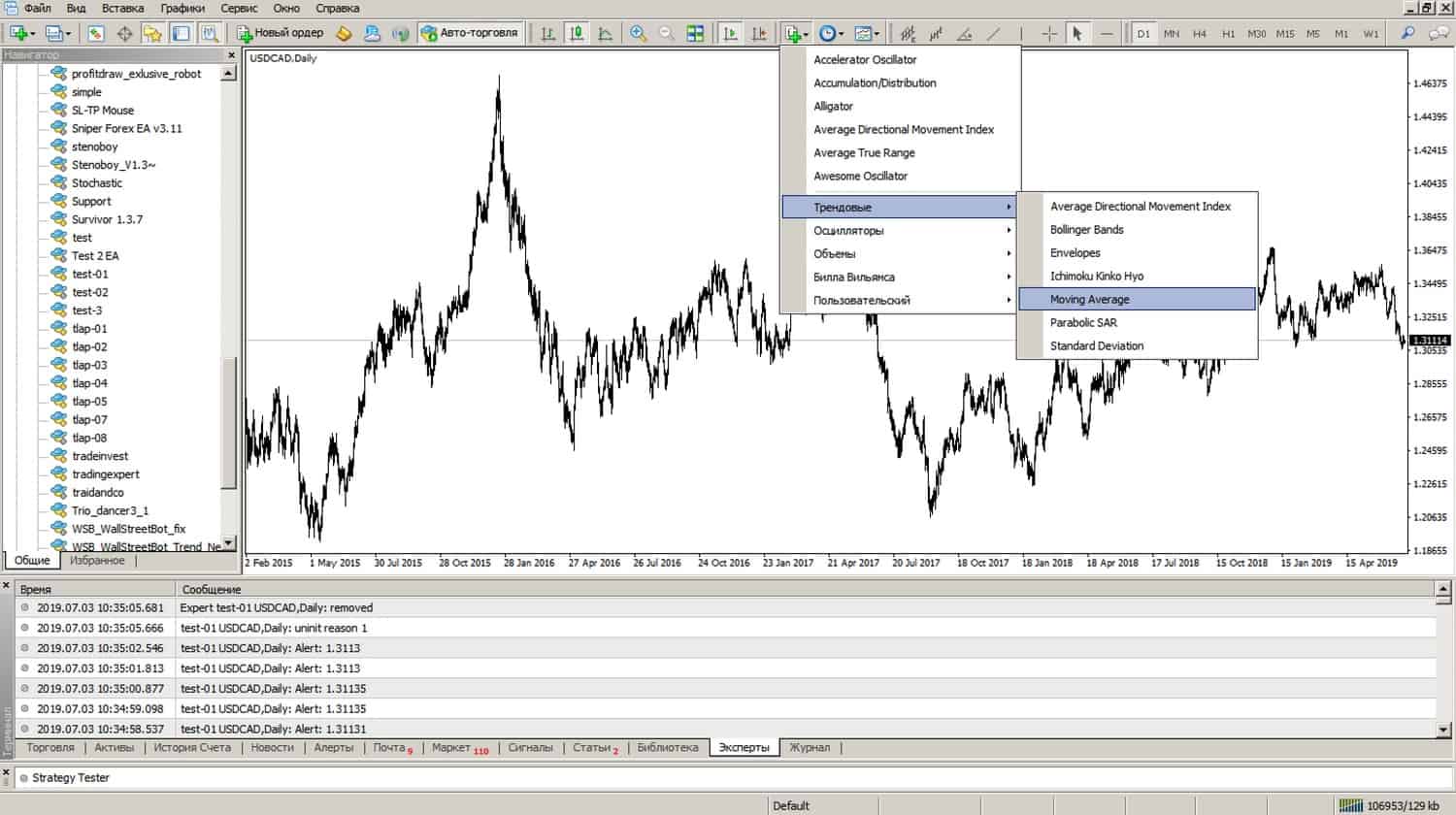
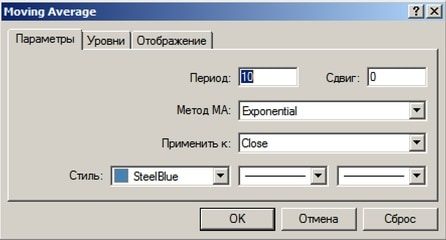

Hur man kör en expertrådgivare i MetaTrader
En rådgivare (expert) är en bot som är kopplad till ett diagram för automatiserad handel. Boten kan öppna och stänga positioner, skicka meddelanden, generera rapporter. Endast en expertrådgivare kan arbeta på ett sjökort, men en expertrådgivare kan kopplas till flera sjökort. För att lägga till en expertrådgivare till diagrammet, dubbelklicka på motsvarande fil med boten på fliken Navigator. I egenskapsfönstret som visas, markera rutan ”tillåt automatisk handel”.
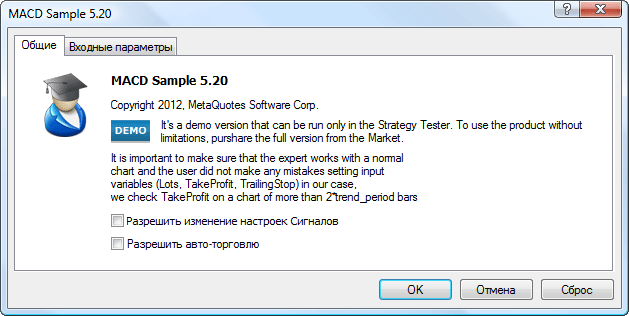


Hur man ställer in e-postvarningar i MetaTrader
Automatiserad handel ska inte lämnas åt slumpen, rådgivarens agerande måste ständigt övervakas. De viktigaste meddelandena:
- öppnings-/stängningslägen;
- bildandet av individuella mönster ;
- förlust av anslutning till servern;
- överskottsmarginal;
- handelsrapport för en viss period.
För att ta emot meddelanden måste du ställa in e-postdata. För att göra detta, välj fliken ”Tjänst”, sedan ”Inställningar”, sedan posten ”Mail”.

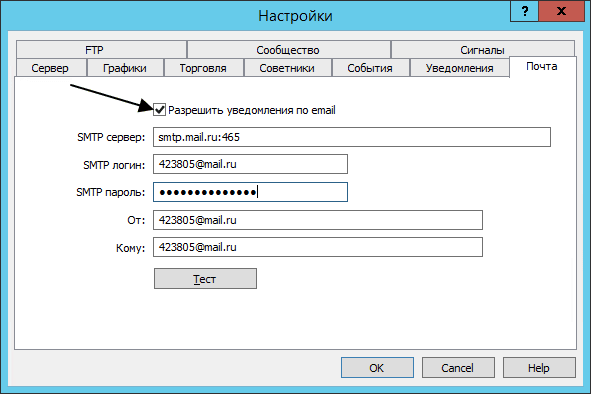

Mobilhandel i MT
Metatraders mobilapplikationer låter dig göra handelsoperationer med en surfplatta eller smartphone som stöder iOS och Android operativsystem. https://articles.opexflow.com/software-trading/mobile.htm Möjligheterna hos Metatraders mobilapplikation, med några få undantag, liknar desktopversionen. En viss skillnad ligger i frånvaron av en strategitestare och möjligheten att ansluta tredjepartsprogram. Istället har mobilapparna en praktisk chatt med andra handlare. Mobilappen kan laddas ner från Metatraders officiella webbplats för alla enheter, från Apple-appen för iOS eller Google Play för Android. Efter nedladdning sker installationen automatiskt. För att öppna ett konto måste du öppna fliken ”Inställningar” och välja ”Nytt konto”.
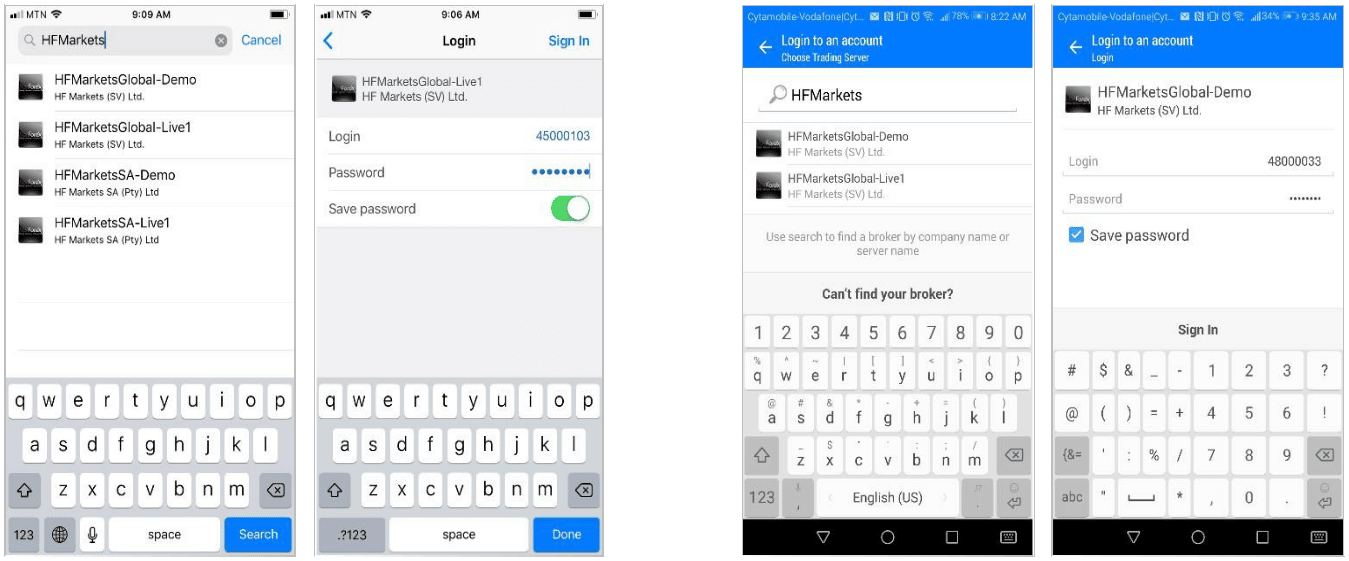
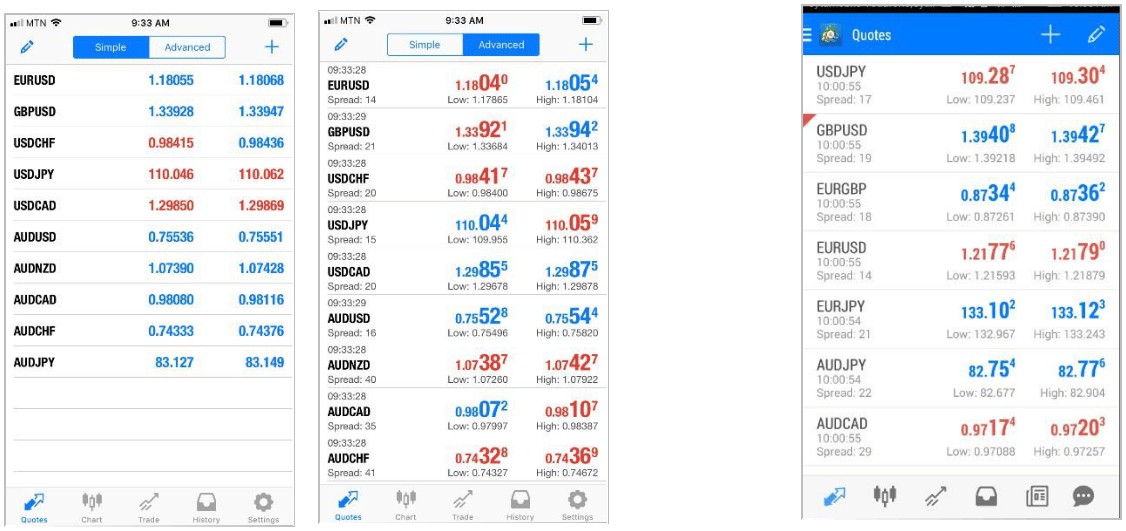
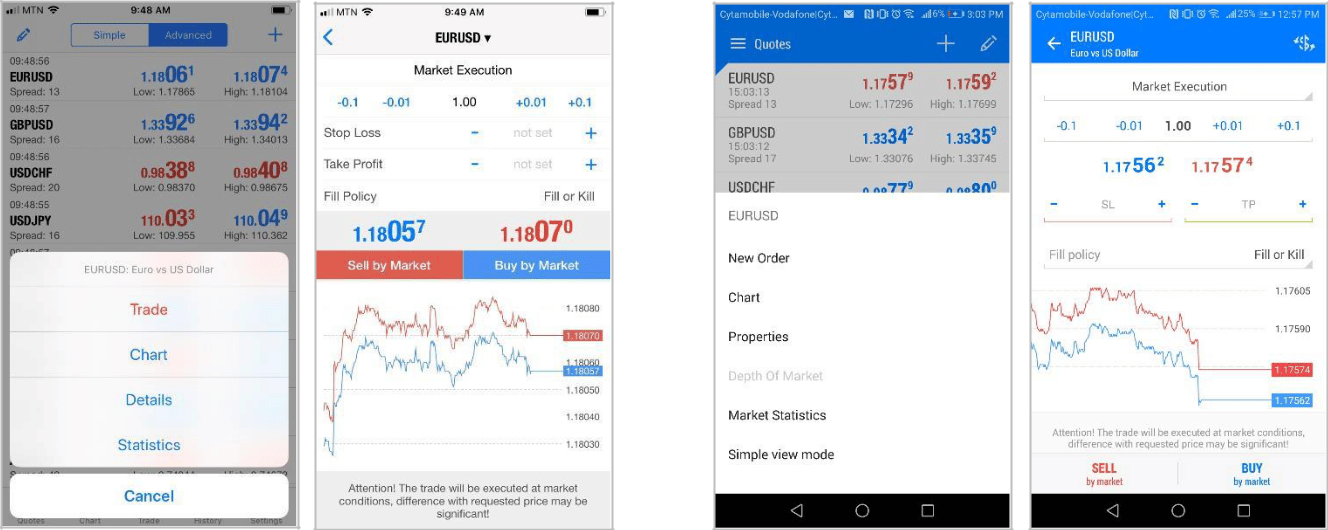
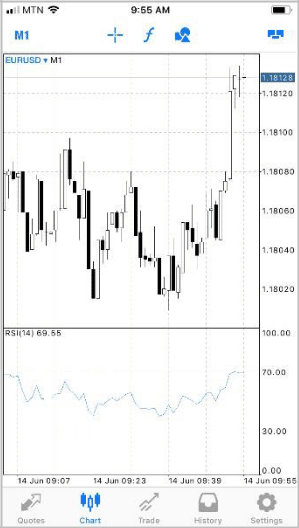
Hantera diagram i Metatrader-mobilappen
Det finns följande möjligheter:
- Rulla – Dra fingret över skärmen åt sidan.
- För att lägga till eller ta bort en indikator, tryck på ƒ överst i diagrammet eller öppna fliken ”Indikatorer”.
- Helskärmsläge är aktiverat när du roterar din smartphone till liggande orientering.
- För att bestämma typen av diagram, öppna motsvarande flik i den nedre menyn. Totalt finns 3 typer av diagram tillgängliga: linjediagram, histogram och ljus.
- För att rita ett objekt på diagrammet måste du klicka på ikonen med geometriska former.

- ”Kakelfönster” – med den här fliken kan du öppna upp till 4 sjökort på smartphones och upp till 6 sjökort på surfplattor samtidigt. Dessutom låter fliken dig anpassa visningen av diagram.
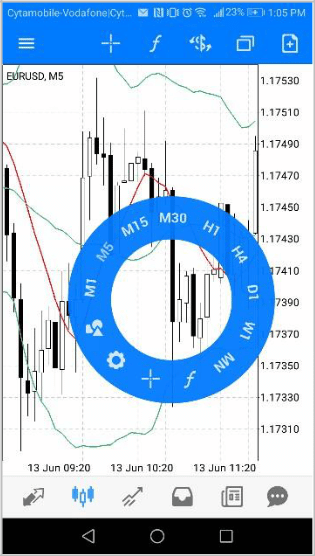
Algohandel i MT
Algoritmisk handel är en av de viktigaste fördelarna med Metatrader-plattformen. Med hjälp av algoritmisk handel kan du självständigt skapa, testa och använda handelsrådgivare (experter), skript och indikatorer. Allt detta är möjligt tack vare MetaEditor-redigeraren och programmeringsspråket MetaQuotes Language 4. Den nya multi-market-testaren låter dig använda samma strategi för olika handelsinstrument. Detta är mycket bekvämt, eftersom det inte längre finns ett behov av att testa varje instrument separat, alla tidsramar byggs automatiskt om och synkroniseras. Du kan förfoga över ett självskapat manus, rådgivare eller indikator:
- publicera i Code Base för gratis nedladdning;
- publicera på marknaden för betald nedladdning;
- överföra till kunden i frilanssystemet och få en belöning.
Översikt över MetaTrader 5-handelsplattformen, marker och jämförelse av MT5 med MT4: https://youtu.be/HUJtFUckpWQ
MQL4 språk
Syntaxen för MetaQuotes Language 4 är mycket enkel. Trots likheten med C-språket är MQL4-språket mer funktionellt. Filer skrivna med MQL4 är källfiler. De måste kompileras med MetaEditor till ex4-format. Endast ex4-filer är körbara. Alla MetaEditor-filer lagras i advisors-mappen.
Frågor och svar
Hur ställer man in visningen av objekt på olika tidsramar? Du kan anropa inställningsfönstret med Ctrl + B-tangenterna. Markera nödvändiga tidsramar i fönstret som öppnas.

Varför rullar inte diagrammet? I avsnittet ”Inställningar” väljer du objektet ”Automatisk rullningsdiagram”. Slås på genom att trycka på den gröna triangeln.

Är det möjligt att arbeta samtidigt med olika konton hos flera mäklare i MT4? Burk! När du startar plattformen, ange servern för den första mäklaren i raden. Sedan öppnas ett fönster. Tryck på nästa och skapa ett nytt konto.
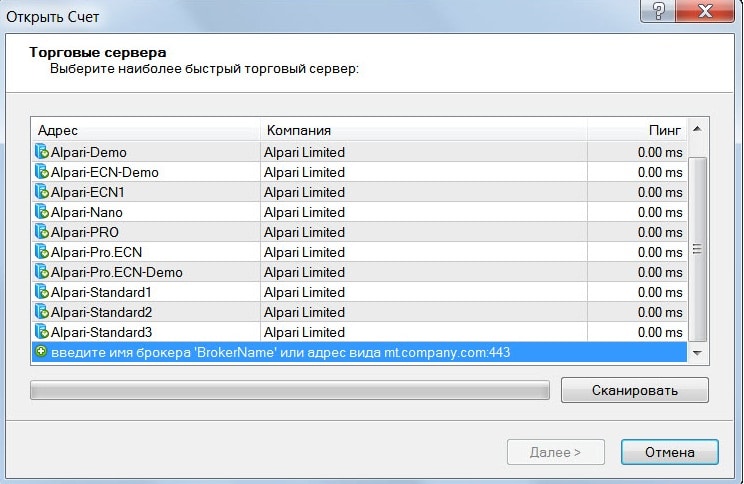
Hur inaktiverar man MT4 automatisk uppdatering? Efter det fungerar inte indikatorerna.Detta är en vanlig MT4-bugg. För att inaktivera det måste du gå till mappen med programfiler och ta bort WebInstall helt. Skapa sedan en WebInstall-fil utan sluttexten.
Varför kan jag inte lägga en beställning i MT4? ”Handelsflödet är upptaget” visas. Troligtvis finns det ingen anslutning till servern eller så är Internet frånkopplat. Om Internet är anslutet och felet kvarstår måste du starta om terminalen.
Jag raderade av misstag diagrammet! Är det möjligt att lämna tillbaka allt som det var? Jag vill inte göra om alla inställningar. I menyn ”Arkiv”, välj ”Öppna fjärrkontroll”, varefter diagrammet kommer att återställas med alla inställningar.