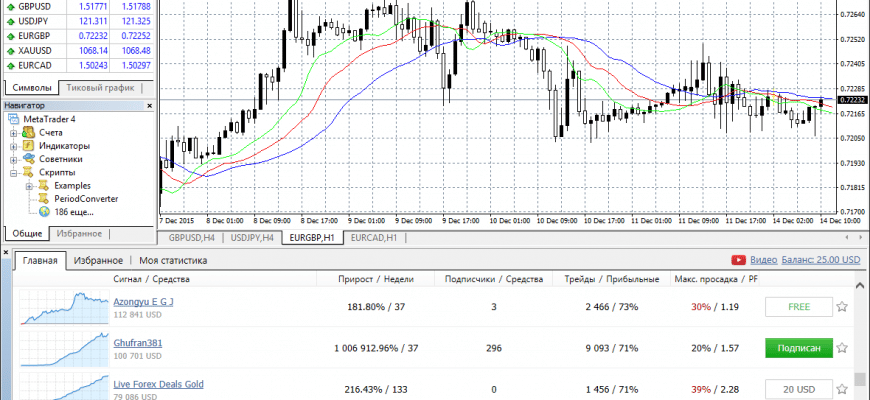Oversikt over MetaTrader-handelsterminalen: hvordan installere, konfigurere og handle på Metatrader-plattformen i 2022. MetaTrader er en av de mest populære handelsterminalene designet for å tilby handelstjenester i Future-, Forex- og CFD-markedene.
- MetaTrader-versjoner som brukes i markedet
- MT-plattformfunksjoner
- Hvordan installere MetaTrader-terminalen – trinnvise instruksjoner
- Oversikt over MetaTrader-grensesnittet
- Standard streng
- Statuslinje
- Grafiske symboler
- Grafer
- Markedsgjennomgang
- Datavindu
- Navigator-vindu
- Terminal Metatrader
- Strategi tester
- Hvordan strategitesteren fungerer
- Hvordan jobbe på MetaTrader 5-plattformen – praktisk applikasjonserfaring
- Hvordan endre diagramvisningsmalen i MetaTrader
- Hvordan feste en indikator til et diagram i MetaTrader
- Hvordan kjøre en ekspertrådgiver i MetaTrader
- Hvordan sette opp e-postvarsler i MetaTrader
- Mobilhandel i MT
- Administrere diagrammer i Metatrader-mobilappen
- Algohandel i MT
- MQL4 språk
- Spørsmål og svar
MetaTrader-versjoner som brukes i markedet
| Modell | Utstedelsesår | Kjennetegn |
| FX-diagrammer | 2000 | Komplekset er kun designet for marginhandel på Forex. Tekniske og grafiske evner er svært svake. |
| Metaquotes | 2001 | Lagt til handel på CFD -markedet . Funksjonaliteten til MQL har utvidet klienttjenesten betydelig (skript, ekspertrådgivere, tekniske indikatorer, etc.). |
| MetaTrader 3 | 2002 | Lagt til handel på Futures, et gratis API-bibliotek. MQLII-programmeringsspråket er oppgradert. |
| MetaTrader 4 | 2005 | Alle deler av plattformen er oppgradert. Spesiell oppmerksomhet rettes mot å styrke sikkerhetssystemene. Funksjonaliteten til MQL4 inkluderte ikke bare selve programmeringsspråket, men også en personlig modul, MetaEditor Expert Advisors-redaktøren og en modell for å optimalisere Expert Advisors. |
| MetaTrader5 | 2008 | Denne versjonen av handelsplattformen lar deg handle ikke bare på valutaen, men også på børsen. Økt antall tidsrammer. Lagt til muligheten til å teste strategier i sanntid. Lagt til nettfunksjon. |
Den mest populære versjonen av plattformen er MetaTrader4, til tross for at den er dårligere enn MT5-versjonen når det gjelder funksjonalitet. Hovedårsaken til populariteten til MT4 er inkompatibiliteten til MQL4- og MQL5-språkene, og å flytte alle dine handelsinstrumenter, indikatorer og skript er en ganske møysommelig prosess.
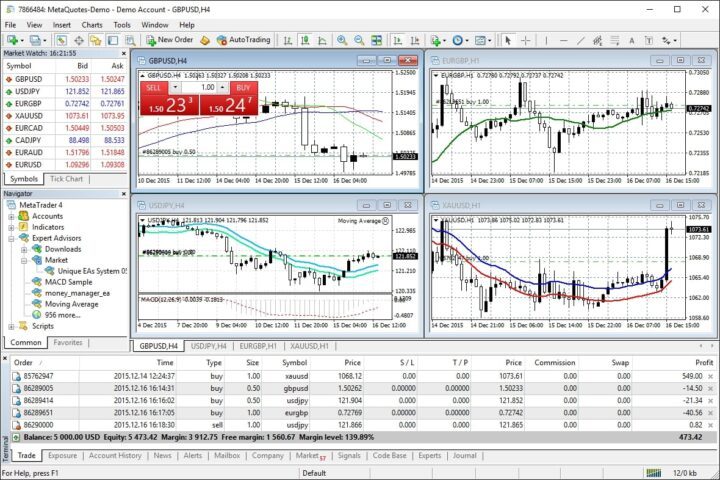
MT-plattformfunksjoner
MetaTrader-handelsplattformen er helt selvforsynt og krever ikke installasjon av tilleggsprogrammer. Alle nødvendige handelsinstrumenter er tilgjengelige for brukere: indekser, valutapar, aksjer, råvarer (metaller, olje). Bred teknisk funksjonalitet inkluderer:
- flerspråklige handelsrapporter;
- 38 tekniske analyseindikatorer;
- 6 alternativer for ventende bestillinger;
- 4 zoommoduser;
- økonomisk kalender;
- støtte for «glass av priser»;
- funksjon av delvis utførelse av ordre;
- evnen til å teste strategier;
- netting og sikringsfunksjoner ;
- muligheten til å lage dine egne skript og indikatorer for automatisk handel;
- muligheten til å bli med i signalene til topphandlere eller legge signalene dine for salg.
Hvordan installere MetaTrader-terminalen – trinnvise instruksjoner
Et viktig krav til tekniske enheter er tilstedeværelsen av en prosessor med SSE2-støtte. Å installere Metatrader-programvare fra den offisielle nettsiden er helt gratis.
- Trinn #1 – last ned MetaTrader og kjør installasjonsprogrammet.
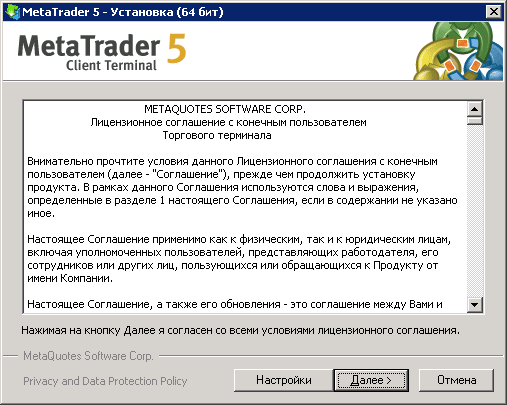
- Trinn #2 – godta vilkårene i lisensavtalen. Hvis du allerede har en åpen handelskonto, vil installatøren ha logoen til megleren din.
- Trinn 3 – angi innstillingene. Her kan du ikke bare endre programinstallasjonsadressen, men også deaktivere automatisk oppstart av MQL-nettstedet.
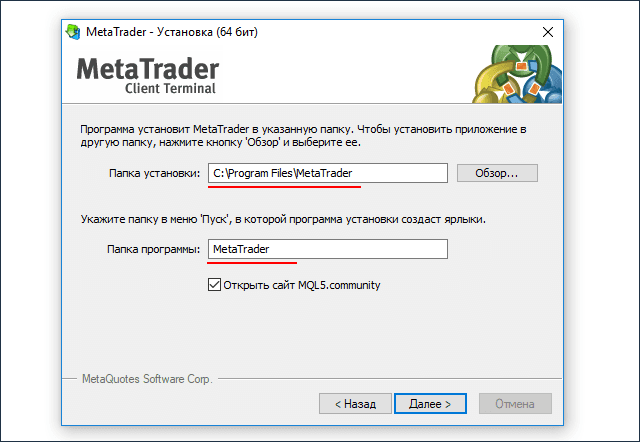
- Trinn #4 – Åpne en Metatrader-konto. Når installasjonen er fullført, vil vinduet «Åpne konto» dukke opp. Her kan du velge en student- eller ekte konto og begynne å jobbe.

Oversikt over MetaTrader-grensesnittet
Metatraders grensesnitt er veldig fleksibelt og kan tilpasses dine personlige behov. Ved å bruke Vis-knappen er det enkelt å endre størrelse og flytte et hvilket som helst panel i plattformvinduet.
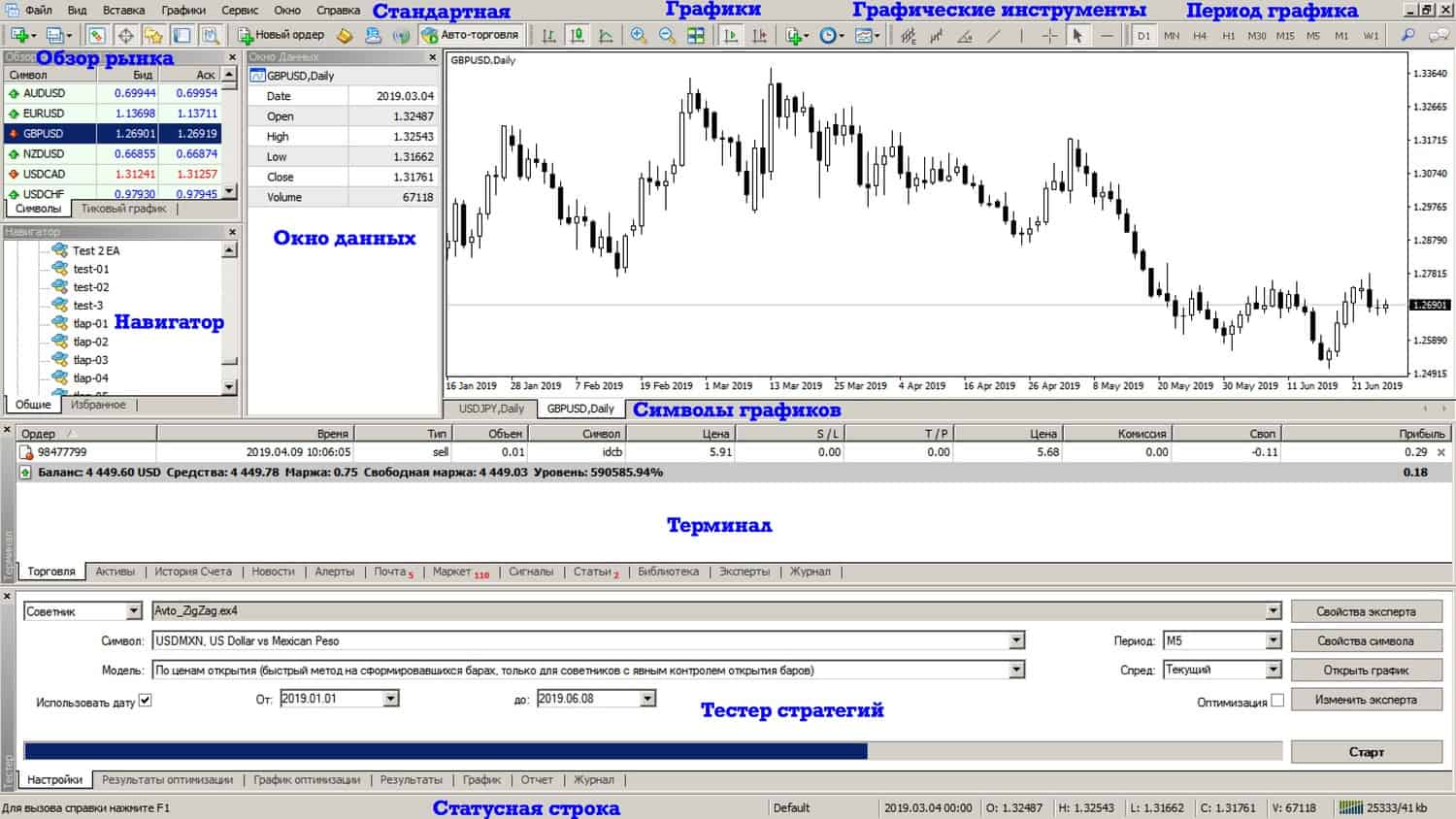
Standard streng
På dette panelet kan du bytte vinduer, åpne (lukke) MetaEditor, åpne en posisjon, administrere autotrading.
Statuslinje
Denne konsollen viser tilkoblingsstatusen til serveren og visualiseringsprofilen til grafene som brukes. Hvis du holder musepekeren over et bestemt punkt på diagrammet, vil informasjon umiddelbart vises: dato, verdier for ekstreme punkter, åpnings- og sluttkurs.
Grafiske symboler
Takket være dette panelet kan du enkelt bytte til kartvisningen. Dette er spesielt nyttig når du arbeider med flere diagrammer.
Grafer
Panelet lar deg endre visningen, flytte grafer, endre skalaen. I tillegg inneholder panelet verktøy for å jobbe med diagrammet – legge til indikatorer, legge til tekniske linjer (R/S, trendlinjer, etc.), velge en praktisk tidsramme.
Markedsgjennomgang
Dette er et vindu som viser tilbud for valutapar og råvarer. For å jobbe kan du velge en løpeliste eller et diagram. For enkelhets skyld kan du bytte automatisk rulling av listen.
Datavindu
I dette vinduet dupliseres informasjon om endringer i tilbud og verdiene til tekniske analyseindikatorer.
Navigator-vindu
Her kan du se og bytte kontoer, eksperter eller indikatorer.
Terminal Metatrader
Terminalen er delt av et stort antall faner som lar deg organisere informasjon om transaksjoner. De første fanene viser transaksjonstype, gjeldende sitater, SL- og TP-poeng, spredning, fortjeneste. Følgende faner inneholder informasjon om handelshistorikken, graden av risiko, meldinger fra megleren, registreringsloggen, ekspertvinduet.
Strategi tester
Dette panelet lar deg teste ferdige strategier eller lage dine egne.
Hvordan strategitesteren fungerer
La oss analysere operasjonsprosedyren ved å bruke eksemplet med MT4-testeren.
- Strategitesteren åpnes fra «Vis»-fanen eller ved å trykke CTRL + R.

- Valg av rådgiver.
- Ytterligere innstillinger finner du i fanen «Rådgiveregenskaper». Innstillingen utføres i tre retninger:
- testing – valutapar og innskuddsvolum, typer posisjoner (ekspertrådgiveren vil bare fungere i henhold til den angitte algoritmen);
- inndataparametere – redigering av konstante verdier som påvirker hele arbeidet, uten behov for å endre EA-koden;
- optimering – kontroll av grenser for testbestått (påvirker ikke resultatene av en enkelt test).
- Velge et handelsinstrument for testing.
- Modell. I samsvar med ekspertens algoritmer velges følgende testmodeller:
- ved å åpne priser – dette er den raskeste måten, basert på allerede dannede barer;
- sjekkpunkter – en måte for grov evaluering av intrabar trading Expert Advisors, mens du bruker den minste tidsrammen;
- alle haker – denne metoden lar deg modellere prisbevegelsen i linjen så nøyaktig som mulig; denne testmodellen er den mest nøyaktige, men den tregeste.
- Datoer – valg av tidsrom gjør det mulig å teste ekspertrådgiveren på det valgte segmentet.
- Visualisering – viser visuelt handlingene til rådgiveren i en bestemt markedssituasjon.
Hvordan jobbe på MetaTrader 5-plattformen – praktisk applikasjonserfaring
Når du først starter handelsterminalen, må du logge inn: skriv inn et passord, logg inn og velg riktig server. Før de begynner å jobbe, åpner de en konto, for dette, i «Fil» -fanen, velg elementet «Åpne en konto», skriv inn dataene dine og bestem valget av innflytelse. Denne kontoen gir ikke tilgang til ekte byttetransaksjoner. For nybegynnere og for de som ennå ikke har jobbet med Metatrader-plattformen, anbefales det å prøve å jobbe på en demokonto. Dette er en god mulighet til å lære handel i MetaTrader i praksis. https://articles.opexflow.com/trading-training/torgovlya-na-demo-schete.htm Traders som allerede er registrert hos megleren, kan umiddelbart få tilgang til en live-handelskonto. For å gjøre dette, i kategorien «Fil», velg elementet «Koble til …», skriv inn pålogging og passord, velg riktig server. Legg til ønsket diagram i vinduet som åpnes. Den enkleste måten å gjøre dette på er gjennom Market Watch-vinduet. I tillegg kan du i kontekstmenyen aktivere eller deaktivere visningen av spredningen og bli kjent med Market Depth of Market.
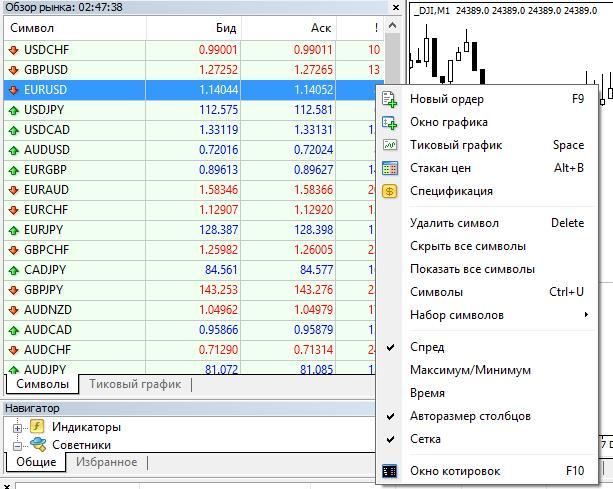
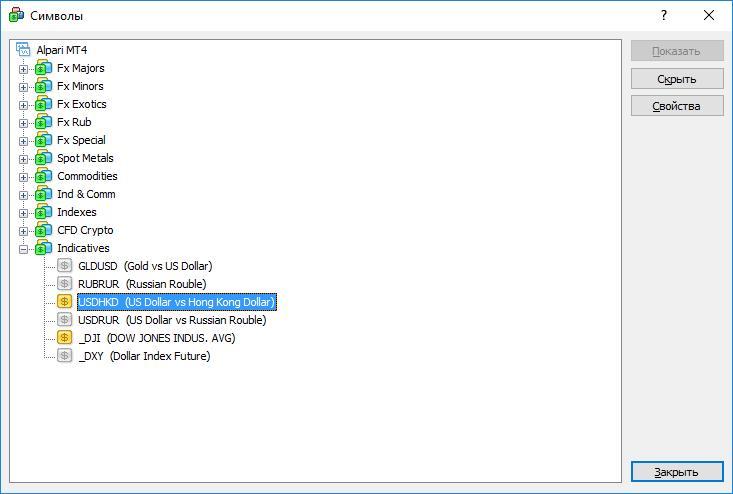
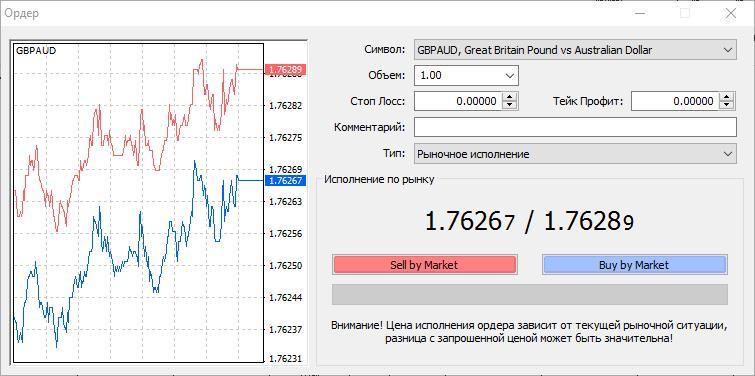
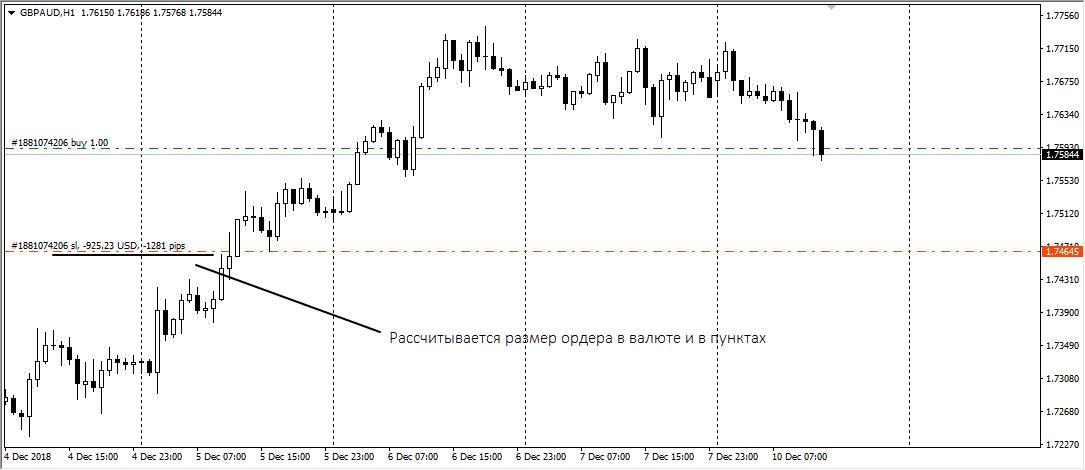
- Gjennom «Service»-menyen velger du linjen «New Order».
- «Standard»-panel, «Ny ordre»-linje.
- «Handel»-meny, «Saldo»-element, «Ny ordre»-linje.
For å lukke en ordre, må du velge «Handel»-fanen i «Terminal»-panelet, velge ordren du skal lukke og klikke på «Lukk ordre». Vinduet som åpnes viser parametrene for transaksjonen, hvis sluttkursen passer deg, klikk deretter på den lange «Lukk»-knappen.
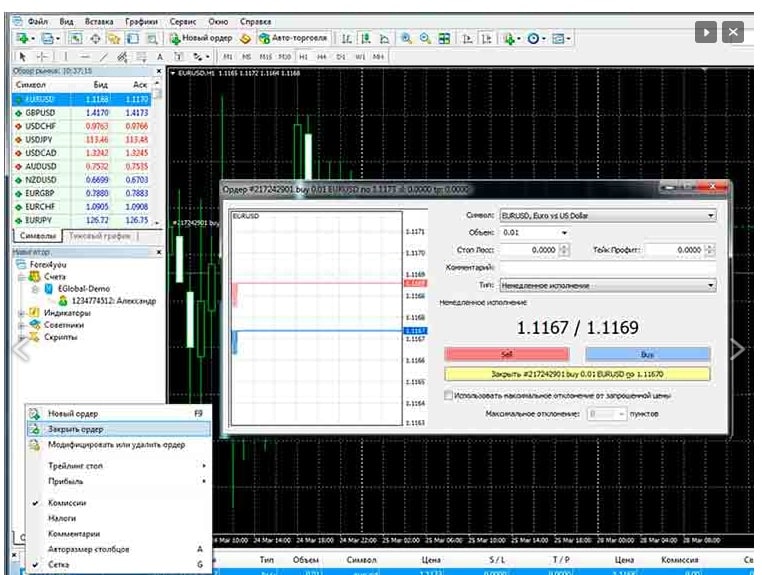
Meglerkontoer kan også åpnes i de største russiske bankene – Sberbank og VTB. Selve MetaTrader-plattformen har ikke en innebygd funksjon for eksterne finansielle transaksjoner.
Hvordan endre diagramvisningsmalen i MetaTrader
For vellykket arbeid er det veldig viktig at diagrammene er praktiske og visuelle, derfor anbefales det å endre visningen av diagrammene før du starter handel. Som standard har plattformen et grønt diagram på en svart bakgrunn. En slik fargeløsning er upraktisk og lite uttrykkelig.
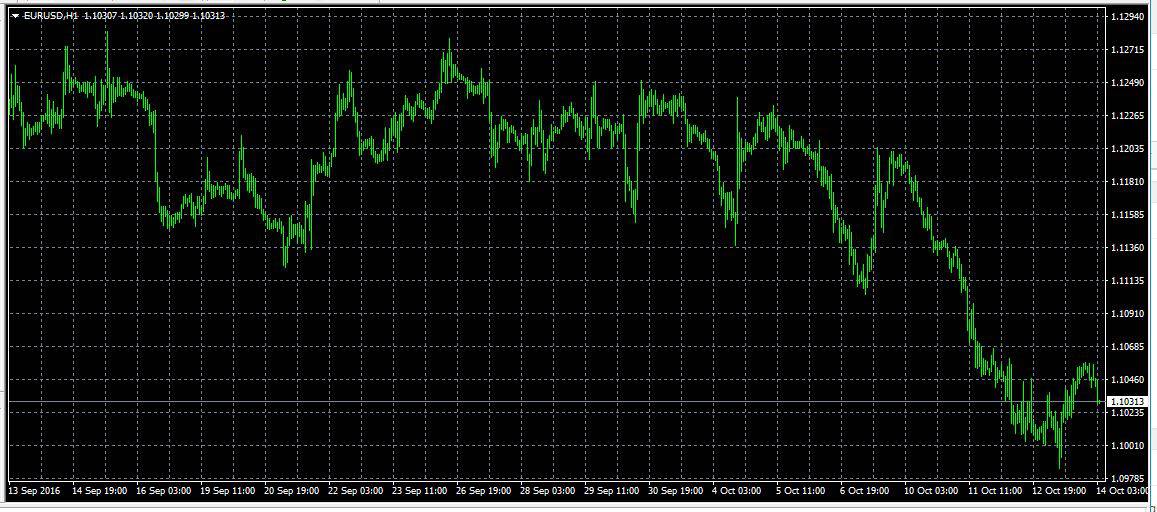
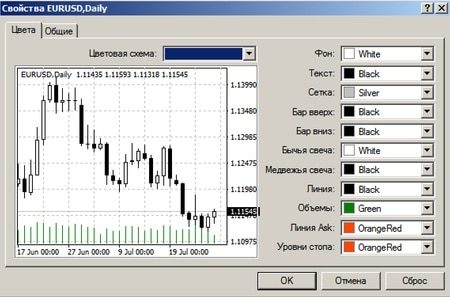
Hvordan feste en indikator til et diagram i MetaTrader
For å analysere diagrammet må du legge til indikatorer. Du kan gjøre dette gjennom «Sett inn»-menyen eller ved å bruke hurtigtilgangskonsollen. Du kan få et komplett sett med grafiske objekter ved å bruke Ctrl+B-tastene. Du kan legge til en eller flere indikatorer. Tenk på eksemplet med å legge til glidende gjennomsnitt.
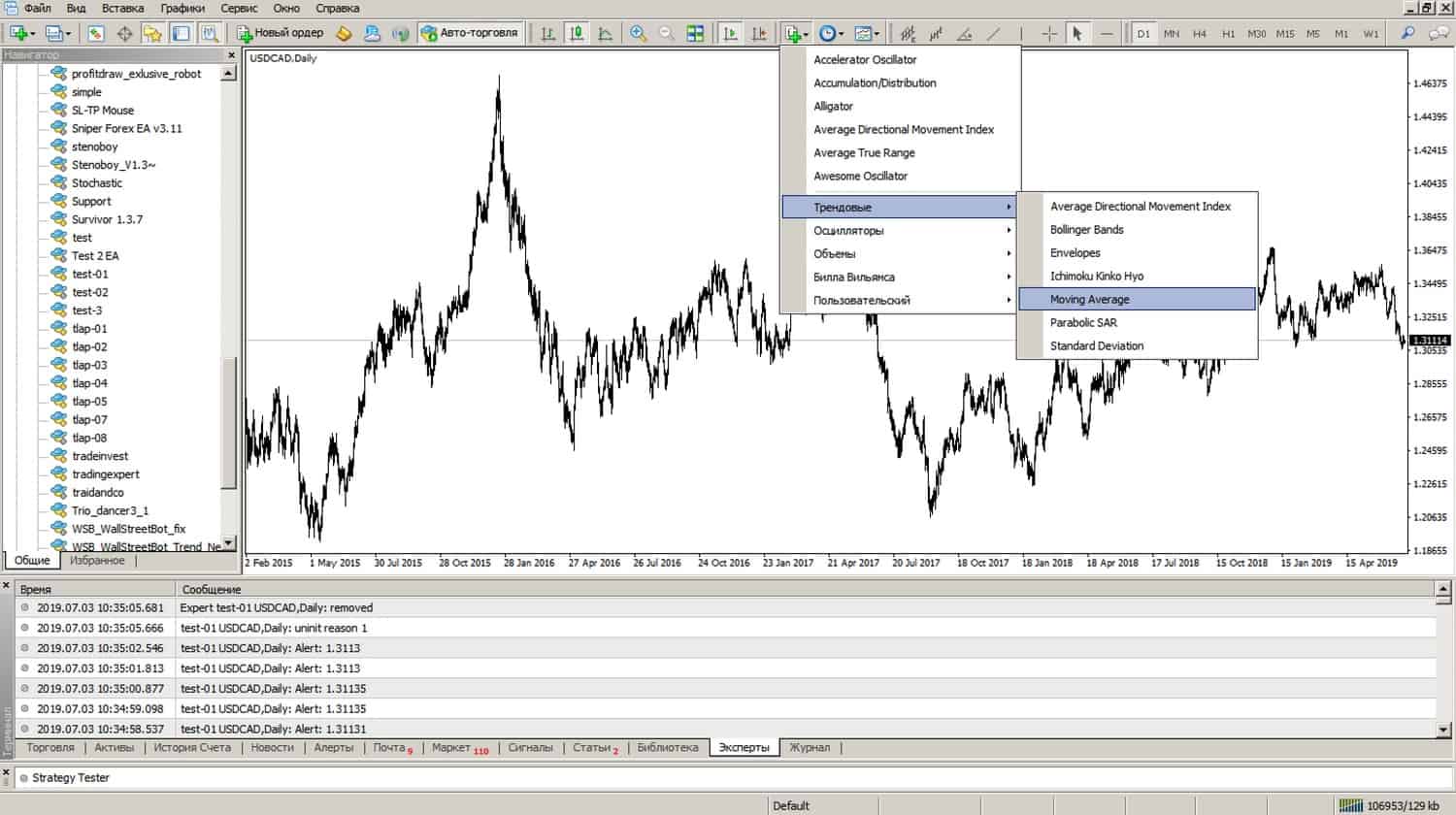
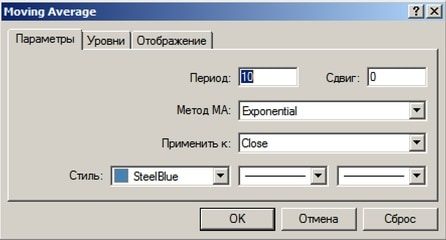

Hvordan kjøre en ekspertrådgiver i MetaTrader
En rådgiver (ekspert) er en bot som er knyttet til et diagram for automatisert handel. Boten kan åpne og lukke posisjoner, sende varsler, generere rapporter. Bare én ekspertrådgiver kan operere på ett kart, men én ekspertrådgiver kan knyttes til flere diagram. For å legge til en ekspertrådgiver i diagrammet, dobbeltklikk på den tilsvarende filen med roboten i Navigator-fanen. I egenskapsvinduet som vises, merk av i boksen «tillat autotrading».
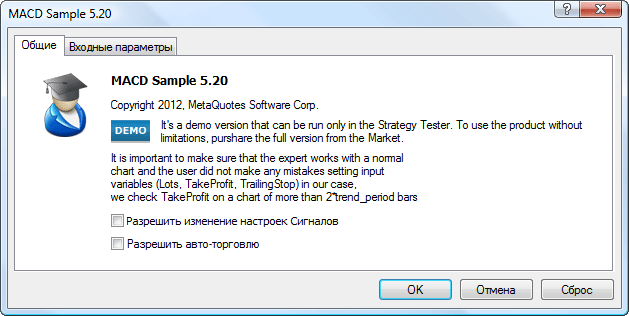


Hvordan sette opp e-postvarsler i MetaTrader
Automatisert handel bør ikke overlates til tilfeldighetene, handlingene til rådgiveren må overvåkes konstant. De viktigste merknadene:
- åpnings-/lukkeposisjoner;
- dannelsen av individuelle mønstre ;
- tap av tilkobling til serveren;
- overskytende margin;
- handelsrapport for en bestemt periode.
For å motta meldinger må du sette opp e-postdata. For å gjøre dette, velg «Service»-fanen, deretter «Innstillinger», deretter elementet «Mail».

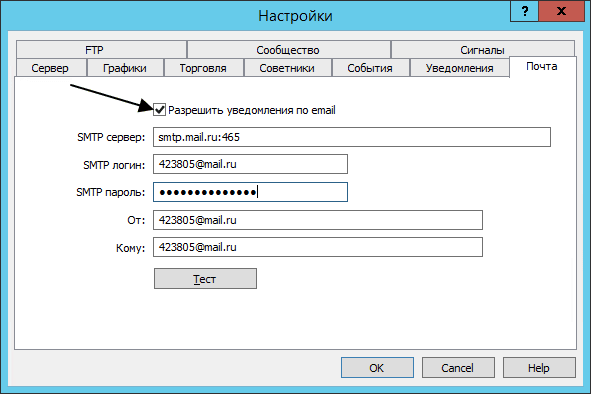

Mobilhandel i MT
Metatrader-mobilapplikasjoner lar deg gjøre handelsoperasjoner ved å bruke et nettbrett eller en smarttelefon som støtter iOS- og Android-operativsystemer. https://articles.opexflow.com/software-trading/mobile.htm Mulighetene til Metatrader-mobilapplikasjonen, med noen få unntak, ligner på skrivebordsversjonen. En viss forskjell ligger i fraværet av en strategitester og muligheten til å koble til tredjepartsprogrammer. I stedet har mobilappene en praktisk chat med andre handelsmenn. Mobilappen kan lastes ned fra Metatraders offisielle nettsted for alle enheter, fra Apple-appen for iOS eller Google Play for Android. Etter nedlasting skjer installasjonen automatisk. For å åpne en konto må du åpne fanen «Innstillinger» og velge «Ny konto».
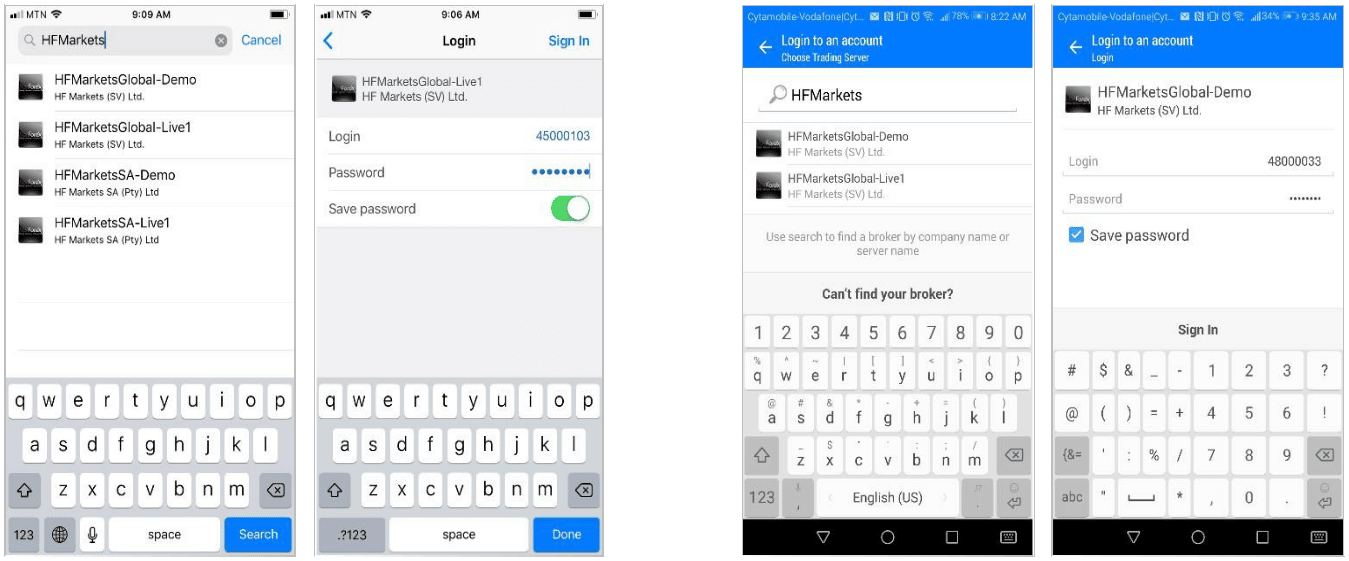
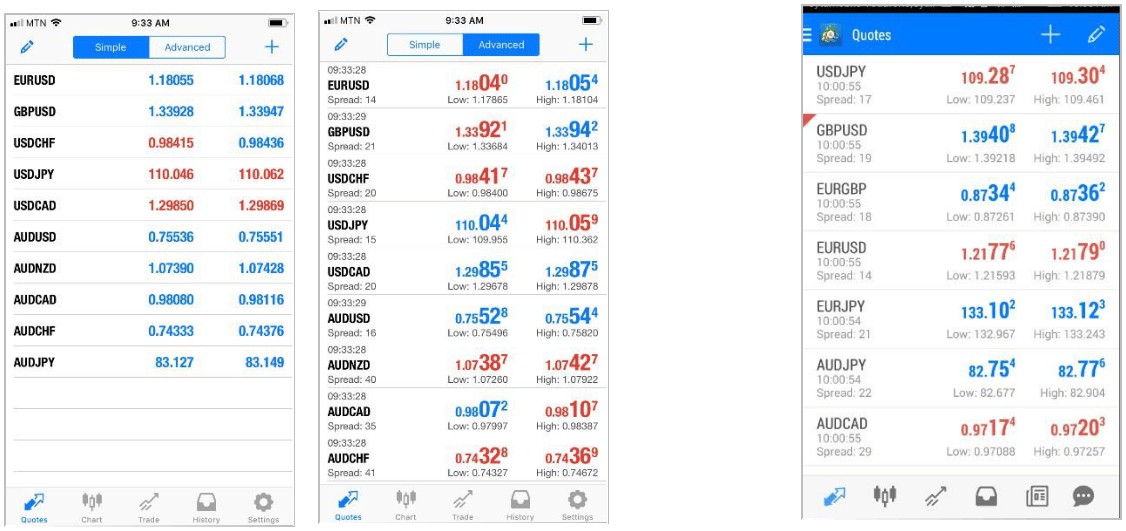
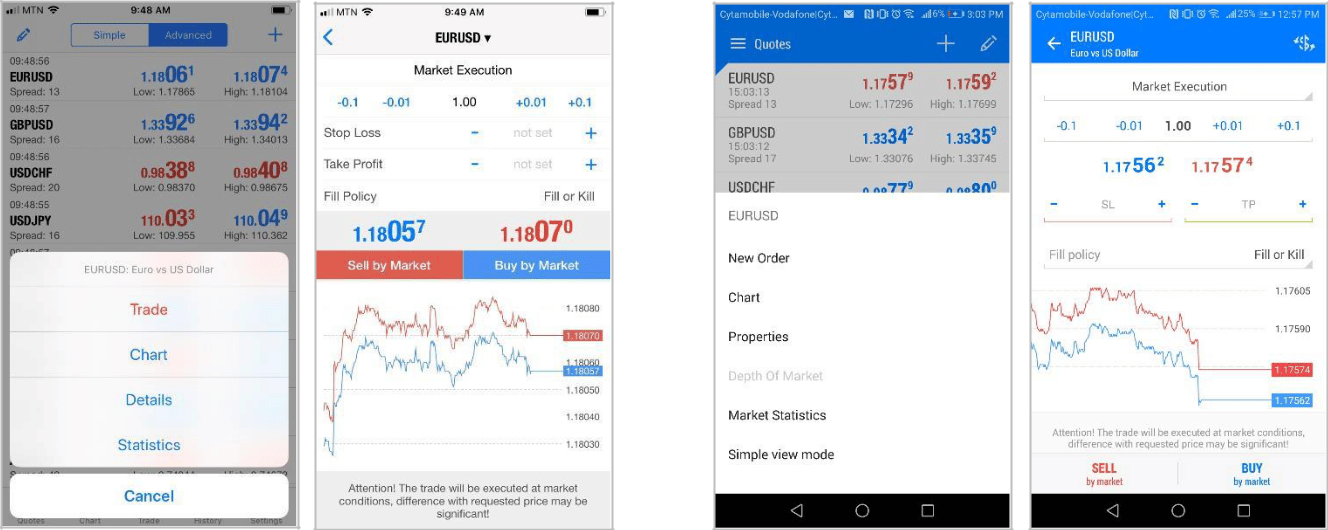
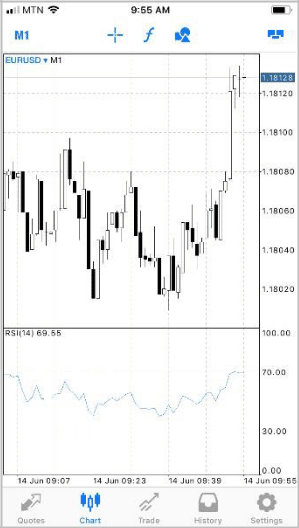
Administrere diagrammer i Metatrader-mobilappen
Det er følgende muligheter:
- Rulling – Sveip fingeren over skjermen til siden.
- For å legge til eller fjerne en indikator, trykk på ƒ øverst i diagrammet eller åpne fanen «Indikatorer».
- Fullskjermmodus er aktivert når du roterer smarttelefonen til liggende retning.
- For å bestemme typen diagram, åpne den tilsvarende fanen i den nedre menyen. Totalt er det 3 typer diagrammer tilgjengelig: linjediagram, histogram og stearinlys.
- For å tegne et objekt på diagrammet, må du klikke på ikonet med geometriske former.

- «Tilvinduer» – ved å bruke denne fanen kan du åpne opptil 4 diagrammer på smarttelefoner og opptil 6 diagrammer på nettbrett samtidig. I tillegg lar fanen deg tilpasse visningen av diagrammer.
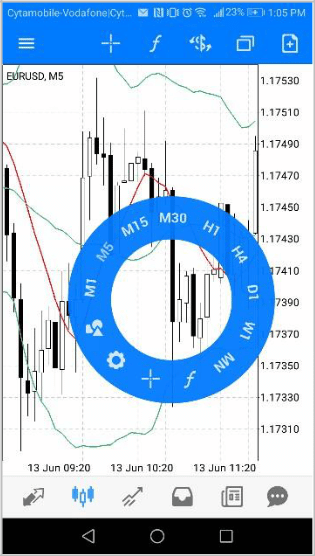
Algohandel i MT
Algoritmisk handel er en av de viktigste fordelene med Metatrader-plattformen. Ved hjelp av algoritmisk handel kan du selvstendig lage, teste og bruke handelsrådgivere (eksperter), skript og indikatorer. Alt dette er mulig takket være MetaEditor-editoren og programmeringsspråket MetaQuotes Language 4. Den nye multimarkedstesteren lar deg bruke samme strategi for ulike handelsinstrumenter. Dette er veldig praktisk, siden det ikke lenger er behov for å teste hvert instrument separat, alle tidsrammer blir automatisk gjenoppbygd og synkronisert. Du kan disponere et selvlaget manus, rådgiver eller indikator:
- publiser i Code Base for gratis nedlasting;
- publisere i markedet for betalt nedlasting;
- overføre til kunden i Freelance-systemet og motta en belønning.
Oversikt over MetaTrader 5 handelsplattform, sjetonger og sammenligning av MT5 med MT4: https://youtu.be/HUJtFUckpWQ
MQL4 språk
Syntaksen til MetaQuotes Language 4 er veldig enkel. Til tross for likheten med C-språket, er MQL4-språket mer funksjonelt. Filer skrevet med MQL4 er kildefiler. De må kompileres ved hjelp av MetaEditor til ex4-format. Bare ex4-filer er kjørbare. Alle MetaEditor-filer er lagret i rådgivermappen.
Spørsmål og svar
Hvordan sette opp visning av objekter på ulike tidsrammer? Du kan ringe opp innstillingsvinduet ved å bruke Ctrl + B-tastene. I vinduet som åpnes, kryss av for nødvendige tidsrammer.

Hvorfor ruller ikke diagrammet? I delen «Innstillinger» velger du elementet «Automatisk rullediagram». Slås på ved å trykke på den grønne trekanten.

Er det mulig å jobbe samtidig med ulike kontoer med flere meglere i MT4? Kan! Når du starter plattformen, skriv inn serveren til den første megleren i linjen. Så åpnes et vindu. Trykk neste og opprett en ny konto.
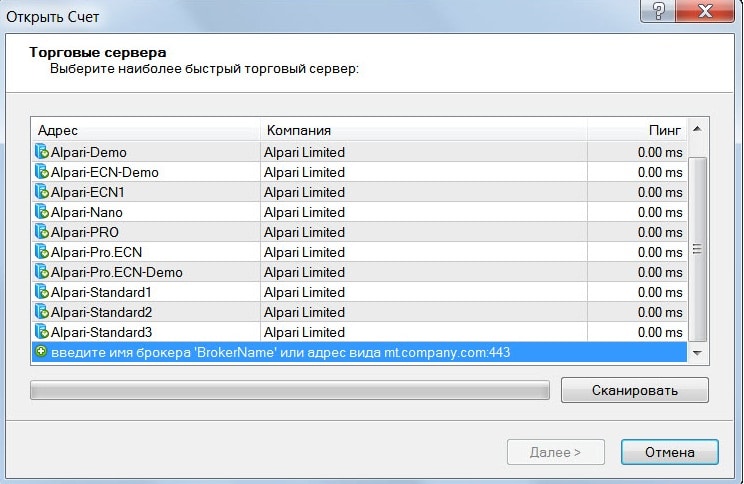
Hvordan deaktiverer MT4 automatisk oppdatering? Etter det fungerer ikke indikatorene.Dette er en vanlig MT4-feil. For å deaktivere det, må du gå til mappen med programfiler og fjerne WebInstall fullstendig. Deretter oppretter du en WebInstall-fil uten slutt-txt.
Hvorfor kan jeg ikke legge inn en bestilling i MT4? «Handelsflyt er opptatt» vises. Mest sannsynlig er det ingen tilkobling til serveren eller Internett er frakoblet. Hvis Internett er tilkoblet og feilen vedvarer, må du starte terminalen på nytt.
Jeg slettet diagrammet ved et uhell! Er det mulig å returnere alt slik det var? Jeg vil ikke legge inn alle innstillingene på nytt. I «Fil»-menyen velger du elementet «Åpne fjernkontroll», hvoretter kartet vil bli gjenopprettet med alle innstillinger.