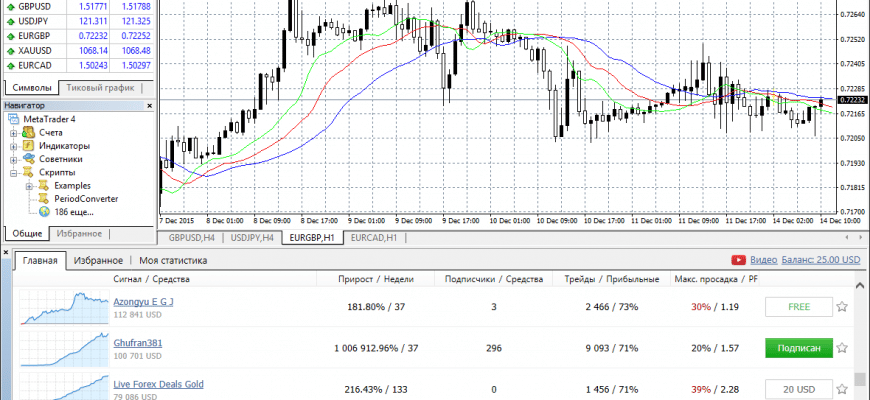Przegląd terminala handlowego MetaTrader: jak zainstalować, skonfigurować i handlować na platformie MetaTrader w 2022 roku. MetaTrader to jeden z najpopularniejszych terminali transakcyjnych zaprojektowanych do świadczenia usług transakcyjnych na rynkach Futures, Forex i CFD.
- Wersje MetaTrader używane na rynku
- Funkcje platformy MT
- Jak zainstalować terminal MetaTrader – instrukcje krok po kroku
- Przegląd interfejsu MetaTrader
- Standardowy ciąg
- Wiersz stanu
- Symbole graficzne
- Wykresy
- Przegląd rynku
- Okno danych
- Okno Nawigatora
- Metatrader terminalu
- Tester strategii
- Jak działa tester strategii
- Jak pracować na platformie MetaTrader 5 – praktyczne doświadczenia z aplikacji
- Jak zmienić szablon wyświetlania wykresu w MetaTrader
- Jak dołączyć wskaźnik do wykresu w MetaTrader
- Jak uruchomić Expert Advisor w MetaTrader
- Jak skonfigurować powiadomienia e-mail w MetaTrader
- Handel mobilny w MT
- Zarządzanie wykresami w aplikacji mobilnej Metatrader
- Handel algorytmami w MT
- Język MQL4
- Pytania i odpowiedzi
Wersje MetaTrader używane na rynku
| Model | Rok wydania | Charakterystyka |
| Wykresy walutowe | 2000 | Kompleks jest przeznaczony wyłącznie do handlu z depozytem zabezpieczającym na rynku Forex. Możliwości techniczne i graficzne są bardzo słabe. |
| MetaCytaty | 2001 | Dodano handel na rynku CFD . Funkcjonalność MQL znacznie rozszerzyła obsługę klienta (skrypty, Expert Advisors, wskaźniki techniczne itp.). |
| MetaTrader 3 | 2002 | Dodano handel na Futures, darmową bibliotekę API. Zaktualizowano język programowania MQLII. |
| MetaTrader4 | 2005 | Wszystkie części platformy zostały zmodernizowane. Szczególną uwagę przywiązuje się do wzmocnienia systemów bezpieczeństwa. Funkcjonalność MQL4 obejmowała nie tylko sam język programowania, ale także moduł osobisty, edytor MetaEditor Expert Advisors oraz model optymalizacji Expert Advisors. |
| MetaTrader5 | 2008 | Ta wersja platformy transakcyjnej pozwala na handel nie tylko walutą, ale także giełdą. Zwiększono liczbę ram czasowych. Dodano możliwość testowania strategii w czasie rzeczywistym. Dodano funkcję siatki. |
Najpopularniejszą wersją platformy jest MetaTrader4, mimo że jest gorsza od wersji MT5 pod względem funkcjonalności. Głównym powodem popularności MT4 jest niekompatybilność języków MQL4 i MQL5, a przenoszenie wszystkich instrumentów handlowych, wskaźników i skryptów jest dość pracochłonnym procesem.
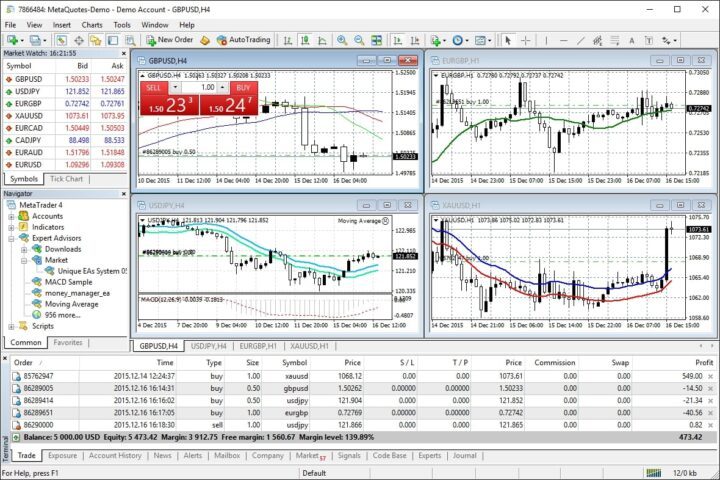
Funkcje platformy MT
Platforma handlowa MetaTrader jest całkowicie samowystarczalna i nie wymaga instalacji dodatkowych programów. Wszystkie niezbędne instrumenty handlowe są dostępne dla użytkowników: indeksy, pary walutowe, akcje, towary (metale, ropa). Szeroka funkcjonalność techniczna obejmuje:
- wielojęzyczne raporty handlowe;
- 38 wskaźników analizy technicznej;
- 6 opcji dla zleceń oczekujących;
- 4 tryby powiększenia;
- kalendarz ekonomiczny;
- wsparcie „szklanki cen”;
- funkcja częściowej realizacji zleceń;
- umiejętność testowania strategii;
- funkcje kompensowania i hedgingu ;
- możliwość tworzenia własnych skryptów i wskaźników do automatycznego handlu;
- możliwość dołączenia do sygnałów najlepszych traderów lub wystawiania swoich sygnałów na sprzedaż.
Jak zainstalować terminal MetaTrader – instrukcje krok po kroku
Ważnym wymogiem dla urządzeń technicznych jest obecność procesora z obsługą SSE2. Instalacja oprogramowania Metatrader z oficjalnej strony internetowej jest całkowicie darmowa.
- Krok #1 – pobierz MetaTrader i uruchom instalator.
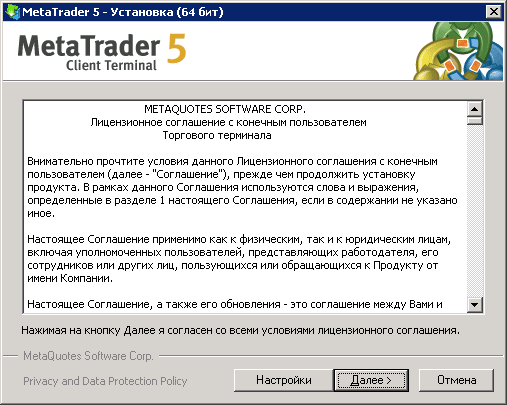
- Krok #2 – zaakceptuj warunki umowy licencyjnej. Jeśli masz już otwarte konto handlowe, instalator będzie miał logo Twojego brokera.
- Krok 3 – ustaw ustawienia. Tutaj możesz nie tylko zmienić adres instalacji programu, ale także wyłączyć automatyczne uruchamianie strony MQL.
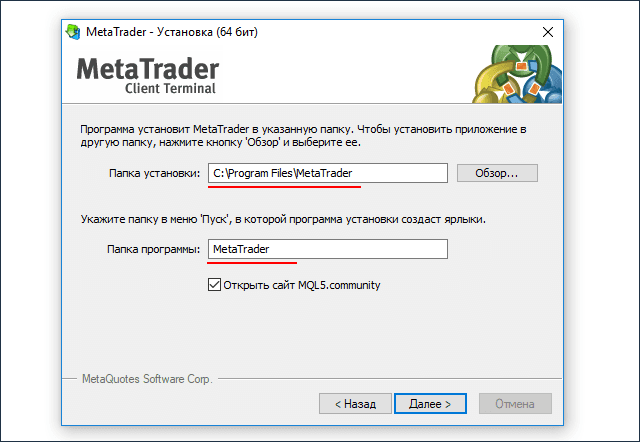
- Krok #4 – Otwarcie konta Metatrader. Po zakończeniu instalacji pojawi się okno „Otwórz konto”. Tutaj możesz wybrać konto studenckie lub konto rzeczywiste i rozpocząć pracę.

Przegląd interfejsu MetaTrader
Interfejs Metatradera jest bardzo elastyczny i można go dostosować do własnych potrzeb. Za pomocą przycisku Widok można łatwo zmienić rozmiar i przesunąć dowolny panel w oknie platformy.
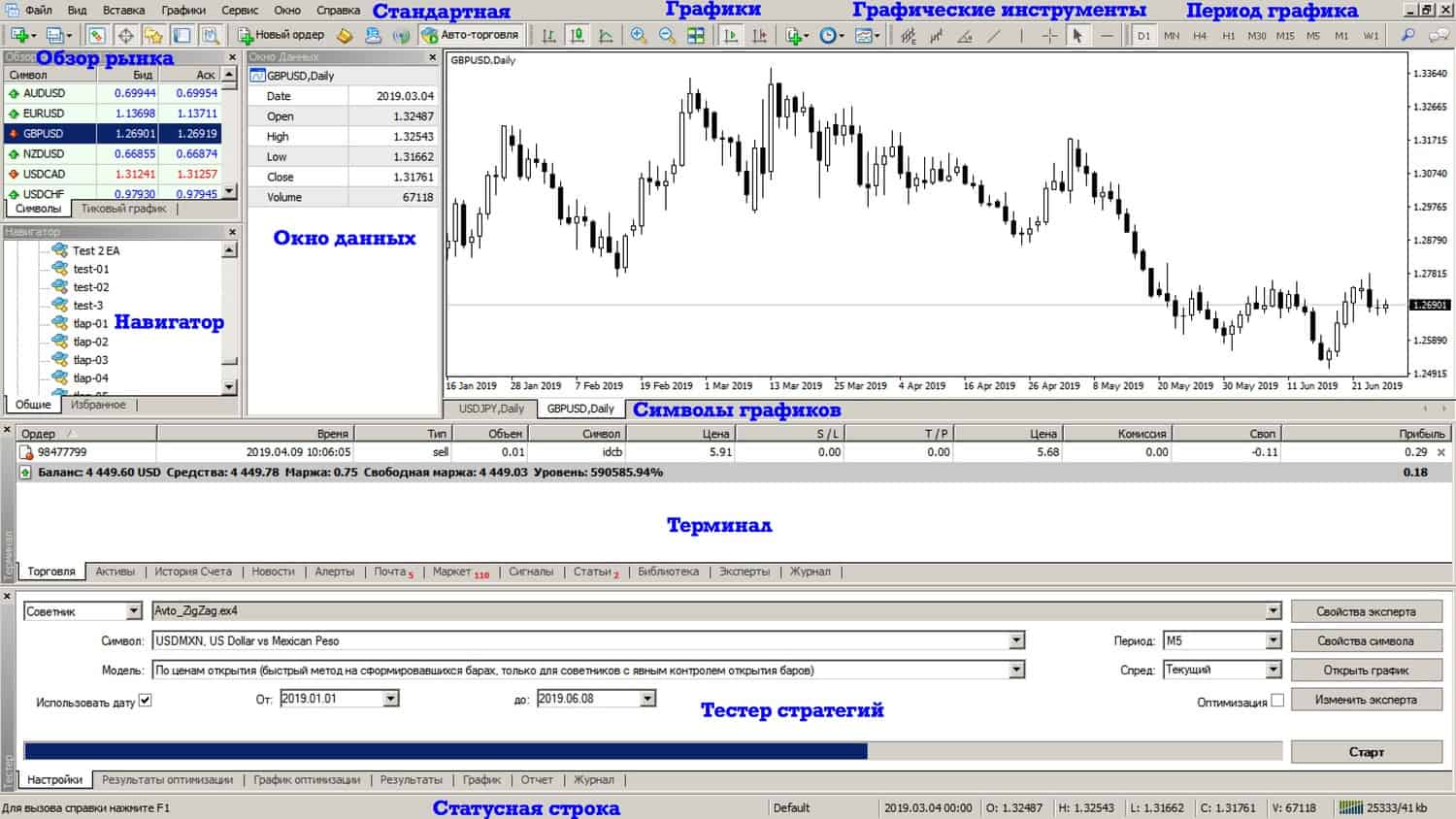
Standardowy ciąg
Na tym panelu możesz przełączać okna, otwierać (zamykać) MetaEditor, otwierać pozycje, zarządzać automatycznym handlem.
Wiersz stanu
Ta konsola wyświetla stan połączenia z serwerem i profil wizualizacji użytych wykresów. Jeśli najedziesz kursorem na konkretny punkt na wykresie, natychmiast pojawią się informacje: data, wartości skrajnych punktów, ceny otwarcia i zamknięcia.
Symbole graficzne
Dzięki temu panelowi możesz łatwo przełączyć się na widok wykresu. Jest to szczególnie przydatne podczas pracy na wielu wykresach.
Wykresy
Panel umożliwia zmianę widoku, przesuwanie wykresów, zmianę skali. Dodatkowo panel zawiera narzędzia do pracy z wykresem – dodawanie wskaźników, dodawanie linii technicznych (R/S, linie trendu itp.), wybór dogodnego przedziału czasowego.
Przegląd rynku
To jest okno, które pokazuje kwotowania par walutowych i towarów. Aby pracować, możesz wybrać listę biegową lub wykres. Dla wygody możesz przełączyć automatyczne przewijanie listy.
Okno danych
W tym oknie duplikowane są informacje o zmianach notowań oraz wartości wskaźników analizy technicznej.
Okno Nawigatora
Tutaj możesz przeglądać i przełączać konta, ekspertów lub wskaźniki.
Metatrader terminalu
Terminal podzielony jest dużą liczbą zakładek, które pozwalają uporządkować informacje o transakcjach. Pierwsze zakładki wyświetlają rodzaj transakcji, aktualne notowania, punkty SL i TP, spread, zysk. Kolejne zakładki zawierają informacje o historii handlu, stopniu ryzyka, powiadomieniach od brokera, dzienniku rejestracji, oknie eksperta.
Tester strategii
Panel ten umożliwia testowanie gotowych strategii lub tworzenie własnych.
Jak działa tester strategii
Przeanalizujmy procedurę działania na przykładzie testera MT4.
- Tester strategii otwieramy z zakładki „Widok” lub wciskając CTRL+R.

- Wybór doradcy.
- Dodatkowe ustawienia znajdują się w zakładce „Właściwości doradcy”. Ustawienie odbywa się w trzech kierunkach:
- testowanie – pary walutowe i wolumen depozytów, rodzaje pozycji (Expert Advisor będzie działał tylko według określonego algorytmu);
- parametry wejściowe – edycja stałych wartości, które wpływają na całą pracę, bez konieczności zmiany kodu EA;
- optymalizacja – kontrola limitów zaliczonych testów (nie wpływają na wyniki pojedynczego testu).
- Wybór instrumentu handlowego do testowania.
- Model. Zgodnie z algorytmami eksperta dobierane są następujące modele testowe:
- poprzez ceny otwarcia – to najszybszy sposób, oparty na już uformowanych słupkach;
- punkty kontrolne – sposób na zgrubną ocenę handlu intrabarowego Expert Advisors, przy użyciu najmniejszego przedziału czasowego;
- wszystkie ticki – ta metoda pozwala jak najdokładniej zamodelować ruch ceny w słupku; ten model testowy jest najdokładniejszy, ale najwolniejszy.
- Daty – wybór zakresu czasowego pozwala przetestować Expert Advisor na wybranym segmencie.
- Wizualizacja – wizualnie przedstawia działania doradcy w określonej sytuacji rynkowej.
Jak pracować na platformie MetaTrader 5 – praktyczne doświadczenia z aplikacji
Kiedy po raz pierwszy uruchamiasz terminal handlowy, musisz się zalogować: wprowadź hasło, zaloguj się i wybierz odpowiedni serwer. Przed rozpoczęciem pracy otwierają konto, w tym celu w zakładce „Plik” wybierz pozycję „Otwórz konto”, wprowadź swoje dane i zdecyduj o wyborze dźwigni. To konto nie zapewnia dostępu do rzeczywistych transakcji wymiany. Dla początkujących traderów i dla tych, którzy jeszcze nie pracowali z platformą Metatrader, zaleca się spróbować pracy na koncie demo. To dobra okazja, aby w praktyce nauczyć się handlu na MetaTrader. https://articles.opexflow.com/trading-training/torgovlya-na-demo-schete.htm Handlowcy już zarejestrowani u brokera mogą natychmiast uzyskać dostęp do rachunku handlowego na żywo. Aby to zrobić, w zakładce „Plik” wybierz element „Połącz z …”, wprowadź login i hasło, wybierz odpowiedni serwer. W oknie, które się otworzy, dodaj żądany wykres. Najłatwiej to zrobić w oknie Market Watch. Ponadto w menu kontekstowym możesz włączyć lub wyłączyć wyświetlanie spreadu i zapoznać się z Głębokość Rynku.
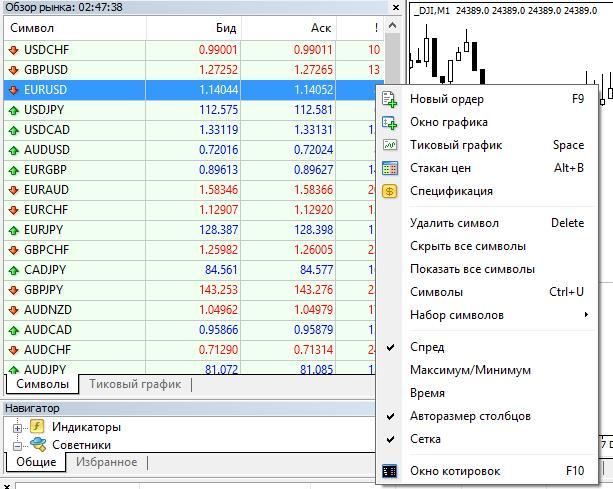
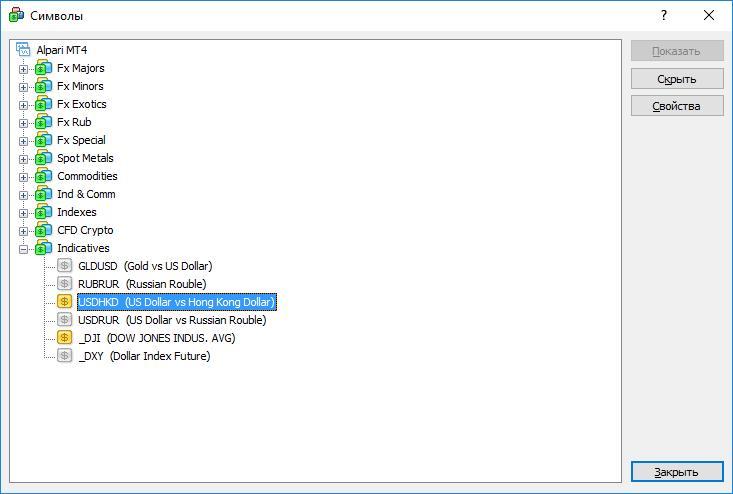
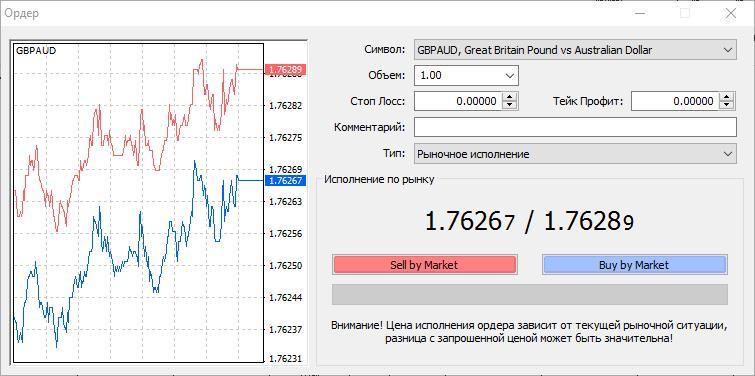
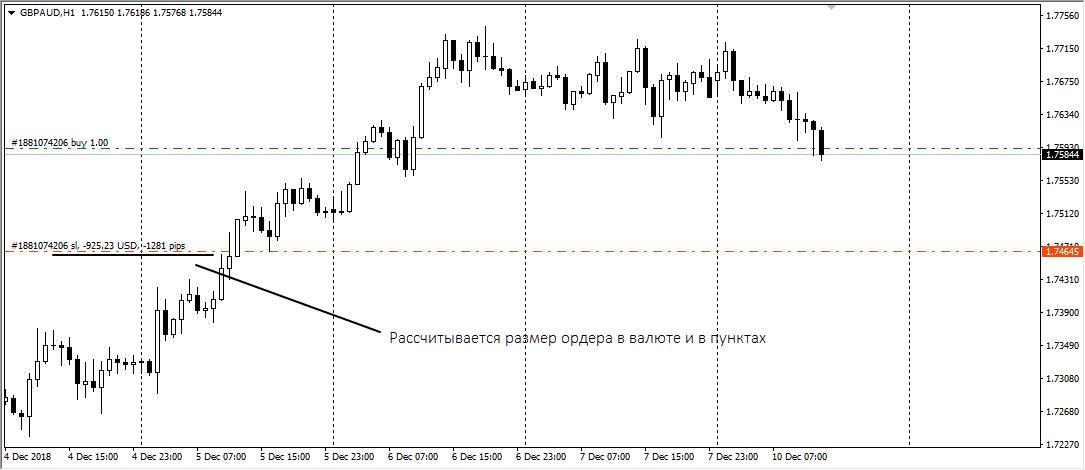
- W menu „Serwis” wybierz wiersz „Nowe zamówienie”.
- Panel „Standard”, wiersz „Nowe zamówienie”.
- Menu „Handel”, pozycja „Saldo”, wiersz „Nowe zlecenie”.
Aby zamknąć zlecenie należy wybrać zakładkę „Handel” w panelu „Terminal”, wybrać zlecenie, które zamierzasz zamknąć i kliknąć „Zamknij zlecenie”. Okno, które się otworzy, pokazuje parametry transakcji, jeśli cena zamknięcia Ci odpowiada, kliknij długi przycisk „Zamknij”.
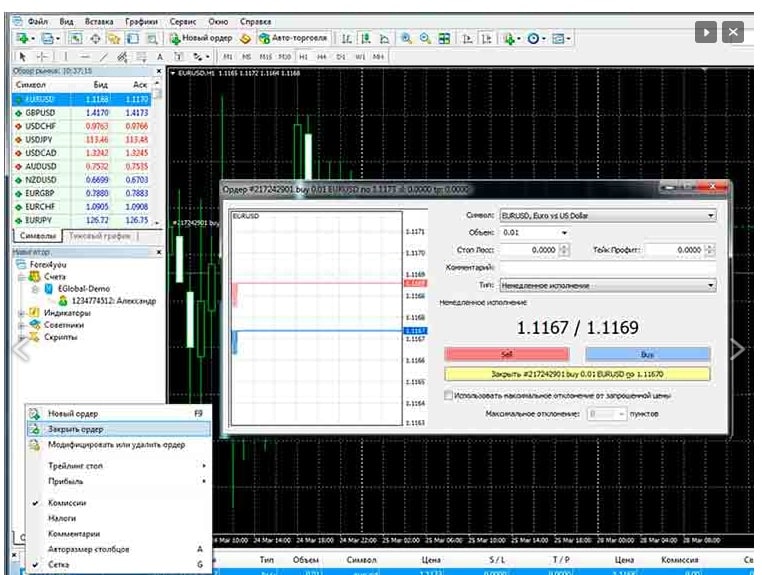
Rachunki maklerskie można również otwierać w największych rosyjskich bankach – Sbierbanku i VTB. Sama platforma MetaTrader nie posiada wbudowanej funkcji dla zewnętrznych transakcji finansowych.
Jak zmienić szablon wyświetlania wykresu w MetaTrader
Dla udanej pracy bardzo ważne jest, aby wykresy były wygodne i wizualne, dlatego przed rozpoczęciem handlu zaleca się zmianę sposobu wyświetlania wykresów. Domyślnie platforma posiada zielony wykres na czarnym tle. Takie rozwiązanie kolorystyczne jest niewygodne i niewyraźne.Aby
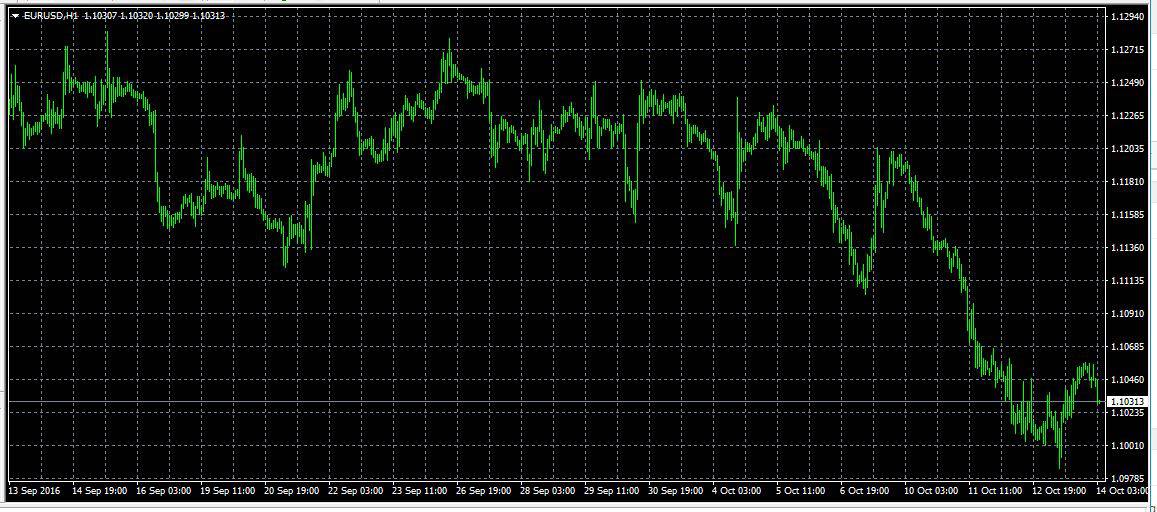
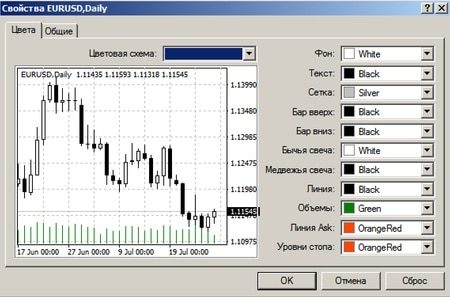
Jak dołączyć wskaźnik do wykresu w MetaTrader
Aby przeanalizować wykres, musisz dodać wskaźniki. Możesz to zrobić za pomocą menu „Wstaw” lub korzystając z Konsoli szybkiego dostępu. Możesz uzyskać pełny zestaw obiektów graficznych za pomocą klawiszy Ctrl+B. Możesz dodać jeden lub więcej wskaźników. Rozważ przykład dodawania średnich kroczących.
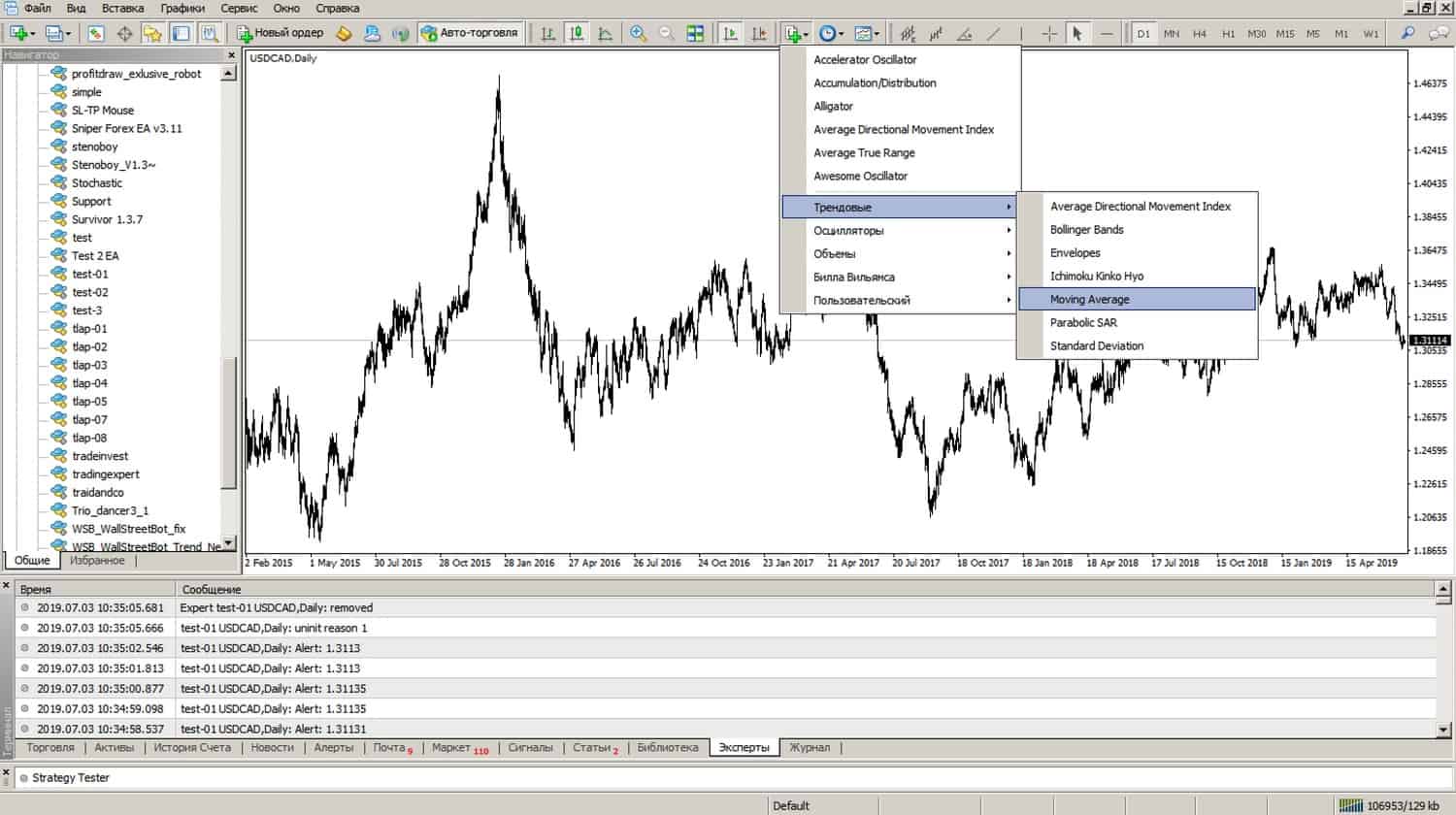
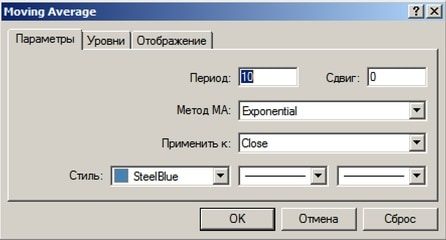

Jak uruchomić Expert Advisor w MetaTrader
Doradca (ekspert) to bot, który jest dołączony do wykresu do automatycznego handlu. Bot może otwierać i zamykać pozycje, wysyłać powiadomienia, generować raporty. Tylko jeden Expert Advisor może działać na jednym wykresie, ale jeden Expert Advisor może być dołączony do kilku wykresów. Aby dodać Expert Advisor do wykresu, w zakładce Nawigator kliknij dwukrotnie odpowiedni plik z botem. W wyświetlonym oknie właściwości zaznacz pole „zezwalaj na automatyczny handel”.
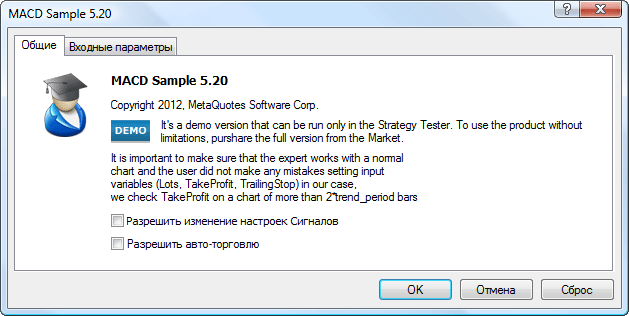


Jak skonfigurować powiadomienia e-mail w MetaTrader
Zautomatyzowany handel nie powinien być pozostawiony przypadkowi, działania doradcy muszą być stale monitorowane. Najważniejsze uwagi:
- pozycje otwarcia/zamknięcia;
- tworzenie indywidualnych wzorów ;
- utrata połączenia z serwerem;
- nadwyżka marży;
- raport handlowy za określony okres.
Aby otrzymywać wiadomości, musisz skonfigurować dane poczty. Aby to zrobić, wybierz zakładkę „Serwis”, następnie „Ustawienia”, a następnie pozycję „Poczta”.

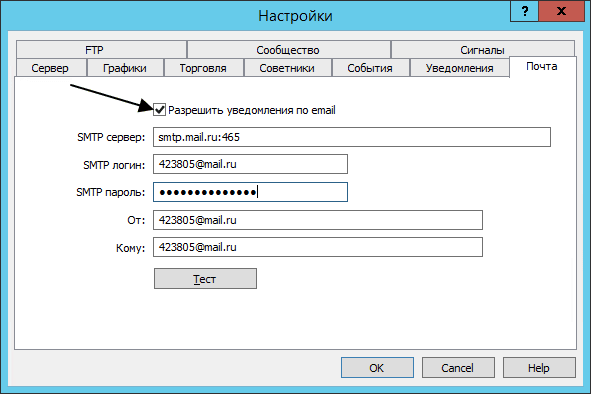

Handel mobilny w MT
Aplikacje mobilne Metatrader umożliwiają dokonywanie operacji handlowych za pomocą tabletu lub smartfona obsługującego systemy operacyjne iOS i Android. https://articles.opexflow.com/software-trading/mobile.htm Możliwości aplikacji mobilnej Metatrader, z kilkoma wyjątkami, są podobne do wersji desktopowej. Pewna różnica polega na braku testera strategii i możliwości podłączenia programów innych firm. Zamiast tego aplikacje mobilne mają wygodny czat z innymi handlowcami. Aplikację mobilną można pobrać z oficjalnej strony Metatrader na wszystkie urządzenia, z aplikacji Apple na iOS lub Google Play na Androida. Po pobraniu instalacja następuje automatycznie. Aby otworzyć konto, musisz otworzyć zakładkę „Ustawienia” i wybrać „Nowe konto”.
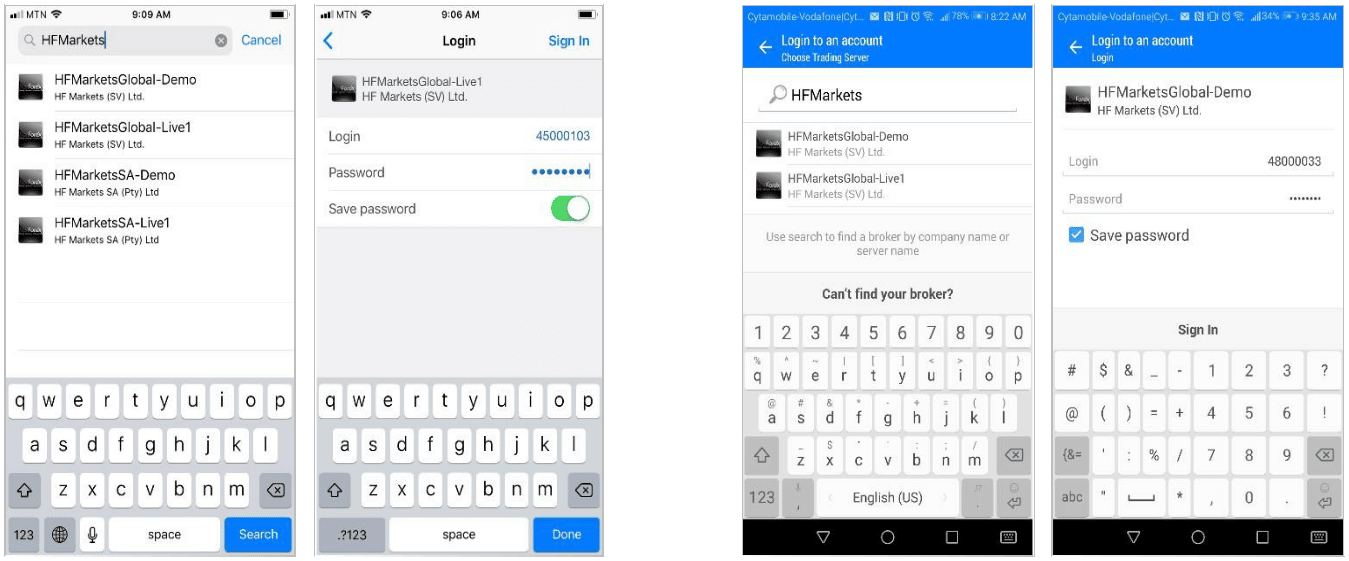
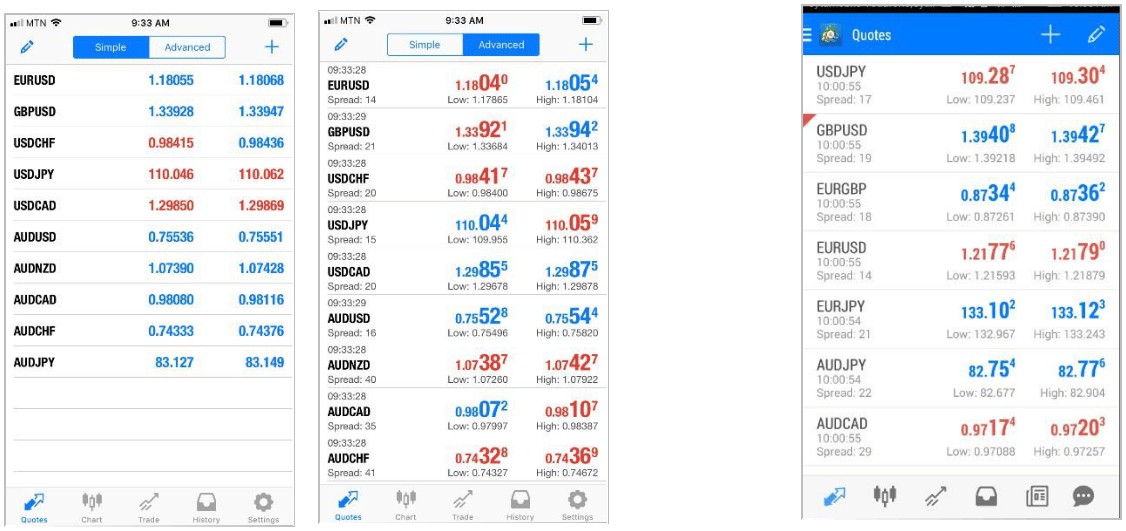
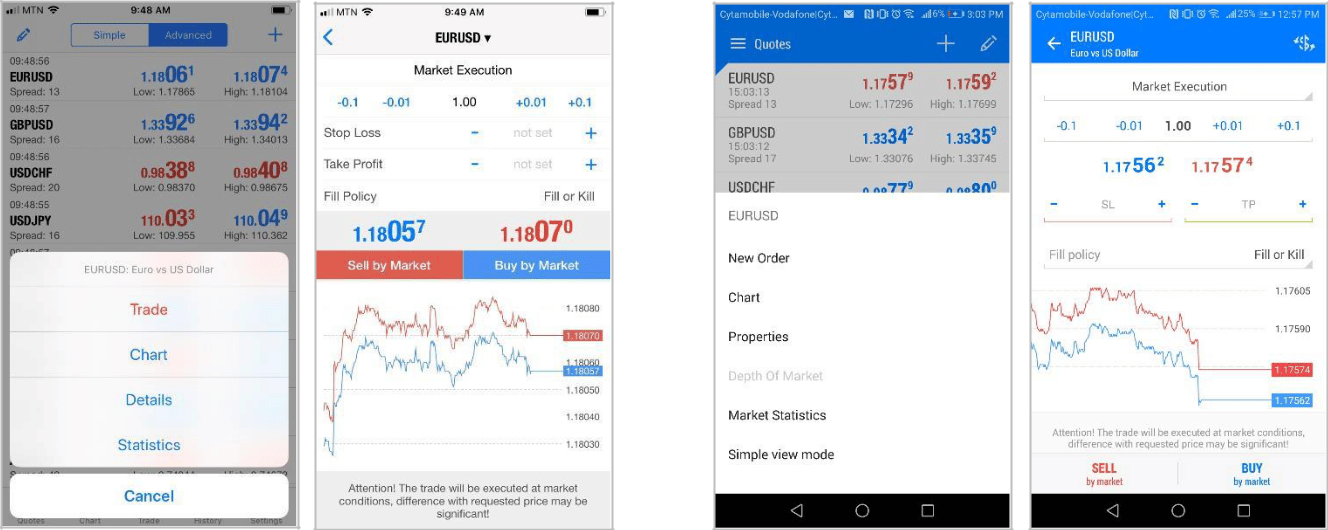
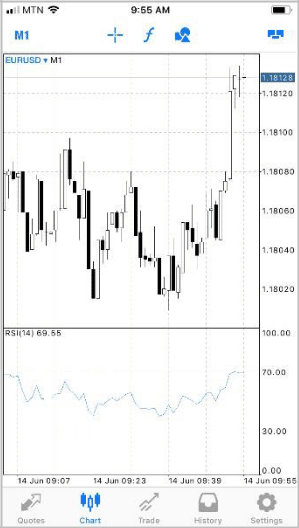
Zarządzanie wykresami w aplikacji mobilnej Metatrader
Istnieją następujące możliwości:
- Przewijanie — przesuń palcem po ekranie w bok.
- Aby dodać lub usunąć wskaźnik, naciśnij ƒ na górze wykresu lub otwórz zakładkę „Wskaźniki”.
- Tryb pełnoekranowy jest włączany po obróceniu smartfona do orientacji poziomej.
- Aby określić typ wykresu, otwórz odpowiednią zakładkę w dolnym menu. W sumie dostępne są 3 rodzaje wykresów: wykres liniowy, histogram i świece.
- Aby narysować obiekt na wykresie, musisz kliknąć ikonę z geometrycznymi kształtami.

- „Okna kafelkowe” – za pomocą tej zakładki możesz otworzyć jednocześnie do 4 wykresów na smartfonach i do 6 wykresów na tabletach. Dodatkowo zakładka umożliwia dostosowanie sposobu wyświetlania wykresów.
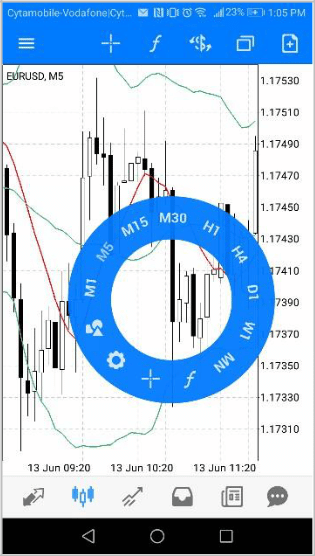
Handel algorytmami w MT
Handel algorytmiczny to jedna z najważniejszych zalet platformy Metatrader. Za pomocą handlu algorytmicznego możesz samodzielnie tworzyć, testować i używać doradców handlowych (ekspertów), skryptów i wskaźników. Wszystko to jest możliwe dzięki edytorowi MetaEditor i językowi programowania MetaQuotes Language 4. Nowy wielorynkowy tester pozwala na użycie tej samej strategii dla różnych instrumentów handlowych. Jest to bardzo wygodne, ponieważ nie ma już potrzeby testowania każdego instrumentu osobno, wszystkie ramy czasowe są automatycznie przebudowywane i synchronizowane. Możesz pozbyć się stworzonego przez siebie skryptu, doradcy lub wskaźnika:
- publikuj w Code Base do bezpłatnego pobrania;
- publikować na Rynku do pobrania za opłatą;
- przekaż klientowi w systemie Freelance i odbierz nagrodę.
Przegląd platformy transakcyjnej MetaTrader 5, chipów i porównanie MT5 z MT4: https://youtu.be/HUJtFUckpWQ
Język MQL4
Składnia MetaQuotes Language 4 jest bardzo prosta. Pomimo podobieństwa do języka C, język MQL4 jest bardziej funkcjonalny. Pliki napisane przy użyciu MQL4 są plikami źródłowymi. Muszą być skompilowane za pomocą MetaEditor do formatu ex4. Tylko pliki ex4 są wykonywalne. Wszystkie pliki MetaEditor są przechowywane w folderze doradców.
Pytania i odpowiedzi
Jak skonfigurować wyświetlanie obiektów w różnych ramach czasowych? Możesz wywołać okno ustawień za pomocą klawiszy Ctrl + B. W oknie, które się otworzy, zaznacz niezbędne ramy czasowe.

Dlaczego wykres się nie przewija? W sekcji „Ustawienia” wybierz pozycję „Wykres automatycznego przewijania”. Włącza się przez naciśnięcie zielonego trójkąta.

Czy możliwa jest równoczesna praca z różnymi rachunkami u kilku brokerów w MT4? Mogą! Przy uruchamianiu platformy wprowadź serwer pierwszego brokera w linii. Następnie otwiera się okno. Naciśnij Dalej i utwórz nowe konto.
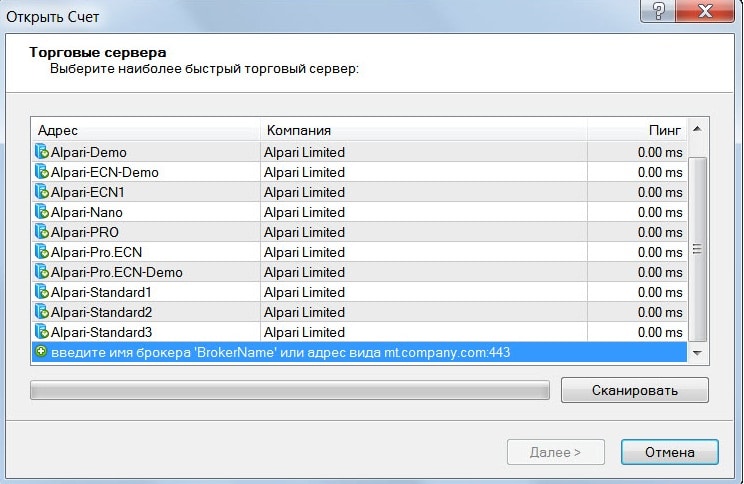
Jak wyłączyć automatyczną aktualizację MT4? Po tym wskaźniki nie działają.To powszechny błąd MT4. Aby go wyłączyć, musisz przejść do folderu z plikami programów i całkowicie usunąć WebInstall. Następnie utwórz plik WebInstall bez kończącego się txt.
Dlaczego nie mogę złożyć zamówienia w MT4? Wyświetlany jest komunikat „Przepływ handlowy jest zajęty”. Najprawdopodobniej nie ma połączenia z serwerem lub Internet jest rozłączony. Jeśli Internet jest podłączony, a błąd nadal występuje, musisz ponownie uruchomić terminal.
Przypadkowo usunąłem wykres! Czy można zwrócić wszystko tak, jak było? Nie chcę ponownie wprowadzać wszystkich ustawień. W menu „Plik” wybierz pozycję „Otwórz pilota”, po czym wykres zostanie przywrócony ze wszystkimi ustawieniami.