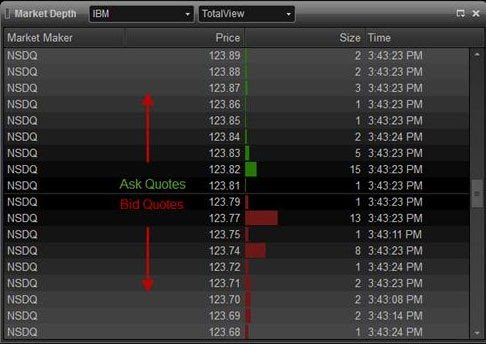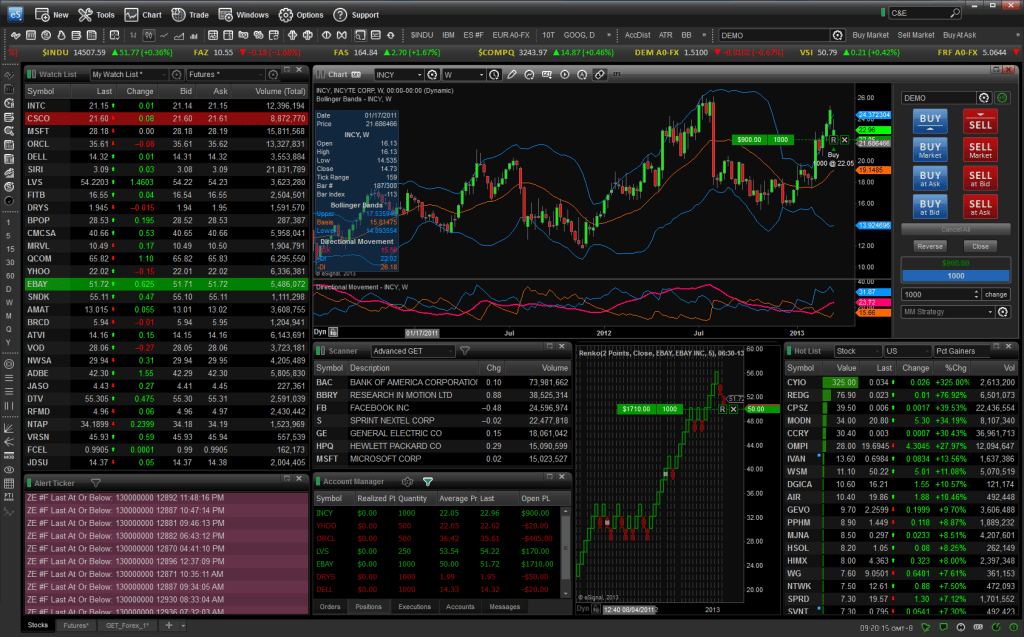Mô tả về nền tảng giao dịch và đầu tư eSignal, các tính năng, cách tải xuống và cấu hình, các tính năng giao diện. eSignal là một nền tảng giao dịch bao gồm tất cả các chức năng cần thiết với các công cụ để phân tích kỹ thuật và giao dịch chuyên nghiệp. Trang web chính thức https://www.esignal.com/. Để đảm bảo sự thoải mái trong công việc, nhà giao dịch được cung cấp các mô-đun để kiểm tra chiến lược, biểu đồ, báo giá và các chỉ báo khác nhau. Báo cáo về các hành động đã được thực hiện cũng có thể được hiển thị.
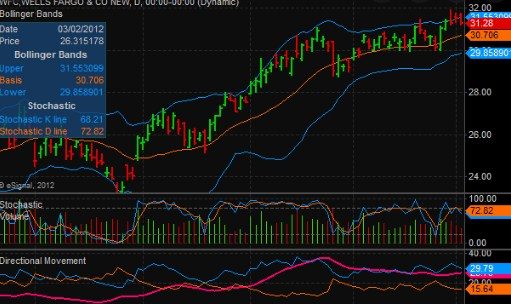
các sàn giao dịch hàng đầu trên thế giới– hoàn toàn có thể tích hợp với nhà môi giới. Tất cả những sự thật này đã làm cho nền tảng giao dịch trở thành một sự lựa chọn đặc biệt, được đặc trưng bởi sự kết hợp hoàn chỉnh giữa giá cả và chất lượng.
- Các công cụ và khả năng tổng hợp của eSignal
- Ưu điểm và nhược điểm của nền tảng
- Tải xuống phần mềm – cách tải xuống và cài đặt nền tảng eSignal
- Sử dụng eSignal để giao dịch – tổng quan về chức năng và giao diện, biểu đồ, báo giá
- Trích dẫn các cửa sổ trong eSignal
- Thông tin thị trường
- Ticker
- Các loại cửa sổ khác
- Đồ thị
- Biểu đồ mở rộng
- Quét thị trường
- Mô tả chi tiết các chức năng của nền tảng
- Ô cửa sổ
- Biểu đồ mới
- Chèn biểu tượng
- Chèn khoảng cách
- Mẫu thời gian
- Tên
- Dải dữ liệu
- Phiên
- Loại đồ thị
- Công cụ vẽ
- Áp dụng các công cụ vẽ
- Mẫu trong eSignal
- Cảnh báo công cụ đường kẻ
- Một lần cho mỗi thanh
- Cảnh báo Hành động
- đường xu hướng
- Thuộc tính đường xu hướng
- Định dạng chuỗi
- Dòng giá
- Quản lý các công cụ vẽ
- Thông tin thị trường
- Biểu tượng
- Chế độ DOM, Thông tin và Mã xác nhận
- Chế độ DOM (Thông tin thị trường)
Các công cụ và khả năng tổng hợp của eSignal
eSignal bao gồm tập lệnh ngôn ngữ EFC – EsignalFormulaScript, cho phép bạn phát triển các chiến lược và chỉ số của riêng mình. Và với sự trợ giúp của chức năng FormulaWizard, mọi thứ được thực hiện một cách nhanh chóng và dễ dàng. Một số lượng lớn các biểu đồ được hỗ trợ, khác nhau về hình thức. Đối với công việc, có thể sử dụng hơn một trăm chỉ báo và các công cụ vẽ khác nhau có thể được thay đổi / thêm vào bằng cách sử dụng tập lệnh ngôn ngữ.

Ngoài tất cả những điều trên, eSignal có một nền tảng đặc biệt để phân tích quyền chọn chuyên nghiệp – OptionPlus. Nó được sử dụng trong các cuộc tìm kiếm và theo dõi các vị trí tiếp theo. Nền tảng bổ sung này có các biểu đồ 2D / 3D cũng như các tập lệnh what-if.
Thuế quan (giá) trên nền tảng eSignal vào năm 2022:
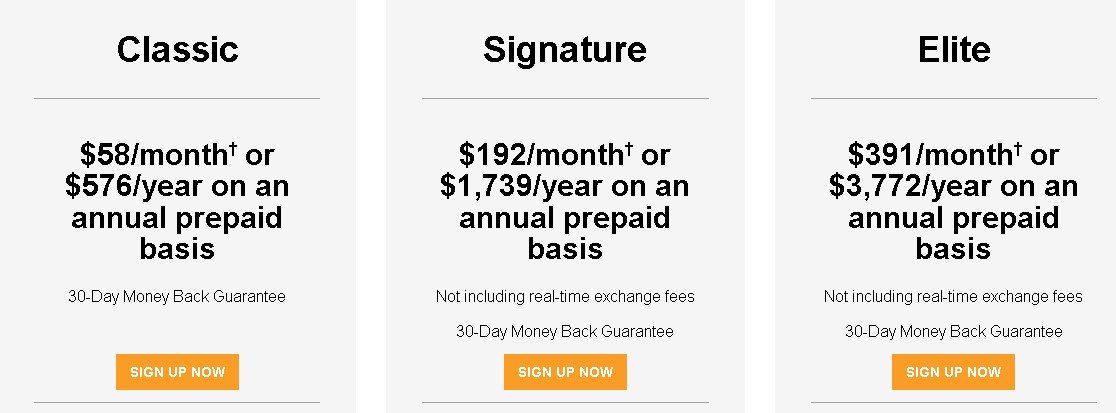
Ưu điểm và nhược điểm của nền tảng
Nền tảng eSignal có thể cung cấp cho các nhà giao dịch nhiều cơ hội, chẳng hạn như viết các chiến lược và chỉ báo bằng cách sử dụng ngôn ngữ kịch bản. Nhờ tùy chọn EsignalFormulaScript, mỗi người dùng có thể phát triển các chiến lược mà không cần chú ý đến độ phức tạp. Hơn nữa, có thể tạo ra các kỹ thuật phân tích riêng lẻ mà không cần kiến thức và kỹ năng đặc biệt. Và với việc sử dụng FormulaWizard, quá trình này có thể được nhân đôi. Trong số những ưu điểm đáng kể của eSignal, các khía cạnh sau đây nổi bật:
- khả năng cá nhân hóa các biểu đồ và tự chọn kích thước của nến;
- một loạt các mục để thêm các yếu tố đồ họa, ví dụ: khả năng vẽ các kênh giá hoặc mức xu hướng;
- mô phỏng bất kỳ danh mục đầu tư nào và xác minh tính hiệu quả của chúng;
- thay đổi kích thước của biểu đồ mượt mà, chia tỷ lệ tích hợp sẵn;
- sử dụng các plug-in độc đáo, thiết lập các thỏa thuận đối tác với các công ty môi giới;
- nhiều kho lưu trữ và thư viện các công cụ, chỉ số;
- khả năng làm việc với mọi thiết bị di động.
Bạn có thể tải xuống eSignal để hoạt động trên thiết bị di động tại https://www.esignal.com/members/support/esignal-mobile:
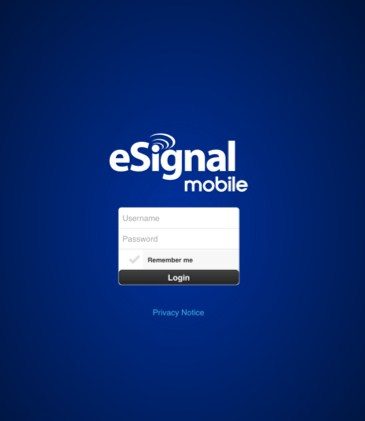
Tải xuống phần mềm – cách tải xuống và cài đặt nền tảng eSignal
Để tải xuống chương trình và bắt đầu sử dụng, bạn cần đăng ký Tài khoản cá nhân của mình. Bạn cần truy cập trang web chính thức của eSignal: https://www.esignal.com/index, sau đó nhấp vào nút “TẢI XUỐNG TÍN HIỆU” ở góc trên bên trái:
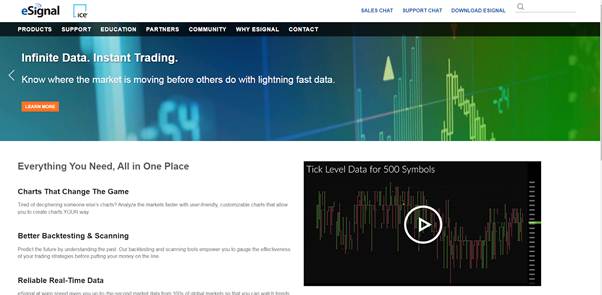
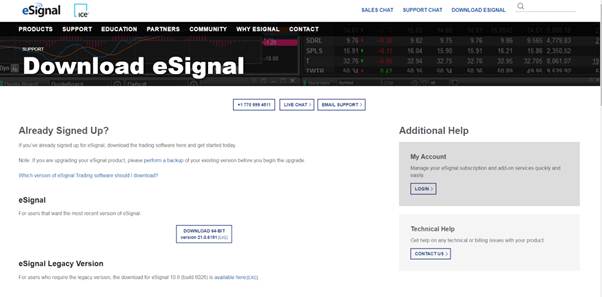
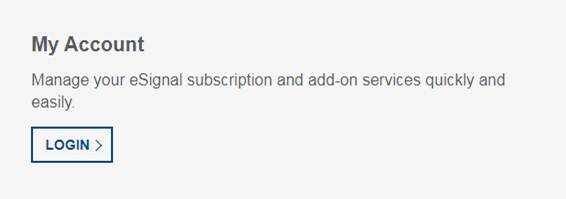
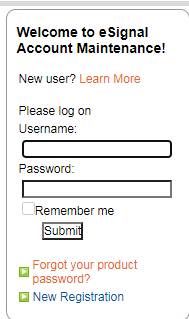
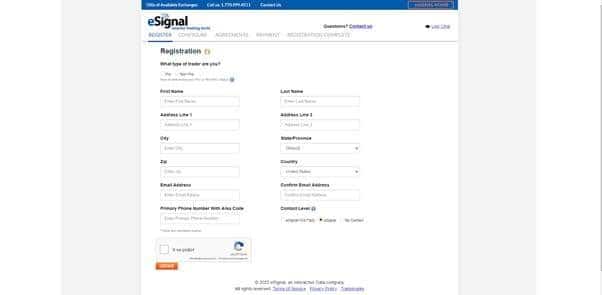
- Gói đầu tiên có tên “Cổ điển” sẽ có giá 58 đô la (4361 rúp) mỗi tháng – gói này phù hợp cho người mới bắt đầu, chứa báo giá chứng khoán trong ngày, công cụ biểu đồ độc đáo, máy quét thị trường cho 1 sàn giao dịch và giới hạn 200 ký tự.
- Gói thứ hai là “Chữ ký” . Chi phí của nó là 192 đô la (14436 rúp) và đăng ký hàng năm sẽ được giảm giá 25%. Đó là phương án này được coi là phổ biến nhất trong số các nhà giao dịch, phù hợp với những người dùng cao cấp. Danh sách các tính năng rộng hơn – biểu đồ với các công cụ có thể được tùy chỉnh, báo giá chứng khoán theo thời gian thực, ứng dụng điện thoại thông minh, máy quét thị trường cho ba sàn giao dịch và giới hạn 500 ký tự.
- Gói phong phú nhất về mặt chức năng là “Elite” , đăng ký hàng tháng là $ 391 (29.400 rúp). Mua hàng năm được phát hành với chiết khấu 20%. Thành phần giá của gói này bao gồm các tùy chọn sau: truy cập hội thảo trên web hàng tuần, biểu đồ phong phú, máy quét thị trường cho 3 sàn giao dịch, ứng dụng giao dịch di động , chiến lược và nghiên cứu được tạo sẵn, cũng như giới hạn 500 ký tự.
Trước khi tải xuống chương trình và bắt đầu sử dụng, bạn cần kiểm tra các yêu cầu hệ thống để kiểm tra tính tương thích của eSignal với các đặc tính của máy tính. Để tải xuống chương trình, hãy làm theo các bước sau:
- Trên trang tải xuống, nhấp vào nút “Tải xuống”.
- Chọn “Mở” khi hoàn tất.
- Một hộp thoại sẽ mở ra nơi quá trình cài đặt đang được tiến hành – bạn phải xác nhận tải xuống và đợi quá trình cài đặt hoàn tất.
Bây giờ, bạn chỉ cần chạy chương trình từ máy tính để bàn. Phần mềm eSignal: Cách thiết lập biểu đồ trong nền tảng của họ: https://youtu.be/BJYU4PbZvIs
Sử dụng eSignal để giao dịch – tổng quan về chức năng và giao diện, biểu đồ, báo giá
Khi chương trình được khởi chạy lần đầu tiên, một trang chào mừng sẽ xuất hiện theo mặc định. Người dùng có thể mở các ví dụ khác từ mục “Trang Menu” hoặc tạo các ví dụ của riêng họ. Kế hoạch quản lý không gian làm việc cung cấp hai tùy chọn. Cái đầu tiên là “Trang”, tất cả những cái khác được gọi là “Bố cục”.
“Trang” có thể lưu trữ vị trí của từng cửa sổ, cũng như những cửa sổ nằm trong cùng một tệp hoán trang. Khi tạo trang đầu tiên, người dùng cần chọn một loạt – “Các loại cửa sổ”. Sau đó, khi mọi thứ được đặt thành các ký tự mong muốn, cài đặt – người dùng chỉ cần lưu toàn bộ màn hình thành một trang. “Layouts” là một tập hợp các cửa sổ đặc biệt – tất cả chúng đều được đặt tên và lưu trữ theo một thứ tự duy nhất.
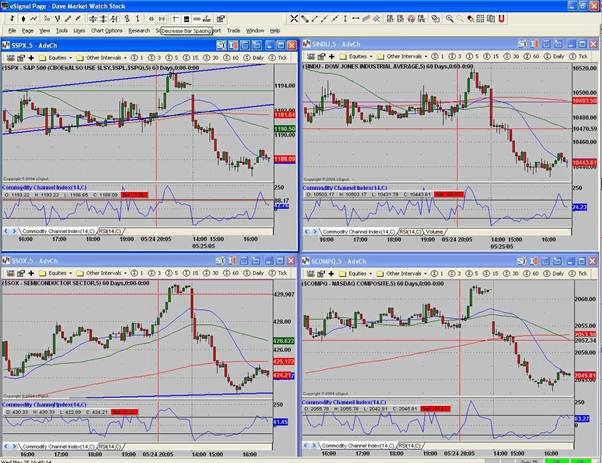
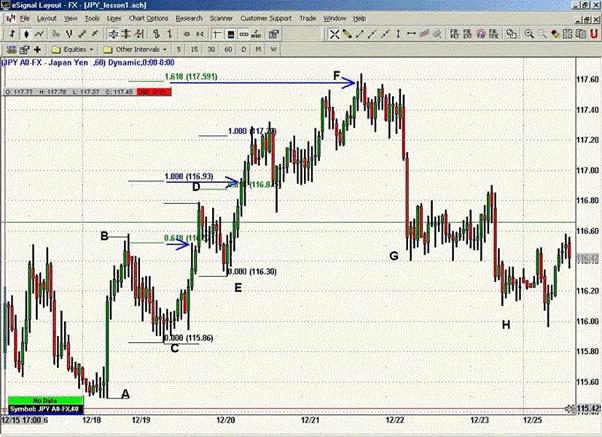
Trích dẫn các cửa sổ trong eSignal
Cửa sổ trích dẫn hiển thị thông tin trong một bảng tính. Các câu hỏi có thể được hỏi trong cửa sổ báo giá, chúng phụ thuộc vào các dịch vụ mà người dùng đã đăng ký. Tiếp theo, bạn cần tùy chỉnh các cửa sổ “Quota” với hơn 50 khu vực.

Thông tin thị trường
Tất cả dữ liệu được hiển thị trong phần chính của cửa sổ – mỗi báo giá bao gồm ID nhà tạo lập thị trường (MMID) và thời gian. Các đặc điểm bổ sung được hiển thị tùy thuộc vào tùy chọn được chọn cho cửa sổ.
Ticker
Có 4 loại dòng trong eSignal – “Báo giá”, “Tin tức”, “Cảnh báo giới hạn” và “Mã hoạt động của Market Maker”.
Các loại cửa sổ khác
Trong eSignal, người dùng có cơ hội sử dụng các loại khác để nâng cao kỹ năng của chính họ – các cửa sổ có thể bao gồm: cửa sổ danh mục đầu tư, cửa sổ chung, bảng thông báo, cửa sổ bảng xếp hạng, cửa sổ chi tiết và cửa sổ máy quét tích hợp sẵn. Ngoài ra, thanh công cụ có thể cung cấp khả năng truy cập nhanh vào nhiều tính năng chính của nền tảng này.
Đồ thị
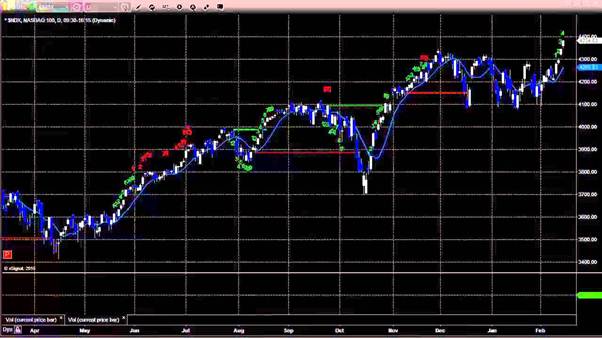
Biểu đồ mở rộng
Trong số các tính năng của biểu đồ này, người ta có thể lưu ý: tỷ lệ có thể tùy chỉnh và phạm vi sử dụng các công cụ vẽ rộng hơn. Biểu đồ nâng cao có thể cung cấp một giao diện linh hoạt bao gồm một bộ công cụ phân tích hoàn chỉnh.

Để sử dụng tất cả các cài đặt trên, bạn cần bấm chuột phải vào bất kỳ vùng nào của biểu đồ, sau đó chọn bất kỳ mục nào từ cửa sổ bật lên.
Phần mềm eSignal: Cách thiết lập biểu đồ trên nền tảng của bạn: https://youtu.be/BJYU4PbZvIs
Quét thị trường
Nền tảng eSignal cung cấp một số tiện ích bổ sung cho máy quét để bạn lựa chọn – tất cả chúng đều sử dụng cơ sở dữ liệu rộng hơn 10.000 cổ phiếu của Hoa Kỳ với các tìm kiếm thị trường theo thời gian thực. Ngoài ra, trình quét kết quả cũng có thể được bật trong cửa sổ báo giá, trong khi danh sách sẽ tiếp tục được cập nhật mà không bị chậm trễ.
Mô tả chi tiết các chức năng của nền tảng
Ô cửa sổ
Một trong những tính năng chính của cửa sổ biểu đồ là nhiều chức năng có thể nhấp được – bạn có thể kéo và thả các nghiên cứu để xếp chồng hoặc sắp xếp lại chúng; hoặc bằng cách nhấp đúp chuột, bạn có thể chỉnh sửa đối tượng đã chọn.
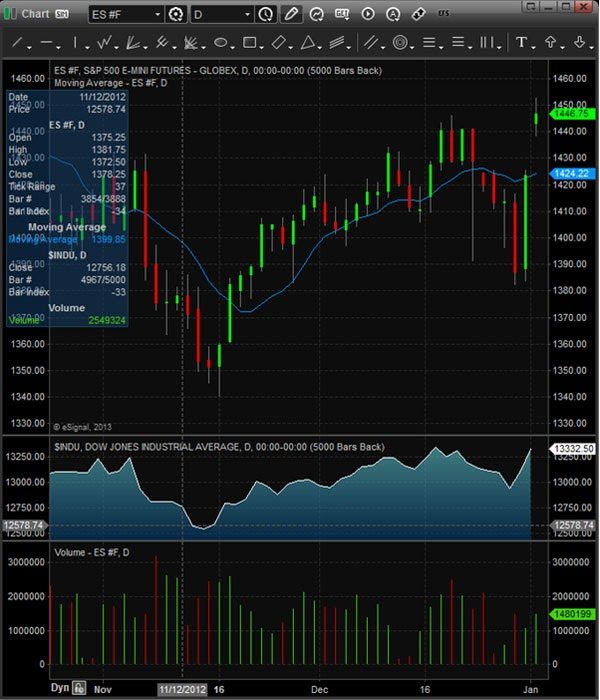
Biểu đồ mới
Để mở một biểu đồ mới, bạn phải nhấp vào nút “Tạo” trong menu chính, sau đó chọn “Biểu đồ”.
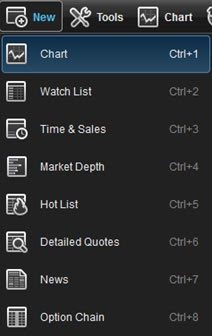
Chèn biểu tượng
Để nhập ký hiệu vào cửa sổ sơ đồ, bạn phải đảm bảo rằng sơ đồ là cửa sổ đang hoạt động, sau đó bạn có thể nhập ký tự đầu tiên của ký hiệu. Biểu tượng sẽ tự động điền vào trường nằm ở góc trên bên trái của cửa sổ biểu đồ. Bạn cũng có thể nhấp chuột phải vào biểu đồ và chọn “Chèn biểu tượng”.
Chèn khoảng cách
Có 2 cách để nhập khoảng thời gian biểu đồ: khoảng thời gian đó có thể được thay đổi bằng cách nhập một số, (tức là 5 nếu nó sẽ là biểu đồ năm phút) hoặc bằng cách nhập dấu phẩy (,) để nhập các khoảng thời gian không phải phút chẳng hạn như
D (Hàng ngày),
W (Hàng tuần),
M (Hàng tháng),
Q (Quý),
Y (Năm), v.v. Thứ hai là nhấp vào biểu tượng nằm bên cạnh trường khoảng thời gian. Chọn biểu tượng khoảng cách sẽ hiển thị nhiều khoảng cách mặc định khác nhau để bạn lựa chọn:
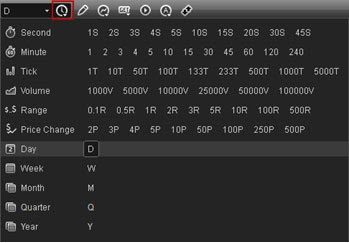
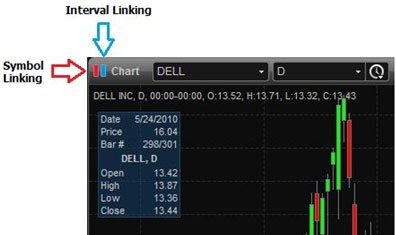
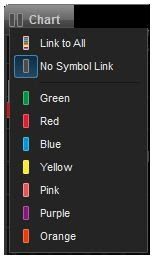
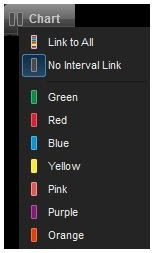
Mẫu thời gian
Cho phép người dùng đặt thời gian bắt đầu và kết thúc được hiển thị trong cửa sổ biểu đồ. Chúng cũng có thể được sử dụng để chỉ định số ngày hoặc thanh để hiển thị. Bạn cần nhấp chuột phải vào cửa sổ biểu đồ, đi tới “Mẫu thời gian”, sau đó nhấp vào “Định dạng” để tạo mẫu thời gian. Cửa sổ bên dưới sẽ xuất hiện:
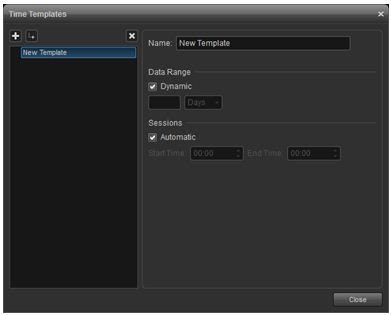
Tên
Nhập tên cho mẫu mới vào trường.
Dải dữ liệu
Được sử dụng để yêu cầu phạm vi dữ liệu được tải lên biểu đồ. Với chức năng này, bạn có thể tải trước một lượng dữ liệu nhất định. Theo mặc định, hộp kiểm “Động” được chọn. Nếu bạn sử dụng chế độ xem tĩnh, thì bạn cần bỏ chọn hộp này. Ngoài ra, bạn có thể chọn tải một số ngày hoặc thanh cụ thể bằng cách sử dụng menu thả xuống.
Phiên
Thời gian bắt đầu và kết thúc được đặt tự động, tùy thuộc vào thời điểm các sàn giao dịch mở và đóng. Bạn có thể đặt thời gian theo cách thủ công trong khi tắt tính năng kiểm tra tự động. Sau khi nhập các thay đổi, bạn phải nhấp vào – “Đóng”.
Loại đồ thị
Trong menu “Chỉnh sửa biểu đồ”, bạn có thể chọn một trong các loại biểu đồ, bao gồm biểu đồ, vùng và biểu đồ đường – các loại biểu đồ sau cũng có sẵn trong menu này:
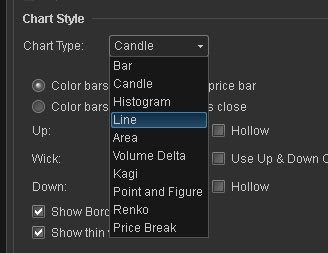
Công cụ vẽ
Áp dụng các công cụ vẽ
Các công cụ đường xu hướng , văn bản và
Fibonacci có sẵn thông qua thanh công cụ Công cụ vẽ. Bạn phải nhấp vào nút “Ghim” trên thanh công cụ trên biểu đồ để nó được hiển thị vĩnh viễn.

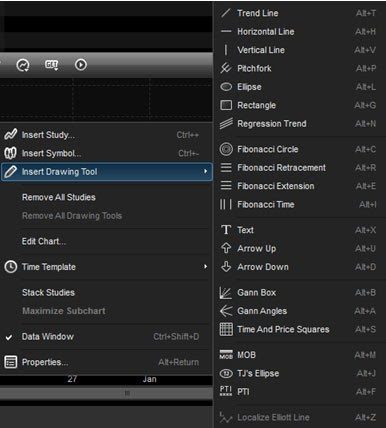
Mẫu trong eSignal
Cho phép bạn tạo nhiều phiên bản của một công cụ vẽ được áp dụng thay vì phải chỉnh sửa công cụ mỗi lần. Để tạo một mẫu, hãy đặt các tùy chọn mới trong hộp thoại Chỉnh sửa Đồ thị, sau đó nhấp vào nút Mẫu ở cuối cửa sổ. Sau tất cả những điều trên, bạn nên lưu và đặt tên cho mẫu – “Lưu dưới dạng ..”.
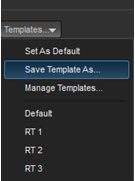
Để áp dụng một mẫu, bạn cần nhấp chuột phải vào biểu tượng công cụ vẽ được áp dụng cho biểu đồ.
Ví dụ này đã tạo một số mẫu cho công cụ Vẽ xu hướng hồi quy. Bằng cách nhấp chuột phải vào một công cụ, bạn có thể chọn phiên bản bạn muốn sử dụng trên biểu đồ.
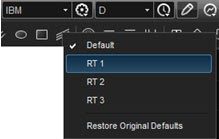
Cảnh báo công cụ đường kẻ
Có thể đặt cảnh báo dựa trên các mức giá được hiển thị bởi bất kỳ công cụ đường nào trên thanh công cụ vẽ. Khi sử dụng hình elip, hình chữ nhật và hình tròn Fibonacci, cảnh báo được tạo bởi đường ranh giới của hình dạng. Do đó, bạn có thể nhận được thông báo khi giá ở gần mức hỗ trợ hoặc kháng cự, dọc theo đường thẳng hoặc dọc theo đường viền của mô hình. Để đặt nó, bạn cần phải nhấp chuột phải vào biểu đồ và chọn “Thay đổi biểu đồ”, nhấp vào công cụ “Đường”, nơi một cảnh báo sẽ được đặt. Trong ví dụ bên dưới, chọn “Đường xu hướng” ở bên trái cửa sổ cũng sẽ hiển thị các tab “Thuộc tính” và “Cảnh báo”.
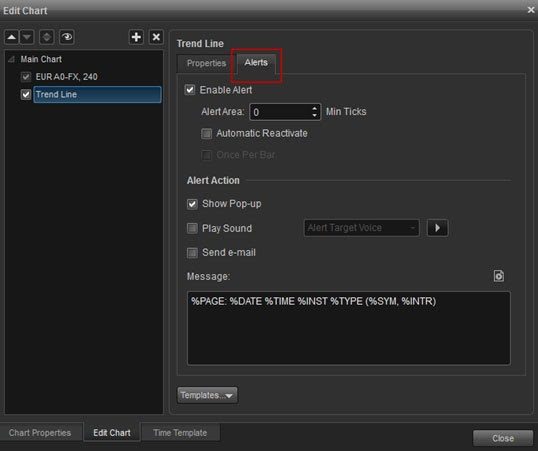
S&P 500 e-mini, là 0,25. Điều này có nghĩa là nếu đánh dấu tối thiểu được đặt thành 4, thì cảnh báo sẽ được kích hoạt khi giá giảm gần với giá cảnh báo. (0,04 cho cổ phiếu và 1,0 cho S&P 500 e-mini)
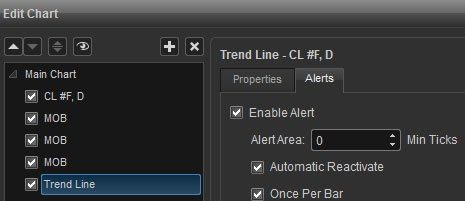
Tự động kích hoạt lại Cảnh báo được kích hoạt mỗi khi nó được kích hoạt.
Một lần cho mỗi thanh
Cảnh báo được kích hoạt một lần trên mỗi thanh, bất kể giá có chạm vào cài đặt thanh hay không.
Cảnh báo Hành động
Tại đây, bạn có thể chọn cách hiển thị cảnh báo khi nó được kích hoạt, sau đó thêm nhận xét.
đường xu hướng
Có nhiều tùy chọn trong việc chọn các loại đường xu hướng bằng cách nhấp chuột phải vào biểu tượng. Sau đó, menu sau sẽ xuất hiện:
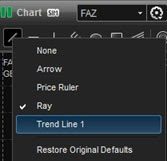
Thuộc tính đường xu hướng
Nếu bạn nhấp chuột phải vào đường xu hướng và chọn “Chỉnh sửa”, một hộp thoại cho đường xu hướng sẽ xuất hiện.
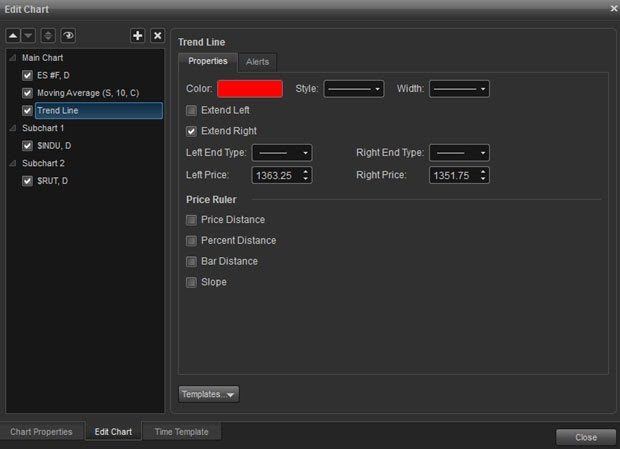
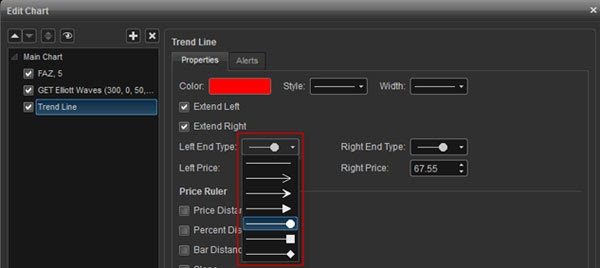
Định dạng chuỗi
Trong phần này của hộp thoại, bạn có thể thay đổi màu sắc, kiểu và chiều rộng bằng cách sử dụng các menu khác nhau để định dạng chuỗi. Bỏ chọn “Mở rộng sang trái” và “Mở rộng sang phải” cho phép bạn sử dụng phân đoạn đường xu hướng. Ngoài ra còn có sự lựa chọn về kiểu kết thúc từ danh sách – cho một đầu hoặc cả hai đầu của chuỗi.
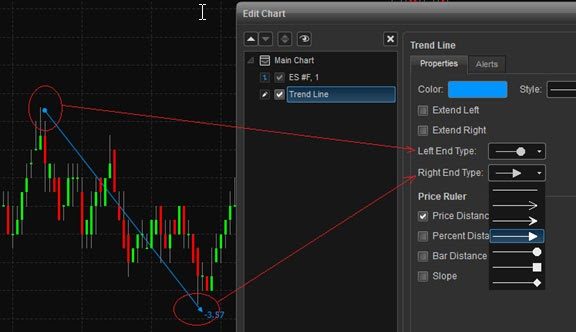
Dòng giá
Phần thứ hai của hộp thoại là để thiết lập đường xu hướng làm đường giá. Có thể đo khoảng cách hoặc độ dốc giữa hai điểm tham chiếu. Ngoài ra, các giá trị phần trăm có thể được hiển thị để theo dõi hiệu suất – bạn cần đánh dấu vào các ô “Khoảng cách giá”, “Khoảng cách phần trăm”, “Khoảng cách thanh” và độ dốc cho các sản phẩm được hiển thị (nếu có).
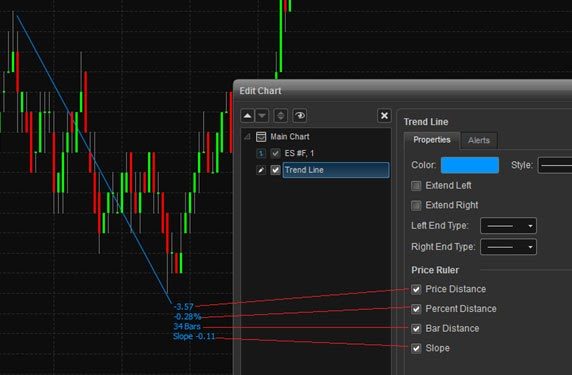
Quản lý các công cụ vẽ
Tính năng này cho phép bạn theo dõi các đường và công cụ vẽ hiện có. Bạn nên bấm chuột phải vào biểu đồ, sau đó chọn “Quản lý Công cụ Vẽ”:
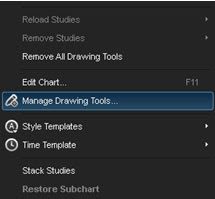
Danh sách các cột sẽ được tìm thấy có thể được sắp xếp theo các đặc điểm sau: theo ký hiệu, loại, thời gian bắt đầu / kết thúc của ràng buộc, giá bắt đầu / kết thúc và lần sửa đổi cuối cùng.
Ở góc trên bên trái, bạn có thể chọn hiển thị tất cả các biểu tượng, biểu tượng hiện tại hoặc tất cả các biểu tượng ngoại trừ những biểu tượng hiện tại.
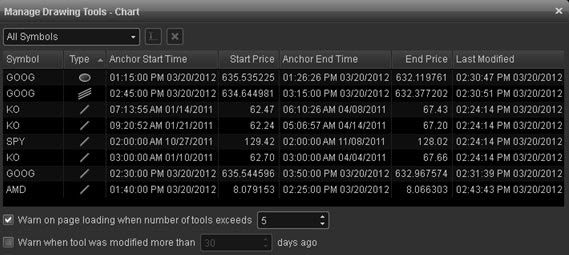
Thông tin thị trường
Cửa sổ Thông tin Thị trường hiển thị các mức giá và ưu đãi tốt nhất của nhà tạo lập thị trường theo thứ tự giảm dần. Cửa sổ này được sử dụng để đánh giá cung và cầu để xác định tiềm năng các cơ hội mua và bán. Để mở cửa sổ, bạn cần chọn “Tạo” trong menu chính, sau đó chọn “Thông tin thị trường”. Một phím tắt cũng có sẵn (Control +4).
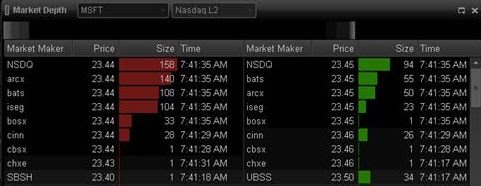
Biểu tượng
Nhập một ký tự vào thanh tiêu đề, sau đó nhấn “Enter”:

Chế độ DOM, Thông tin và Mã xác nhận
Chế độ DOM được thiết kế để hiển thị thông tin, mã cổ phiếu hoặc sự mất cân bằng lệnh ròng.
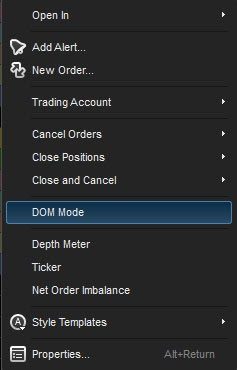
Chế độ DOM (Thông tin thị trường)
Chức năng này sẽ chia trường dữ liệu Giá / Hỏi theo chiều dọc, hiển thị dữ liệu yêu cầu ở trên cùng và dữ liệu giá thầu ở dưới cùng của phần tách: