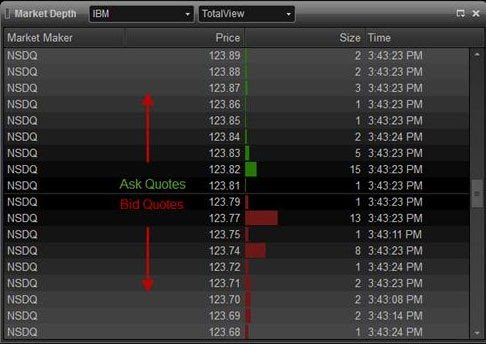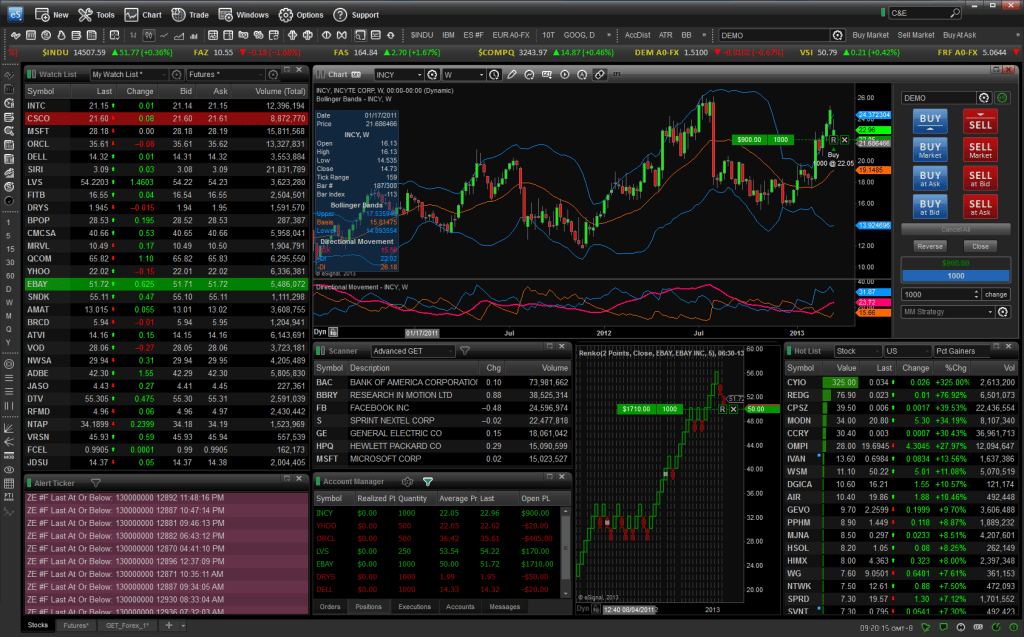Beschreibung der Handels- und Investitionsplattform von eSignal, Funktionen, Herunterladen und Konfigurieren, Schnittstellenfunktionen. eSignal ist eine Handelsplattform, die alle notwendigen Funktionen mit Tools für die technische Analyse und den professionellen Handel enthält. Offizielle Seite https://www.esignal.com/. Um den Arbeitskomfort zu gewährleisten, werden dem Händler Module zum Testen von Strategien, Diagrammen, Kursen und verschiedenen Indikatoren zur Verfügung gestellt. Berichte über bereits durchgeführte Aktionen können ebenfalls angezeigt werden. 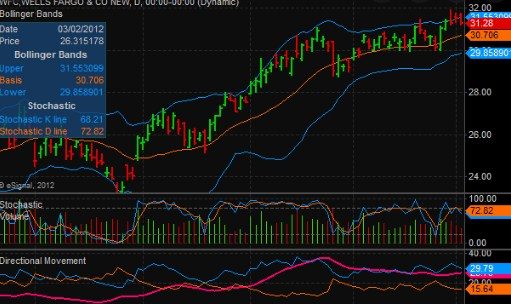
führenden Börsen weltweit– Es ist möglich, sich vollständig in den Broker zu integrieren. All diese Fakten machen die Handelsplattform zu einer außergewöhnlichen Wahl, die sich durch eine vollständige Kombination aus Preis und Qualität auszeichnet.
- Zusammengesetzte Tools und Fähigkeiten von eSignal
- Vor- und Nachteile der Plattform
- Software-Download – wie man die eSignal-Plattform herunterlädt und installiert
- Nutzung von eSignal für den Handel – ein Überblick über die Funktionalität und Schnittstelle, Charts, Kurse
- Angebotsfenster in eSignal
- Marktinformationen
- Ticker
- Andere Arten von Fenstern
- Grafiken
- Erweitertes Diagramm
- Märkte scannen
- Detaillierte Beschreibung der Plattformfunktionen
- Diagrammfenster
- Neues Diagramm
- Symbol einfügen
- Abstand einfügen
- Zeitmuster
- Name
- Datenreichweite
- Sitzungen
- Diagrammtyp
- Zeichenutensilien
- Anwendung von Zeichenwerkzeugen
- Vorlagen in eSignal
- Line-Tool-Warnungen
- Einmal pro Balken
- Warnaktion
- Trendlinien
- Trendlinieneigenschaften
- Zeichenfolgenformatierung
- Preislinie
- Zeichenwerkzeuge verwalten
- Marktinformationen
- Symbol
- DOM-Modus, Info und Ticker
- DOM-Modus (Marktinformationen)
Zusammengesetzte Tools und Fähigkeiten von eSignal
eSignal enthält das EFC-Sprachskript – EsignalFormulaScript, mit dem Sie Ihre eigenen Strategien und Indikatoren entwickeln können. Und mit Hilfe der FormulaWizard-Funktion ist alles schnell und einfach erledigt. Es wird eine große Anzahl von Diagrammen unterstützt, die sich im Aussehen unterscheiden. Für die Arbeit können mehr als hundert Indikatoren und verschiedene Zeichenwerkzeuge verwendet werden, die mithilfe eines Sprachskripts geändert/hinzugefügt werden können.

Darüber hinaus verfügt eSignal über eine spezielle Plattform für professionelle Optionsanalysen – OptionPlus. Es wird bei der Suche und anschließenden Verfolgung von Positionen verwendet. Diese zusätzliche Plattform verfügt über 2D/3D-Diagramme sowie Was-wäre-wenn-Skripte.
Tarife (Preis) auf der eSignal-Plattform im Jahr 2022:
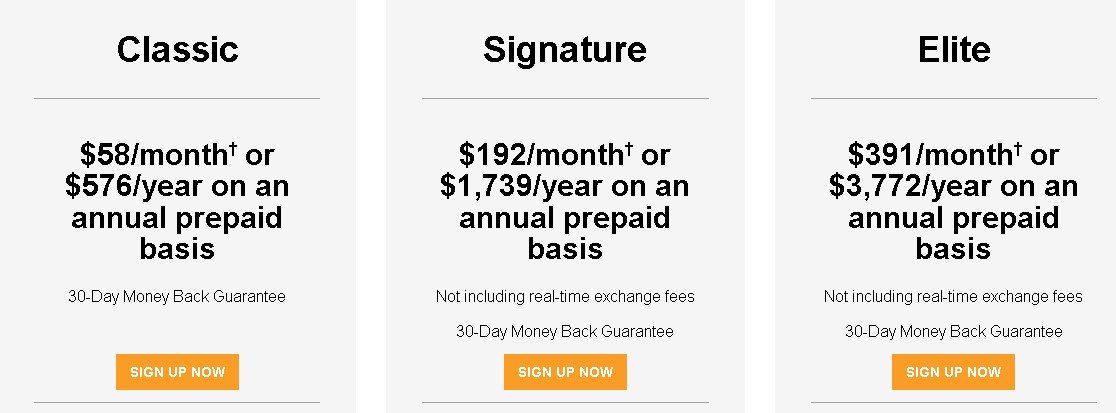
Vor- und Nachteile der Plattform
Die eSignal-Plattform bietet Händlern eine breite Palette von Möglichkeiten, z. B. das Schreiben von Strategien und Indikatoren mithilfe einer Skriptsprache. Dank der Option EsignalFormulaScript kann jeder Benutzer Strategien entwickeln, ohne auf Komplexität zu achten. Darüber hinaus ist es möglich, individuelle Analysetechniken ohne besondere Kenntnisse und Fähigkeiten zu erstellen. Und mit der Verwendung von FormulaWizard kann dieser Prozess verdoppelt werden. Von den wesentlichen Vorteilen von eSignal stechen folgende Aspekte hervor:
- die Möglichkeit, Diagramme zu individualisieren und die Größe der Kerzen selbst zu wählen;
- eine große Auswahl an Elementen zum Hinzufügen von grafischen Elementen, zum Beispiel: die Möglichkeit, Preiskanäle oder Trendniveaus zu zeichnen;
- Simulation beliebiger Portfolios und Überprüfung ihrer Wirksamkeit;
- reibungslose Größenänderung des Diagramms, integrierte Skalierung;
- Verwendung einzigartiger Plug-Ins, Erstellung von Partnerschaftsvereinbarungen mit Maklerunternehmen;
- verschiedene Archive und Bibliotheken von Tools, Indikatoren;
- die Fähigkeit, mit beliebigen mobilen Geräten zu arbeiten.
Sie können eSignal herunterladen, um es auf Mobilgeräten zu verwenden unter https://www.esignal.com/members/support/esignal-mobile:
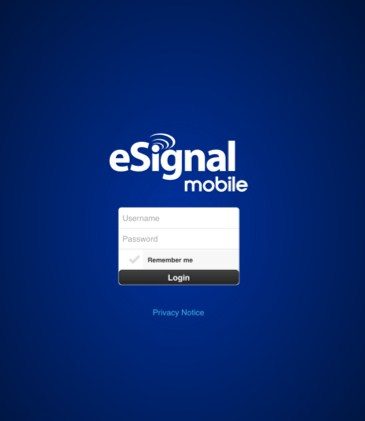
Software-Download – wie man die eSignal-Plattform herunterlädt und installiert
Um das Programm herunterzuladen und zu verwenden, müssen Sie sich in Ihrem persönlichen Konto registrieren. Sie müssen auf die offizielle Website von eSignal gehen: https://www.esignal.com/index, und dann auf die Schaltfläche „DOWNLOAD ESIGNAL“ in der oberen linken Ecke klicken:
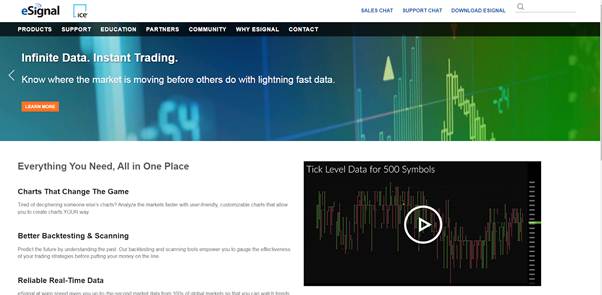
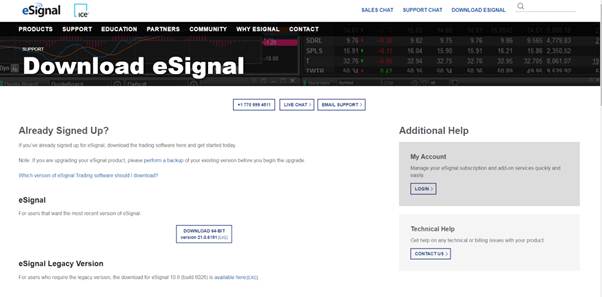
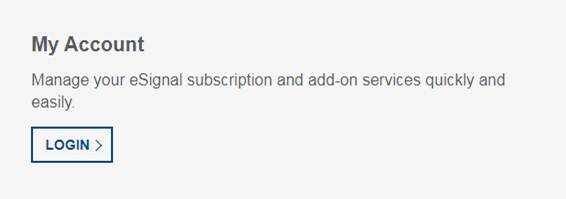
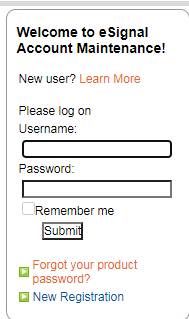
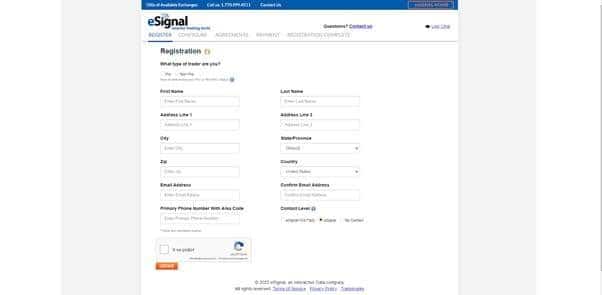
- Das erste Paket namens „Classic“ kostet 58 $ (4361 Rubel) pro Monat – dieser Plan ist gut für Anfänger, enthält Intraday-Aktienkurse, einzigartige Charting-Tools, einen Marktscanner für 1 Börse und ein Limit von 200 Zeichen.
- Das zweite Paket ist „Signatur“ . Die Kosten betragen 192 US-Dollar (14436 Rubel), und das Jahresabonnement hat einen Rabatt von 25%. Es ist dieser Plan, der unter Händlern als der gebräuchlichste angesehen wird und für fortgeschrittene Benutzer geeignet ist. Die Liste der Funktionen ist umfangreicher – Charts mit Tools, die angepasst werden können, Aktienkurse in Echtzeit, Smartphone-Anwendungen, ein Marktscanner für drei Börsen und ein Limit von 500 Zeichen.
- Der reichste Plan in Bezug auf Funktionalität ist „Elite“ , sein monatliches Abonnement beträgt 391 $ (29.400 Rubel). Der Jahreskauf wird mit 20% Rabatt ausgestellt. Die Preiskomponente dieses Pakets beinhaltet die folgenden Optionen: Zugang zu wöchentlichen Webinaren, reichhaltigen Charts, einem Marktscanner für 3 Börsen, mobilen Handelsanwendungen , vorgefertigten Strategien und Recherchen sowie einem Limit von 500 Zeichen.
Bevor Sie das Programm herunterladen und verwenden, müssen Sie die Systemanforderungen überprüfen, um die Kompatibilität von eSignal mit den Eigenschaften Ihres Computers zu überprüfen. Um das Programm herunterzuladen, gehen Sie folgendermaßen vor:
- Klicken Sie auf der Download-Seite auf die Schaltfläche „Download“.
- Wählen Sie „Öffnen“, wenn Sie fertig sind.
- Es öffnet sich ein Dialogfenster, in dem die Installation durchgeführt wird – Sie müssen den Download bestätigen und warten, bis die Installation abgeschlossen ist.
Jetzt müssen Sie das Programm nur noch vom Desktop aus ausführen. eSignal-Software: So richten Sie Diagramme auf ihrer Plattform ein: https://youtu.be/BJYU4PbZvIs
Nutzung von eSignal für den Handel – ein Überblick über die Funktionalität und Schnittstelle, Charts, Kurse
Wenn das Programm zum ersten Mal gestartet wird, erscheint standardmäßig eine Willkommensseite. Der Benutzer kann andere Beispiele aus dem Element „Menüseiten“ öffnen oder eigene erstellen. Der Arbeitsbereichsverwaltungsplan bietet zwei Optionen. Das erste ist „Seite“, alle anderen heißen „Layouts“.
„Seiten“ können die Position jedes Fensters speichern, ebenso wie die Fenster, die sich in derselben Auslagerungsdatei befinden. Beim Erstellen der ersten Seite muss der Benutzer eine Reihe auswählen – „Fenstertypen“. Danach, wenn alles auf die gewünschten Zeichen eingestellt ist, Einstellungen – der Benutzer speichert einfach den gesamten Bildschirm als Seite. „Layouts“ ist eine Sammlung außergewöhnlicher Fenster – sie sind alle in einer eindeutigen Reihenfolge benannt und gespeichert.
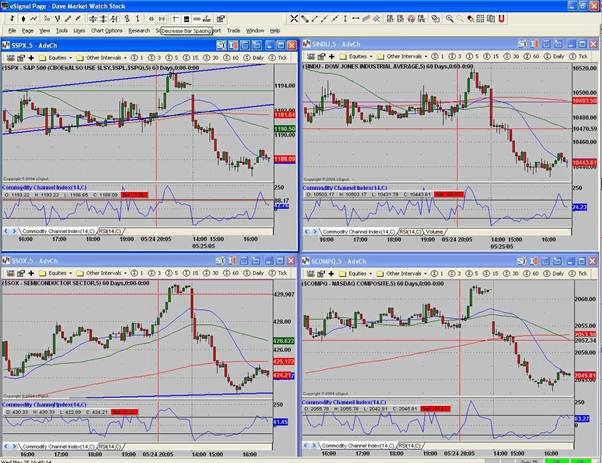
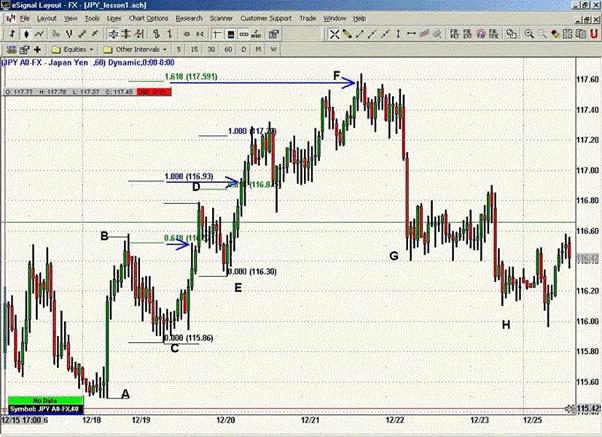
Angebotsfenster in eSignal
Kursfenster zeigen Informationen in einer Tabelle an. Fragen können im Angebotsfenster gestellt werden, sie hängen von den Diensten ab, die der Benutzer abonniert hat. Als nächstes müssen Sie die „Quota“-Fenster mit mehr als 50 Bereichen anpassen.

Marktinformationen
Alle Daten werden im Hauptteil des Fensters angezeigt – jeder Kurs enthält eine Market-Maker-ID (MMID) und eine Uhrzeit. Je nach gewählter Option des Fensters werden weitere Merkmale angezeigt.
Ticker
Es gibt 4 Arten von Zeilen in eSignal – „Quotes“, „News“, „Limit Alerts“ und „Market Maker Activity Ticker“.
Andere Arten von Fenstern
In eSignal hat der Benutzer die Möglichkeit, andere Arten zu verwenden, um seine eigenen Fähigkeiten zu verbessern – Fenster, die enthalten sein können: Portfolio-Fenster, allgemeines Fenster, Schwarzes Brett, Bestenlisten-Fenster, Detail-Fenster und eingebautes Scanner-Fenster. Darüber hinaus bietet die Symbolleiste schnellen Zugriff auf viele wichtige Funktionen dieser Plattform.
Grafiken
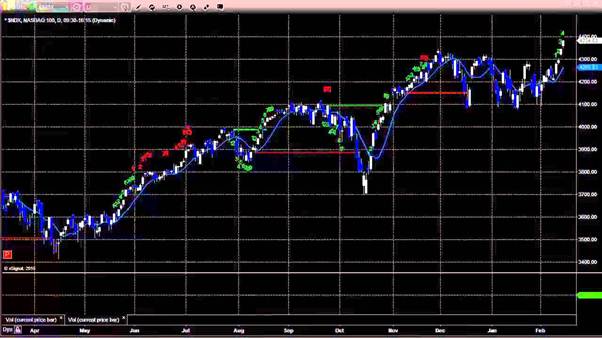
Erweitertes Diagramm
Zu den Merkmalen dieses Diagramms gehören: anpassbare Skalierung und ein breiterer Anwendungsbereich von Zeichenwerkzeugen. Advanced Chart kann eine flexible Schnittstelle bieten, die einen vollständigen Satz von Analysetools enthält.

Um alle oben genannten Einstellungen zu verwenden, müssen Sie mit der rechten Maustaste in einen beliebigen Bereich des Diagramms klicken und dann ein beliebiges Element aus dem Popup-Fenster auswählen.
eSignal Software: So richten Sie Diagramme auf Ihrer Plattform ein: https://youtu.be/BJYU4PbZvIs
Märkte scannen
Die eSignal-Plattform bietet mehrere Scanner-Add-Ons zur Auswahl – alle verwenden eine umfangreiche Datenbank, die 10.000 US-Aktien mit Echtzeit-Marktsuchen umfasst. Darüber hinaus kann der Ergebnisscanner auch im Kursfenster aktiviert werden, während die Liste weiterhin ohne Verzögerung aktualisiert wird.
Detaillierte Beschreibung der Plattformfunktionen
Diagrammfenster
Eines der Hauptmerkmale der Diagrammfenster ist, dass viele der Funktionen anklickbar sind – Sie können Studien ziehen und ablegen, um sie zu überlagern oder neu anzuordnen; oder per Doppelklick mit der Maus können Sie das ausgewählte Objekt bearbeiten.
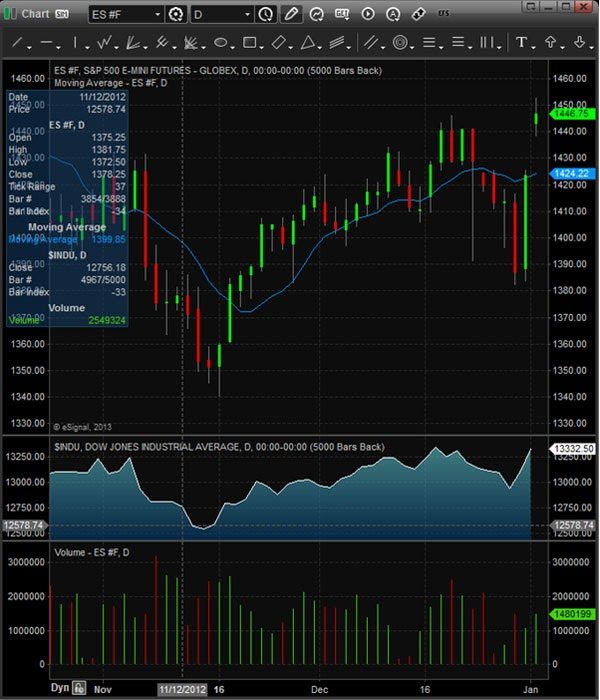
Neues Diagramm
Um ein neues Diagramm zu öffnen, müssen Sie im Hauptmenü auf die Schaltfläche „Erstellen“ klicken und dann „Diagramm“ auswählen.
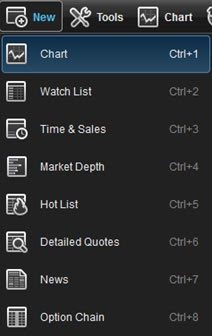
Symbol einfügen
Um ein Symbol in ein Diagrammfenster einzugeben, müssen Sie sicherstellen, dass das Diagramm das aktive Fenster ist, dann können Sie den Anfangsbuchstaben des Symbols eingeben. Das Symbol füllt automatisch das Feld in der oberen linken Ecke des Diagrammfensters aus. Sie können auch mit der rechten Maustaste auf das Diagramm klicken und „Symbol einfügen“ auswählen.
Abstand einfügen
Es gibt zwei Möglichkeiten, ein Diagrammintervall einzugeben: Das Intervall kann durch Eingabe einer Zahl geändert werden (z. B. 5, wenn es sich um ein Fünf-Minuten-Diagramm handelt) oder durch Eingabe eines Kommas (,), um Nicht-Minuten-Intervalle wie
D einzugeben (Täglich),
W (Wöchentlich),
M (Monatlich),
Q (Quartal),
Y (Jahr) usw. Die zweite besteht darin, auf das Symbol neben dem Intervallfeld zu klicken. Wenn Sie das Abstandssymbol auswählen, werden verschiedene Standardabstände angezeigt, aus denen Sie auswählen können:
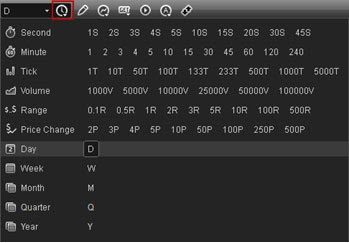
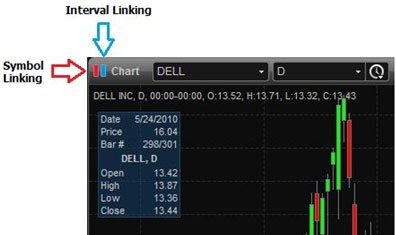
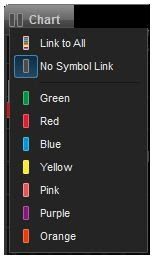
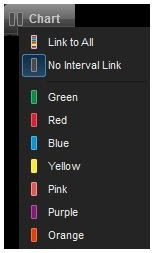
Zeitmuster
Ermöglicht dem Benutzer, die im Diagrammfenster angezeigten Start- und Endzeiten festzulegen. Sie können auch verwendet werden, um die Anzahl der anzuzeigenden Tage oder Balken anzugeben. Sie müssen mit der rechten Maustaste in das Diagrammfenster klicken, zu „Zeitmuster“ gehen und dann auf „Format“ klicken, um ein Zeitmuster zu erstellen. Das folgende Fenster wird angezeigt:
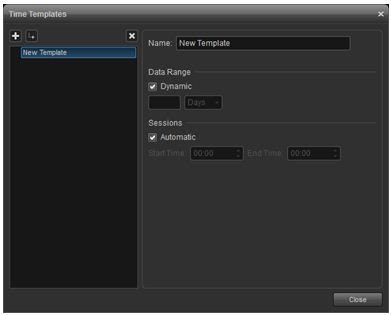
Name
Geben Sie einen Namen für die neue Vorlage in das Feld ein.
Datenreichweite
Wird verwendet, um den Datenbereich anzufordern, der in das Diagramm geladen werden soll. Mit dieser Funktion können Sie eine bestimmte Datenmenge vorladen. Standardmäßig ist das Kontrollkästchen „Dynamisch“ aktiviert. Wenn Sie eine statische Ansicht verwenden, müssen Sie das Kontrollkästchen deaktivieren. Darüber hinaus können Sie mithilfe des Dropdown-Menüs auswählen, ob eine bestimmte Anzahl von Tagen oder Balken geladen werden soll.
Sitzungen
Start- und Endzeiten werden automatisch festgelegt, je nachdem, wann die Börsen öffnen und schließen. Sie können die Zeit manuell einstellen, während Sie die automatische Überprüfung deaktivieren. Nach Eingabe der Änderungen müssen Sie auf – „Schließen“ klicken.
Diagrammtyp
Im Menü „Diagramm bearbeiten“ können Sie einen der Diagrammtypen auswählen, darunter Histogramm-, Flächen- und Liniendiagramme – die folgenden Diagrammtypen sind ebenfalls in diesem Menü verfügbar:
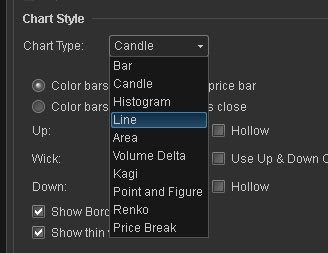
Zeichenutensilien
Anwendung von Zeichenwerkzeugen
Trendlinien-, Text- und
Fibonacci -Werkzeuge sind über die Symbolleiste Zeichenwerkzeuge verfügbar. Sie müssen auf den „Pin“-Button in der Toolbar des Charts klicken, damit dieser dauerhaft angezeigt wird.

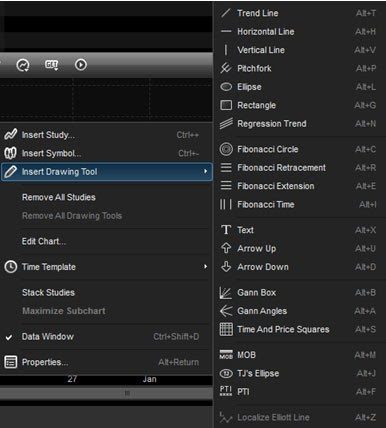
Vorlagen in eSignal
Ermöglicht es Ihnen, mehrere Versionen eines Zeichenwerkzeugs zu erstellen, die angewendet werden, anstatt das Werkzeug jedes Mal bearbeiten zu müssen. Legen Sie zum Erstellen einer Vorlage neue Optionen im Dialogfeld „Diagramm bearbeiten“ fest und klicken Sie dann unten im Fenster auf die Schaltfläche „Vorlage“. Nach all dem sollten Sie speichern und der Vorlage einen Namen geben – „Speichern unter …“.
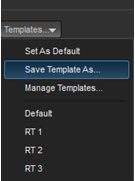
Um eine Vorlage anzuwenden, müssen Sie mit der rechten Maustaste auf das Zeichenwerkzeugsymbol klicken, das auf das Diagramm angewendet wird.
Im Beispiel wurden mehrere Vorlagen für das Regression Trend Draw-Tool erstellt. Durch einen Rechtsklick auf ein Instrument können Sie auswählen, welche Version Sie auf dem Chart verwenden möchten.
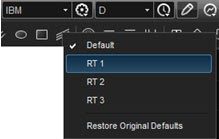
Line-Tool-Warnungen
Es ist möglich, basierend auf den Preisniveaus, die von einem beliebigen Linienwerkzeug in der Zeichensymbolleiste angezeigt werden, einen Alarm festzulegen. Bei Verwendung einer Ellipse, eines Rechtecks und eines Fibonacci-Kreises wird eine Warnung von der Begrenzungslinie der Form generiert. So können Sie Benachrichtigungen erhalten, wenn sich der Preis in der Nähe von Unterstützungs- oder Widerstandsniveaus befindet, entlang der Linien oder entlang der Grenze des Musters. Um es einzustellen, müssen Sie mit der rechten Maustaste auf das Diagramm klicken und „Diagramm ändern“ auswählen, auf das Werkzeug „Linie“ klicken, für das eine Warnung festgelegt wird. Im Beispiel unten werden durch Auswahl von „Trendline“ auf der linken Seite des Fensters auch die Registerkarten „Eigenschaften“ und „Warnungen“ angezeigt.
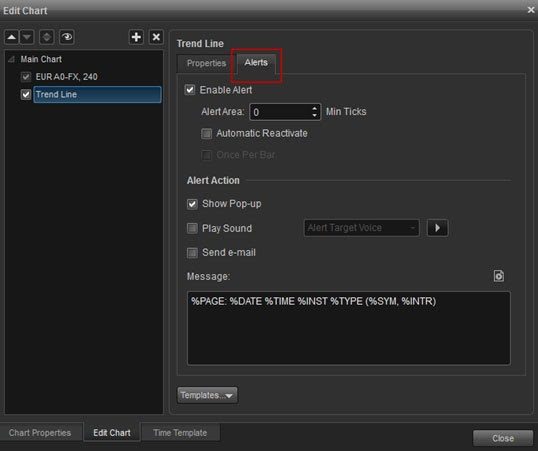
S&P 500 e-mini 0,25. Das bedeutet, wenn der Mindesttick auf 4 gesetzt ist, wird der Alarm ausgelöst, wenn der Preis in die Nähe des Alarmpreises fällt. (0,04 für Aktien und 1,0 für S&P 500 e-mini)
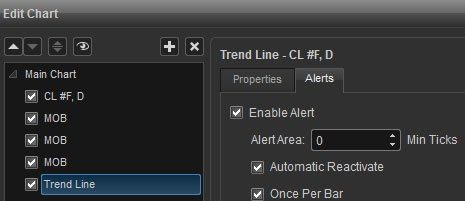
Automatische Reaktivierung Der Alarm wird jedes Mal aktiviert, wenn er ausgelöst wird.
Einmal pro Balken
Der Alarm wird einmal pro Balken aktiviert, unabhängig davon, ob der Preis die Balkeneinstellungen erreicht.
Warnaktion
Hier können Sie auswählen, wie die Warnung angezeigt wird, wenn sie ausgelöst wird, und dann einen Kommentar hinzufügen.
Trendlinien
Es gibt viele Optionen bei der Auswahl von Trendlinientypen, indem Sie mit der rechten Maustaste auf das Symbol klicken. Daraufhin erscheint folgendes Menü:
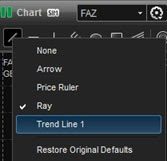
Trendlinieneigenschaften
Wenn Sie mit der rechten Maustaste auf eine Trendlinie klicken und „Bearbeiten“ auswählen, wird ein Dialogfeld für die Trendlinie angezeigt.
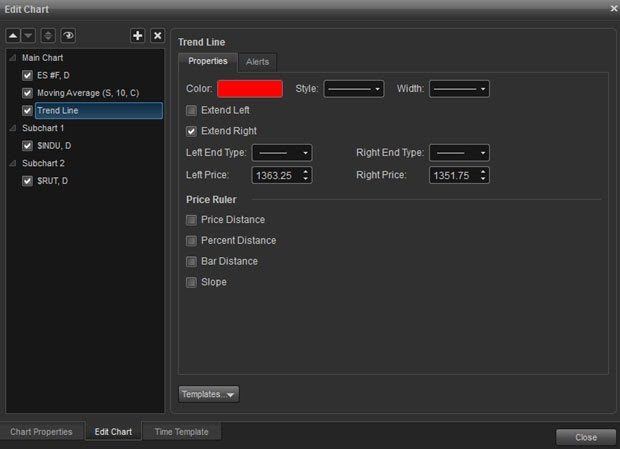
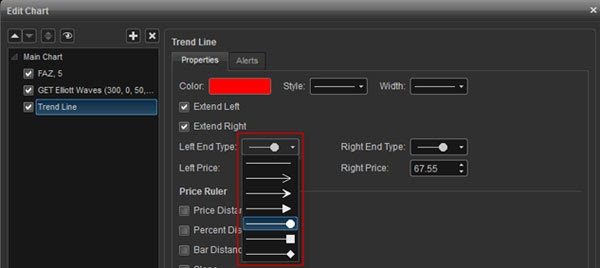
Zeichenfolgenformatierung
In diesem Abschnitt des Dialogfelds können Sie die Farbe, den Stil und die Breite mithilfe der verschiedenen Menüs ändern, um die Zeichenfolge zu formatieren. Wenn Sie „Nach links erweitern“ und „Nach rechts erweitern“ deaktivieren, können Sie das Trendliniensegment verwenden. Es gibt auch eine Auswahl der Art der Enden aus der Liste – für ein Ende oder beide Enden der Saite.
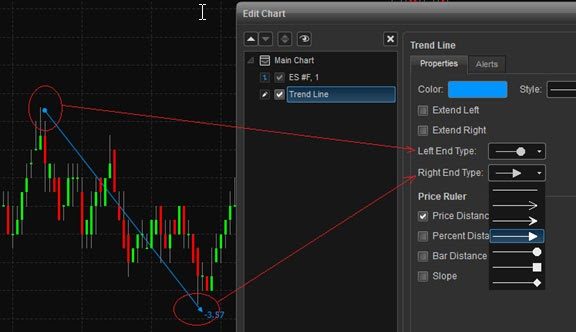
Preislinie
Der zweite Abschnitt des Dialogfelds dient zum Festlegen der Trendlinie als Preislinie. Es ist möglich, den Abstand oder die Neigung zwischen zwei Bezugspunkten zu messen. Außerdem können Prozentwerte angezeigt werden, um die Leistung zu verfolgen – Sie müssen die Kästchen für „Preisabstand“, „Prozentabstand“, „Balkenabstand“ und Steigung für die angezeigten Produkte (falls vorhanden) aktivieren.
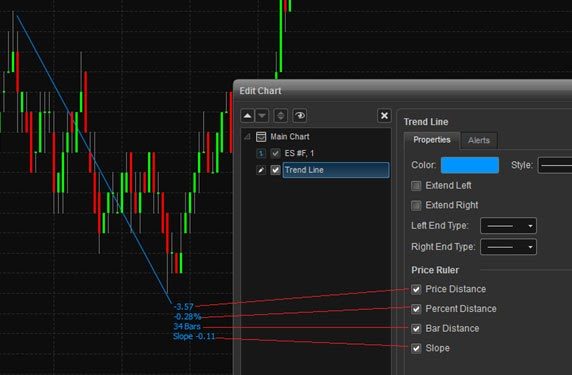
Zeichenwerkzeuge verwalten
Mit dieser Funktion können Sie vorhandene Linien und Zeichenwerkzeuge verfolgen. Sie sollten mit der rechten Maustaste auf das Diagramm klicken und dann „Zeichenwerkzeuge verwalten“ auswählen:
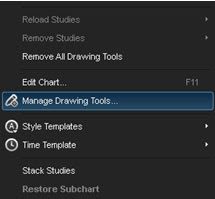
Es wird eine Liste von Spalten gefunden, die nach folgenden Merkmalen sortiert werden können: nach Symbol, Typ, Start-/Endzeit der Bindung, Start-/Endpreis und letzte Änderung.
In der oberen linken Ecke können Sie auswählen, ob alle Symbole, das aktuelle Symbol oder alle Symbole außer den aktuellen angezeigt werden sollen.
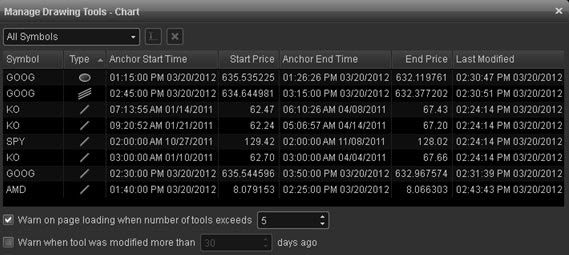
Marktinformationen
Das Market Info-Fenster zeigt die besten Preise und Angebote nach Market Maker in absteigender Reihenfolge. Das Fenster wird verwendet, um Angebot und Nachfrage zu bewerten, um potenziell Kauf- und Verkaufsmöglichkeiten zu identifizieren. Um das Fenster zu öffnen, müssen Sie im Hauptmenü „Erstellen“ und dann „Marktinformationen“ auswählen. Eine Tastenkombination ist ebenfalls verfügbar (Strg +4).
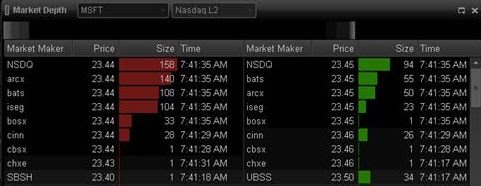
Symbol
Geben Sie ein Zeichen in die Titelleiste ein und drücken Sie dann „Enter“:

DOM-Modus, Info und Ticker
Der DOM-Modus dient zur Anzeige von Informationen, Tickern oder Nettoorderungleichgewichten.
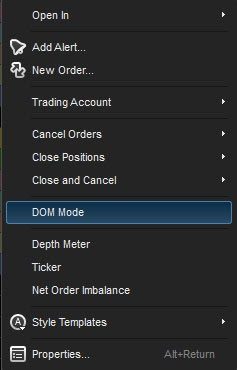
DOM-Modus (Marktinformationen)
Diese Funktion teilt das Bid/Ask-Datenfeld vertikal auf und zeigt die Anforderungsdaten oben und die Bid-Daten unten in der Teilung an: