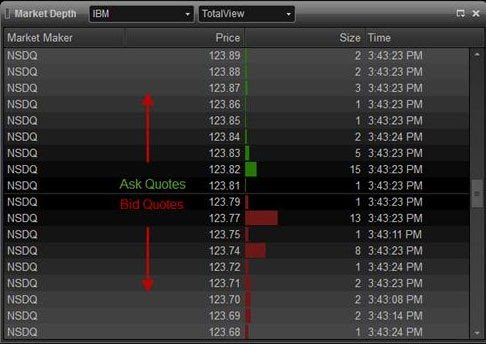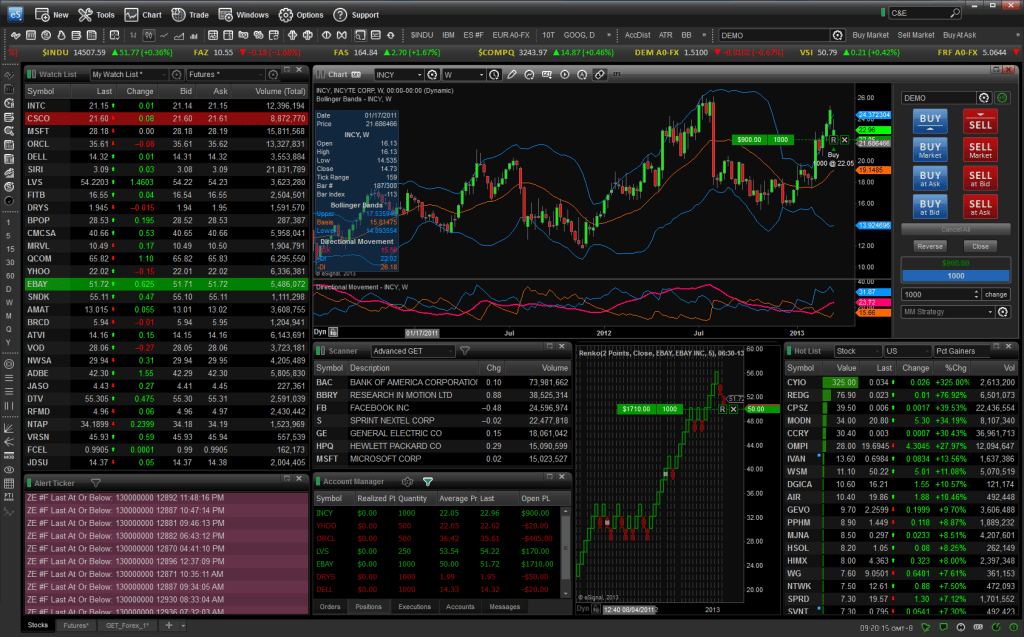Beschrijving van het eSignal-handels- en investeringsplatform, functies, downloaden en configureren, interfacefuncties. eSignal is een handelsplatform dat alle benodigde functionaliteit bevat met tools voor technische analyse en professionele handel. Officiële site https://www.esignal.com/. Om het werkcomfort te garanderen, wordt de handelaar voorzien van modules voor het testen van strategieën, grafieken, offertes en verschillende indicatoren. Rapporten over reeds genomen acties kunnen ook getoond worden. 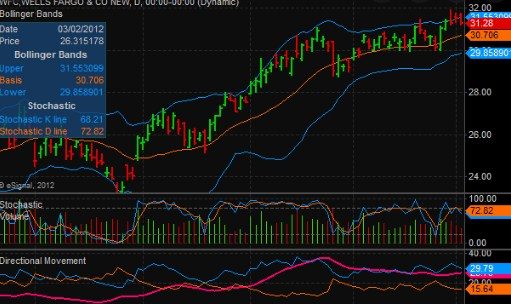
toonaangevende beurzen over de hele wereld– het is mogelijk om volledig te integreren met de makelaar. Het zijn al deze feiten die het handelsplatform tot een uitzonderlijke keuze maken, gekenmerkt door een complete combinatie van prijs en kwaliteit.
- Samengestelde tools en mogelijkheden van eSignal
- Voor- en nadelen van het platform
- Software downloaden – hoe het eSignal-platform te downloaden en te installeren
- eSignal gebruiken om te handelen – een overzicht van de functionaliteit en interface, grafieken, koersen
- Offertevensters in eSignal
- Marktinformatie
- ticker
- Andere soorten ramen
- grafieken
- Uitgebreide grafiek
- Markten scannen
- Gedetailleerde beschrijving van platformfuncties
- Plotvensters
- Nieuwe grafiek
- Symbool invoegen
- Tussenruimte invoegen
- Tijdpatronen
- Naam
- Data bereik
- Sessies
- Grafiektype:
- Teken hulpmiddelen
- Tekentools toepassen
- Sjablonen in eSignal
- Lijntoolwaarschuwingen
- Een keer per reep
- Waarschuwingsactie
- trendlijnen
- Trendlijn eigenschappen
- Tekenreeksopmaak
- Prijs lijn
- Tekengereedschappen beheren
- Marktinformatie
- Symbool
- DOM-modus, info en ticker
- DOM-modus (marktinformatie)
Samengestelde tools en mogelijkheden van eSignal
eSignal bevat het EFC-taalscript – EsignalFormulaScript, waarmee u uw eigen strategieën en indicatoren kunt ontwikkelen. En met behulp van de FormulaWizard-functie gaat alles snel en gemakkelijk. Er wordt een groot aantal grafieken ondersteund, die qua uiterlijk verschillen. Voor werk is het mogelijk om meer dan honderd indicatoren en verschillende tekentools te gebruiken die kunnen worden gewijzigd/toegevoegd met behulp van een taalscript.

Naast al het bovenstaande heeft eSignal een speciaal platform voor professionele optieanalyse – OptionPlus. Het wordt gebruikt bij zoekopdrachten en het vervolgens volgen van posities. Dit extra platform heeft zowel 2D/3D-diagrammen als what-if-scripts.
Tarieven (prijs) op het eSignal-platform in 2022:
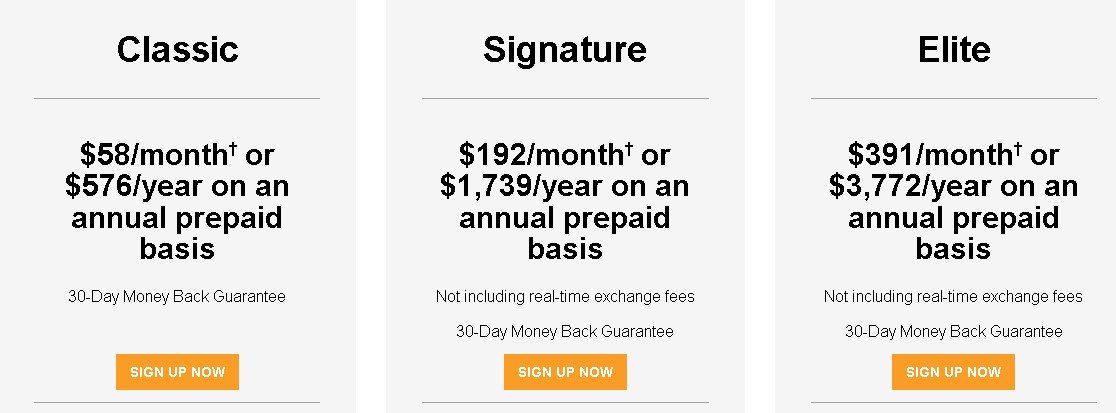
Voor- en nadelen van het platform
Het eSignal-platform kan handelaren een breed scala aan mogelijkheden bieden, zoals het schrijven van strategieën en indicatoren met behulp van een scripttaal. Dankzij de EsignalFormulaScript-optie kan elke gebruiker strategieën ontwikkelen zonder aandacht te besteden aan complexiteit. Bovendien is het mogelijk om individuele analysetechnieken te creëren zonder uitzonderlijke kennis en vaardigheden. En met het gebruik van FormulaWizard kan dit proces worden verdubbeld. Van de belangrijke voordelen van eSignal vallen de volgende aspecten op:
- de mogelijkheid om grafieken te individualiseren en zelf de grootte van de kaarsen te kiezen;
- een breed scala aan items voor het toevoegen van grafische elementen, bijvoorbeeld: de mogelijkheid om prijskanalen of trendniveaus te tekenen;
- simulatie van eventuele portefeuilles en verificatie van hun effectiviteit;
- soepele schaalvergroting van de grafiek, ingebouwde schaling;
- gebruik van unieke plug-ins, opstellen van samenwerkingsovereenkomsten met makelaarskantoren;
- verschillende archieven en bibliotheken met tools, indicatoren;
- de mogelijkheid om met alle mobiele apparaten te werken.
U kunt eSignal downloaden om op mobiele apparaten te werken op https://www.esignal.com/members/support/esignal-mobile:
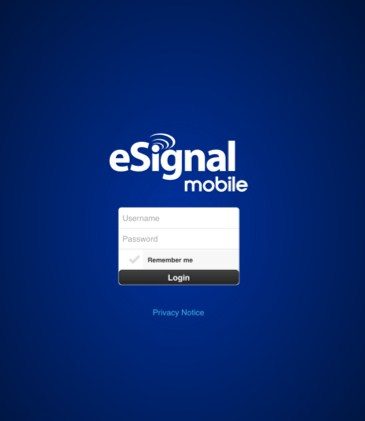
Software downloaden – hoe het eSignal-platform te downloaden en te installeren
Om het programma te downloaden en te gebruiken, moet u zich registreren in uw persoonlijke account. U moet naar de officiële website van eSignal gaan: https://www.esignal.com/index en vervolgens op de knop “DOWNLOAD ESIGNAL” in de linkerbovenhoek klikken:
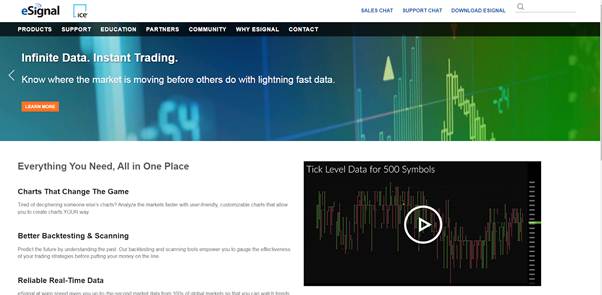
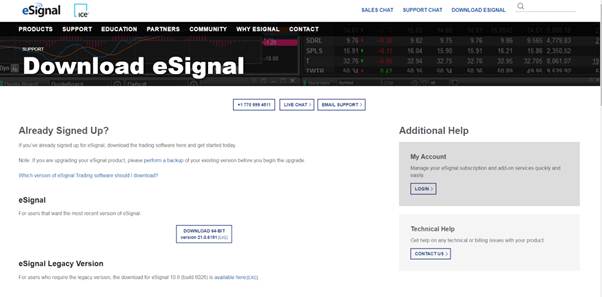
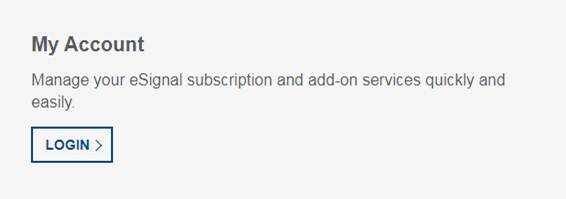
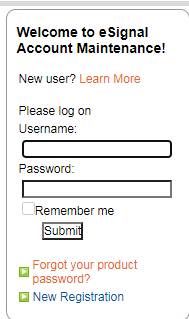
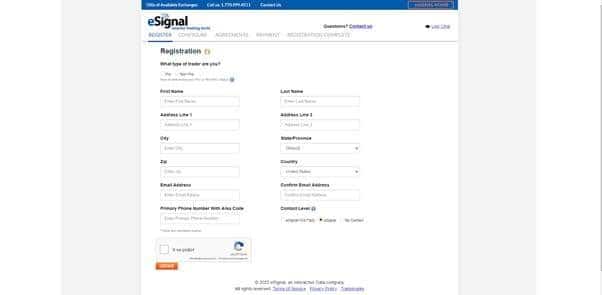
- Het eerste pakket genaamd “Classic” kost $ 58 (4361 roebel) per maand – dit plan is goed voor beginners, bevat intraday-aandelenkoersen, unieke grafiektools, een marktscanner voor 1 beurs en een limiet van 200 tekens.
- Het tweede pakket is “Handtekening” . De kosten bedragen $ 192 (14436 roebel), en het jaarlijkse abonnement krijgt 25% korting. Het is dit plan dat wordt beschouwd als het meest voorkomende onder handelaren, geschikt voor gevorderde gebruikers. De lijst met functies is breder: grafieken met tools die kunnen worden aangepast, realtime aandelenkoersen, smartphone-applicaties, een marktscanner voor drie beurzen en een limiet van 500 tekens.
- Het rijkste abonnement in termen van functionaliteit is “Elite” , het maandelijkse abonnement is $ 391 (29.400 roebel). De jaarlijkse aankoop wordt uitgegeven met 20% korting. De prijscomponent van dit pakket omvat de volgende opties: toegang tot wekelijkse webinars, uitgebreide grafieken, een marktscanner voor 3 beurzen, mobiele handelsapplicaties , kant-en-klare strategieën en onderzoek, evenals een limiet van 500 tekens.
Voordat u het programma downloadt en gaat gebruiken, moet u de systeemvereisten controleren om de compatibiliteit van eSignal met de kenmerken van uw computer te controleren. Volg deze stappen om het programma te downloaden:
- Klik op de downloadpagina op de knop “Download”.
- Selecteer “Openen” wanneer u klaar bent.
- Er wordt een dialoogvenster geopend waar de installatie wordt uitgevoerd – u moet de download bevestigen en wachten tot de installatie is voltooid.
Nu hoeft u het programma alleen maar vanaf het bureaublad uit te voeren. eSignal-software: grafieken instellen op hun platform: https://youtu.be/BJYU4PbZvIs
eSignal gebruiken om te handelen – een overzicht van de functionaliteit en interface, grafieken, koersen
Wanneer het programma voor de eerste keer wordt gestart, verschijnt standaard een welkomstpagina. De gebruiker kan andere voorbeelden openen vanuit het item “Menupagina’s”, of hun eigen voorbeelden maken. Het werkplekbeheerplan biedt twee mogelijkheden. De eerste is “Pagina”, alle andere worden “Lay-outs” genoemd.
“Pagina’s” kan de positie van elk venster opslaan, evenals die vensters die zich in hetzelfde wisselbestand bevinden. Bij het maken van de eerste pagina moet de gebruiker een reeks selecteren – “Typen vensters”. Daarna, wanneer alles is ingesteld op de gewenste tekens, instellingen – de gebruiker slaat eenvoudig het hele scherm op als een pagina. “Layouts” is een verzameling uitzonderlijke vensters – ze zijn allemaal benoemd en opgeslagen in een unieke volgorde.
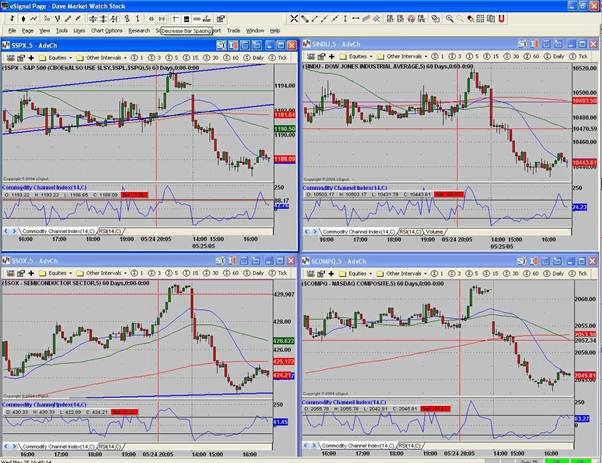
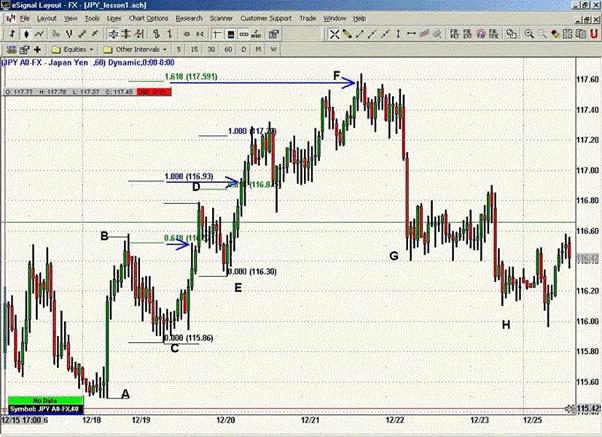
Offertevensters in eSignal
Offertevensters geven informatie weer in een spreadsheet. Vragen kunnen worden gesteld in het offertevenster, deze zijn afhankelijk van de diensten waarop de gebruiker is geabonneerd. Vervolgens moet u de “Quota” -vensters aanpassen met meer dan 50 gebieden.

Marktinformatie
Alle gegevens worden weergegeven in het hoofdgedeelte van het venster – elke koers bevat een market maker-ID (MMID) en tijd. Afhankelijk van de voor het venster geselecteerde optie worden aanvullende kenmerken weergegeven.
ticker
Er zijn 4 soorten regels in eSignal: “Quotes”, “Nieuws”, “Limit Alerts” en “Market Maker Activity Ticker”.
Andere soorten ramen
In eSignal heeft de gebruiker de mogelijkheid om andere typen te gebruiken om zijn eigen vaardigheden te verbeteren – vensters die kunnen worden opgenomen: portfoliovenster, algemeen venster, bulletinboard, leaderboardvenster, detailvenster en ingebouwd scannervenster. Bovendien biedt de werkbalk snelle toegang tot veel belangrijke functies van dit platform.
grafieken
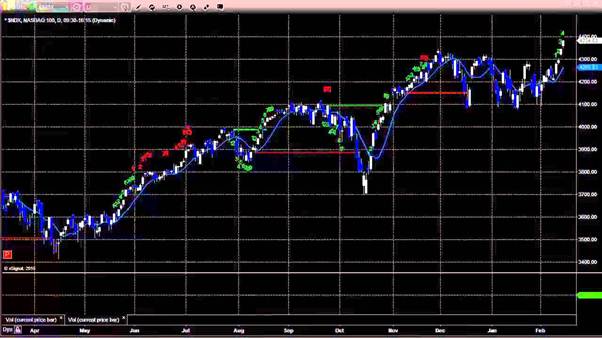
Uitgebreide grafiek
Van de kenmerken van deze grafiek kan men opmerken: aanpasbare schaal en een breder scala aan gebruik van tekengereedschappen. Advanced Chart kan een flexibele interface bieden met een complete set analysetools.

Om alle bovenstaande instellingen te gebruiken, moet u met de rechtermuisknop in een willekeurig gebied van de grafiek klikken en vervolgens een item in het pop-upvenster selecteren.
eSignal-software: hoe u grafieken op uw platform kunt instellen: https://youtu.be/BJYU4PbZvIs
Markten scannen
Het eSignal-platform biedt verschillende scanner-add-ons om uit te kiezen – ze gebruiken allemaal een brede database met meer dan 10.000 Amerikaanse aandelen met realtime marktzoekopdrachten. Daarnaast kan de resultatenscanner ook worden ingeschakeld in het offertevenster, terwijl de lijst onverwijld wordt bijgewerkt.
Gedetailleerde beschrijving van platformfuncties
Plotvensters
Een van de belangrijkste kenmerken van de grafiekvensters is dat veel van de functies klikbaar zijn – u kunt onderzoeken slepen en neerzetten om ze over elkaar heen te leggen of opnieuw te ordenen; of door met de muis te dubbelklikken, kunt u het geselecteerde object bewerken.
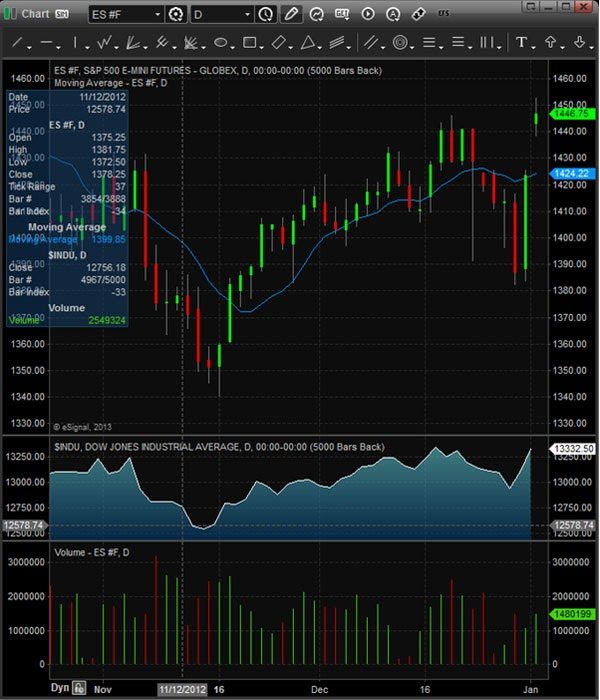
Nieuwe grafiek
Om een nieuwe grafiek te openen, moet u op de knop “Maken” in het hoofdmenu klikken en vervolgens “Grafiek” selecteren.
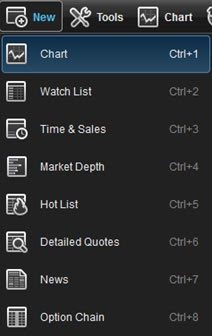
Symbool invoegen
Om een symbool in een diagramvenster in te voeren, moet u ervoor zorgen dat het diagram het actieve venster is, daarna kunt u de eerste letter van het symbool invoeren. Het symbool vult automatisch het veld in de linkerbovenhoek van het kaartvenster. U kunt ook met de rechtermuisknop op de grafiek klikken en “Symbool invoegen” selecteren.
Tussenruimte invoegen
Er zijn 2 manieren om een grafiekinterval in te voeren: het interval kan worden gewijzigd door een getal in te voeren (d.w.z. 5 als het een grafiek van vijf minuten wordt) of door een komma (,) in te voeren om niet-minutenintervallen in te voeren, zoals
D (Dagelijks),
W (Wekelijks),
M (Maandelijks),
Q (Kwartaal),
Y (Jaar), enz. De tweede is om op het pictogram naast het intervalveld te klikken. Als u het afstandspictogram selecteert, worden verschillende standaardafstanden weergegeven waaruit u kunt kiezen:
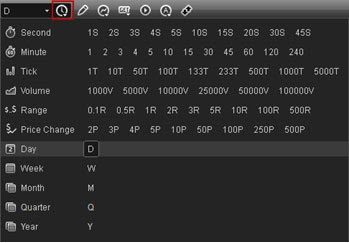
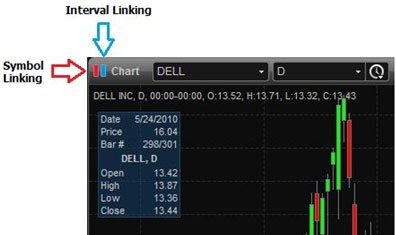
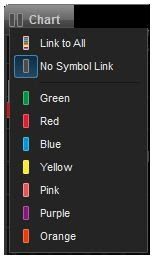
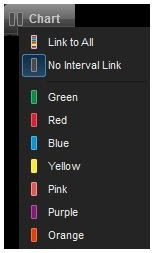
Tijdpatronen
Hiermee kan de gebruiker de start- en eindtijden instellen die in het grafiekvenster worden weergegeven. Ze kunnen ook worden gebruikt om het aantal dagen of balken op te geven dat moet worden weergegeven. U moet met de rechtermuisknop in het grafiekvenster klikken, naar “Tijdpatronen” gaan en vervolgens op “Formatteren” klikken om een tijdpatroon te maken. Het onderstaande venster verschijnt:
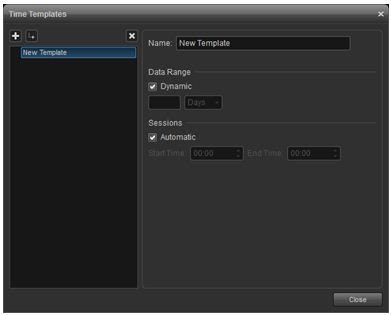
Naam
Voer een naam in voor de nieuwe sjabloon in het veld.
Data bereik
Wordt gebruikt om het gegevensbereik op te vragen dat in de kaart moet worden geladen. Met deze functie kunt u een bepaalde hoeveelheid gegevens vooraf laden. Standaard is het selectievakje “Dynamisch” ingeschakeld. Als u een statische weergave gebruikt, moet u het selectievakje uitschakelen. Daarnaast kunt u ervoor kiezen om een bepaald aantal dagen of balken te laden met behulp van het vervolgkeuzemenu.
Sessies
Start- en eindtijden worden automatisch ingesteld, afhankelijk van wanneer de beurzen openen en sluiten. U kunt de tijd handmatig instellen, terwijl u automatische controle uitschakelt. Nadat u de wijzigingen hebt ingevoerd, moet u op – “Sluiten” klikken.
Grafiektype:
In het menu “Grafiek bewerken” kunt u een van de grafiektypes selecteren, inclusief histogram-, vlak- en lijngrafieken – de volgende grafiektypes zijn ook beschikbaar in dit menu:
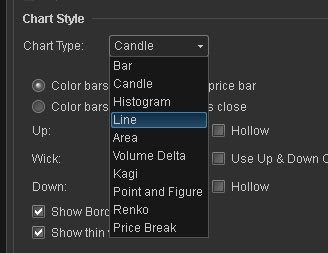
Teken hulpmiddelen
Tekentools toepassen
Trendlijnen, tekst en
Fibonacci -hulpmiddelen zijn beschikbaar via de werkbalk Tekenhulpmiddelen. U moet op de “Pin”-knop op de werkbalk op de grafiek klikken zodat deze permanent wordt weergegeven.

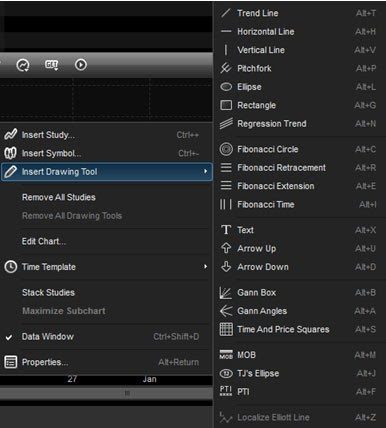
Sjablonen in eSignal
Hiermee kunt u meerdere versies van een tekengereedschap maken die worden toegepast in plaats van dat u het gereedschap telkens hoeft te bewerken. Om een sjabloon te maken, stelt u nieuwe opties in het dialoogvenster Grafiek bewerken in en klikt u vervolgens op de knop Sjabloon onder aan het venster. Na al het bovenstaande moet u de sjabloon opslaan en een naam geven – “Opslaan als …”.
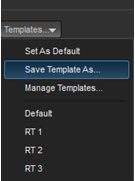
Om een sjabloon toe te passen, moet u met de rechtermuisknop op het tekengereedschappictogram klikken dat op de grafiek is toegepast.
In het voorbeeld zijn verschillende sjablonen gemaakt voor de tool Regression Trend Draw. Door met de rechtermuisknop op een instrument te klikken, kunt u kiezen welke versie u op de kaart wilt gebruiken.
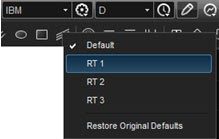
Lijntoolwaarschuwingen
Het is mogelijk om een waarschuwing in te stellen op basis van de prijsniveaus die worden weergegeven door elke lijntool op de tekenwerkbalk. Bij gebruik van een ellips, een rechthoek en een Fibonacci-cirkel wordt een waarschuwing gegenereerd door de grenslijn van de vorm. U kunt dus meldingen ontvangen wanneer de prijs in de buurt van ondersteunings- of weerstandsniveaus is, langs de lijnen of langs de rand van het patroon. Om het in te stellen, moet u met de rechtermuisknop op de grafiek klikken en “Change chart” selecteren, op de tool “Lijn” klikken, waarvoor een waarschuwing wordt ingesteld. Als u in het onderstaande voorbeeld “Trendline” selecteert aan de linkerkant van het venster, worden ook de tabbladen “Eigenschappen” en “Waarschuwingen” weergegeven.
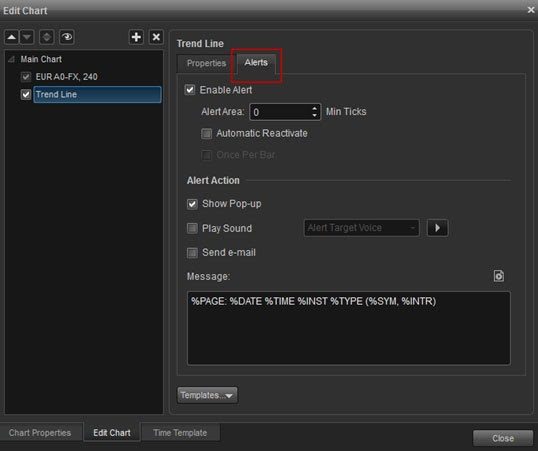
S&P 500 e-mini, is dit 0,25. Dit betekent dat als het minimale vinkje is ingesteld op 4, de waarschuwing wordt geactiveerd wanneer de prijs in de buurt van de waarschuwingsprijs daalt. (0,04 voor aandelen en 1,0 voor S&P 500 e-mini)
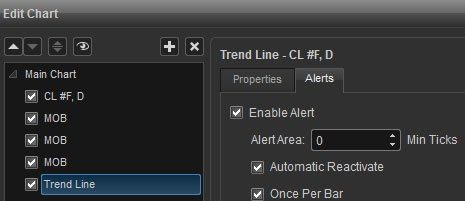
Automatische heractivering De waarschuwing wordt geactiveerd telkens wanneer deze wordt geactiveerd.
Een keer per reep
De waarschuwing wordt één keer per balk geactiveerd, ongeacht of de prijs de balkinstellingen bereikt.
Waarschuwingsactie
Hier kunt u kiezen hoe de waarschuwing wordt weergegeven wanneer deze wordt geactiveerd en vervolgens een opmerking toevoegen.
trendlijnen
Er zijn veel opties bij het selecteren van trendlijntypen door met de rechtermuisknop op het pictogram te klikken. Het volgende menu verschijnt dan:
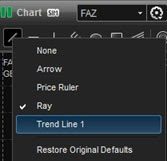
Trendlijn eigenschappen
Als u met de rechtermuisknop op een trendlijn klikt en “Bewerken” selecteert, verschijnt er een dialoogvenster voor de trendlijn.
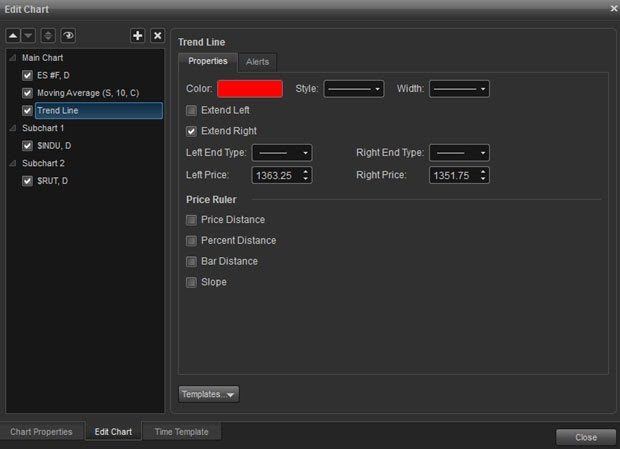
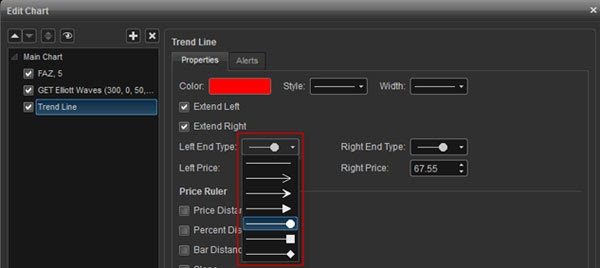
Tekenreeksopmaak
In dit gedeelte van het dialoogvenster kunt u de kleur, stijl en breedte wijzigen met behulp van de verschillende menu’s om de tekenreeks op te maken. Door “Links uitvouwen” en “Rechts uitvouwen” uit te schakelen, kunt u het trendlijnsegment gebruiken. Er is ook een keuze uit het type uiteinden uit de lijst – voor één uiteinde of beide uiteinden van de snaar.
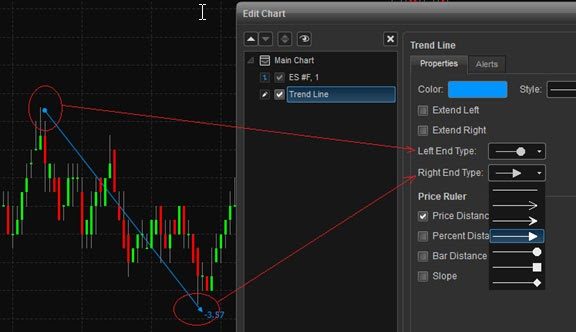
Prijs lijn
Het tweede gedeelte van het dialoogvenster is voor het instellen van de trendlijn als prijslijn. Het is mogelijk om de afstand of helling tussen twee referentiepunten te meten. Bovendien kunnen percentagewaarden worden weergegeven om de prestaties bij te houden – u moet de vakjes voor “Prijsafstand”, “Percentageafstand”, “Barafstand” en helling voor de weergegeven producten (indien aanwezig) aanvinken.
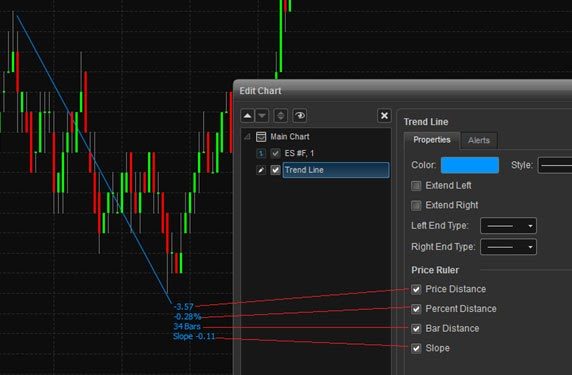
Tekengereedschappen beheren
Met deze functie kunt u bestaande lijnen en tekengereedschappen bijhouden. U moet met de rechtermuisknop op de grafiek klikken en vervolgens “Manage Drawing Tools” selecteren:
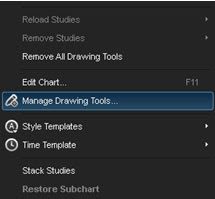
Er wordt een lijst met kolommen gevonden die kunnen worden gesorteerd op de volgende kenmerken: op symbool, type, begin-/eindtijd van binding, begin-/eindprijs en laatst gewijzigd.
In de linkerbovenhoek kunt u ervoor kiezen om alle symbolen, het huidige symbool of alle symbolen behalve de huidige weer te geven.
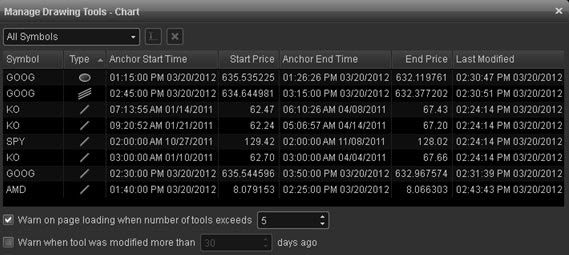
Marktinformatie
Het venster Marktinfo toont de beste prijzen en aanbiedingen van de marktmaker in aflopende volgorde. Het venster wordt gebruikt om vraag en aanbod te beoordelen om mogelijke koop- en verkoopmogelijkheden te identificeren. Om het venster te openen, moet u “Maken” in het hoofdmenu selecteren en vervolgens “Marktinformatie”. Er is ook een sneltoets beschikbaar (Control +4).
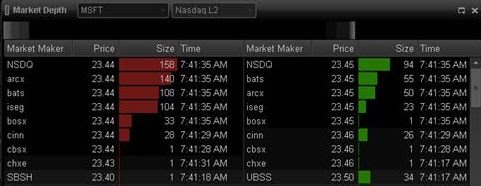
Symbool
Voer een teken in de titelbalk in en druk vervolgens op “Enter”:

DOM-modus, info en ticker
De DOM-modus is ontworpen om informatie, ticker of netto-orderonbalans weer te geven.
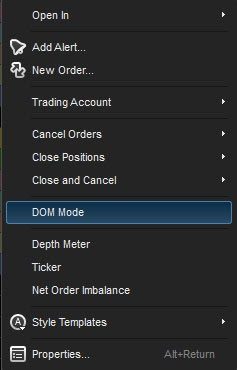
DOM-modus (marktinformatie)
Met deze functie wordt het Bid/Ask-gegevensveld verticaal gesplitst, waarbij verzoekgegevens bovenaan worden weergegeven en biedingsgegevens onderaan de splitsing: