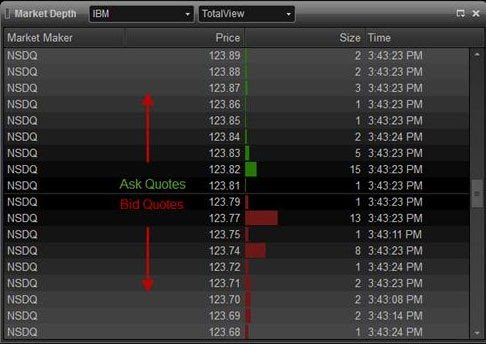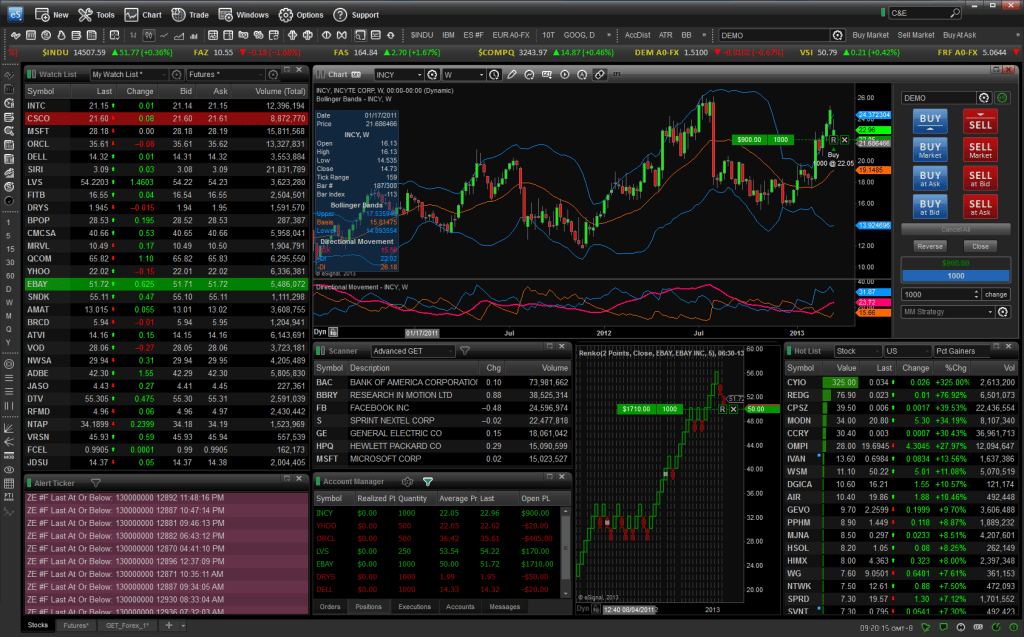Beskrivning av eSignals handels- och investeringsplattform, funktioner, hur man laddar ner och konfigurerar, gränssnittsfunktioner. eSignal är en handelsplattform som innehåller all nödvändig funktionalitet med verktyg för teknisk analys och professionell handel. Officiell webbplats https://www.esignal.com/. För att säkerställa arbetskomfort förses handlaren med moduler för att testa strategier, diagram, offerter och olika indikatorer. Rapporter om redan vidtagna åtgärder kan också visas. 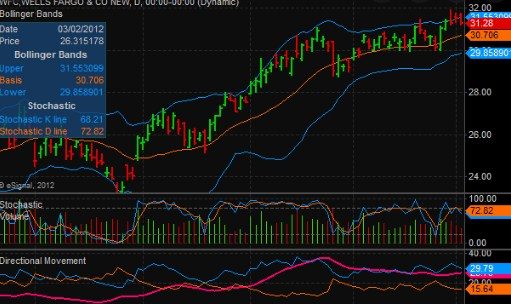
ledande börser runt om i världen– det är möjligt att helt integrera med mäklaren. Det är alla dessa fakta som gör handelsplattformen till ett exceptionellt val, kännetecknat av en komplett kombination av pris och kvalitet.
- Sammansatta verktyg och funktioner för eSignal
- Fördelar och nackdelar med plattformen
- Programnedladdning – hur man laddar ner och installerar eSignal-plattformen
- Använda eSignal för handel – en översikt över funktionalitet och gränssnitt, diagram, kurser
- Citatfönster i eSignal
- Marknadsinformation
- Ticker
- Andra typer av fönster
- Grafer
- Utökat diagram
- Skanna marknader
- Detaljerad beskrivning av plattformens funktioner
- Rita fönster
- Nytt diagram
- Infoga symbol
- Infoga mellanrum
- Tidsmönster
- namn
- Dataområde
- Sessioner
- Graftyp
- Ritverktyg
- Använda ritverktyg
- Mallar i eSignal
- Line Tool Alerts
- En gång per bar
- Varning Åtgärd
- trendlinjer
- Trendlinjeegenskaper
- Strängformatering
- Prislinje
- Hantera ritverktyg
- Marknadsinformation
- Symbol
- DOM-läge, info och ticker
- DOM-läge (marknadsinformation)
Sammansatta verktyg och funktioner för eSignal
eSignal innehåller EFC-språkskriptet – EsignalFormulaScript, som låter dig utveckla dina egna strategier och indikatorer. Och med hjälp av FormulaWizard-funktionen görs allt snabbt och enkelt. Ett stort antal grafer stöds, med olika utseende. För arbete är det möjligt att använda mer än hundra indikatorer och olika ritverktyg som kan ändras/läggas till med hjälp av ett språkskript.

Utöver allt ovanstående har eSignal en speciell plattform för professionell alternativanalys – OptionPlus. Den används vid sökningar och efterföljande spårning av positioner. Denna extra plattform har 2D/3D-diagram samt vad-om-skript.
Tariffer (pris) på eSignal-plattformen 2022:
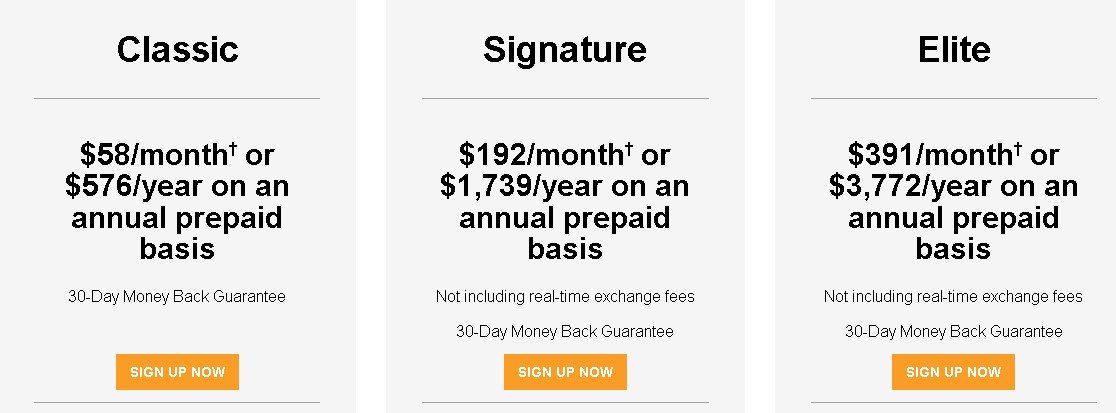
Fördelar och nackdelar med plattformen
eSignal-plattformen kan erbjuda handlare ett brett utbud av möjligheter, såsom skrivstrategier och indikatorer med ett skriptspråk. Tack vare alternativet EsignalFormulaScript kan varje användare utveckla strategier utan att uppmärksamma komplexiteten. Dessutom är det möjligt att skapa individuella analystekniker utan exceptionella kunskaper och färdigheter. Och med användningen av FormulaWizard kan denna process fördubblas. Av de betydande fördelarna med eSignal framträder följande aspekter:
- förmågan att individualisera diagram och välja storleken på ljusen själv;
- ett brett utbud av föremål för att lägga till grafiska element, till exempel: möjligheten att rita priskanaler eller trendnivåer;
- simulering av alla portföljer och verifiering av deras effektivitet;
- jämn storleksändring av grafen, inbyggd skalning;
- användning av unika plug-ins, upprättande av partnerskapsavtal med mäklarföretag;
- olika arkiv och bibliotek med verktyg, indikatorer;
- möjligheten att arbeta med alla mobila enheter.
Du kan ladda ner eSignal för att fungera på mobila enheter på https://www.esignal.com/members/support/esignal-mobile:
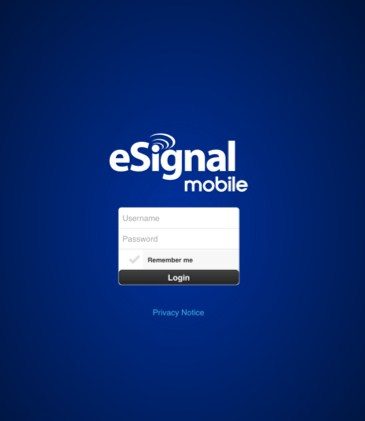
Programnedladdning – hur man laddar ner och installerar eSignal-plattformen
För att ladda ner programmet och börja använda det måste du registrera dig på ditt personliga konto. Du måste gå till eSignals officiella webbplats: https://www.esignal.com/index, och klicka sedan på knappen ”LADDA NED ESIGNAL” i det övre vänstra hörnet:
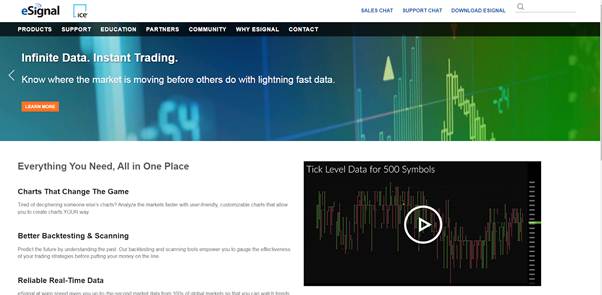
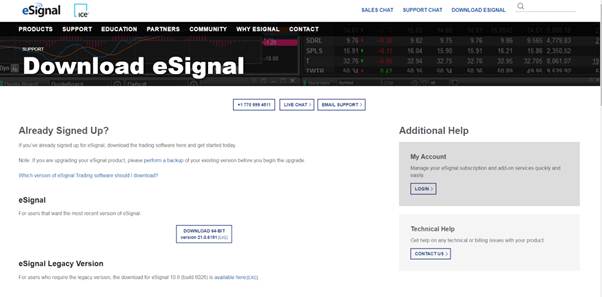
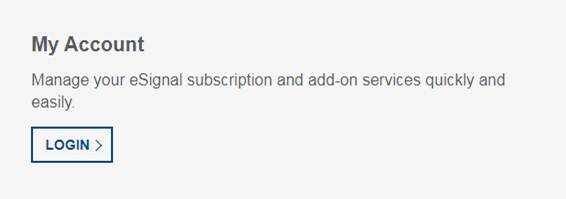
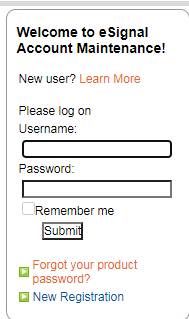
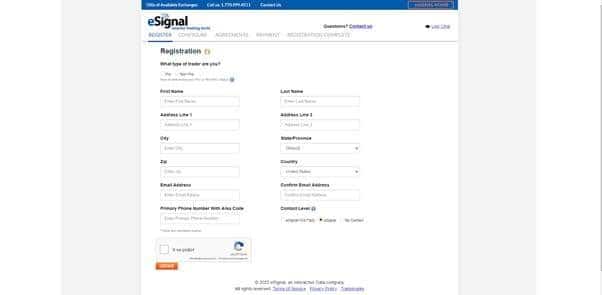
- Det första paketet som heter ”Classic” kommer att kosta $58 (4361 rubel) per månad – den här planen är bra för nybörjare, innehåller aktiekurser under dagen, unika kartverktyg, en marknadsskanner för 1 börs och en gräns på 200 tecken.
- Det andra paketet är ”Signatur” . Dess kostnad är $192 (14436 rubel), och den årliga prenumerationen kommer att ha 25% rabatt. Det är denna plan som anses vara den vanligaste bland handlare, lämplig för avancerade användare. Listan över funktioner är bredare – diagram med verktyg som kan anpassas, aktiekurser i realtid, smartphoneapplikationer, en marknadsscanner för tre börser och en gräns på 500 tecken.
- Den rikaste planen när det gäller funktionalitet är ”Elite” , dess månatliga prenumeration är $391 (29 400 rubel). Årsköpet utfärdas med 20 % rabatt. Priskomponenten i detta paket inkluderar följande alternativ: tillgång till webbseminarier varje vecka, rika diagram, en marknadsscanner för 3 börser, mobila handelsapplikationer , färdiga strategier och forskning, samt en gräns på 500 tecken.
Innan du laddar ner programmet och börjar använda det måste du kontrollera systemkraven för att kontrollera eSignals kompatibilitet med din dators egenskaper. För att ladda ner programmet, följ dessa steg:
- På nedladdningssidan klickar du på knappen ”Ladda ner”.
- Välj ”Öppna” när du är klar.
- En dialogruta öppnas där installationen utförs – du måste bekräfta nedladdningen och vänta på att installationen är klar.
Nu behöver du bara köra programmet från skrivbordet. eSignal Software: Hur man ställer in diagram i deras plattform: https://youtu.be/BJYU4PbZvIs
Använda eSignal för handel – en översikt över funktionalitet och gränssnitt, diagram, kurser
När programmet startas för första gången visas en välkomstsida som standard. Användaren kan öppna andra exempel från alternativet ”Menysidor”, eller skapa sina egna. Arbetsplatshanteringsplanen ger två alternativ. Den första är ”Page”, alla andra kallas ”Layouts”.
”Sidor” kan lagra positionen för varje fönster, såväl som de fönster som finns i samma personsökningsfil. När du skapar den första sidan måste användaren välja en serie – ”Typer av fönster”. Efter, när allt är inställt på önskade tecken, inställningar – sparar användaren helt enkelt hela skärmen som en sida. ”Layouts” är en samling exceptionella fönster – de är alla namngivna och lagrade i en unik ordning.
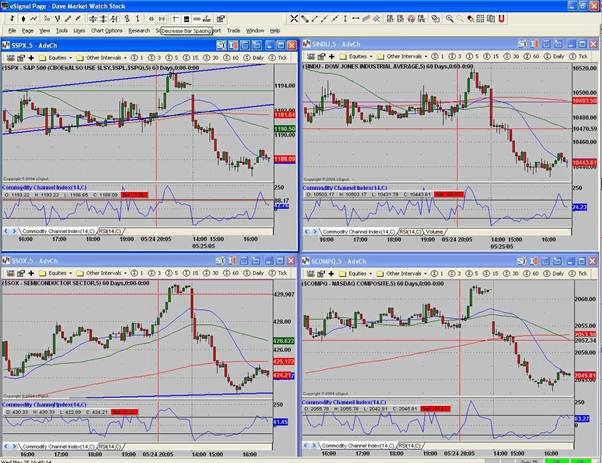
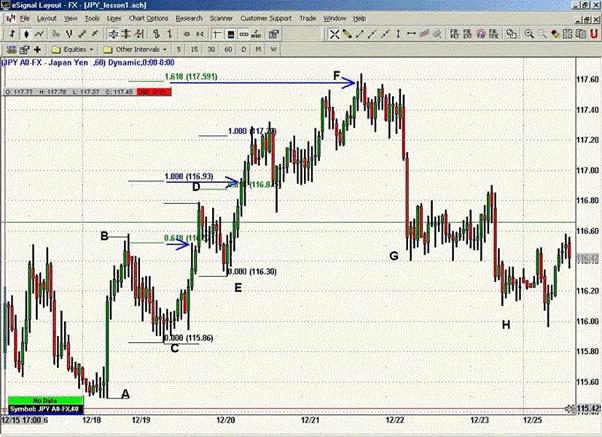
Citatfönster i eSignal
Citatfönster visar information i ett kalkylblad. Frågor kan ställas i offertfönstret, de beror på vilka tjänster som användaren prenumererar på. Därefter måste du anpassa ”Quota”-fönstren med mer än 50 områden.

Marknadsinformation
All data visas i huvuddelen av fönstret – varje offert inkluderar ett market maker ID (MMID) och tid. Ytterligare egenskaper visas beroende på vilket alternativ som valts för fönstret.
Ticker
Det finns 4 typer av linjer i eSignal – ”Citat”, ”Nyheter”, ”Limit Alerts” och ”Market Maker Activity Ticker”.
Andra typer av fönster
I eSignal har användaren möjlighet att använda andra typer för att förbättra sina egna färdigheter – fönster som kan ingå: portfoliofönster, allmänt fönster, anslagstavla, leaderboard-fönster, detaljfönster och inbyggt skannerfönster. Dessutom kan verktygsfältet ge snabb åtkomst till många nyckelfunktioner på denna plattform.
Grafer
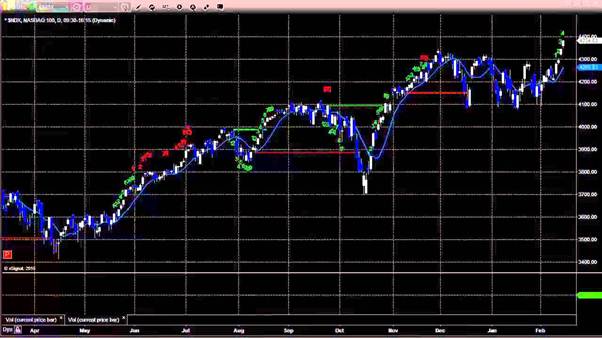
Utökat diagram
Av funktionerna i denna graf kan man notera: anpassningsbar skalning och ett bredare användningsområde för ritverktyg. Advanced Chart kan erbjuda ett flexibelt gränssnitt som inkluderar en komplett uppsättning analysverktyg.

För att använda alla ovanstående inställningar måste du högerklicka i valfritt område i diagrammet och sedan välja valfritt objekt från popup-fönstret.
eSignal Software: Så här ställer du in diagram på din plattform: https://youtu.be/BJYU4PbZvIs
Skanna marknader
eSignal-plattformen erbjuder flera skannertillägg att välja mellan – alla använder en bred databas som överstiger 10 000 amerikanska aktier med marknadssökningar i realtid. Dessutom kan resultatskannern även aktiveras i offertfönstret, medan listan kommer att fortsätta att uppdateras utan dröjsmål.
Detaljerad beskrivning av plattformens funktioner
Rita fönster
En av nyckelfunktionerna i graffönstren är att många av funktionerna är klickbara – du kan dra och släppa studier för att lägga över eller ändra ordning på dem; eller genom att dubbelklicka med musen kan du redigera det markerade objektet.
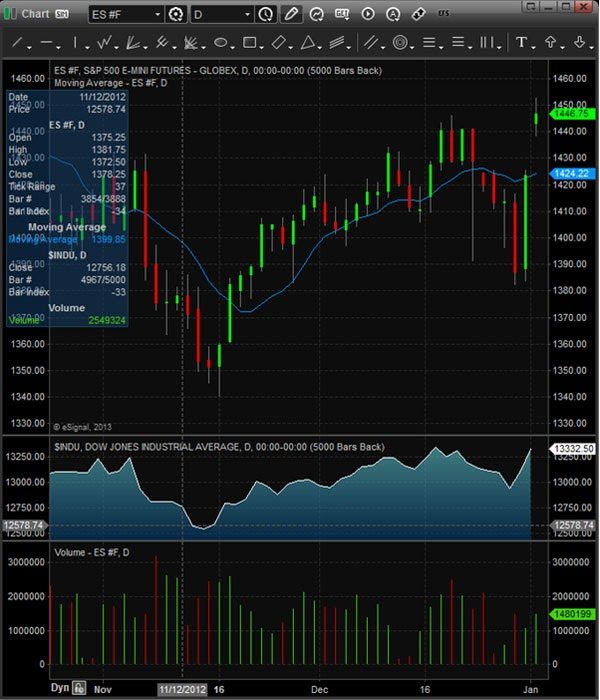
Nytt diagram
För att öppna ett nytt diagram måste du klicka på knappen ”Skapa” i huvudmenyn och sedan välja ”Diagram”.
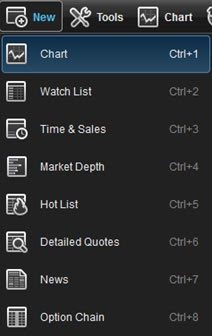
Infoga symbol
För att ange en symbol i ett diagramfönster måste du se till att diagrammet är det aktiva fönstret, sedan kan du skriva in den första bokstaven i symbolen. Symbolen fyller automatiskt i fältet i det övre vänstra hörnet av sjökortsfönstret. Du kan också högerklicka på diagrammet och välja ”Infoga symbol”.
Infoga mellanrum
Det finns två sätt att ange ett diagramintervall: intervallet kan ändras genom att ange ett nummer, (dvs. 5 om det kommer att vara ett femminutersdiagram) eller genom att ange ett kommatecken (,) för att ange icke-minutersintervall som
D (Dagligen),
W (veckovis),
M (månadsvis),
Q (kvartal),
Y (år), etc. Det andra är att klicka på ikonen bredvid intervallfältet. Om du väljer mellanrumsikonen visas en mängd olika standardavstånd att välja mellan:
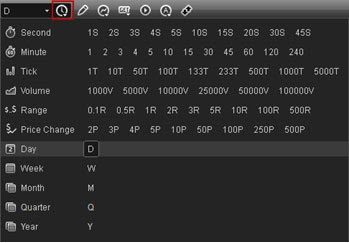
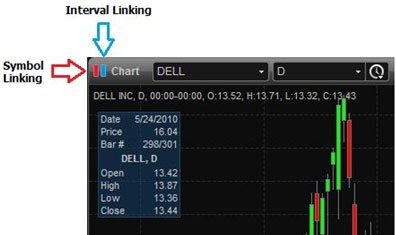
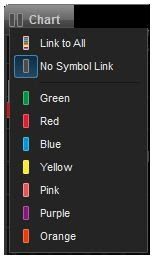
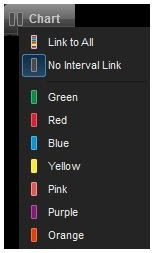
Tidsmönster
Tillåter användaren att ställa in start- och sluttider som visas i diagramfönstret. De kan också användas för att ange antalet dagar eller staplar som ska visas. Du måste högerklicka i diagramfönstret, gå till ”Time Patterns” och klicka sedan på ”Format” för att skapa ett tidsmönster. Fönstret nedan kommer att visas:
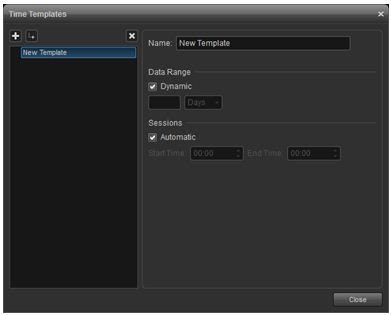
namn
Ange ett namn för den nya mallen i fältet.
Dataområde
Används för att begära intervallet av data som ska laddas på diagrammet. Med den här funktionen kan du förladda en given mängd data. Som standard är kryssrutan ”Dynamisk” markerad. Om du använder en statisk vy måste du avmarkera rutan. Dessutom kan du välja att ladda ett visst antal dagar eller staplar med hjälp av rullgardinsmenyn.
Sessioner
Start- och sluttider ställs in automatiskt beroende på när börserna öppnar och stänger. Du kan ställa in tiden manuellt samtidigt som du inaktiverar automatisk kontroll. Efter att ha gjort ändringarna måste du klicka på – ”Stäng”.
Graftyp
I menyn ”Redigera diagram” kan du välja en av diagramtyperna, inklusive histogram-, områdes- och linjediagram – följande diagramtyper är också tillgängliga i den här menyn:
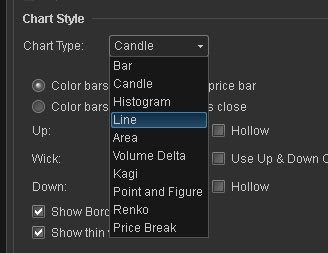
Ritverktyg
Använda ritverktyg
Trendlinjer, text och
Fibonacci- verktyg är tillgängliga via verktygsfältet Ritverktyg. Du måste klicka på knappen ”Fäst” i verktygsfältet på diagrammet så att det visas permanent.

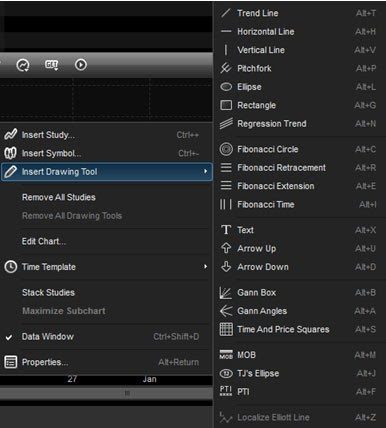
Mallar i eSignal
Låter dig skapa flera versioner av ett ritverktyg som används istället för att behöva redigera verktyget varje gång. För att skapa en mall, ställ in nya alternativ i dialogrutan Redigera graf och klicka sedan på knappen Mall längst ned i fönstret. Efter allt ovanstående bör du spara och ge mallen ett namn – ”Spara som …”.
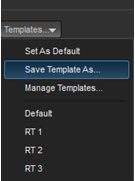
För att tillämpa en mall måste du högerklicka på ritverktygsikonen som används på grafen.
Exemplet skapade flera mallar för verktyget Regression Trend Draw. Genom att högerklicka på ett instrument kan du välja vilken version du vill använda på sjökortet.
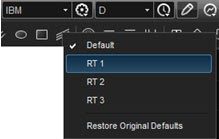
Line Tool Alerts
Det är möjligt att ställa in en varning baserat på prisnivåerna som visas av valfritt linjeverktyg i ritverktygsfältet. När du använder en ellips, en rektangel och en Fibonacci-cirkel genereras en varning av formens gränslinje. Således kan du få meddelanden när priset är nära stöd- eller motståndsnivåer, längs linjerna eller längs mönstrets gräns. För att ställa in det måste du högerklicka på diagrammet och välja ”Ändra diagram”, klicka på verktyget ”Linje”, för vilket en varning kommer att ställas in. I exemplet nedan, om du väljer ”Trendline” som finns på vänster sida av fönstret visas även flikarna ”Egenskaper” och ”Varningar”.
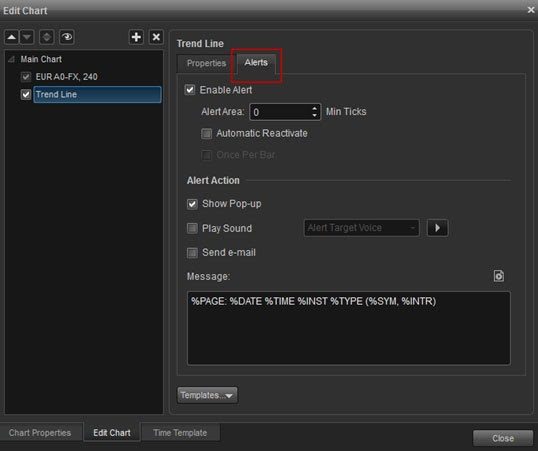
S&P 500 e-mini, är den 0,25. Detta innebär att om minimikrysset är satt till 4, kommer varningen att utlösas när priset sjunker i närheten av varningspriset. (0,04 för aktier och 1,0 för S&P 500 e-mini)
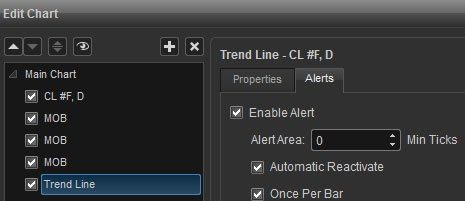
Automatisk återaktivering Varningen aktiveras varje gång den utlöses.
En gång per bar
Varningen aktiveras en gång per stapel, oavsett om priset träffar stapelinställningarna.
Varning Åtgärd
Här kan du välja hur varningen ska visas när den utlöses och sedan lägga till en kommentar.
trendlinjer
Det finns många alternativ för att välja trendlinjetyper genom att högerklicka på ikonen. Följande meny kommer då att visas:
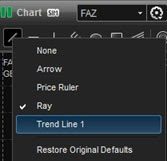
Trendlinjeegenskaper
Om du högerklickar på en trendlinje och väljer ”Redigera” kommer en dialogruta för trendlinjen upp.
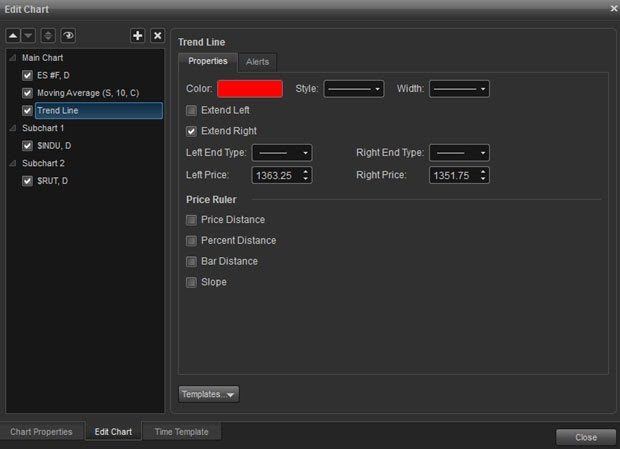
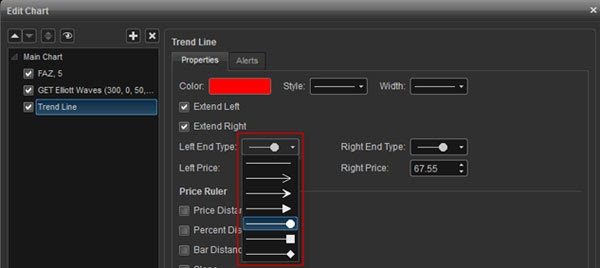
Strängformatering
I den här delen av dialogrutan kan du ändra färg, stil och bredd med hjälp av de olika menyerna för att formatera strängen. Om du avmarkerar ”Expandera vänster” och ”Expandera höger” kan du använda trendlinjesegmentet. Det finns också ett val av typ av ändar från listan – för ena änden eller båda ändarna av strängen.
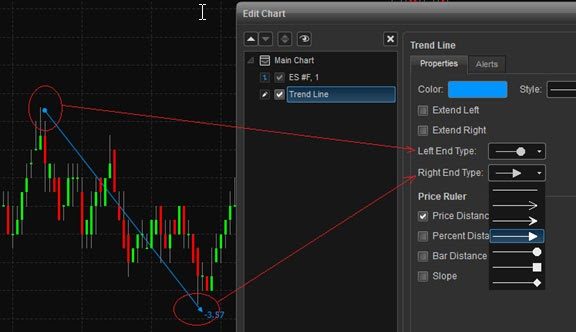
Prislinje
Den andra delen av dialogrutan är för att ställa in trendlinjen som prislinje. Det är möjligt att mäta avståndet, eller lutningen, mellan två referenspunkter. Dessutom kan procentvärden visas för att spåra prestanda – du måste markera rutorna för ”Prisavstånd”, ”Procentuellt avstånd”, ”Streckavstånd” och lutning för de visade produkterna (om någon).
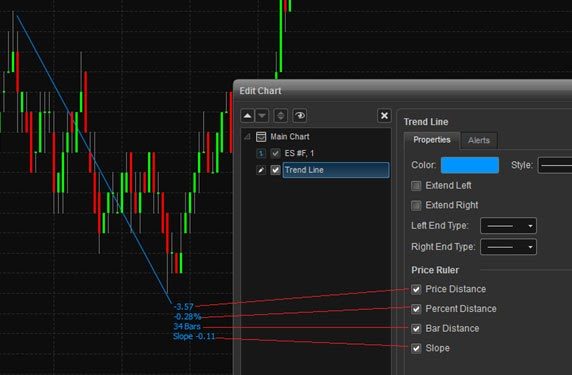
Hantera ritverktyg
Denna funktion låter dig hålla reda på befintliga linjer och ritverktyg. Du bör högerklicka på diagrammet och sedan välja ”Hantera ritverktyg”:
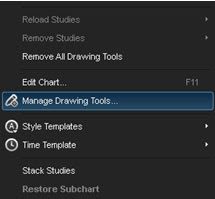
En lista med kolumner kommer att hittas som kan sorteras efter följande egenskaper: efter symbol, typ, start-/sluttid för bindning, start-/slutpris och senast ändrad.
I det övre vänstra hörnet kan du välja att visa alla symboler, den aktuella symbolen eller alla symboler utom de nuvarande.
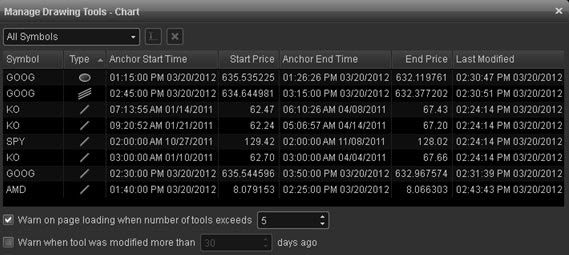
Marknadsinformation
Marknadsinformationsfönstret visar de bästa priserna och erbjudandena efter marknadsgarant i fallande ordning. Fönstret används för att bedöma utbud och efterfrågan för att potentiellt identifiera köp- och säljmöjligheter. För att öppna fönstret måste du välja ”Skapa” i huvudmenyn och sedan ”Marknadsinformation”. En kortkommando är också tillgänglig (Control +4).
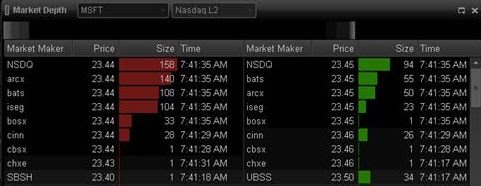
Symbol
Skriv in ett tecken i titelraden och tryck sedan på ”Enter”:

DOM-läge, info och ticker
DOM-läget är utformat för att visa information, ticker eller nettoorderobalans.
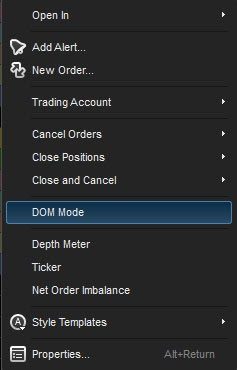
DOM-läge (marknadsinformation)
Den här funktionen kommer att dela fältet Bud/Fråga-data vertikalt, och visa förfrågningsdata överst och buddata längst ned i delningen: