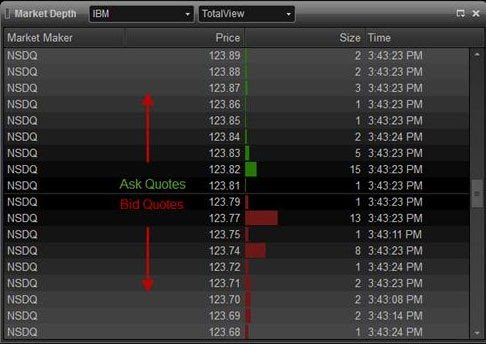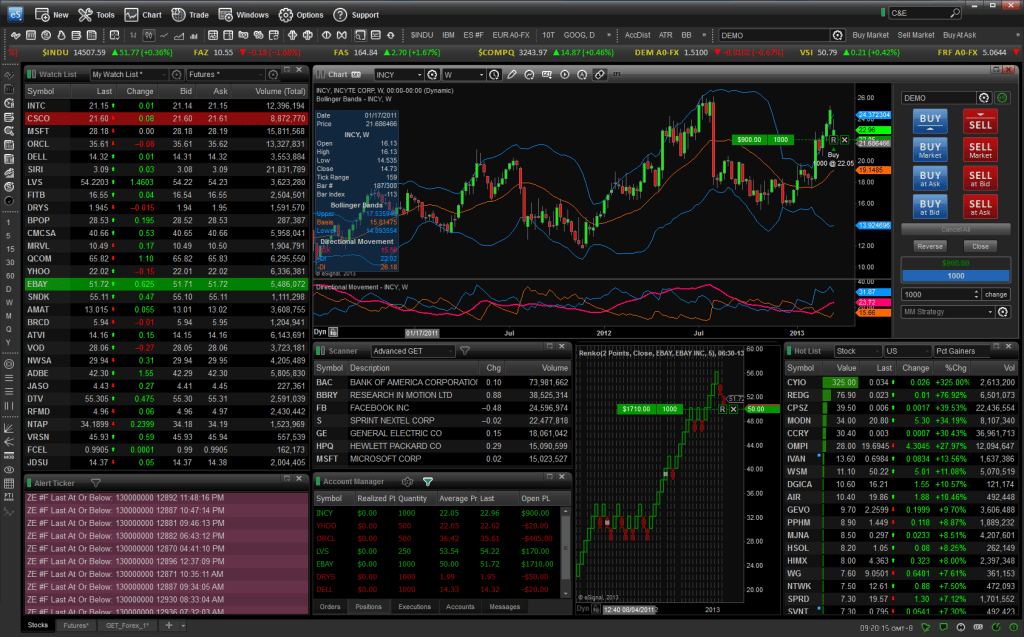Опис платформи для трейдингу та інвестицій eSignal, можливості, як завантажити та налаштувати, особливості інтерфейсу. eSignal – це торгова платформа, яка включає весь необхідний функціонал з інструментами для здійснення технічного аналізу та ведення професійного трейдингу. Офіційний сайт https://www.esignal.com/. Для забезпечення комфорту в роботі трейдеру надаються модулі тестування стратегій, графіки, котирування, різні індикатори. Також можуть виводитися звіти щодо вже здійснених дій. 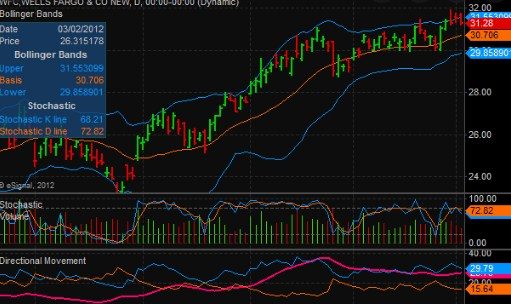
передових бірж у всьому світі– Є можливість повного інтегрування з брокером. Саме ці факти роблять торгову платформу – винятковим вибором, характеризується повної цінової сукупністю до якості.
- Складові інструменти та можливості eSignal
- Переваги та недоліки платформи
- Завантаження програмного забезпечення – як завантажити та встановити платформу eSignal
- Використання eSignal для трейдингу – огляд функціоналу та інтерфейсу, графіки, котирування
- Вікна котирувань в еСигнал
- Інформація про ринок
- Тікер
- Інші типи вікон
- Графіки
- Розширений графік
- Сканування ринків
- Детальний опис функцій платформи
- Вікна графіків
- Нова діаграма
- Вставити символ
- Інтервал вставки
- Шаблони часу
- Ім’я
- Діапазон даних
- Сеанси
- Тип графіків
- Інструменти для малювання
- Застосування інструментів малювання
- Шаблони в eSignal
- Оповіщення лінійного інструменту
- Один раз за бар
- Дія попередження
- Лінії тренду
- Властивості лінії тренду
- Форматування рядка
- Цінова лінійка
- Управління інструментами малювання
- Інформація про ринок
- Символ
- Режим DOM, Інформація та тикер
- Режим DOM (Інформація про ринок)
Складові інструменти та можливості eSignal
У eSignal входить мовний скрипт EFC – EsignalFormulaScript, що дозволяє розробляти свої стратегії та індикатори. А за допомогою функції FormulaWizard все робиться легко та швидко. Підтримується безліч графіків, різняться видом. Для роботи надається можливість використання більш ніж ста індикаторів та різних інструментів для малювання, які піддаються змінам/доповненням за допомогою мовного скрипта.

Крім всього вищесказаного, eSignal має спеціальний майданчик для професійного опціонного аналізу – OptionPlus. Вона використовується в пошуках та подальшому відслідковуванні позицій. Ця додаткова платформа має 2D/3D графіки, а також what-if сценарії.
Тарифи (price) на платформі eSignal у 2022 році:
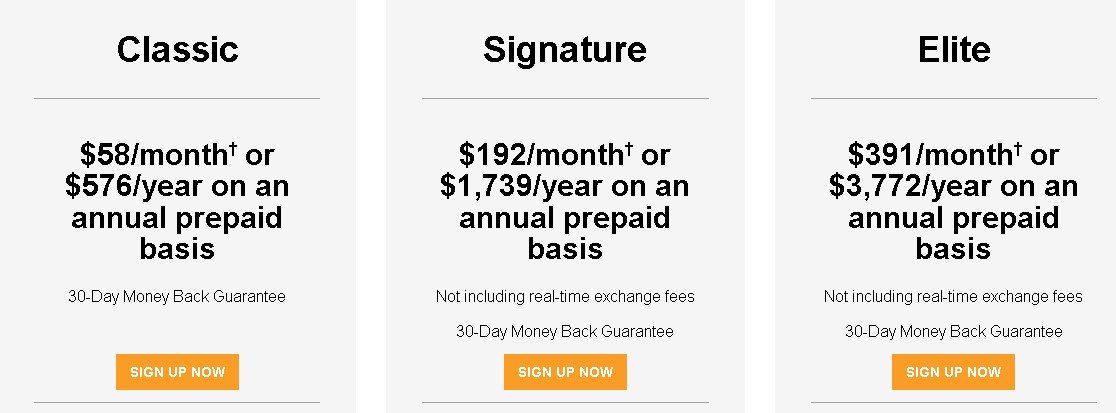
Переваги та недоліки платформи
Платформа eSignal здатна запропонувати трейдерам широкі можливості, такі як написання стратегій та індикаторів за допомогою скриптової мови. Завдяки наявності опції EsignalFormulaScript, кожен користувач може займатися розробкою стратегій, не звертаючи уваги на складність. Більше того, можна створювати індивідуальні техніки аналізу без виняткових знань та навичок. А із застосуванням FormulaWizard цей процес можна прискорити вдвічі. Зі суттєвих плюсів eSignal виділяються наступні аспекти:
- здатність індивідуалізувати графіки та вибрати розмір свічок самостійно;
- широкий вибір предметів для внесення графічних елементів, наприклад: можливість малювання цінових каналів, чи трендових рівнів;
- симуляція будь-яких портфелів та перевірка їх ефективності;
- плавна зміна графіка у розмірах, вбудоване масштабування;
- використання унікальних плагінів, складання партнерських договорів із брокерськими компаніями;
- різноманітні архіви та бібліотеки інструментів, індикаторів;
- можливість роботи з будь-яких мобільних пристроїв.
Завантажити eSignal для роботи на мобільних пристроях можна за посиланням https://www.esignal.com/members/support/esignal-mobile:
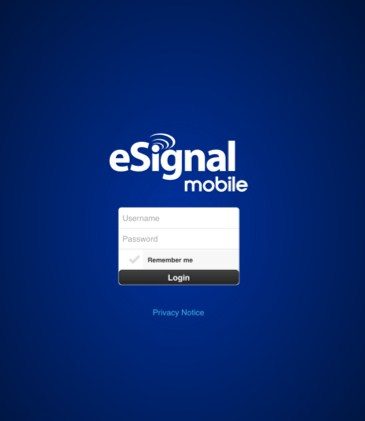
Завантаження програмного забезпечення – як завантажити та встановити платформу eSignal
Для того, щоб завантажити програму та почати нею користуватися, знадобиться реєстрація в Особистому кабінеті. Необхідно зайти на офіційний сайт eSignal: https://www.esignal.com/index, а потім натиснути кнопку “DOWNLOAD ESIGNAL” у верхньому лівому кутку:
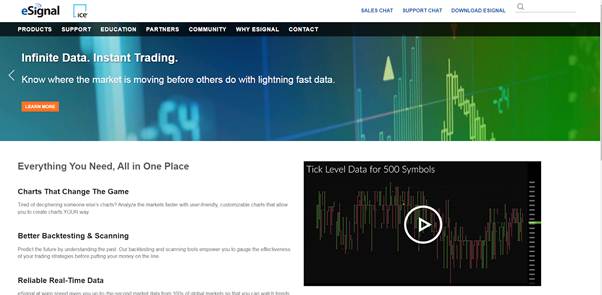
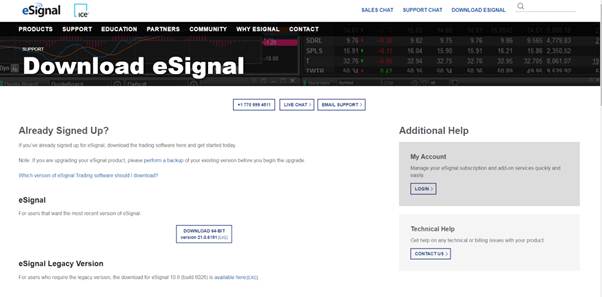
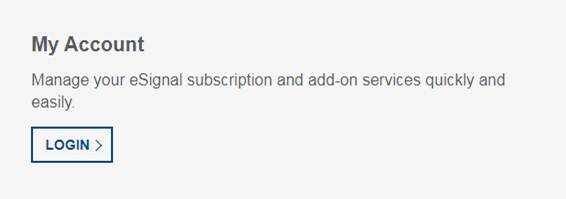
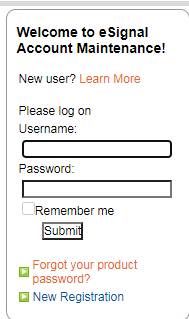
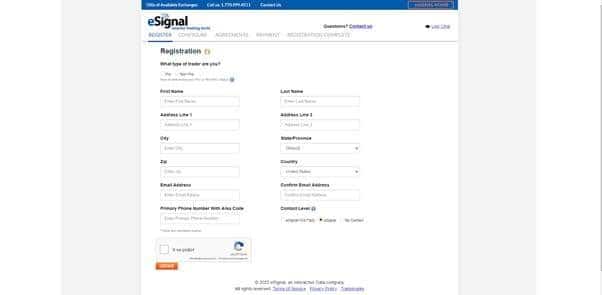
- Перший пакет під назвою “Classic” коштуватиме 58$ (4361 руб.) на місяць – такий план добре підійде новачкам, містить у собі внутрішньоденні котирування акцій, унікальні інструменти для малювання графіків, ринковий сканер для 1 біржі, а також ліміт у 200 символів .
- Другий пакет – “Signature” . Його вартість становить 192 $ (14 436 руб.), А на річну передплату знижка буде вже в 25%. Саме цей план вважається найпоширенішим серед трейдерів, що підходить просунутим користувачам. Список функціоналу ширший – графіки з інструментами, які можна налаштувати під себе, котирування акцій у реальному часі, програми для смартфонів, ринковий сканер для трьох бірж, а також обмеження 500 символів.
- Найбагатший за функціоналом план – “Elite” , його щомісячна передплата становить 391 $ (29400 руб.). Річне придбання оформляється зі знижкою 20%. У цінову складову цього пакета входять такі опції: доступ до вебінарів, що проводяться щотижня, графіки з широким функціоналом, сканер ринку для 3 бірж, мобільні програми для трейдингу , готові стратегії та дослідження, а також обмеження 500 символів.
Перед тим як завантажити програму та почати нею користуватися, необхідно ознайомитись із системними вимогами, щоб перевірити сумісність eSignal з характеристиками комп’ютера. Щоб завантажити програму, слід виконати такі дії:
- На сторінці завантаження натисніть кнопку “Завантажити”.
- Вибрати пункт “Відкрити” після завершення.
- Відкриється діалогове вікно, де проводиться установка – необхідно підтвердити завантаження та дочекатися закінчення установки.
Тепер достатньо лише запустити програму з робочого столу. eSignal Software: Натисніть на Charts In Their Platform: https://youtu.be/BJYU4PbZvIs
Використання eSignal для трейдингу – огляд функціоналу та інтерфейсу, графіки, котирування
Коли програма запускатиметься вперше, за замовчуванням з’явиться сторінка привітання. Користувач може відкрити інші приклади з пункту “Сторінки меню”, або створити свій власний. У плані керування робочим простором надаються дві опції. Перша – “Сторінка”, всі інші називаються – “Макети”.
“Сторінки” можуть зберігати положення кожного вікна, а також тих вікон, які розміщуються в одному файлі підкачки. При створенні першої сторінки необхідно вибрати серію – “Типи вікон”. Після того, як все буде налаштовано на потрібні символи, налаштування – користувач просто зберігає весь екран повністю як сторінку. “Макети” представляють колекцію виняткових вікон – всі вони найменовані та збережені в унікальному порядку.
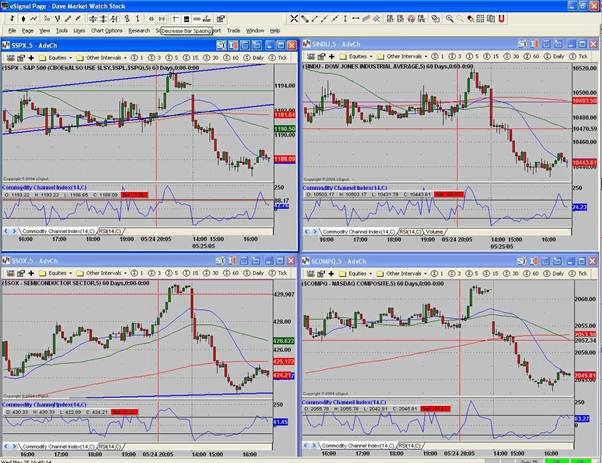
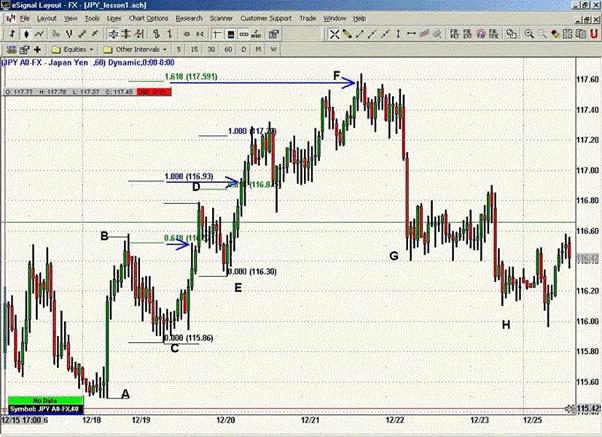
Вікна котирувань в еСигнал
Котирувальні вікна відображають інформацію до електронної таблиці. Запитання можна поставити у вікні котирування, залежать вони від послуг, на які підписаний користувач. Далі потрібно налаштувати вікна “Квота” за допомогою більш ніж 50 областей.

Інформація про ринок
Усі дані відображаються в основній частині вікна – кожне котирування включає маркет-мейкер ID (MMID) та час. Додаткові параметри відображаються залежно від варіанта, вибраного для вікна.
Тікер
В eSignal існують 4 види лінійки – “Котирування”, “Новини”, “Сповіщення про обмеження” та “Тікер активності маркет-мейкера”.
Інші типи вікон
У eSignal у користувача є можливість користуватися іншими типами для вдосконалення власних навичок – вікна, які можна включити: вікно портфоліо, загальне вікно, дошка оголошень, вікно лідерів, вікно відомостей та вбудоване вікно сканера. Крім цього, панель інструментів здатна забезпечити швидкий доступ до багатьох ключових особливостей цієї платформи.
Графіки
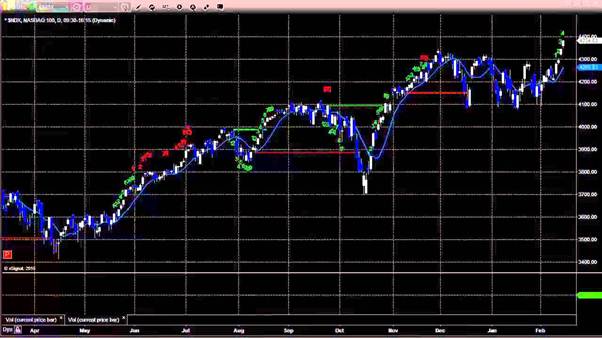
Розширений графік
З особливостей цього графіка можна відзначити: масштабування, що настроюється, і ширше коло використання інструментів для малювання. Розширений графік може запропонувати гнучкий інтерфейс, який включає повний набір інструментів для аналітики.

Щоб скористатися всіма вищезгаданими налаштуваннями, потрібно натиснути правою кнопкою миші в будь-якій області діаграми, а потім вибрати будь-який пункт зі спливаючого вікна.
Програмне забезпечення eSignal: як налаштувати графіки на своїй платформі: https://youtu.be/BJYU4PbZvIs
Сканування ринків
Платформа eSignal пропонує кілька доповнень сканерів на вибір – кожен із них використовує широку базу даних, яка перевищує 10.000 акцій США з пошуків ринком у режимі реального часу. Крім цього, сканер результатів може включатись і у вікні котирувань, при цьому список продовжить оновлення без затримок.
Детальний опис функцій платформи
Вікна графіків
Однією з ключових особливостей вікон графіків є те, що багато клікабельних функцій є можливість перетягувати дослідження, щоб накладати або переупорядкувати їх; або подвійним кліком миші можна відредагувати вибраний об’єкт.
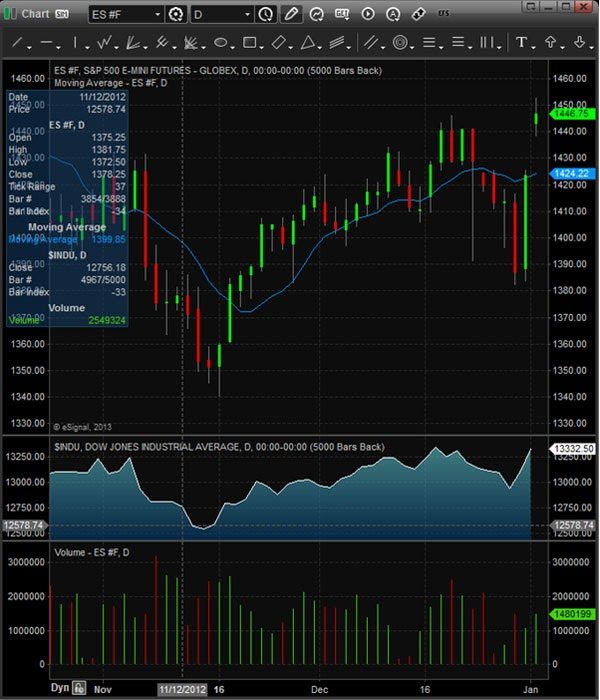
Нова діаграма
Щоб відкрити нову діаграму, необхідно натиснути кнопку “Створити” у головному меню, потім вибрати “Графік”.
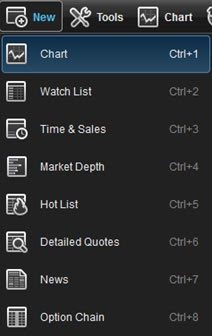
Вставити символ
Щоб ввести символ у вікно діаграми, переконайтеся, що діаграма є активним вікном, а потім можна ввести першу літеру символу. Символ автоматично заповнить поле, розташоване у верхньому лівому куті вікна графіка. Також можна клацнути правою кнопкою миші на графіку та вибрати “Вставити символ”.
Інтервал вставки
Існує 2 способи введення інтервалу графіка: інтервал можна змінити, ввівши номер, (тобто 5, якщо це буде п’ятихвилинний графік) або ввівши кому (,), щоб ввести не хвилинні інтервали, такі як
D (Щоденно),
W (Щоденно ),
M (Щомісячно),
Q (квартал),
Y (Рік) і т.д. Другий – це натиснути на значок, розташований поруч із полем інтервал. Якщо вибрано піктограму інтервалу, відображається безліч інтервалів за промовчанням:
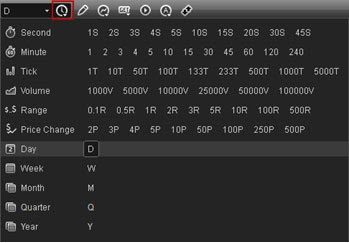
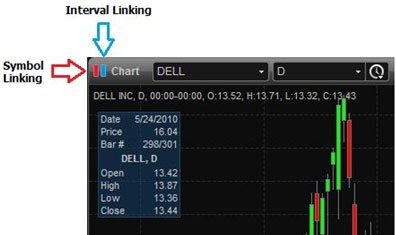
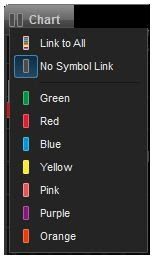
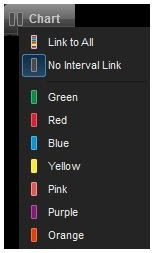
Шаблони часу
Дозволяють користувачеві встановлювати час початку та закінчення, що відображається у вікні графіка. Вони також можуть використовуватися для вказівки кількості відображених днів або барів. Потрібно натиснути правою кнопкою миші у вікні діаграми, перейти до “Шаблонів часу”, потім натиснути “Формат”, щоб створити шаблон часу. З’явиться вікно:
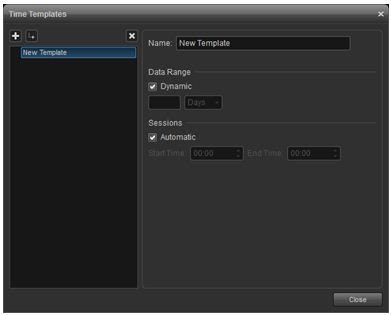
Ім’я
Введіть ім’я для нового шаблону.
Діапазон даних
Використовується для запиту діапазону даних, завантажених на графік. За допомогою цієї функції можна завантажити заданий обсяг даних. За замовчуванням встановлено прапорець “Динамічний”. Якщо використовувати статичне уявлення, потрібно зняти прапорець. Крім того, можна вибрати завантаження заданої кількості днів або барів, за допомогою меню, що розкривається.
Сеанси
Автоматично встановлюється час початку та закінчення, залежно від того, коли біржі відкриваються та закриваються. Можна настроїти час вручну, вимкнувши автоматичну перевірку. Після введення змін необхідно натиснути “Закрити”.
Тип графіків
У меню “Редагувати діаграму” є можливість вибору одного з типів графіка, включаючи гістограму, область та лінійні графіки – у цьому меню також доступні такі типи графіків:
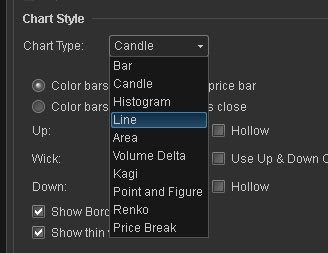
Інструменти для малювання
Застосування інструментів малювання
Лінії тренду, текст та інструменти
Фібоначчі доступні через панель інструментів Інструменти малювання. Потрібно натиснути на кнопку “Закріпити” на панелі інструментів на графіку, щоб вона постійно відображалась.

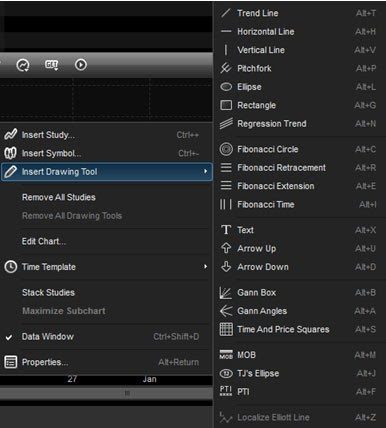
Шаблони в eSignal
Дозволяють створювати кілька версій інструменту малювання, які застосовуються замість того, щоб щоразу редагувати інструмент. Щоб створити шаблон, задаються нові параметри у діалоговому вікні “Редагування графіка”, потім натискається кнопка “Шаблон” у нижній частині вікна. Після всього вищеописаного слід зберегти і дати шаблону ім’я – “Зберегти як..”.
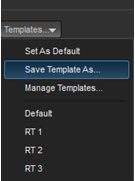
Для застосування шаблону потрібно клацнути правою кнопкою миші по значку інструменту малювання, який застосовується до графіка.
У прикладі створено кілька шаблонів інструменту “Малювання трендів регресії”. Клацнувши правою кнопкою миші інструментом, можна вибрати, яка версія бажана до застосування на графіку.
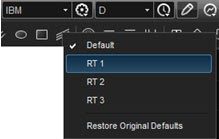
Оповіщення лінійного інструменту
Існує можливість встановлювати оповіщення на основі рівнів цін, які відображаються будь-яким лінійним інструментом на панелі інструментів малювання. При використанні еліпса, прямокутника та кола Фібоначчі попередження генерується лінією межі фігури. Таким чином, можна отримувати повідомлення, коли ціна знаходиться поблизу рівнів підтримки або опору, лініями або межі фігури. Для налаштування необхідно клацнути правою кнопкою миші на графіку та вибрати “Змінити діаграму”, натиснути на інструмент “Лінія”, для якого і буде встановлюватися оповіщення. У наведеному нижче прикладі при виборі “Лінії тренду”, яка знаходиться в лівій частині вікна, також з’являться вкладки “Властивості” та “Попередження”.
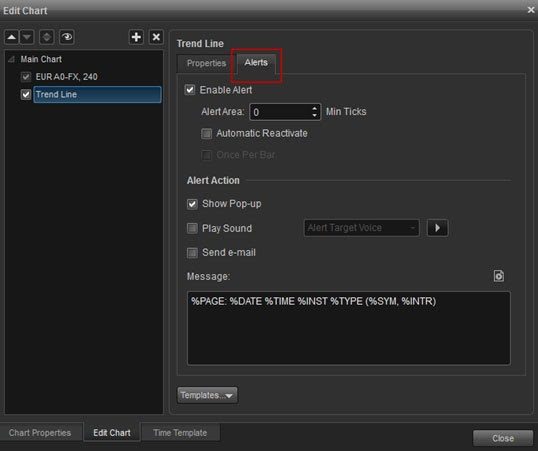
S&P 500 e-mini – 0,25. Це означає, що якщо буде встановлено мінімальний тик – 4, то сповіщення спрацює, коли ціна впаде в межах близькості ціни сповіщення. (0,04 для акцій та 1,0 для S&P 500 e-mini)
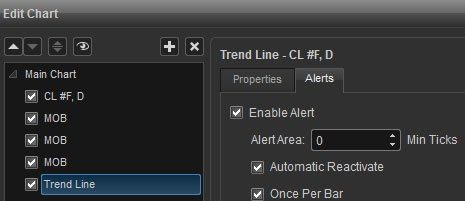
Автоматична повторна активація Оповіщення активується кожного разу, коли воно спрацьовує.
Один раз за бар
Оповіщення активується один раз за бар, незалежно від того, чи попадає ціна в налаштуваннях бару.
Дія попередження
Тут можна вибрати спосіб показу попередження при його спрацьовуванні, а потім додати коментар.
Лінії тренду
Існує безліч варіантів у виборі типів лінії тренду, якщо клацнути правою кнопкою миші на значку. Після цього з’явиться наступне меню:
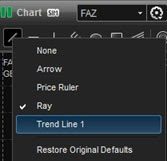
Властивості лінії тренду
Якщо натиснути правою кнопкою миші на лінію тренда та вибрати “Змінити”, з’явиться діалогове вікно для лінії тренду.
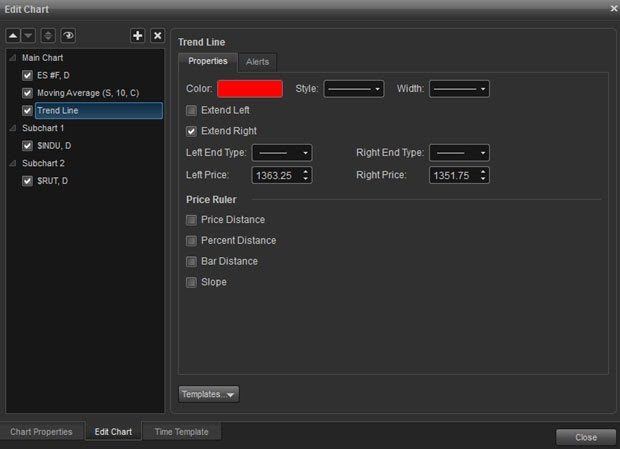
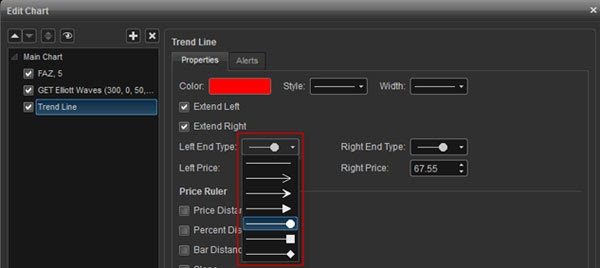
Форматування рядка
У цьому розділі діалогового вікна можна змінити колір, стиль та ширину, використовуючи різні меню для форматування рядка. Зняття прапорців “Розширити вліво” та “Розширити вправо” дозволяє користуватися сегментом лінії тренду. Також є вибір виду кінців зі списку для одного кінця або обох кінців рядка.
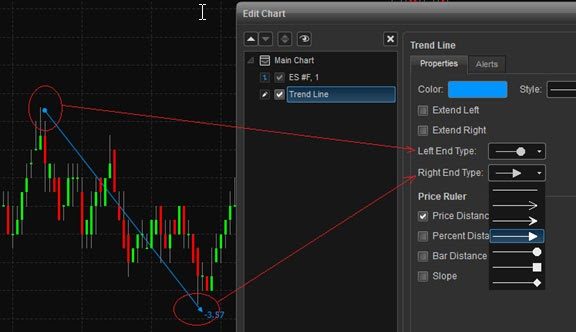
Цінова лінійка
Другий розділ діалогового вікна призначений для налаштування лінії тренду як цінову лінійку. Є можливість вимірювати відстань або нахил між двома опорними точками. Крім цього, можуть відображатися відсоткові величини для відстеження продуктивності – потрібно встановити прапорці для “Цінової відстані”, “Процентної відстані”, “Барної відстані” і нахилу для товарів, що відображаються (якщо такі є).
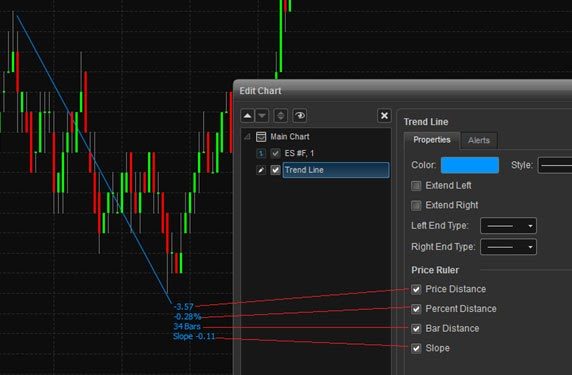
Управління інструментами малювання
Ця функція дозволяє відстежувати існуючі лінії та інструменти малювання. Слід натиснути правою кнопкою миші на графіку, а потім вибрати “Управління інструментами малювання”:
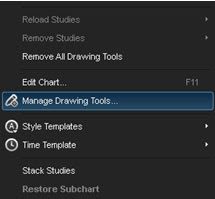
Відобразиться список стовпців, які можна відсортувати на наступні характеристики: за символом, типом, часом початку/закінчення прив’язки, початковою/кінцевою ціною та останніми змінами.
У лівому верхньому куті можна вибрати: відображення всіх символів, поточного символу або всіх символів, крім поточних.
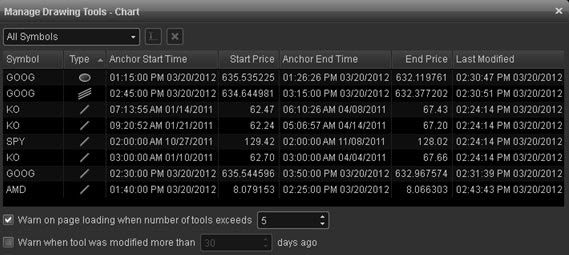
Інформація про ринок
У вікні “Інформація про ринок” відображаються найкращі ціни та пропозиції щодо маркет-мейкеру в порядку зменшення. Вікно використовується для оцінки попиту та пропозиції, щоб потенційно визначити можливості купівлі та продажу. Щоб відкрити вікно, потрібно вибрати “Створити” в головному меню, а потім “Інформація про ринок”. Також є комбінація клавіш (Control +4).
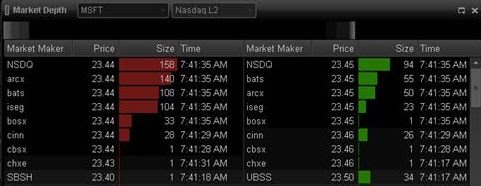
Символ
У рядку заголовка вводиться символ, потім натискається “Enter”:

Режим DOM, Інформація та тикер
Режим DOM створено для відображення інформації, тикера або дисбалансу чистого замовлення.
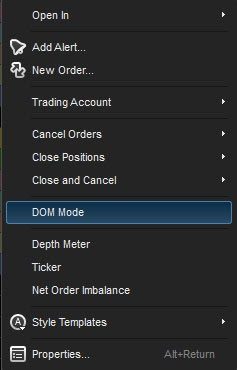
Режим DOM (Інформація про ринок)
Ця функція розділить поле даних Bid/Ask по вертикалі, відображаючи дані запиту зверху та дані ставки у нижній частині поділу: