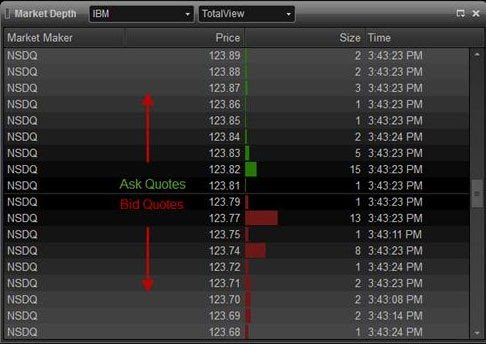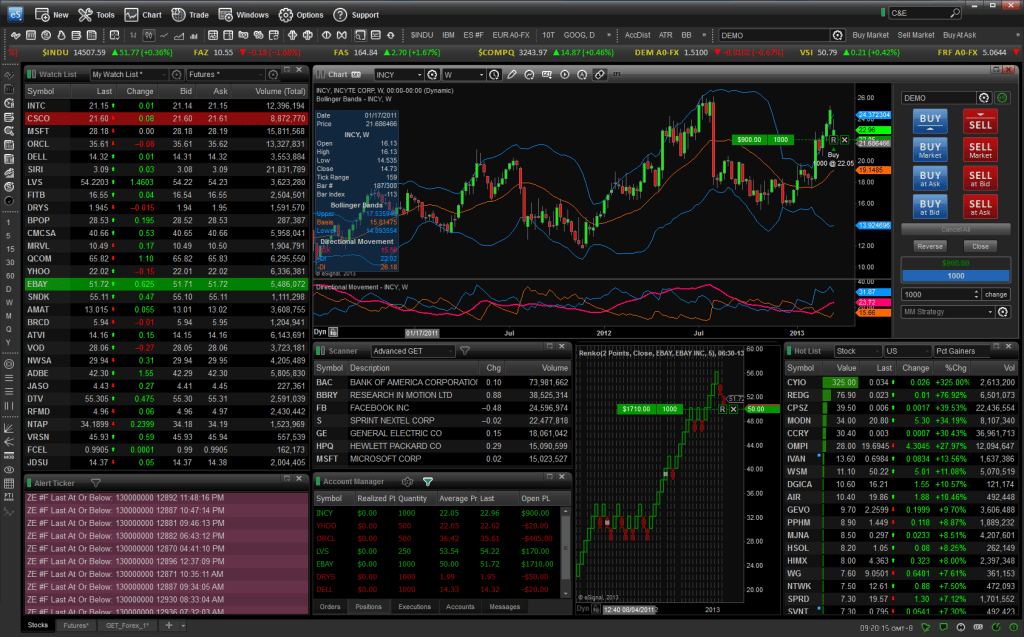Description de la plateforme de trading et d’investissement eSignal, fonctionnalités, comment télécharger et configurer, fonctionnalités d’interface. eSignal est une plateforme de trading qui comprend toutes les fonctionnalités nécessaires avec des outils d’analyse technique et de trading professionnel. Site officiel https://www.esignal.com/. Pour assurer un confort de travail, le trader dispose de modules de test de stratégies, de graphiques, de cotations et d’indicateurs divers. Des rapports sur les actions déjà entreprises peuvent également être affichés. 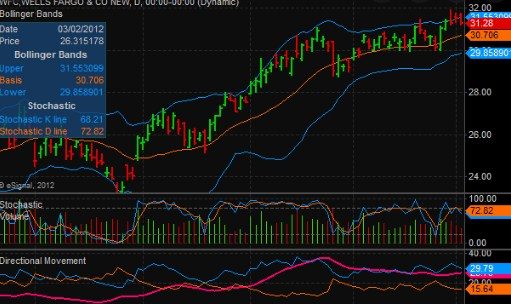
principaux échanges du monde entier– il est possible de s’intégrer complètement avec le courtier. Ce sont tous ces faits qui font de la plateforme de trading un choix exceptionnel, caractérisé par une combinaison complète de prix et de qualité.
- Outils composites et capacités d’eSignal
- Avantages et inconvénients de la plateforme
- Téléchargement du logiciel – comment télécharger et installer la plateforme eSignal
- Utiliser eSignal pour le trading – un aperçu des fonctionnalités et de l’interface, des graphiques, des cotations
- Fenêtres de devis dans eSignal
- Information du marché
- Téléscripteur
- Autres types de fenêtres
- Graphiques
- Graphique étendu
- Balayage des marchés
- Description détaillée des fonctions de la plateforme
- Fenêtres de parcelle
- Nouveau graphique
- Insérer un symbole
- Insérer l’espacement
- Modèles de temps
- Nom
- Plage de données
- Séances
- Type de graphique
- Outils de dessin
- Application des outils de dessin
- Modèles dans eSignal
- Alertes d’outil de ligne
- Une fois par barre
- Action d’avertissement
- lignes de tendance
- Propriétés de la ligne de tendance
- Formatage de chaîne
- Ligne de prix
- Gestion des outils de dessin
- Information du marché
- symbole
- Mode DOM, informations et ticker
- Mode DOM (Informations sur le marché)
Outils composites et capacités d’eSignal
eSignal inclut le script de langage EFC – EsignalFormulaScript, qui vous permet de développer vos propres stratégies et indicateurs. Et avec l’aide de la fonction FormulaWizard, tout se fait rapidement et facilement. Un grand nombre de graphiques sont pris en charge, d’apparence différente. Pour le travail, il est possible d’utiliser plus d’une centaine d’indicateurs et divers outils de dessin modifiables/ajoutables à l’aide d’un script de langage.

En plus de tout ce qui précède, eSignal dispose d’une plate-forme spéciale pour l’analyse des options professionnelles – OptionPlus. Il est utilisé dans les recherches et le suivi ultérieur des positions. Cette plate-forme supplémentaire contient des graphiques 2D/3D ainsi que des scripts de simulation.
Tarifs (prix) sur la plateforme eSignal en 2022 :
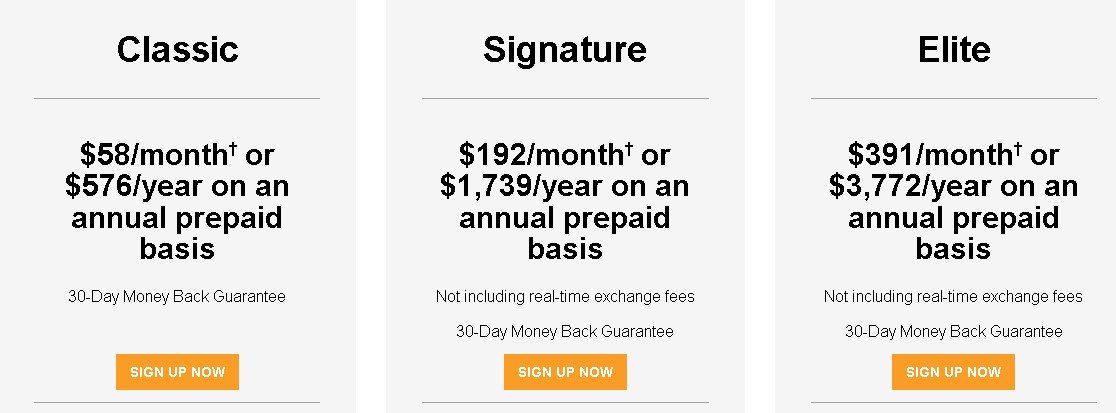
Avantages et inconvénients de la plateforme
La plateforme eSignal est en mesure d’offrir aux traders un large éventail d’opportunités, telles que l’écriture de stratégies et d’indicateurs à l’aide d’un langage de script. Grâce à l’option EsignalFormulaScript, chaque utilisateur peut développer des stratégies sans se soucier de la complexité. De plus, il est possible de créer des techniques d’analyse individuelles sans connaissances et compétences exceptionnelles. Et avec l’utilisation de FormulaWizard, ce processus peut être doublé. Parmi les avantages significatifs d’eSignal, les aspects suivants ressortent :
- la possibilité d’individualiser les graphiques et de choisir vous-même la taille des bougies ;
- une large gamme d’éléments pour ajouter des éléments graphiques, par exemple : la possibilité de dessiner des canaux de prix ou des niveaux de tendance ;
- simulation d’éventuels portefeuilles et vérification de leur efficacité ;
- redimensionnement fluide du graphique, mise à l’échelle intégrée ;
- utilisation de plug-ins uniques, rédaction d’accords de partenariat avec des sociétés de courtage ;
- diverses archives et bibliothèques d’outils, d’indicateurs ;
- la possibilité de travailler avec n’importe quel appareil mobile.
Vous pouvez télécharger eSignal pour travailler sur des appareils mobiles sur https://www.esignal.com/members/support/esignal-mobile :
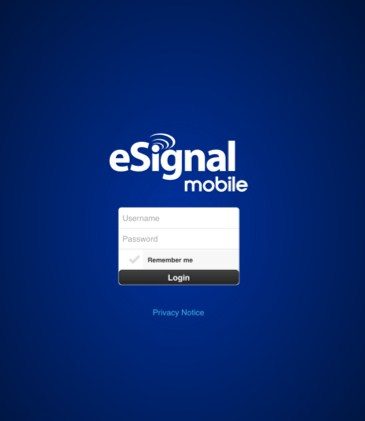
Téléchargement du logiciel – comment télécharger et installer la plateforme eSignal
Pour télécharger le programme et commencer à l’utiliser, vous devrez vous inscrire dans votre compte personnel. Vous devez vous rendre sur le site officiel d’eSignal : https://www.esignal.com/index, puis cliquer sur le bouton « DOWNLOAD ESIGNAL » dans le coin supérieur gauche :
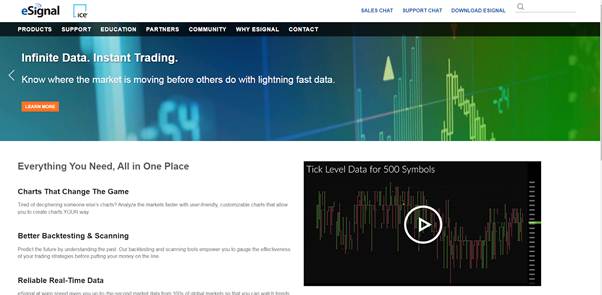
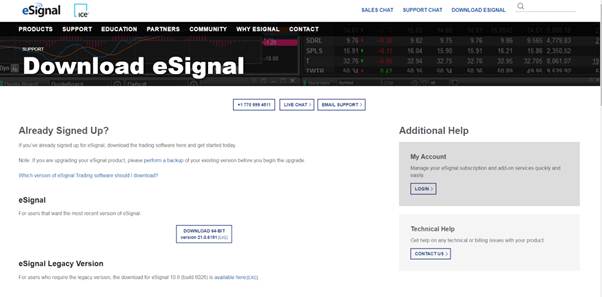
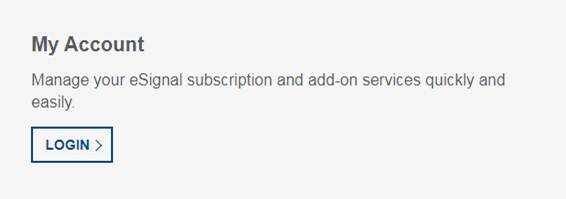
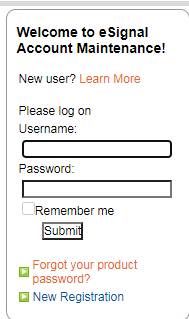
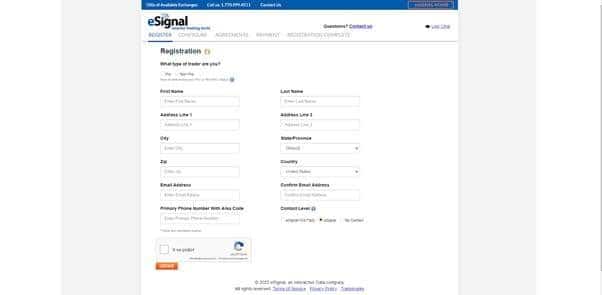
- Le premier forfait appelé « Classic » coûtera 58 $ (4361 roubles) par mois – ce plan est bon pour les débutants, contient des cotations boursières intrajournalières, des outils graphiques uniques, un scanner de marché pour 1 échange et une limite de 200 caractères.
- Le deuxième paquet est « Signature » . Son coût est de 192 $ (14436 roubles) et l’abonnement annuel bénéficiera d’une réduction de 25 %. C’est ce plan qui est considéré comme le plus courant chez les commerçants, adapté aux utilisateurs avancés. La liste des fonctionnalités est plus large – des graphiques avec des outils personnalisables, des cotations boursières en temps réel, des applications pour smartphone, un scanner de marché pour trois bourses et une limite de 500 caractères.
- Le plan le plus riche en fonctionnalités est « Elite » , son abonnement mensuel est de 391 $ (29 400 roubles). L’achat annuel est émis avec une remise de 20%. La composante prix de ce forfait comprend les options suivantes : accès à des webinaires hebdomadaires, des graphiques riches, un scanner de marché pour 3 bourses, des applications de trading mobiles , des stratégies et des recherches prêtes à l’emploi, ainsi qu’une limite de 500 caractères.
Avant de télécharger le programme et de commencer à l’utiliser, vous devez vérifier la configuration système requise pour vérifier la compatibilité d’eSignal avec les caractéristiques de votre ordinateur. Pour télécharger le programme, suivez ces étapes :
- Sur la page de téléchargement, cliquez sur le bouton « Télécharger ».
- Sélectionnez « Ouvrir » lorsque vous avez terminé.
- Une boîte de dialogue s’ouvrira là où l’installation est en cours – vous devez confirmer le téléchargement et attendre la fin de l’installation.
Maintenant, il vous suffit d’exécuter le programme à partir du bureau. Logiciel eSignal : Comment configurer des graphiques sur leur plate-forme : https://youtu.be/BJYU4PbZvIs
Utiliser eSignal pour le trading – un aperçu des fonctionnalités et de l’interface, des graphiques, des cotations
Lorsque le programme est lancé pour la première fois, une page d’accueil apparaît par défaut. L’utilisateur peut ouvrir d’autres exemples à partir de l’élément « Pages de menu » ou créer les siens. Le plan de gestion de l’espace de travail offre deux options. Le premier est « Page », tous les autres sont appelés « Layouts ».
« Pages » peut stocker la position de chaque fenêtre, ainsi que les fenêtres situées dans le même fichier d’échange. Lors de la création de la première page, l’utilisateur doit sélectionner une série – « Types de fenêtres ». Après, lorsque tout est défini sur les caractères souhaités, les paramètres – l’utilisateur enregistre simplement l’intégralité de l’écran sous forme de page. « Layouts » est une collection de fenêtres exceptionnelles – elles sont toutes nommées et stockées dans un ordre unique.
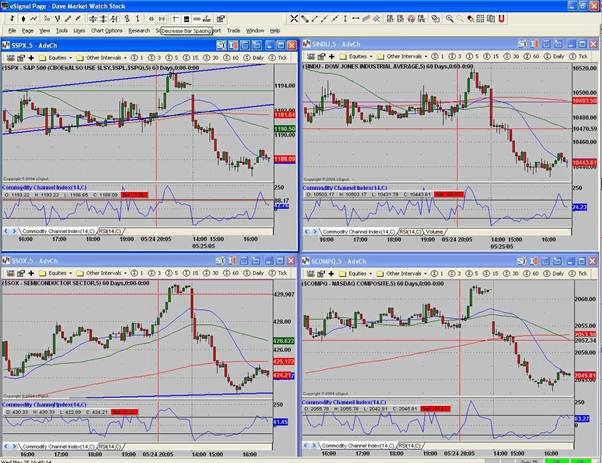
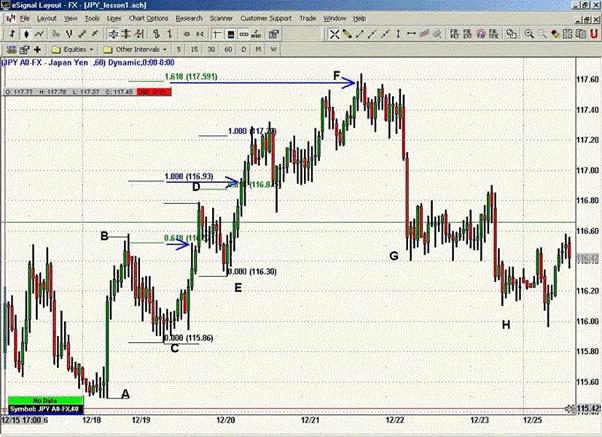
Fenêtres de devis dans eSignal
Les fenêtres de devis affichent des informations dans une feuille de calcul. Des questions peuvent être posées dans la fenêtre de devis, elles dépendent des services auxquels l’utilisateur est abonné. Ensuite, vous devez personnaliser les fenêtres « Quota » avec plus de 50 zones.

Information du marché
Toutes les données sont affichées dans la partie principale de la fenêtre – chaque cotation comprend un identifiant de teneur de marché (MMID) et une heure. Des caractéristiques supplémentaires sont affichées selon l’option choisie pour la fenêtre.
Téléscripteur
Il existe 4 types de ligne dans eSignal – « Quotes », « News », « Limit Alerts » et « Market Maker Activity Ticker ».
Autres types de fenêtres
Dans eSignal, l’utilisateur a la possibilité d’utiliser d’autres types pour améliorer ses propres compétences – des fenêtres pouvant être incluses : fenêtre de portefeuille, fenêtre générale, tableau d’affichage, fenêtre de classement, fenêtre de détails et fenêtre de scanner intégrée. De plus, la barre d’outils est capable de fournir un accès rapide à de nombreuses fonctionnalités clés de cette plateforme.
Graphiques
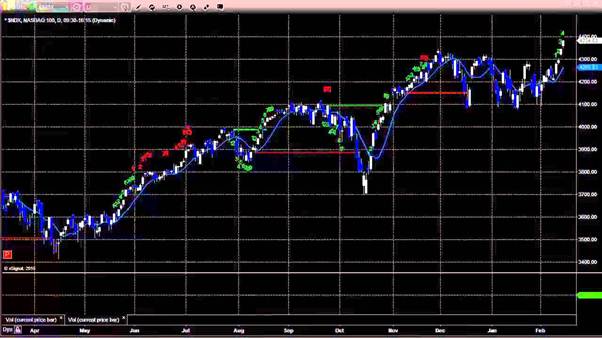
Graphique étendu
Parmi les caractéristiques de ce graphique, on peut noter : une mise à l’échelle personnalisable et une plus large gamme d’utilisation des outils de dessin. Advanced Chart peut offrir une interface flexible qui comprend un ensemble complet d’outils d’analyse.

Pour utiliser tous les paramètres ci-dessus, vous devez cliquer avec le bouton droit dans n’importe quelle zone du graphique, puis sélectionner n’importe quel élément dans la fenêtre contextuelle.
Logiciel eSignal : Comment mettre en place des graphiques sur votre plateforme : https://youtu.be/BJYU4PbZvIs
Balayage des marchés
La plate-forme eSignal propose plusieurs modules complémentaires de scanner parmi lesquels choisir – tous utilisent une vaste base de données qui dépasse 10 000 actions américaines avec des recherches de marché en temps réel. De plus, le scanner de résultats peut également être activé dans la fenêtre des devis, tandis que la liste continuera à être mise à jour sans délai.
Description détaillée des fonctions de la plateforme
Fenêtres de parcelle
L’une des principales caractéristiques des fenêtres graphiques est que de nombreuses fonctions sont cliquables – vous pouvez faire glisser et déposer des études pour les superposer ou les réorganiser ; ou en double-cliquant sur la souris, vous pouvez éditer l’objet sélectionné.
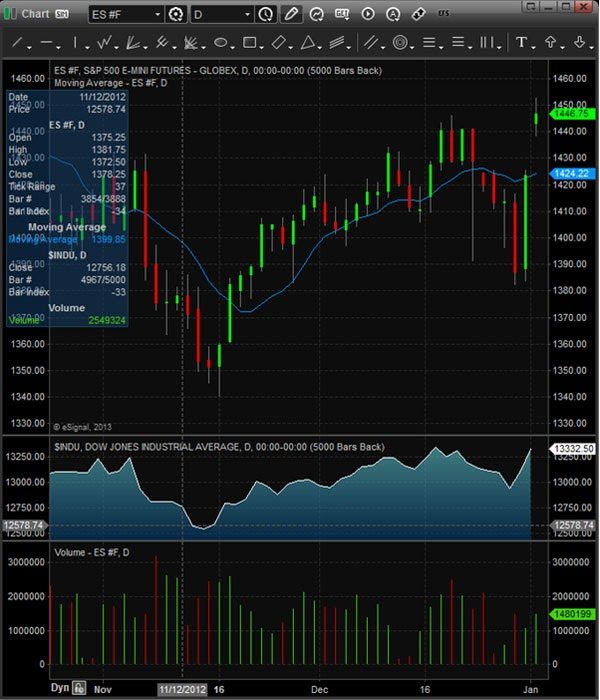
Nouveau graphique
Pour ouvrir un nouveau graphique, vous devez cliquer sur le bouton « Créer » dans le menu principal, puis sélectionner « Graphique ».
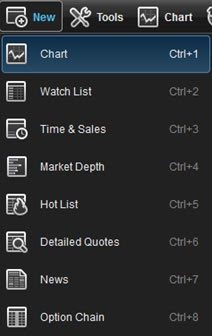
Insérer un symbole
Pour entrer un symbole dans une fenêtre de diagramme, vous devez vous assurer que le diagramme est la fenêtre active, puis vous pouvez entrer la première lettre du symbole. Le symbole remplira automatiquement le champ situé dans le coin supérieur gauche de la fenêtre du graphique. Vous pouvez également cliquer avec le bouton droit sur le graphique et sélectionner « Insérer un symbole ».
Insérer l’espacement
Il existe 2 façons d’entrer un intervalle de graphique : l’intervalle peut être modifié en saisissant un nombre (par exemple, 5 s’il s’agit d’un graphique de cinq minutes) ou en saisissant une virgule (,) pour saisir des intervalles non minute tels que
D (Quotidien),
W (Hebdomadaire),
M (Mensuel),
Q (Trimestre),
Y (Année), etc. La seconde consiste à cliquer sur l’icône située à côté du champ d’intervalle. La sélection de l’icône d’espacement affichera une variété d’espacements par défaut parmi lesquels choisir :
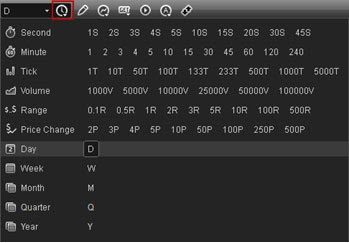
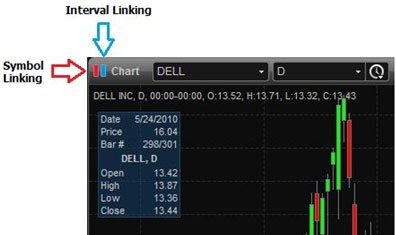
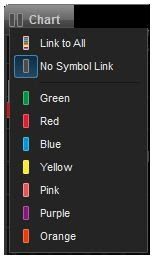
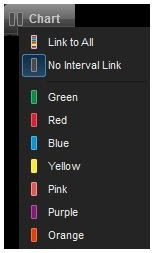
Modèles de temps
Permet à l’utilisateur de définir les heures de début et de fin affichées dans la fenêtre graphique. Ils peuvent également être utilisés pour spécifier le nombre de jours ou de barres à afficher. Vous devez cliquer avec le bouton droit de la souris dans la fenêtre du graphique, aller dans « Modèles temporels », puis cliquer sur « Format » pour créer un modèle temporel. La fenêtre ci-dessous apparaîtra :
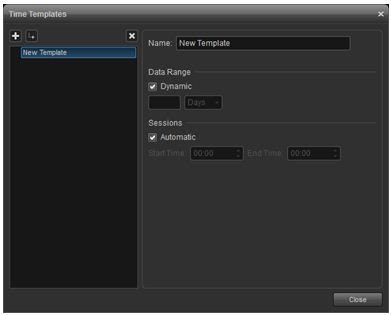
Nom
Entrez un nom pour le nouveau modèle dans le champ.
Plage de données
Utilisé pour demander la plage de données à charger sur le graphique. Avec cette fonction, vous pouvez précharger une quantité donnée de données. Par défaut, la case « Dynamique » est cochée. Si vous utilisez une vue statique, vous devez décocher la case. De plus, vous pouvez choisir de charger un nombre spécifié de jours ou de barres à l’aide du menu déroulant.
Séances
Les heures de début et de fin sont automatiquement définies, en fonction de l’ouverture et de la fermeture des bourses. Vous pouvez régler l’heure manuellement, tout en désactivant la vérification automatique. Après avoir entré les modifications, vous devez cliquer sur – « Fermer ».
Type de graphique
Dans le menu « Modifier le graphique », vous pouvez sélectionner l’un des types de graphique, y compris les graphiques en histogramme, en aires et en courbes ; les types de graphiques suivants sont également disponibles dans ce menu :
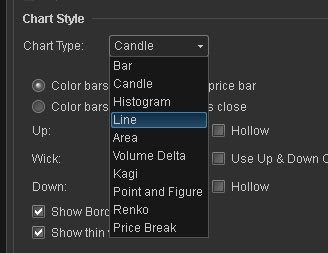
Outils de dessin
Application des outils de dessin
Les lignes de tendance, le texte et
les outils Fibonacci sont disponibles via la barre d’outils Outils de dessin. Vous devez cliquer sur le bouton « Épingler » de la barre d’outils sur le graphique pour qu’il soit affiché en permanence.

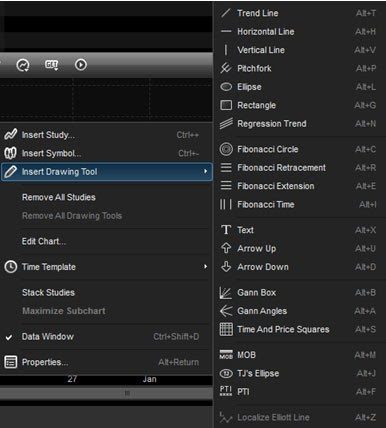
Modèles dans eSignal
Vous permet de créer plusieurs versions d’un outil de dessin qui sont appliquées au lieu d’avoir à modifier l’outil à chaque fois. Pour créer un modèle, définissez de nouvelles options dans la boîte de dialogue Modifier le graphique, puis cliquez sur le bouton Modèle en bas de la fenêtre. Après tout ce qui précède, vous devez enregistrer et donner un nom au modèle – « Enregistrer sous .. ».
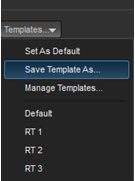
Pour appliquer un modèle, vous devez cliquer avec le bouton droit sur l’icône de l’outil de dessin qui est appliqué au graphique.
L’exemple a créé plusieurs modèles pour l’outil Regression Trend Draw. En cliquant avec le bouton droit sur un instrument, vous pouvez choisir la version que vous souhaitez utiliser sur le graphique.
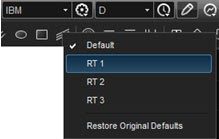
Alertes d’outil de ligne
Il est possible de définir une alerte basée sur les niveaux de prix affichés par n’importe quel outil de ligne sur la barre d’outils de dessin. Lors de l’utilisation d’une ellipse, d’un rectangle et d’un cercle de Fibonacci, un avertissement est généré par la ligne de délimitation de la forme. Ainsi, vous pouvez recevoir des notifications lorsque le prix est proche des niveaux de support ou de résistance, le long des lignes ou le long de la bordure du modèle. Pour le définir, vous devez cliquer avec le bouton droit sur le graphique et sélectionner « Modifier le graphique », cliquer sur l’outil « Ligne », pour lequel une alerte sera définie. Dans l’exemple ci-dessous, la sélection de « Trendline » qui se trouve sur le côté gauche de la fenêtre affichera également les onglets « Propriétés » et « Alertes ».
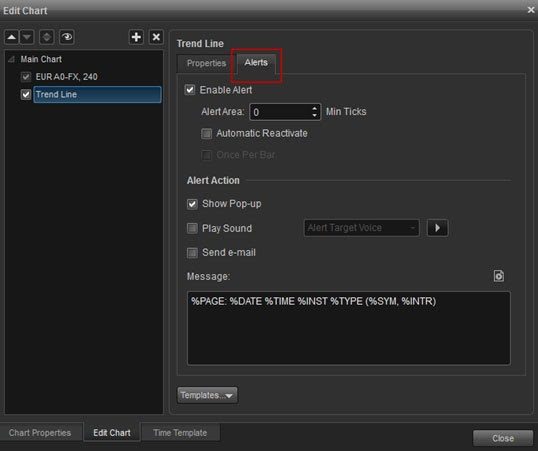
S&P 500 e-mini, il est de 0,25. Cela signifie que si le tick minimum est défini sur 4, l’alerte sera déclenchée lorsque le prix chutera à proximité du prix d’alerte. (0,04 pour les actions et 1,0 pour le S&P 500 e-mini)
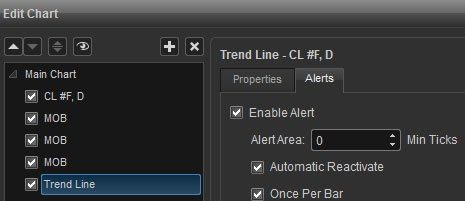
Réactivation automatique L’alerte est activée à chaque déclenchement.
Une fois par barre
L’alerte est activée une fois par barre, que le prix atteigne ou non les paramètres de la barre.
Action d’avertissement
Ici, vous pouvez choisir comment l’alerte est affichée lorsqu’elle est déclenchée, puis ajouter un commentaire.
lignes de tendance
Il existe de nombreuses options pour sélectionner les types de courbes de tendance en cliquant avec le bouton droit sur l’icône. Le menu suivant apparaît alors :
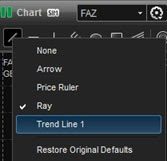
Propriétés de la ligne de tendance
Si vous faites un clic droit sur une ligne de tendance et sélectionnez « Modifier », une boîte de dialogue pour la ligne de tendance apparaîtra.
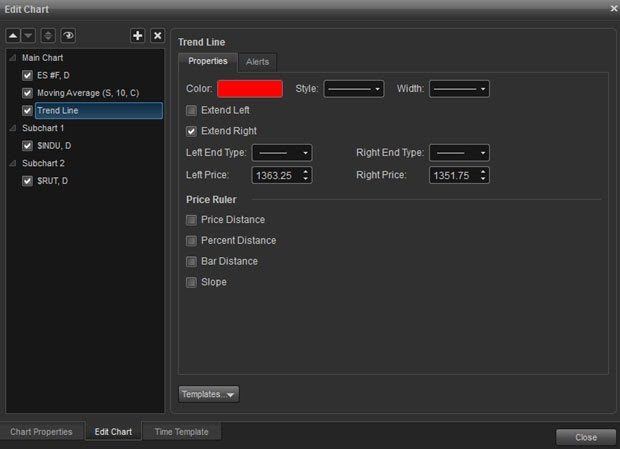
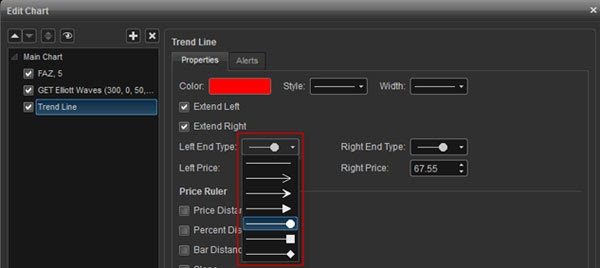
Formatage de chaîne
Dans cette section de la boîte de dialogue, vous pouvez modifier la couleur, le style et la largeur à l’aide des différents menus pour formater la chaîne. Décocher « Développer à gauche » et « Développer à droite » vous permet d’utiliser le segment de la ligne de tendance. Il est également possible de choisir le type d’extrémités dans la liste – pour une extrémité ou les deux extrémités de la chaîne.
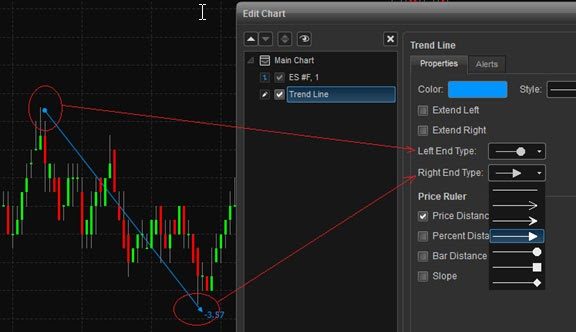
Ligne de prix
La deuxième section de la boîte de dialogue permet de définir la ligne de tendance comme ligne de prix. Il est possible de mesurer la distance, ou la pente, entre deux points de référence. De plus, des valeurs en pourcentage peuvent être affichées pour suivre les performances – vous devez cocher les cases « Distance de prix », « Distance en pourcentage », « Distance de barre » et pente pour les produits affichés (le cas échéant).
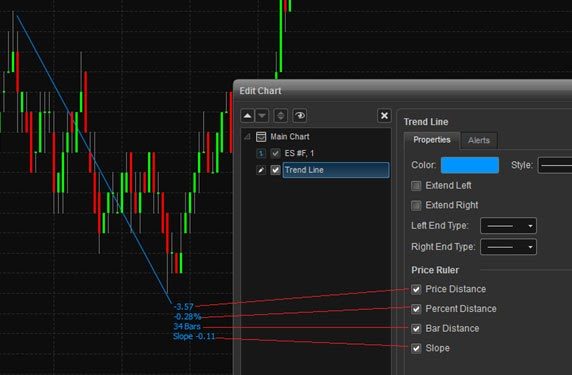
Gestion des outils de dessin
Cette fonctionnalité vous permet de garder une trace des lignes et des outils de dessin existants. Vous devez faire un clic droit sur le graphique, puis sélectionner « Gérer les outils de dessin »:
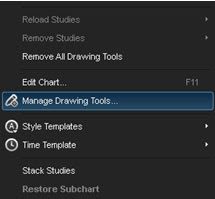
Une liste de colonnes sera trouvée qui peut être triée selon les caractéristiques suivantes : par symbole, type, heure de début/fin de liaison, prix de début/fin et dernière modification.
Dans le coin supérieur gauche, vous pouvez choisir d’afficher tous les symboles, le symbole actuel ou tous les symboles sauf ceux actuels.
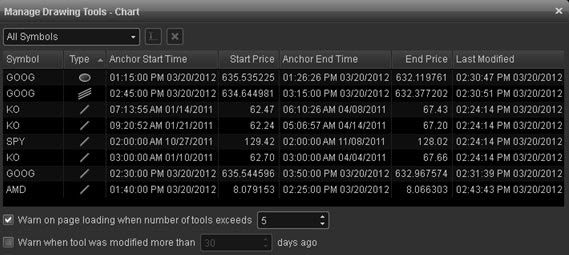
Information du marché
La fenêtre Market Info affiche les meilleurs prix et offres par market maker par ordre décroissant. La fenêtre est utilisée pour évaluer l’offre et la demande afin d’identifier potentiellement les opportunités d’achat et de vente. Pour ouvrir la fenêtre, vous devez sélectionner « Créer » dans le menu principal, puis « Informations sur le marché ». Un raccourci clavier est également disponible (Contrôle +4).
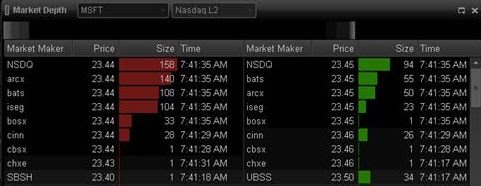
symbole
Saisissez un caractère dans la barre de titre, puis appuyez sur « Entrée » :

Mode DOM, informations et ticker
Le mode DOM est conçu pour afficher des informations, des tickers ou des déséquilibres d’ordres nets.
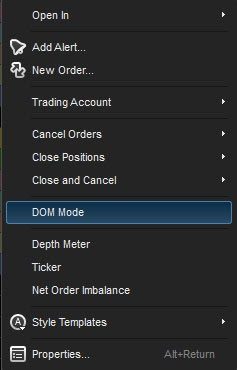
Mode DOM (Informations sur le marché)
Cette fonction divisera verticalement le champ de données Bid/Ask, affichant les données de demande en haut et les données d’offre en bas de la division :