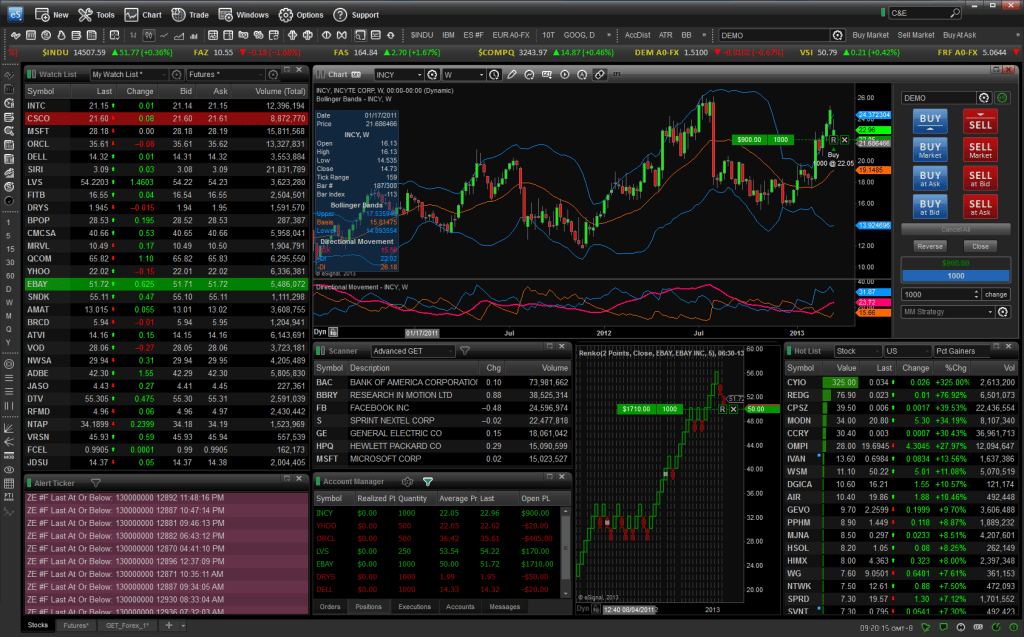Описание платформы для трейдинга и инвестиций eSignal, возможности, как скачать и настроить, особенности интерфейса.
eSignal – это торговая платформа, которая включает в себя весь необходимый функционал с инструментами для осуществления технического анализа и ведения профессионального трейдинга.
Официальный сайт https://www.esignal.com/.
Для обеспечения комфорта в работе, трейдеру предоставляются модули тестирования стратегий, графики, котировки, различные индикаторы. Также могут выводиться отчеты по уже осуществленным действиям.
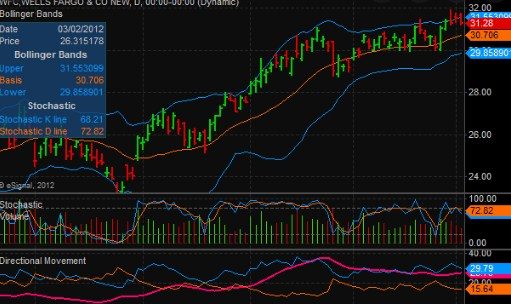
Вся информация в eSignal поступает в онлайн режиме с передовых бирж во всем мире – есть возможность полного интегрирования с брокером. Именно все эти факты делают торговую платформу – исключительным выбором, характеризующимся полной ценовой совокупностью к качеству.
- Составляющие инструменты и возможности eSignal
- Преимущества и недостатки платформы
- Загрузка программного обеспечения — как скачать и установить платформу eSignal
- Использование eSignal для трейдинга — обзор функционала и интерфейса, графики, котировки
- Окна котировок в еСигнал
- Информация о рынке
- Тикер
- Другие типы окон
- Графики
- Расширенный график
- Сканирование рынков
- Подробное описание функций платформы
- Окна графиков
- Новая диаграмма
- Вставить символ
- Интервал вставки
- Шаблоны времени
- Имя
- Диапазон данных
- Сеансы
- Тип графиков
- Инструменты для рисования
- Применение инструментов рисования
- Шаблоны в eSignal
- Оповещения линейного инструмента
- Один раз за бар
- Действие предупреждения
- Линии тренда
- Свойства линии тренда
- Форматирование строки
- Ценовая линейка
- Управление инструментами рисования
- Информация о рынке
- Символ
- Режим DOM, Информация и тикер
- Режим DOM (Информация о рынке)
Составляющие инструменты и возможности eSignal
В eSignal входит языковой скрипт EFC – EsignalFormulaScript, позволяющий разрабатывать свои стратегии и индикаторы. А при помощи функции FormulaWizard все делается легко и быстро.
Поддерживается огромное количество графиков, различающихся по виду. Для работы предоставляется возможность использования более ста индикаторов и различных инструментов для рисования, которые поддаются изменениям/дополнениям при помощи языкового скрипта.

В eSignal есть возможность создавать и тестировать свои стратегии, которые в дальнейшем могут быть применены в действительности.
Все результаты тестирования можно посмотреть в разделе eSignalStragedyAnalyzer – он разделяется большим количеством вкладок (всего их шесть) с показателями, число которых превышает 250, а при расчете система опирается на данные построенной стратегии.
Платформа характерна своим особым исполнением ордеров – дело в том, что запросы о продажах, или покупках отправляются от eSignal напрямую. При таких обстоятельствах трейдер сможет выделять себе дополнительный промежуток времени, который может быть контрольным и значимым на рынке валют.
Для этого лишь необходимо кликнуть на кнопку, которая размещается на панели, а после отправить приказ брокеру.
Опция «Portfolio manager» создана в целях добавления и отслеживания портфелей символов. Создать его можно один раз – этого будет достаточно, и в будущем можно применять в работе над проведением анализа.
Помимо всего вышесказанного, у eSignal имеется специальная площадка для профессионального опционного анализа – OptionPlus. Она используется в поисках и последующем отслеживании позиций. Эта дополнительная платформа обладает 2D/3D графиками, а также what-if сценариями.
Тарифы (price) на платформе eSignal в 2022 году:
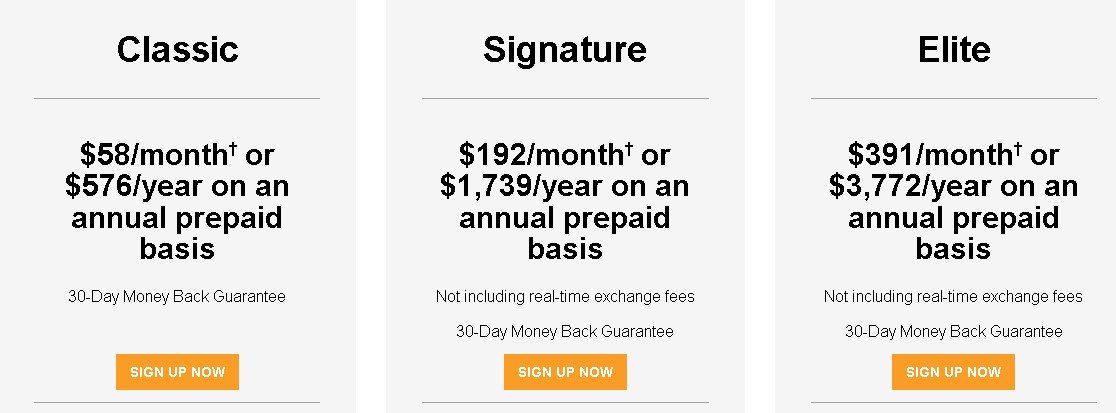
Преимущества и недостатки платформы
Платформа eSignal способна предложить трейдерам широкие возможности, такие как написание стратегий и индикаторов с помощью скриптового языка.
Благодаря наличию опции EsignalFormulaScript каждый пользователь может заниматься разработкой стратегий, не обращая внимания на сложность. Более того, можно создавать индивидуальные техники анализа без исключительных знаний и навыков. А с применением FormulaWizard этот процесс можно ускорить вдвое.
Из существенных плюсов eSignal выделяются следующие аспекты:
- способность индивидуализировать графики и выбрать размер свечей самостоятельно;
- широкий выбор предметов для вноса графических элементов, к примеру: возможность рисования ценовых каналов, или трендовых уровней;
- симуляция любых портфелей и проверка их эффективности;
- плавное изменение графика в размерах, встроенное масштабирование;
- использование уникальных плагинов, составление партнерских договоров с брокерскими компаниями;
- разнообразные архивы и библиотеки инструментов, индикаторов;
- возможность работы с любых мобильных устройств.
Скачать eSignal для работы на мобильных устройствах можно по ссылке https://www.esignal.com/members/support/esignal-mobile:
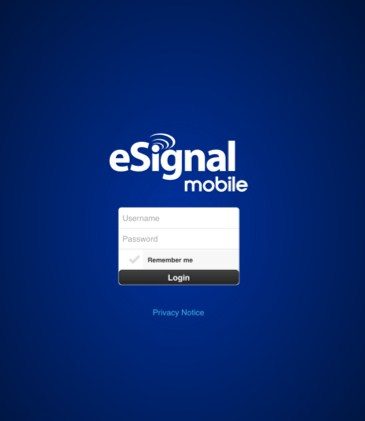
Минусами платформы являются комиссии с биржи, которые бывают довольно дорогими. Лимит символов также может быть недостаточно широким. Дополнительно к недостаткам можно отнести недоработки в оформлении интерфейса.
Загрузка программного обеспечения — как скачать и установить платформу eSignal
Для того чтобы скачать программу и начать ею пользоваться, потребуется регистрация в Личном кабинете.
Необходимо зайти на официальный сайт eSignal: https://www.esignal.com/index, а после нажать на кнопку “DOWNLOAD ESIGNAL” в верхнем левом углу:
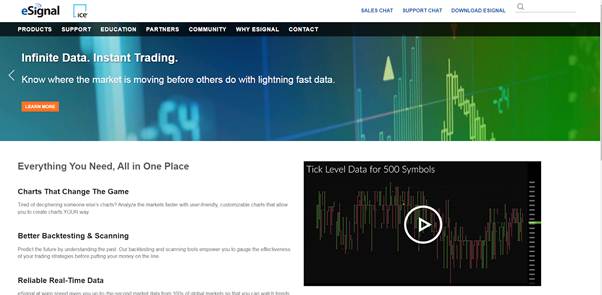
Перебрасывает в следующее окно:
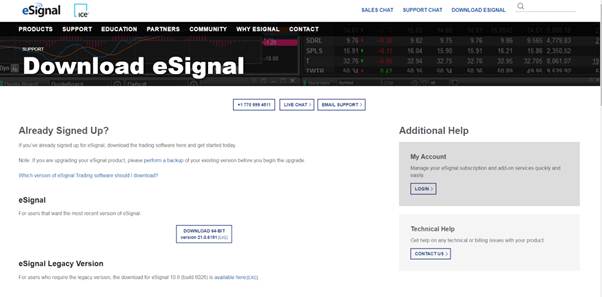
Следует нажать на “LOGIN” в одном из окон:
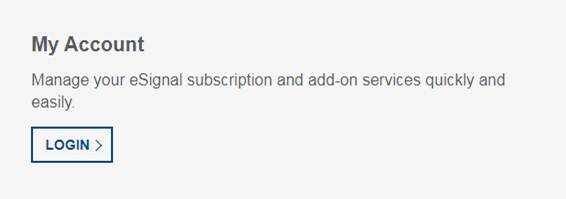
В диалоговом окне выбрать “New Registration”
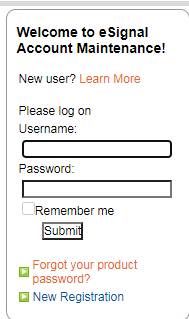
Остается лишь заполнить форму регистрации, а затем следовать дальнейшим инструкциям:
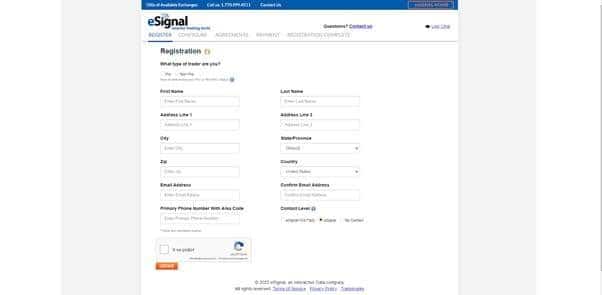
По итогу, будет предложен выбор пакета программы, с последующим установщиком. (В ходе установки необходимо ввести логин и пароль, который был указан при регистрации).
Различия между пакетами заключаются в числе символов, которые можно отслеживать. Стоит отметить, что любая разновидность программы, несмотря на ее цену, включает в себя все основные инструменты для работы, обучающие курсы по использованию, и поддержку пользователей в круглосуточном режиме (не считая выходных дней).
- Первый пакет под названием “Classic” будет стоить 58$ (4361 руб.) в месяц — такой план хорошо подойдет новичкам, содержит в себе внутридневные котировки акций, уникальные инструменты для рисования графиков, рыночный сканер для 1 биржи, а также лимит в 200 символов.
- Второй пакет – “Signature”. Его стоимость составляет 192$ (14436 руб.), а на годовую подписку скидка будет уже в 25%. Именно этот план считается самым распространенным среди трейдеров, подходит продвинутым пользователям. Список функционала шире – графики с инструментами, которые можно настроить под себя, котировки акций в реальном времени, приложения для смартфонов, рыночный сканер для трех бирж, а также ограничение в 500 символов.
- Самый богатый по функционалу план – “Elite”, его ежемесячная подписка составляет 391$ (29400 руб.). Годовое приобретение оформляется со скидкой в 20%. В ценовую составляющую этого пакета входят следующие опции: доступ к вебинарам, которые проводятся еженедельно, графики с широким функционалом, сканер рынка для 3 бирж, мобильные приложения для трейдинга, готовые стратегии и исследования, а также ограничение в 500 символов.
Перед тем как скачать программу и начать ею пользоваться, необходимо ознакомиться с системными требованиями, чтобы проверить совместимость eSignal с характеристиками компьютера. Для того чтобы загрузить программу, следует выполнить следующие действия:
- На странице загрузки кликнуть на кнопку “Загрузить”.
- Выбрать пункт “Открыть” после завершения.
- Откроется диалоговое окно, где проводится установка – необходимо подтвердить загрузку и дождаться окончания установки.
Теперь, достаточно лишь запустить программу с рабочего стола.
eSignal Software: How to Setup Charts In Their Platform:
Использование eSignal для трейдинга — обзор функционала и интерфейса, графики, котировки
Когда программа будет запускаться впервые, по умолчанию появится страница приветствия. Пользователь может открыть другие примеры из пункта “Страницы меню”, или же создать свой собственный.
В плане управления рабочим пространством предоставляются две опции. Первая – “Страница”, все остальные называются – “Макеты”.
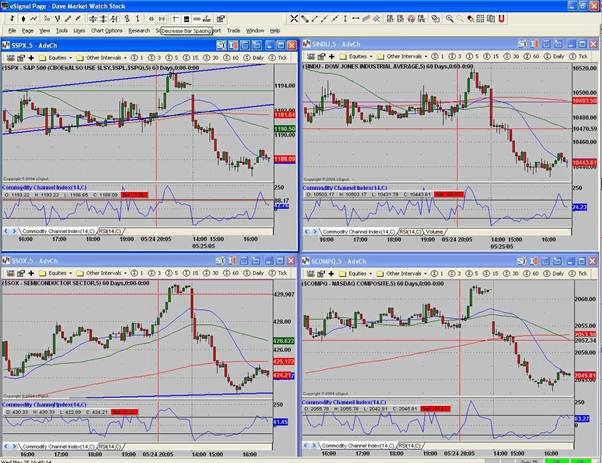
“Страницы” могут сохранять положение каждого окна, а также тех окон, которые располагаются в одном файле подкачки.
При создании первой страницы пользователю необходимо выбрать серию – “Типы окон”. После, когда все будет настроено на нужные символы, настройки – пользователь просто сохраняет весь экран целиком как страницу.
“Макеты” представляют коллекцию исключительных окон – все они наименованы и сохранены в уникальном порядке.
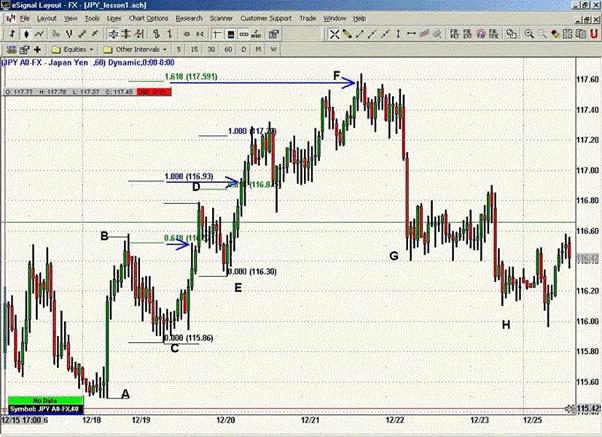
Есть возможность создания неограниченного количества макетов в разных вариациях – использование собственных окон в каждой схеме, или использование те же окон в нескольких макетах.
При первом запуске будет запущен режим “Страницы”, а для того, чтобы переключиться в режим “Макеты” необходимо нажать на надпись, а затем выбрать “Макеты”. После этого стоит сохранить текущую страницу, выбрав пункт “Сохранить макет”.
Окна котировок в еСигнал
Котировочные окна отображают информацию в электронную таблицу. Вопросы можно задать в котировочном окне, зависят они от услуг, на которые подписан пользователь. Далее нужно настроить окна “Квота” при помощи более чем 50 областей.

Информация о рынке
Все данные отображаются в основной части окна – каждая котировка включает маркет-мейкер ID (MMID) и время. Дополнительные характеристики отображаются в зависимости от варианта, выбранного для окна.
Тикер
В eSignal существуют 4 вида линейки – “Котировки”, “Новости”, “Оповещения об ограничениях” и “Тикер активности маркет-мейкера”.
Другие типы окон
В eSignal у пользователя есть возможность пользоваться другими типами для совершенствования собственных навыков – окна, которые возможно включить: окно портфолио, общее окно, доска объявлений, окно лидеров, окно сведений и встроенное окно сканера.
Кроме этого, панель инструментов способна обеспечить быстрый доступ ко многим ключевым особенностям данной платформы.
Графики
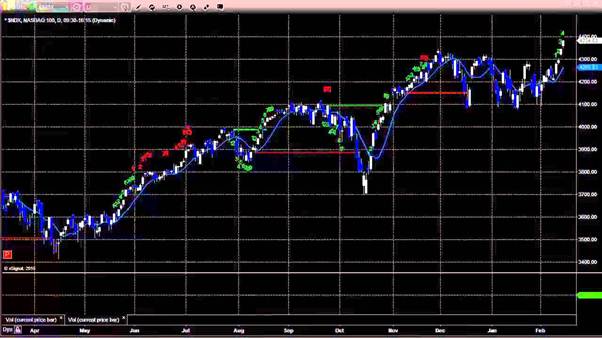
Платформа eSignal обладает двумя видами графических платформ – какой конкретно пользоваться трейдер выбирает сам, по желанию.
Расширенный график
Из особенностей этого графика можно отметить: настраиваемое масштабирование и более широкий круг использования инструментов для рисования.
Расширенный график может предложить гибкий интерфейс, который включает в себя полный набор инструментов для аналитики.

Также есть возможность создания собственных стратегий – их можно сохранять и импортировать, а при работе с ними использовать дополнительные функции библиотек.
Чтобы воспользоваться всеми вышеупомянутыми настройками, нужно нажать правой кнопкой мыши в любой области диаграммы, а после выбрать какой-либо пункт из всплывающего окна.
Программное обеспечение eSignal: как настроить графики на своей платформе:
Сканирование рынков
Платформа eSignal предлагает несколько дополнений сканеров на выбор – любой из них использует широкую базу данных, которая превышает 10.000 акций США с поисков рынком в режиме реального времени.
Кроме этого, сканер результатов может включаться и в окне котировок, при этом список продолжит свое обновление без задержек.
Подробное описание функций платформы
Окна графиков
Одной из ключевых особенностей окон графиков является то, что многие функции кликабельны – есть возможность перетаскивать исследования, чтобы накладывать или переупорядочить их; или же двойным кликом мыши можно отредактировать выбранный объект.
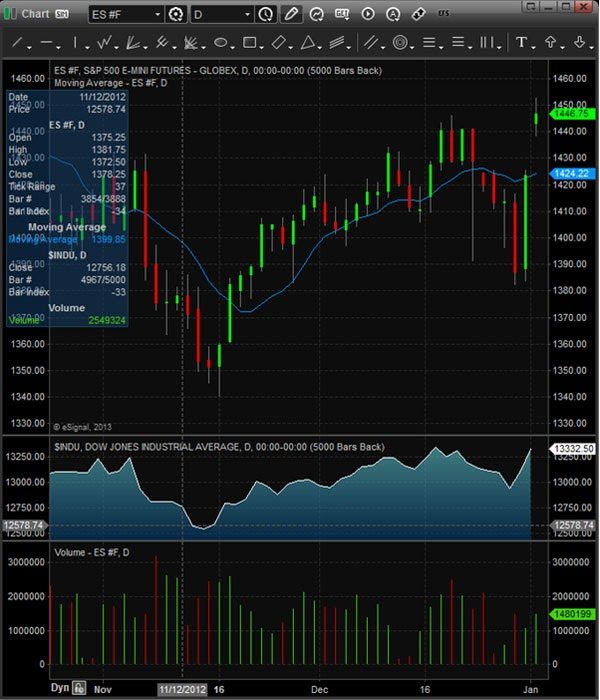
Новая диаграмма
Чтобы открыть новую диаграмму, необходимо нажать кнопку «Создать» в главном меню, затем выбрать «График».
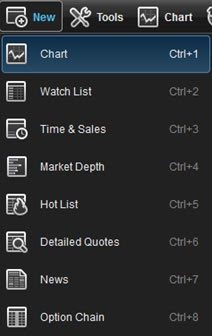
Вставить символ
Чтобы ввести символ в окно диаграммы, нужно убедиться, что диаграмма является активным окном, затем можно ввести первую букву символа.
Символ автоматически заполнит поле, расположенное в левом верхнем углу окна графика. Также можно щелкнуть правой кнопкой мыши на графике и выбрать “Вставить символ”.
Интервал вставки
Существует 2 способа ввода интервала графика: интервал можно изменить, введя номер, (т. е. 5, если это будет пятиминутный график) или введя запятую (,), чтобы ввести не минутные интервалы, такие как D(Ежедневно), W (Еженедельно), M (Ежемесячно), Q (квартал), Y (Год) и т.д.
Второй – это нажать на значок, расположенный рядом с полем интервал. При выборе значка интервала отобразится множество интервалов по умолчанию на выбор:
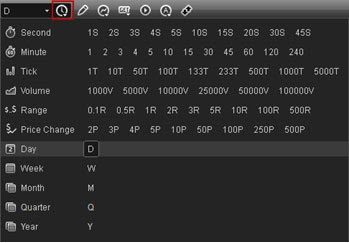
Функция символьной ссылки позволяет связать 2 или более окон вместе. Как только ссылка на символ будет активирована, изменение в одном окне будет автоматически отражено во всех связанных окнах.
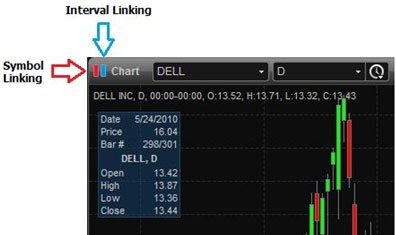
Чтобы связать два окна вместе, нужно нажать на кнопку «Связать символы», а затем выбрать цвет.
Следует выбрать тот же цвет во 2-м окне, и эти два окна будут связаны.
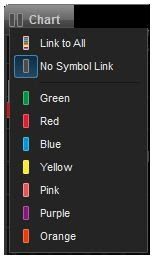
Интервальная привязка позволяет связать 2 или более окон диаграммы вместе по интервалам. После активации привязки интервалов, изменения интервалов могут быть легко применены к нескольким графикам.
Привязка работает так же, как и кнопка привязки символов. Достаточно выбрать один и тот же цвет во 2-м окне диаграммы, и эти два окна диаграммы будут связаны.
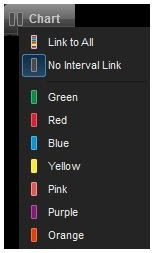
Шаблоны времени
Позволяют пользователю устанавливать время начала и окончания, отображаемое в окне графика.
Они также могут использоваться для указания количества отображаемых дней или баров. Нужно нажать правой кнопкой мыши в окне диаграммы, перейти к “Шаблонам времени”, затем нажать «Формат», чтобы создать шаблон времени. Появится окно ниже:
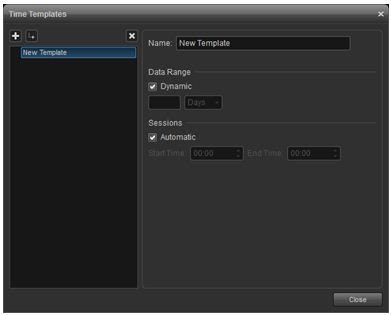
Имя
В поле указать имя для нового шаблона.
Диапазон данных
Используется для запроса диапазона данных, которые будут загружены на график.
С помощью этой функции можно предварительно загрузить заданный объем данных.
По умолчанию установлен флажок “Динамический”.
Если использовать статическое представление, то нужно снять флажок.
Кроме того, можно выбрать загрузку заданного количества дней или баров, при помощи раскрывающегося меню.
Сеансы
Автоматически устанавливается время начала и окончания, в зависимости от того, когда биржи открываются и закрываются.
Можно настроить время вручную, отключив при этом автоматическую проверку.
После ввода изменений необходимо нажать – “Закрыть”.
Тип графиков
В меню «Редактировать диаграмму» есть возможность выбора одного из типов графика, включая гистограмму, область и линейные графики – в этом меню также доступны следующие типы графиков:
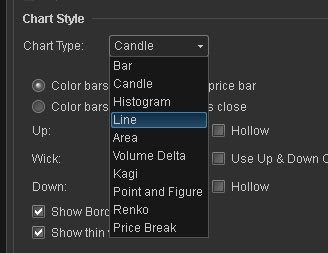
Инструменты для рисования
Применение инструментов рисования
Линии тренда, текст и инструменты Фибоначчи доступны через панель инструментов «Инструменты рисования».
Необходимо нажать на кнопку “Закрепить” на панели инструментов на графике, чтобы она постоянно отображалась.

Кроме этого, можно получить доступ к инструментам рисования, щелкнув правой кнопкой мыши в окне диаграммы и выбрав “Вставить инструмент рисования”. Появится боковое меню, в котором следует выбрать тип линии.
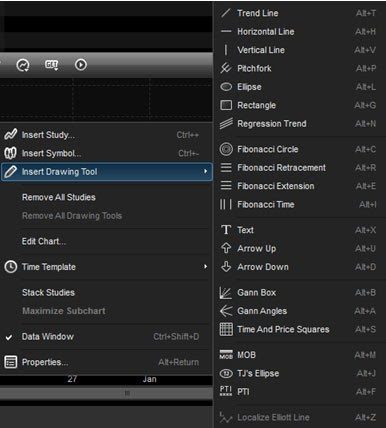
Шаблоны в eSignal
Позволяют создавать несколько версий инструмента рисования, которые применяются вместо того, чтобы каждый раз редактировать инструмент.
Чтобы создать шаблон, задаются новые параметры в диалоговом окне «Редактирование графика», затем нажимается кнопка «Шаблон» в нижней части окна. После всего вышеописанного, следует сохранить и дать шаблону имя – “Сохранить как..”.
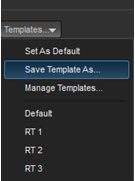
Для применения шаблона, нужно щелкнуть правой кнопкой мыши по значку инструмента рисования, который применяется к графику.
В примере создано несколько шаблонов для инструмента “Рисования трендов регрессии”. Щелкнув правой кнопкой мыши по инструменту, можно выбрать, какая версия желаемая к применению на графике.
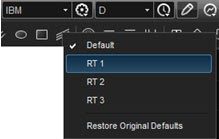
Оповещения линейного инструмента
Существует возможность устанавливать оповещение на основе уровней цен, отображаемых любым линейным инструментом на панели инструментов рисования.
При использовании эллипса, прямоугольника и круга Фибоначчи предупреждение генерируется линией границы фигуры.
Таким образом, можно получать уведомления, когда цена находится вблизи уровней поддержки или сопротивления, по линиям или по границе фигуры.
Для настройки необходимо щелкнуть правой кнопкой мыши на графике и выбрать “Изменить диаграмму”, нажать на инструмент «Линия», для которого и будет устанавливаться оповещение.
В приведенном ниже примере при выборе “Линии тренда”, которая находится в левой части окна, также отобразятся вкладки «Свойства» и «Предупреждения».
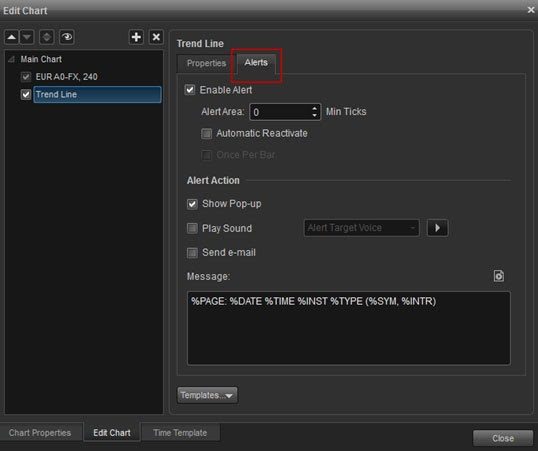
Чтобы активировать настройки оповещений, нужно установить флажок «Включить оповещение», затем ввести минимальное количество тиков.
Например, для акций минимальный тик равен 0,01, для фьючерсов, таких как S&P 500 e-mini, – 0,25.
Это означает, что если будет установлен минимальный тик – 4, то оповещение сработает, когда цена упадет в пределах близости от цены оповещения. (0,04 для акций и 1,0 для S&P 500 e-mini)
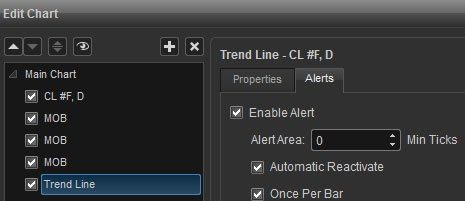
Автоматическая повторная активация
Оповещение активируется каждый раз, когда оно срабатывает.
Один раз за бар
Оповещение активируется один раз за бар, независимо от того, попадает ли цена в настройках бара.
Действие предупреждения
Здесь можно выбрать способ показа предупреждения при его срабатывании, а затем добавить комментарий.
Линии тренда
Есть множество вариантов в выборе типов линии тренда, если щелкнуть правой кнопкой мыши на значке.
После этого появится следующее меню:
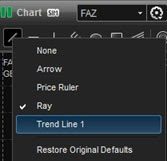
Свойства линии тренда
Если нажать правой кнопкой мыши на линию тренда и выбрать “Изменить”, появится диалоговое окно для линии тренда.
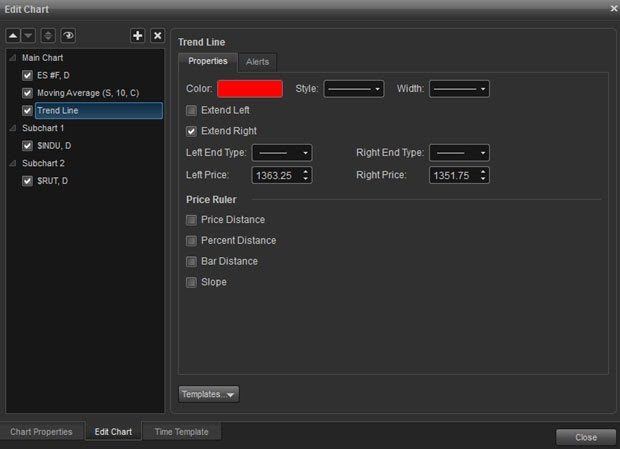
Первый раздел диалогового окна позволяет редактировать параметры форматирования:
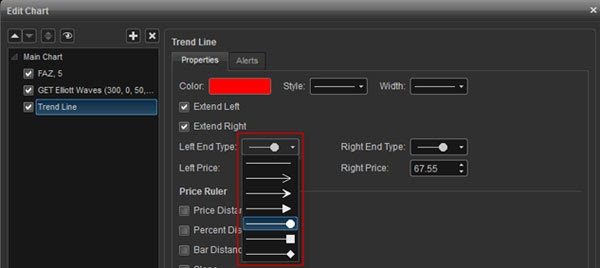
Форматирование строки
В этом разделе диалогового окна можно изменить цвет, стиль и ширину, используя различные меню для форматирования строки.
Снятие флажков «Расширить влево» и «Расширить вправо» позволяет пользоваться сегментом линии тренда.
Также есть выбор вида концов из списка – для одного конца или обоих концов строки.
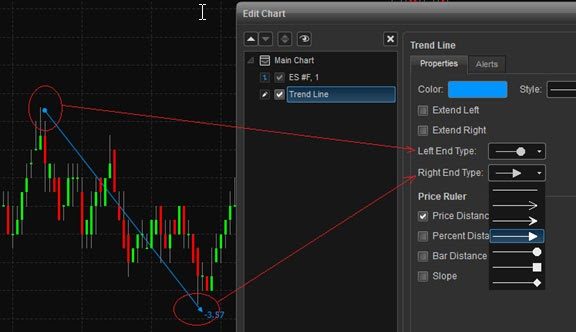
Есть возможность создания линии тренда по умолчанию, или же сделать несколько версий, а затем сохранить их в качестве шаблона, как описано выше, в разделе “Шаблоны”.
Ценовая линейка
Второй раздел диалогового окна предназначен для настройки линии тренда в качестве ценовой линейки.
Есть возможность измерять расстояние, или наклон между двумя опорными точками.
Кроме этого, могут показываться процентные величины для отслеживания производительности – нужно установить флажки для “Ценового расстояния”, “Процентного расстояния”, “Барного расстояния” и наклона для отображаемых товаров (если таковые имеются).
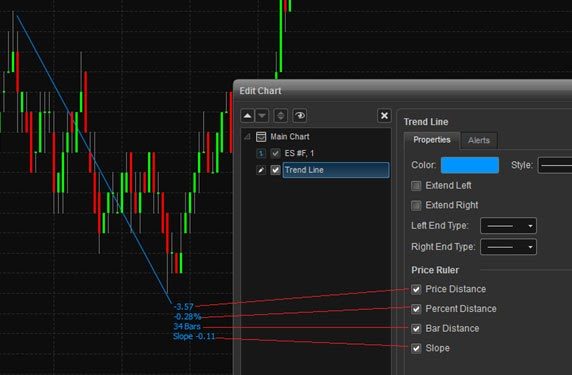
Управление инструментами рисования
Данная функция позволяет отслеживать существующие линии и инструменты рисования.
Следует нажать правой кнопкой мыши на графике, а затем выбрать “Управление инструментами рисования”:
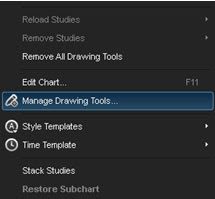
Обнаружиться список столбцов, которые можно отсортировать на следующие характеристики: по символу, типу, времени начала/окончания привязки, начальной/конечной цене и последним изменениям.
В левом верхнем углу можно выбрать: отображение всех символов, текущего символа, или всех символов, кроме текущих.
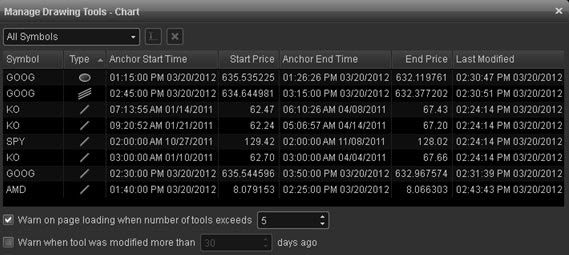
Информация о рынке
В окне “Информация о рынке” отображаются лучшие цены и предложения по маркет-мейкеру в порядке убывания.
Окно используется для оценки спроса и предложения, чтобы потенциально определить возможности покупки и продажи.
Чтобы открыть окно нужно выбрать «Создать» в главном меню, а затем «Информация о рынке». Также доступна комбинация клавиш (Control +4).
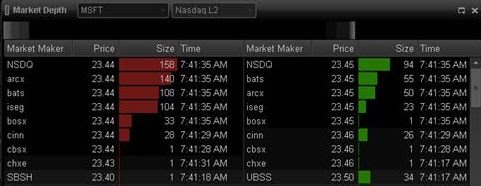
Символ
В строке заголовка осуществляется ввод символа, затем нажимается “Enter”:

В зависимости от выбранного символа в следующем поле будут отображаться доступные виды. Для символов NASDAQ уровня 2 могут быть доступны TotalView, ARCA и Singlebook.
Режим DOM, Информация и тикер
Режим DOM создан для отображения информации, тикера или дисбаланса чистого заказа.
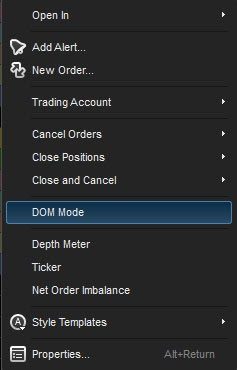
Режим DOM (Информация о рынке)
Эта функция разделит поле данных Bid/Ask по вертикали, отображая данные запроса сверху и данные ставки в нижней части разделения:
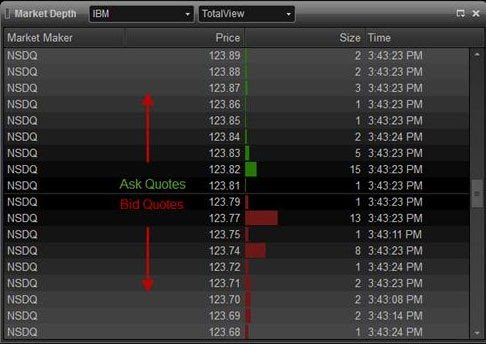
eSignal — Платформа для трейдинга с широким функционалом и безграничными возможностями для анализа и торгов на фондовом рынке.
Если вам понравилась статья, то подписывайтесь на мой телеграм канал.