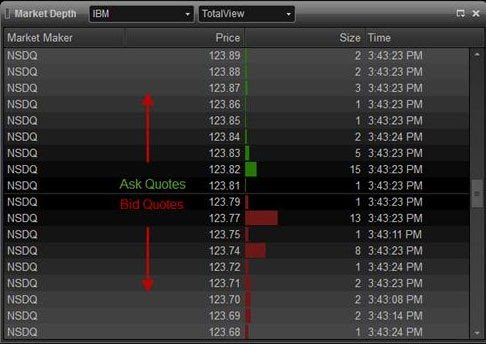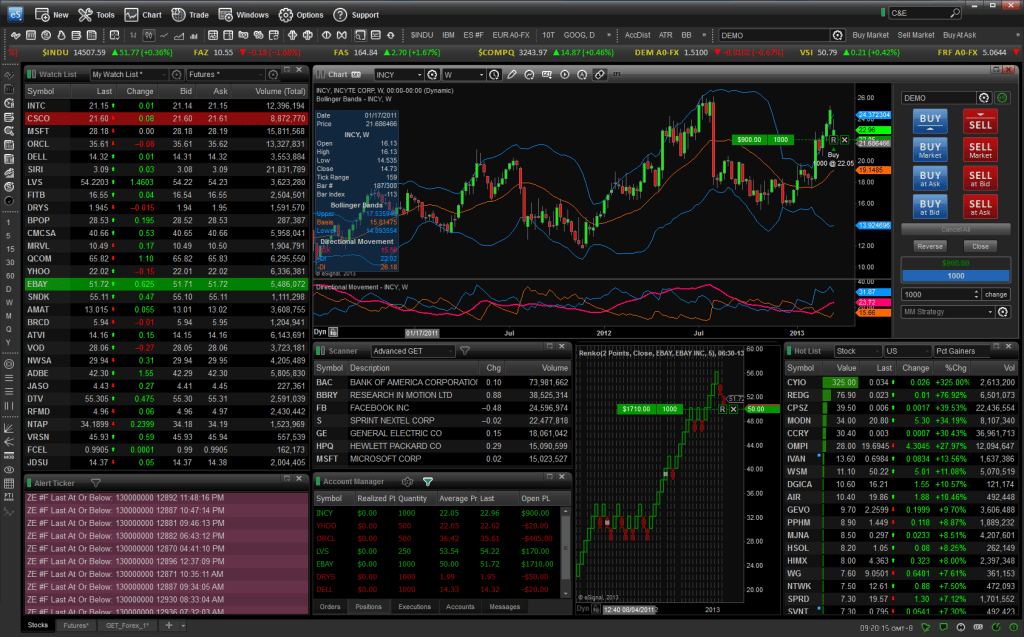Beskrivelse af eSignal-handels- og investeringsplatformen, funktioner, hvordan man downloader og konfigurerer, grænsefladefunktioner. eSignal er en handelsplatform, der indeholder al den nødvendige funktionalitet med værktøjer til teknisk analyse og professionel handel. Officiel side https://www.esignal.com/. For at sikre komfort i arbejdet er den erhvervsdrivende forsynet med moduler til teststrategier, diagrammer, tilbud og forskellige indikatorer. Rapporter om allerede udførte handlinger kan også vises. 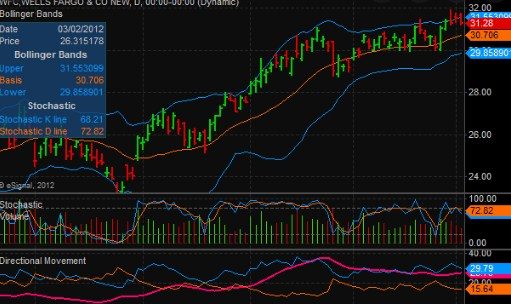
førende børser rundt om i verden– det er muligt fuldt ud at integrere med mægleren. Det er alle disse fakta, der gør handelsplatformen til et exceptionelt valg, kendetegnet ved en komplet kombination af pris og kvalitet.
- Sammensatte værktøjer og funktioner i eSignal
- Fordele og ulemper ved platformen
- Software download – hvordan man downloader og installerer eSignal platformen
- Brug af eSignal til handel – en oversigt over funktionalitet og grænseflade, diagrammer, kurser
- Citatvinduer i eSignal
- Markedsinformation
- Ticker
- Andre typer vinduer
- Grafer
- Udvidet diagram
- Scanning af markeder
- Detaljeret beskrivelse af platformens funktioner
- Plot vinduer
- Nyt diagram
- Indsæt symbol
- Indsæt mellemrum
- Tidsmønstre
- Navn
- Dataområde
- Sessioner
- Graftype
- Tegneværktøjer
- Anvendelse af tegneværktøjer
- Skabeloner i eSignal
- Line Tool Alerts
- En gang pr bar
- Advarselshandling
- trendlinjer
- Trendline-egenskaber
- Strengformatering
- Prislinje
- Håndtering af tegneværktøjer
- Markedsinformation
- Symbol
- DOM Mode, Info og Ticker
- DOM-tilstand (markedsoplysninger)
Sammensatte værktøjer og funktioner i eSignal
eSignal inkluderer EFC-sprogscriptet – EsignalFormulaScript, som giver dig mulighed for at udvikle dine egne strategier og indikatorer. Og ved hjælp af FormulaWizard-funktionen gøres alt hurtigt og nemt. Et stort antal grafer understøttes, der adskiller sig i udseende. Til arbejde er det muligt at bruge mere end hundrede indikatorer og forskellige tegneværktøjer, der kan ændres/tilføjes ved hjælp af et sprogscript.

Udover alt det ovenstående har eSignal en særlig platform til professionel valgmulighedsanalyse – OptionPlus. Det bruges i søgninger og efterfølgende sporing af positioner. Denne ekstra platform har 2D/3D-diagrammer samt hvad-hvis-scripts.
Takster (pris) på eSignal-platformen i 2022:
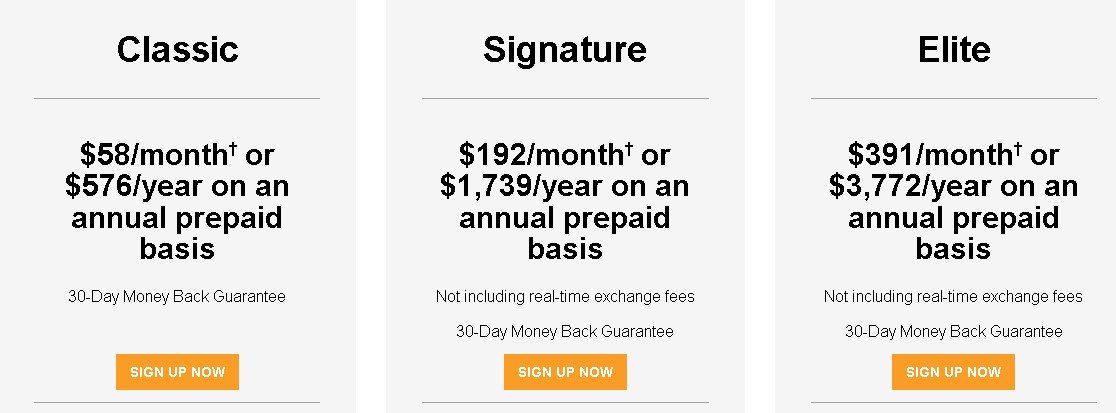
Fordele og ulemper ved platformen
eSignal-platformen er i stand til at tilbyde handlende en bred vifte af muligheder, såsom skrivestrategier og indikatorer ved hjælp af et scriptsprog. Takket være muligheden EsignalFormulaScript kan hver bruger udvikle strategier uden at være opmærksom på kompleksiteten. Desuden er det muligt at skabe individuelle analyseteknikker uden enestående viden og færdigheder. Og med brugen af FormulaWizard kan denne proces fordobles. Af de væsentlige fordele ved eSignal skiller følgende aspekter sig ud:
- evnen til at individualisere diagrammer og selv vælge størrelsen på lysene;
- en bred vifte af elementer til tilføjelse af grafiske elementer, for eksempel: evnen til at tegne priskanaler eller trendniveauer;
- simulering af enhver portefølje og verifikation af deres effektivitet;
- jævn ændring af grafens størrelse, indbygget skalering;
- brug af unikke plug-ins, udarbejdelse af partnerskabsaftaler med mæglervirksomheder;
- forskellige arkiver og biblioteker med værktøjer, indikatorer;
- evnen til at arbejde med alle mobile enheder.
Du kan downloade eSignal til at fungere på mobile enheder på https://www.esignal.com/members/support/esignal-mobile:
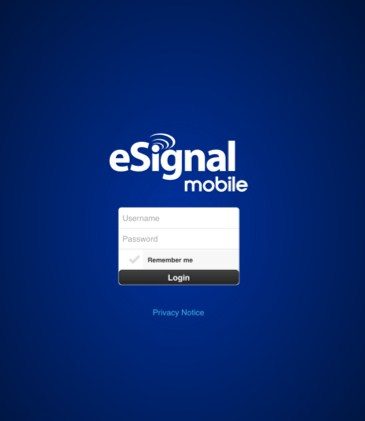
Software download – hvordan man downloader og installerer eSignal platformen
For at downloade programmet og begynde at bruge det, skal du registrere dig på din personlige konto. Du skal gå til eSignals officielle hjemmeside: https://www.esignal.com/index og derefter klikke på knappen “DOWNLOAD ESIGNAL” i øverste venstre hjørne:
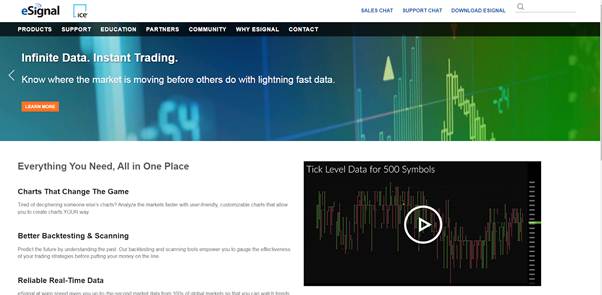
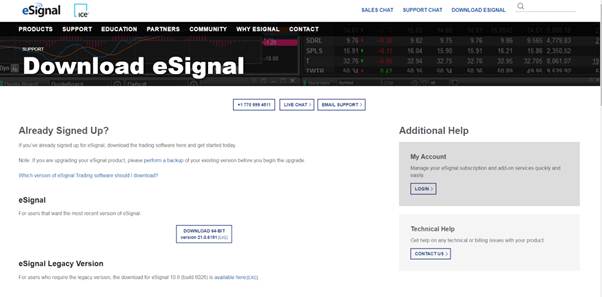
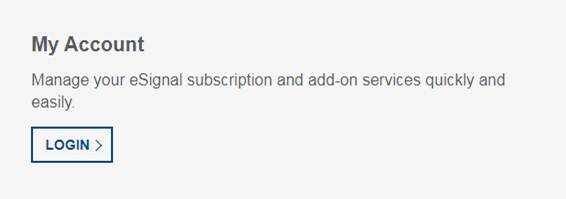
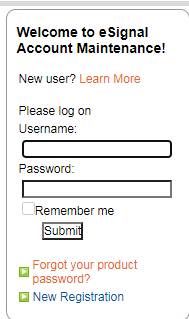
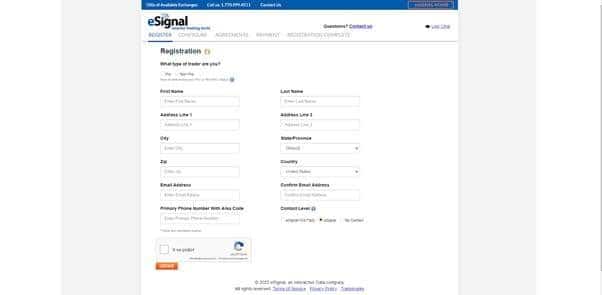
- Den første pakke kaldet “Classic” vil koste $58 (4361 rubler) om måneden – denne plan er god for begyndere, indeholder intradag aktiekurser, unikke diagramværktøjer, en markedsscanner til 1 børs og en grænse på 200 tegn.
- Den anden pakke er “Signatur” . Dets omkostninger er $192 (14436 rubler), og det årlige abonnement vil have en rabat på 25%. Det er denne plan, der anses for at være den mest almindelige blandt handlende, velegnet til avancerede brugere. Listen over funktioner er bredere – diagrammer med værktøjer, der kan tilpasses, aktiekurser i realtid, smartphone-applikationer, en markedsscanner til tre børser og en grænse på 500 tegn.
- Den rigeste plan med hensyn til funktionalitet er “Elite” , dens månedlige abonnement er $391 (29.400 rubler). Det årlige køb udstedes med 20% rabat. Priskomponenten i denne pakke inkluderer følgende muligheder: adgang til ugentlige webinarer, rige diagrammer, en markedsscanner til 3 børser, mobile handelsapplikationer , færdige strategier og forskning samt en grænse på 500 tegn.
Før du downloader programmet og begynder at bruge det, skal du kontrollere systemkravene for at kontrollere kompatibiliteten af eSignal med egenskaberne på din computer. Følg disse trin for at downloade programmet:
- På downloadsiden skal du klikke på knappen “Download”.
- Vælg “Åbn”, når du er færdig.
- En dialogboks åbnes, hvor installationen udføres – du skal bekræfte overførslen og vente på, at installationen er fuldført.
Nu skal du bare køre programmet fra skrivebordet. eSignal Software: Sådan opsætter du diagrammer i deres platform: https://youtu.be/BJYU4PbZvIs
Brug af eSignal til handel – en oversigt over funktionalitet og grænseflade, diagrammer, kurser
Når programmet startes for første gang, vises en velkomstside som standard. Brugeren kan åbne andre eksempler fra punktet “Menusider” eller oprette deres egne. Arbejdsområdets ledelsesplan giver to muligheder. Den første er “Side”, alle de andre hedder “Layouts”.
“Sider” kan gemme placeringen af hvert vindue, såvel som de vinduer, der er placeret i den samme sidefil. Når du opretter den første side, skal brugeren vælge en serie – “Typer af vinduer”. Efter, når alt er indstillet til de ønskede tegn, indstillinger – gemmer brugeren simpelthen hele skærmen som en side. “Layouts” er en samling af exceptionelle vinduer – de er alle navngivet og gemt i en unik rækkefølge.
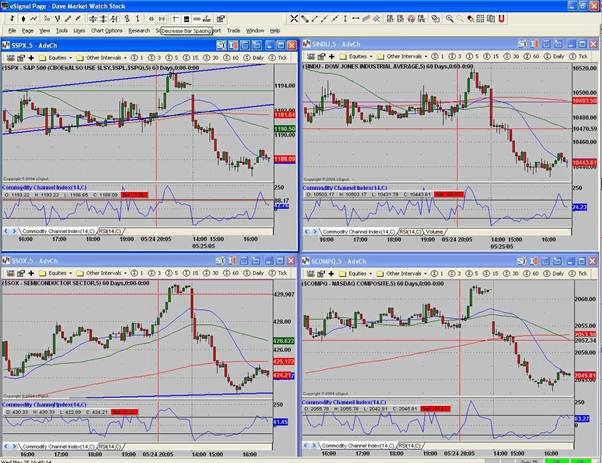
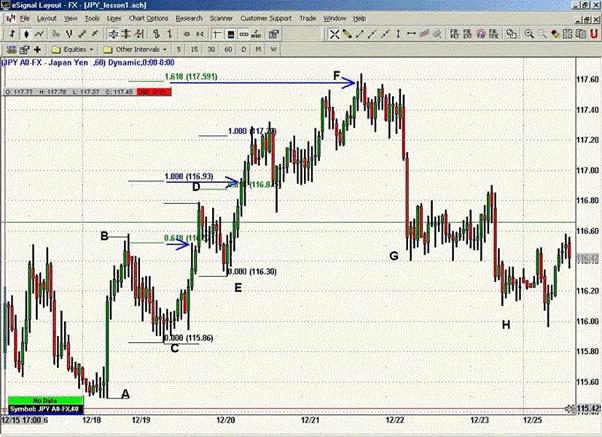
Citatvinduer i eSignal
Citatvinduer viser oplysninger i et regneark. Spørgsmål kan stilles i tilbudsvinduet, de afhænger af de tjenester, som brugeren abonnerer på. Dernæst skal du tilpasse “Quota”-vinduerne med mere end 50 områder.

Markedsinformation
Alle data vises i hoveddelen af vinduet – hvert tilbud inkluderer et market maker ID (MMID) og tid. Yderligere egenskaber vises afhængigt af den valgte mulighed for vinduet.
Ticker
Der er 4 typer linjer i eSignal – “Citater”, “Nyheder”, “Grænseadvarsler” og “Market Maker Activity Ticker”.
Andre typer vinduer
I eSignal har brugeren mulighed for at bruge andre typer til at forbedre sine egne færdigheder – vinduer, der kan inkluderes: porteføljevindue, generelt vindue, opslagstavle, ranglistevindue, detaljeringsvindue og indbygget scannervindue. Derudover er værktøjslinjen i stand til at give hurtig adgang til mange nøglefunktioner på denne platform.
Grafer
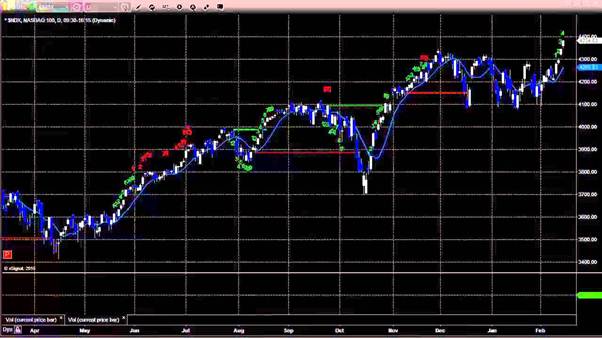
Udvidet diagram
Af funktionerne i denne graf kan man bemærke: tilpasselig skalering og en bredere vifte af brug af tegneværktøjer. Advanced Chart kan tilbyde en fleksibel grænseflade, der inkluderer et komplet sæt analyseværktøjer.

For at bruge alle ovenstående indstillinger skal du højreklikke i et hvilket som helst område af diagrammet og derefter vælge ethvert element fra pop op-vinduet.
eSignal Software: Sådan opsætter du diagrammer på din platform: https://youtu.be/BJYU4PbZvIs
Scanning af markeder
eSignal-platformen tilbyder adskillige scannertilføjelser at vælge imellem – alle bruger en bred database, der overstiger 10.000 amerikanske aktier med markedssøgninger i realtid. Derudover kan resultatscanneren også aktiveres i tilbudsvinduet, mens listen fortsat vil blive opdateret uden forsinkelse.
Detaljeret beskrivelse af platformens funktioner
Plot vinduer
En af nøglefunktionerne i grafvinduerne er, at mange af funktionerne er klikbare – du kan trække og slippe undersøgelser for at overlejre eller omorganisere dem; eller ved at dobbeltklikke med musen, kan du redigere det valgte objekt.
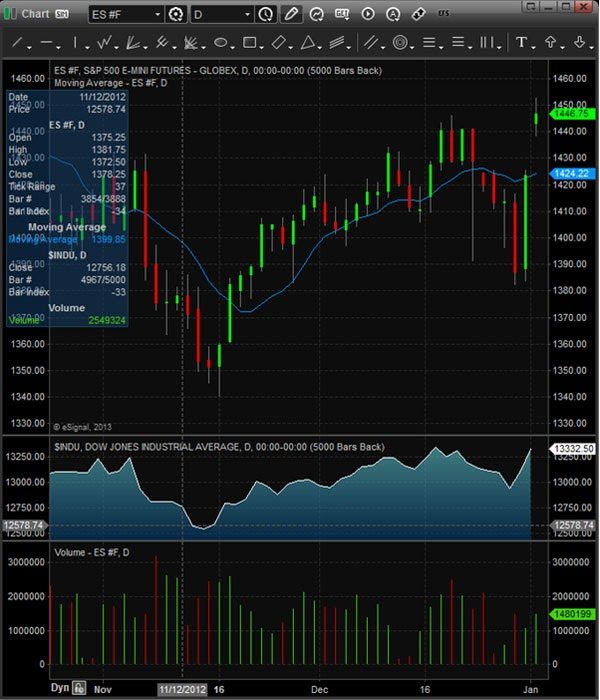
Nyt diagram
For at åbne et nyt diagram, skal du klikke på knappen “Opret” i hovedmenuen og derefter vælge “Diagram”.
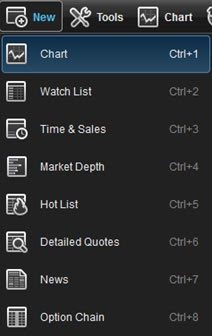
Indsæt symbol
For at indtaste et symbol i et diagramvindue skal du sikre dig, at diagrammet er det aktive vindue, derefter kan du indtaste det første bogstav i symbolet. Symbolet udfylder automatisk feltet i det øverste venstre hjørne af søkortvinduet. Du kan også højreklikke på diagrammet og vælge “Indsæt symbol”.
Indsæt mellemrum
Der er 2 måder at indtaste et diagraminterval på: Intervallet kan ændres ved at indtaste et tal (dvs. 5, hvis det vil være et fem-minutters diagram) eller ved at indtaste et komma (,) for at indtaste ikke-minutintervaller såsom
D (Dagligt),
W (Ugentligt),
M (Månedligt),
Q (Kvartal),
Y (År) osv. Den anden er at klikke på ikonet ved siden af intervalfeltet. Hvis du vælger afstandsikonet, vises en række standardafstande at vælge imellem:
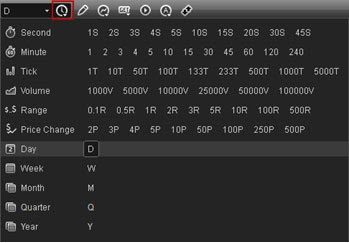
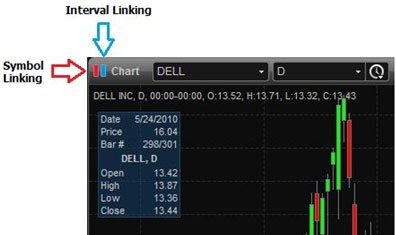
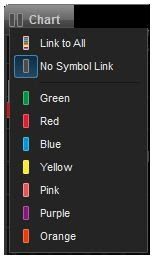
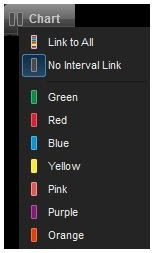
Tidsmønstre
Giver brugeren mulighed for at indstille start- og sluttidspunkter, der vises i grafvinduet. De kan også bruges til at angive antallet af dage eller søjler, der skal vises. Du skal højreklikke i diagramvinduet, gå til “Time Patterns” og derefter klikke på “Format” for at oprette et tidsmønster. Vinduet nedenfor vises:
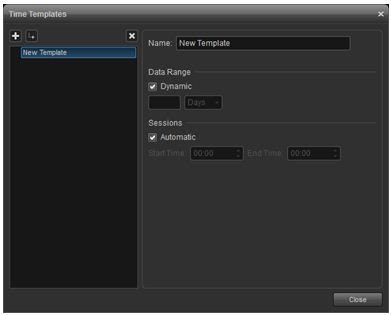
Navn
Indtast et navn til den nye skabelon i feltet.
Dataområde
Bruges til at anmode om rækkevidden af data, der skal indlæses på diagrammet. Med denne funktion kan du forudindlæse en given mængde data. Som standard er afkrydsningsfeltet “Dynamisk” markeret. Hvis du bruger en statisk visning, skal du fjerne markeringen i afkrydsningsfeltet. Derudover kan du vælge at indlæse et bestemt antal dage eller barer ved hjælp af rullemenuen.
Sessioner
Start- og sluttidspunkter indstilles automatisk, afhængigt af hvornår centralerne åbner og lukker. Du kan indstille tiden manuelt, mens du deaktiverer automatisk kontrol. Efter at have indtastet ændringerne, skal du klikke på – “Luk”.
Graftype
I menuen “Rediger diagram” kan du vælge en af diagramtyperne, inklusive histogram-, areal- og linjediagrammer – følgende diagramtyper er også tilgængelige i denne menu:
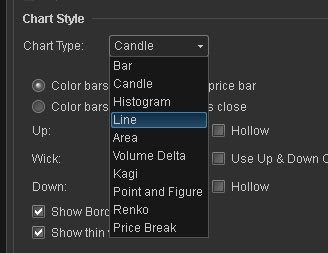
Tegneværktøjer
Anvendelse af tegneværktøjer
Trendlinjer, tekst og
Fibonacci- værktøjer er tilgængelige via værktøjslinjen Tegneværktøjer. Du skal klikke på knappen “Fastgør” på værktøjslinjen på diagrammet, så det vises permanent.

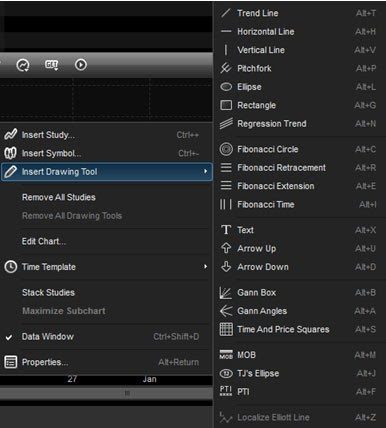
Skabeloner i eSignal
Giver dig mulighed for at oprette flere versioner af et tegneværktøj, der anvendes i stedet for at skulle redigere værktøjet hver gang. For at oprette en skabelon skal du angive nye indstillinger i dialogboksen Rediger graf og derefter klikke på knappen Skabelon nederst i vinduet. Efter alt ovenstående skal du gemme og give skabelonen et navn – “Gem som …”.
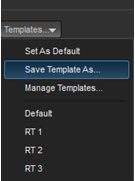
For at anvende en skabelon skal du højreklikke på tegneværktøjsikonet, der er anvendt på grafen.
Eksemplet oprettede flere skabeloner til værktøjet Regression Trend Draw. Ved at højreklikke på et instrument kan du vælge hvilken version du vil bruge på kortet.
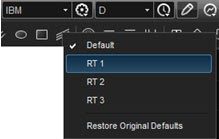
Line Tool Alerts
Det er muligt at indstille en advarsel baseret på de prisniveauer, der vises af ethvert linjeværktøj på tegneværktøjslinjen. Når du bruger en ellipse, et rektangel og en Fibonacci-cirkel, genereres en advarsel af formens grænselinje. Således kan du modtage notifikationer, når prisen er tæt på støtte- eller modstandsniveauer, langs linjerne eller langs kanten af mønsteret. For at indstille det, skal du højreklikke på diagrammet og vælge “Skift diagram”, klik på “Linje” værktøjet, for hvilket der vil blive sat en advarsel. I eksemplet nedenfor vil valg af “Trendline”, som er i venstre side af vinduet, også vise fanerne “Egenskaber” og “Alarmer”.
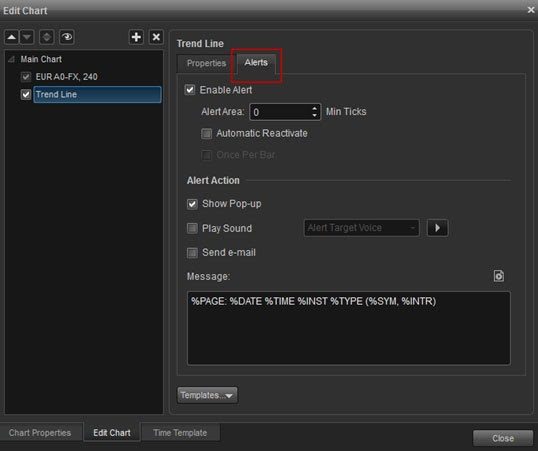
S&P 500 e-mini, er det 0,25. Det betyder, at hvis minimumsfluebenet er sat til 4, så vil alarmen blive udløst, når prisen falder i nærheden af alarmprisen. (0,04 for aktier og 1,0 for S&P 500 e-mini)
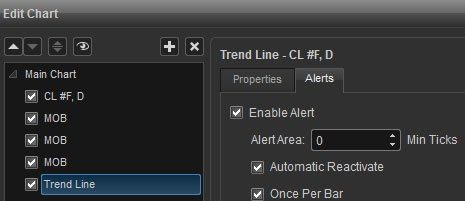
Automatisk genaktivering Advarslen aktiveres hver gang den udløses.
En gang pr bar
Advarslen aktiveres én gang pr. bjælke, uanset om prisen rammer bjælkeindstillingerne.
Advarselshandling
Her kan du vælge, hvordan alarmen skal vises, når den udløses, og derefter tilføje en kommentar.
trendlinjer
Der er mange muligheder for at vælge trendlinjetyper ved at højreklikke på ikonet. Derefter vises følgende menu:
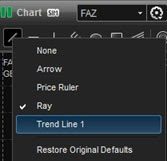
Trendline-egenskaber
Hvis du højreklikker på en trendlinje og vælger “Rediger”, vises en dialogboks for trendlinjen.
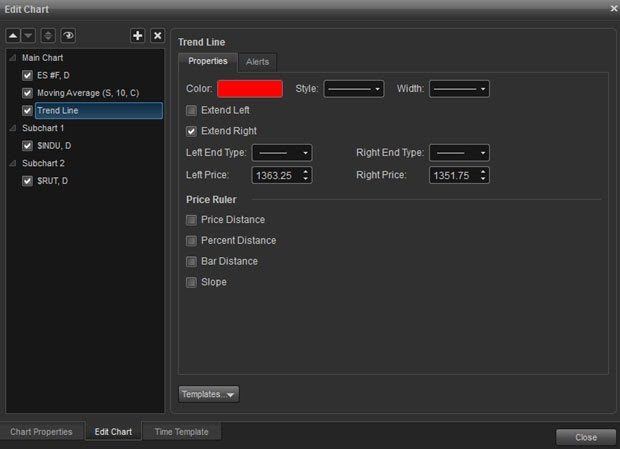
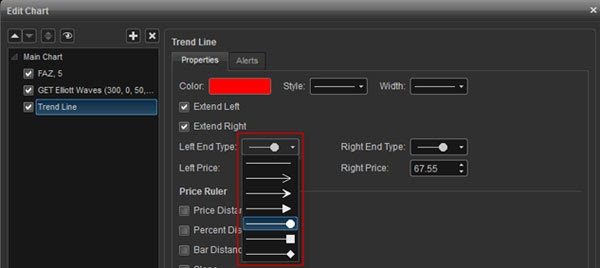
Strengformatering
I denne sektion af dialogboksen kan du ændre farve, stil og bredde ved at bruge de forskellige menuer til at formatere strengen. Fjernelse af markeringen af ”Udvid til venstre” og “Udvid til højre” giver dig mulighed for at bruge trendlinjesegmentet. Der er også et valg af typen af ender fra listen – for den ene ende eller begge ender af strengen.
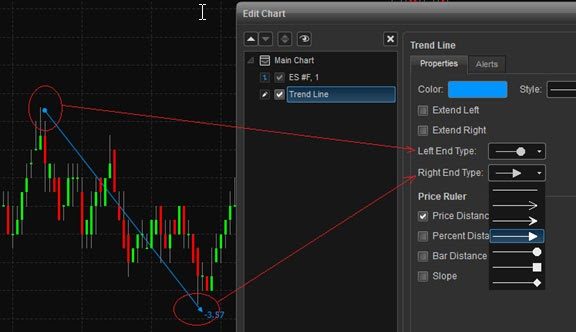
Prislinje
Den anden sektion af dialogboksen er til at indstille trendlinjen som prislinjen. Det er muligt at måle afstanden eller hældningen mellem to referencepunkter. Derudover kan procentværdier vises for at spore ydeevne – du skal markere boksene for “Prisafstand”, “Procentafstand”, “Barafstand” og hældning for de viste produkter (hvis nogen).
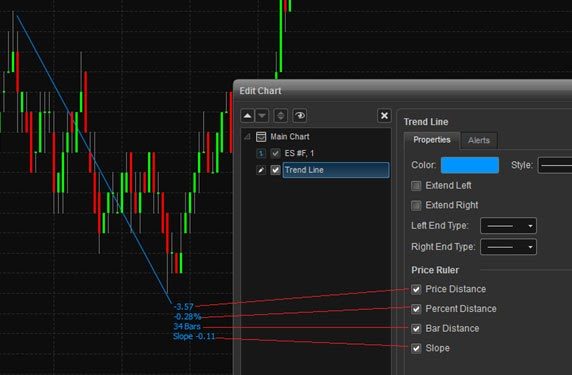
Håndtering af tegneværktøjer
Denne funktion giver dig mulighed for at holde styr på eksisterende linjer og tegneværktøjer. Du skal højreklikke på diagrammet og derefter vælge “Administrer tegneværktøjer”:
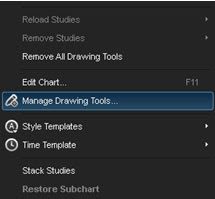
En liste over kolonner vil blive fundet, der kan sorteres efter følgende egenskaber: efter symbol, type, start-/sluttidspunkt for binding, start-/slutpris og sidst ændret.
I øverste venstre hjørne kan du vælge at vise alle symboler, det aktuelle symbol eller alle symboler undtagen de nuværende.
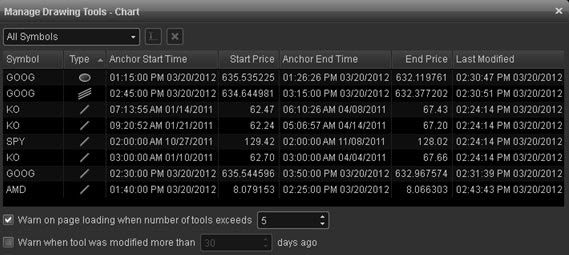
Markedsinformation
Markedsinfo-vinduet viser de bedste priser og tilbud fra market maker i faldende rækkefølge. Vinduet bruges til at vurdere udbud og efterspørgsel for potentielt at identificere købs- og salgsmuligheder. For at åbne vinduet skal du vælge “Opret” i hovedmenuen og derefter “Markedsinformation”. En tastaturgenvej er også tilgængelig (Control +4).
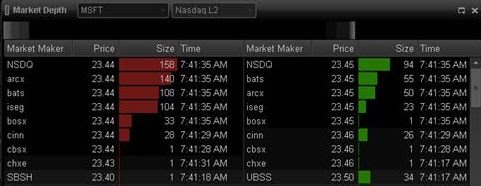
Symbol
Indtast et tegn i titellinjen, og tryk derefter på “Enter”:

DOM Mode, Info og Ticker
DOM-tilstand er designet til at vise information, ticker eller nettoordreubalance.
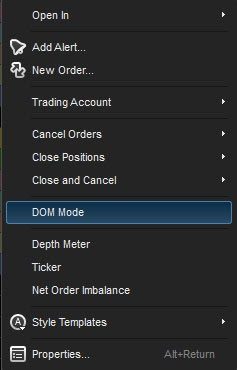
DOM-tilstand (markedsoplysninger)
Denne funktion opdeler Bud/Spørg-datafeltet lodret, og viser anmodningsdata øverst og buddata i bunden af opdelingen: