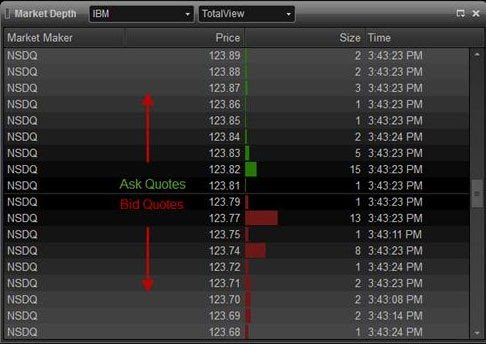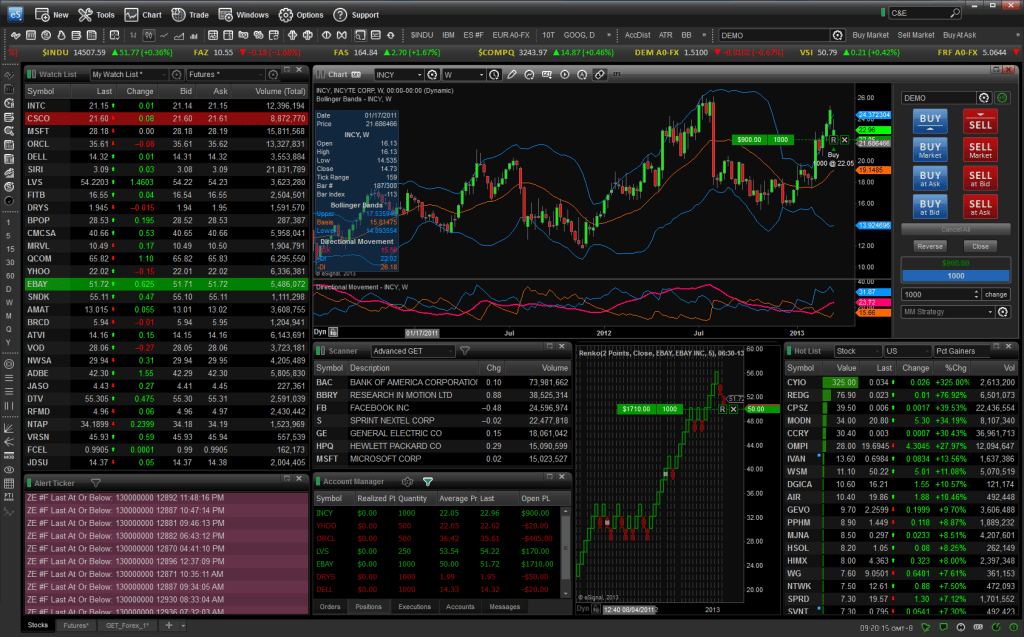Paglalarawan ng eSignal sa platform ng kalakalan at pamumuhunan, mga tampok, kung paano mag-download at mag-configure, mga tampok ng interface. Ang eSignal ay isang trading platform na kinabibilangan ng lahat ng kinakailangang functionality na may mga tool para sa teknikal na pagsusuri at propesyonal na kalakalan. Opisyal na site https://www.esignal.com/. Upang matiyak ang kaginhawahan sa trabaho, ang mangangalakal ay binibigyan ng mga module para sa mga diskarte sa pagsubok, mga tsart, mga panipi, at iba’t ibang mga tagapagpahiwatig. Ang mga ulat sa mga aksyon na nagawa na ay maaari ding ipakita. 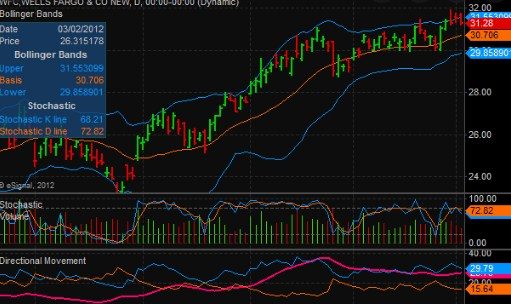
mga nangungunang exchange sa buong mundo– posible na ganap na isama ang broker. Ang lahat ng mga katotohanang ito ang gumagawa sa trading platform na isang natatanging pagpipilian, na nailalarawan sa pamamagitan ng kumpletong kumbinasyon ng presyo at kalidad.
- Pinagsama-samang mga tool at kakayahan ng eSignal
- Mga kalamangan at kawalan ng platform
- Pag-download ng software – kung paano i-download at i-install ang platform ng eSignal
- Paggamit ng eSignal para sa pangangalakal – isang pangkalahatang-ideya ng functionality at interface, mga chart, mga quote
- Mag-quote ng mga window sa eSignal
- Impormasyon sa Market
- Ticker
- Iba pang mga uri ng mga bintana
- Mga graph
- Pinalawak na tsart
- Pag-scan ng mga merkado
- Detalyadong paglalarawan ng mga function ng platform
- I-plot ang mga bintana
- Bagong tsart
- Ipasok ang simbolo
- Ipasok ang espasyo
- Mga pattern ng oras
- Pangalan
- Sakop ng data
- Mga session
- Uri ng graph
- Mga tool sa pagguhit
- Paglalapat ng mga tool sa pagguhit
- Mga template sa eSignal
- Mga Alerto sa Line Tool
- Isang beses bawat bar
- Aksyon ng Babala
- mga linya ng uso
- Mga Katangian ng Trendline
- Pag-format ng string
- linya ng presyo
- Pamamahala ng mga tool sa pagguhit
- Impormasyon sa Market
- Simbolo
- DOM Mode, Impormasyon at Ticker
- DOM Mode (Impormasyon sa Market)
Pinagsama-samang mga tool at kakayahan ng eSignal
Kasama sa eSignal ang script ng wikang EFC – EsignalFormulaScript, na nagbibigay-daan sa iyong bumuo ng sarili mong mga diskarte at indicator. At sa tulong ng function ng FormulaWizard, ang lahat ay ginagawa nang mabilis at madali. Ang isang malaking bilang ng mga graph ay suportado, naiiba sa hitsura. Para sa trabaho, posibleng gumamit ng higit sa isang daang indicator at iba’t ibang tool sa pagguhit na maaaring baguhin/idagdag gamit ang script ng wika.

Bilang karagdagan sa lahat ng nasa itaas, ang eSignal ay may espesyal na platform para sa pagsusuri ng propesyonal na opsyon – OptionPlus. Ginagamit ito sa mga paghahanap at kasunod na pagsubaybay sa mga posisyon. Ang karagdagang platform na ito ay may mga 2D/3D na chart pati na rin ang mga what-if na script.
Mga taripa (presyo) sa eSignal platform sa 2022:
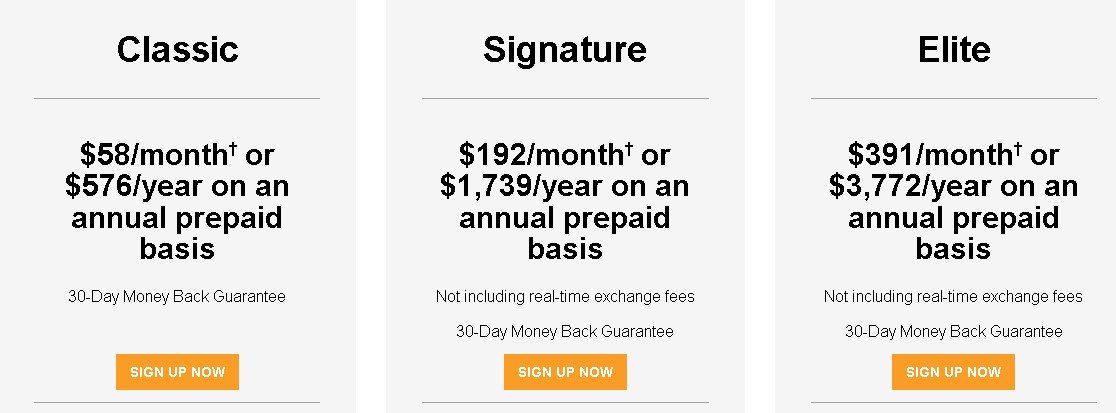
Mga kalamangan at kawalan ng platform
Ang platform ng eSignal ay nagagawang mag-alok sa mga mangangalakal ng malawak na hanay ng mga pagkakataon, tulad ng pagsusulat ng mga estratehiya at indicator gamit ang isang scripting language. Salamat sa opsyong EsignalFormulaScript, ang bawat user ay maaaring bumuo ng mga diskarte nang hindi binibigyang pansin ang pagiging kumplikado. Bukod dito, posible na lumikha ng mga indibidwal na diskarte sa pagsusuri nang walang pambihirang kaalaman at kasanayan. At sa paggamit ng FormulaWizard, madodoble ang prosesong ito. Sa mga makabuluhang pakinabang ng eSignal, ang mga sumusunod na aspeto ay namumukod-tangi:
- ang kakayahang mag-indibidwal ng mga tsart at piliin ang laki ng mga kandila sa iyong sarili;
- isang malawak na hanay ng mga item para sa pagdaragdag ng mga graphic na elemento, halimbawa: ang kakayahang gumuhit ng mga channel ng presyo, o mga antas ng trend;
- simulation ng anumang mga portfolio at pagpapatunay ng kanilang pagiging epektibo;
- makinis na pagbabago ng laki ng graph, built-in na scaling;
- paggamit ng mga natatanging plug-in, pagbuo ng mga kasunduan sa pakikipagsosyo sa mga kumpanya ng brokerage;
- iba’t ibang mga archive at mga aklatan ng mga tool, tagapagpahiwatig;
- ang kakayahang magtrabaho sa anumang mga mobile device.
Maaari mong i-download ang eSignal upang gumana sa mga mobile device sa https://www.esignal.com/members/support/esignal-mobile:
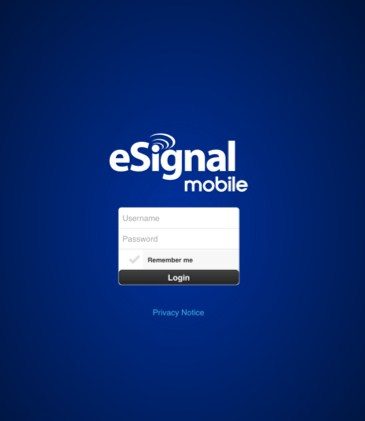
Pag-download ng software – kung paano i-download at i-install ang platform ng eSignal
Upang ma-download ang programa at simulang gamitin ito, kakailanganin mong magrehistro sa iyong Personal na Account. Kailangan mong pumunta sa opisyal na website ng eSignal: https://www.esignal.com/index, at pagkatapos ay mag-click sa pindutang “DOWNLOAD ESIGNAL” sa kaliwang sulok sa itaas:
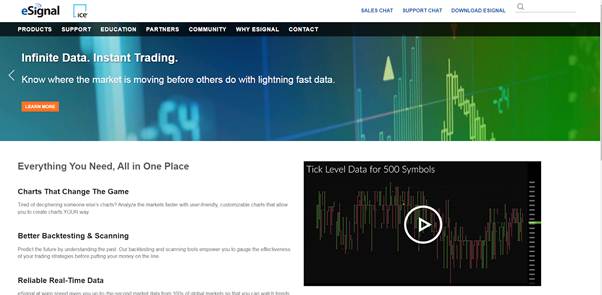
Mag- 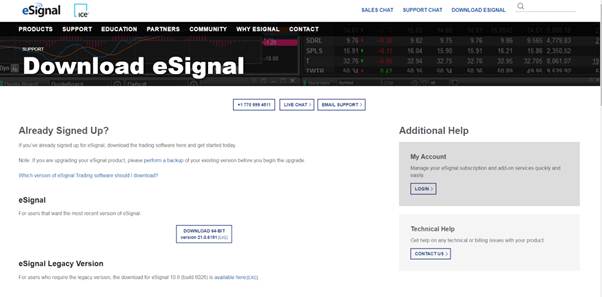
Sa piliin ang
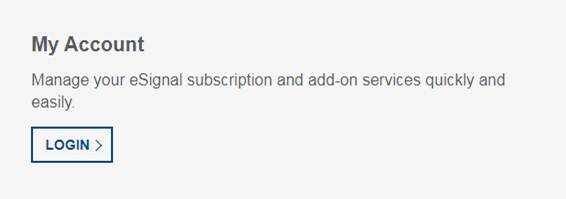
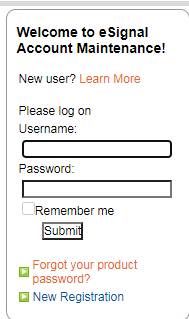
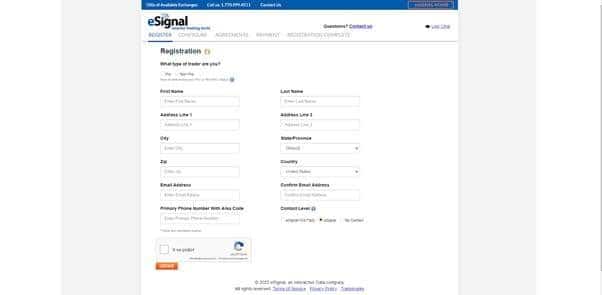
- Ang unang package na tinatawag na “Classic” ay nagkakahalaga ng $58 (4361 rubles) bawat buwan – ang planong ito ay mabuti para sa mga nagsisimula, naglalaman ng intraday stock quotes, natatanging mga tool sa pag-chart, isang market scanner para sa 1 exchange, at isang 200 character na limitasyon .
- Ang pangalawang pakete ay “Lagda” . Ang halaga nito ay $192 (14436 rubles), at ang taunang subscription ay magkakaroon ng 25% na diskwento. Ang planong ito ang itinuturing na pinakakaraniwan sa mga mangangalakal, na angkop para sa mga advanced na user. Mas malawak ang listahan ng mga feature – mga chart na may mga tool na maaaring i-customize, real-time na mga stock quote, smartphone application, market scanner para sa tatlong palitan, at 500-character na limitasyon.
- Ang pinakamayamang plano sa mga tuntunin ng pag-andar ay “Elite” , ang buwanang subscription nito ay $391 (29,400 rubles). Ang taunang pagbili ay ibinibigay na may 20% na diskwento. Kasama sa bahagi ng presyo ng package na ito ang mga sumusunod na opsyon: access sa mga lingguhang webinar, rich chart, market scanner para sa 3 exchange, mobile trading application , mga handa na diskarte at pananaliksik, pati na rin ang 500 character na limitasyon.
Bago mo i-download ang program at simulang gamitin ito, kailangan mong suriin ang mga kinakailangan ng system upang suriin ang pagiging tugma ng eSignal sa mga katangian ng iyong computer. Upang i-download ang program, sundin ang mga hakbang na ito:
- Sa pahina ng pag-download, mag-click sa pindutang “I-download”.
- Piliin ang “Buksan” kapag tapos na.
- Magbubukas ang isang dialog box kung saan isinasagawa ang pag-install – dapat mong kumpirmahin ang pag-download at maghintay para makumpleto ang pag-install.
Ngayon, kailangan mo lamang patakbuhin ang programa mula sa desktop. eSignal Software: Paano Mag-set up ng Mga Chart Sa Kanilang Platform: https://youtu.be/BJYU4PbZvIs
Paggamit ng eSignal para sa pangangalakal – isang pangkalahatang-ideya ng functionality at interface, mga chart, mga quote
Kapag ang programa ay inilunsad sa unang pagkakataon, isang welcome page ang lalabas bilang default. Maaaring magbukas ang user ng iba pang mga halimbawa mula sa item na “Mga Pahina ng Menu,” o lumikha ng sarili nilang mga halimbawa. Ang plano sa pamamahala ng workspace ay nagbibigay ng dalawang opsyon. Ang una ay “Pahina”, ang lahat ng iba ay tinatawag na “Mga Layout”.
Maaaring iimbak ng “Mga Pahina” ang posisyon ng bawat window, gayundin ang mga window na iyon na matatagpuan sa parehong paging file. Kapag lumilikha ng unang pahina, kailangan ng user na pumili ng isang serye – “Mga uri ng mga bintana”. Pagkatapos, kapag ang lahat ay nakatakda sa nais na mga character, mga setting – ini-save lamang ng user ang buong screen bilang isang pahina. Ang “Mga Layout” ay isang koleksyon ng mga pambihirang window – lahat sila ay pinangalanan at nakaimbak sa isang natatanging pagkakasunud-sunod.
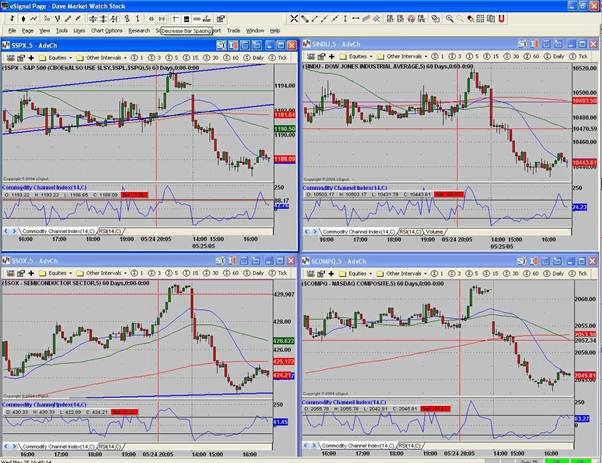
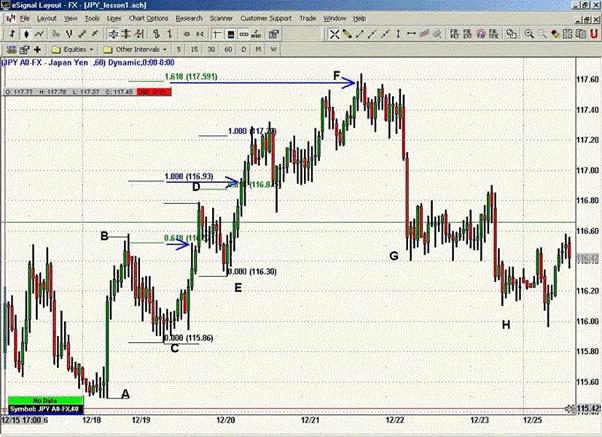
Mag-quote ng mga window sa eSignal
I-quote ang mga window na nagpapakita ng impormasyon sa isang spreadsheet. Maaaring itanong ang mga tanong sa window ng panipi, depende sila sa mga serbisyo kung saan naka-subscribe ang user. Susunod, kailangan mong i-customize ang mga window na “Quota” na may higit sa 50 mga lugar.

Impormasyon sa Market
Ang lahat ng data ay ipinapakita sa pangunahing bahagi ng window – ang bawat quote ay may kasamang market maker ID (MMID) at oras. Ang mga karagdagang katangian ay ipinapakita depende sa napiling opsyon para sa window.
Ticker
Mayroong 4 na uri ng linya sa eSignal – “Mga Quote”, “Balita”, “Limit Alerto” at “Market Maker Activity Ticker”.
Iba pang mga uri ng mga bintana
Sa eSignal, ang user ay may pagkakataon na gumamit ng iba pang mga uri upang mapabuti ang kanilang sariling mga kasanayan – mga window na maaaring isama: portfolio window, pangkalahatang window, bulletin board, leaderboard window, window ng mga detalye at built-in na window ng scanner. Bilang karagdagan, ang toolbar ay nakapagbibigay ng mabilis na pag-access sa maraming pangunahing tampok ng platform na ito.
Mga graph
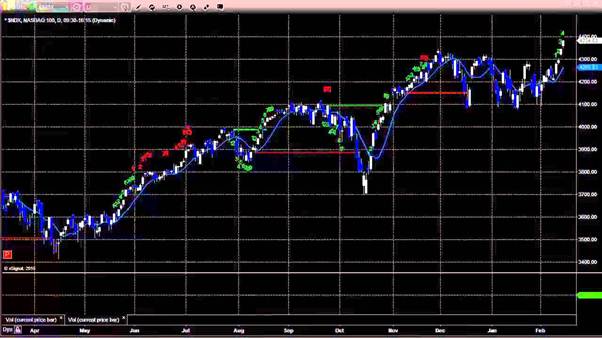
Pinalawak na tsart
Sa mga tampok ng graph na ito, mapapansin ng isa: nako-customize na scaling at mas malawak na hanay ng paggamit ng mga tool sa pagguhit. Maaaring mag-alok ang Advanced na Tsart ng naiaangkop na interface na may kasamang kumpletong hanay ng mga tool sa analytics.

Upang magamit ang lahat ng mga setting sa itaas, kailangan mong mag-right-click sa anumang lugar ng diagram, at pagkatapos ay pumili ng anumang item mula sa pop-up window.
eSignal Software: Paano mag-set up ng mga chart sa iyong platform: https://youtu.be/BJYU4PbZvIs
Pag-scan ng mga merkado
Ang eSignal platform ay nag-aalok ng ilang mga scanner add-on na mapagpipilian – lahat ng mga ito ay gumagamit ng malawak na database na lampas sa 10,000 US stock na may real-time na mga paghahanap sa merkado. Bilang karagdagan, ang scanner ng mga resulta ay maaari ding paganahin sa window ng mga panipi, habang ang listahan ay patuloy na maa-update nang walang pagkaantala.
Detalyadong paglalarawan ng mga function ng platform
I-plot ang mga bintana
Ang isa sa mga pangunahing tampok ng mga window ng graph ay ang marami sa mga function ay naki-click – maaari mong i-drag at i-drop ang mga pag-aaral upang i-overlay o muling ayusin ang mga ito; o sa pamamagitan ng pag-double click sa mouse, maaari mong i-edit ang napiling bagay.
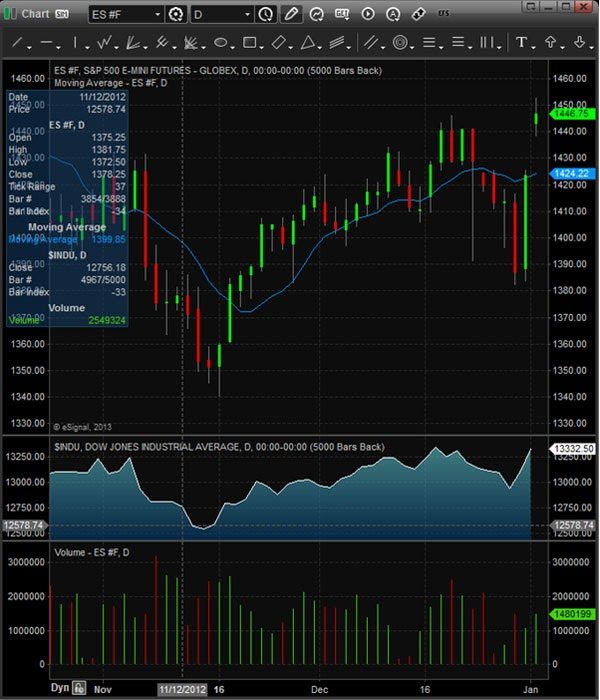
Bagong tsart
Upang magbukas ng bagong tsart, dapat mong i-click ang pindutang “Lumikha” sa pangunahing menu, pagkatapos ay piliin ang “Tsart”.
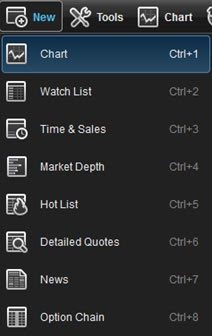
Ipasok ang simbolo
Upang magpasok ng isang simbolo sa isang window ng diagram, dapat mong tiyakin na ang diagram ay ang aktibong window, pagkatapos ay maaari mong ipasok ang unang titik ng simbolo. Awtomatikong pupunuin ng simbolo ang field na matatagpuan sa itaas na kaliwang sulok ng window ng chart. Maaari ka ring mag-right click sa chart at piliin ang “Insert Symbol”.
Ipasok ang espasyo
Mayroong 2 paraan upang maglagay ng agwat ng tsart: maaaring baguhin ang agwat sa pamamagitan ng paglalagay ng numero, (ibig sabihin, 5 kung ito ay magiging limang minutong tsart) o sa pamamagitan ng paglalagay ng kuwit (,) upang maglagay ng mga hindi minutong agwat gaya ng
D (Araw-araw),
W (Lingguhan ),
M (Buwanang),
Q (Quarter),
Y (Taon), atbp. Ang pangalawa ay ang pag-click sa icon na matatagpuan sa tabi ng field ng interval. Ang pagpili sa icon ng spacing ay magpapakita ng iba’t ibang default na mga puwang na mapagpipilian:
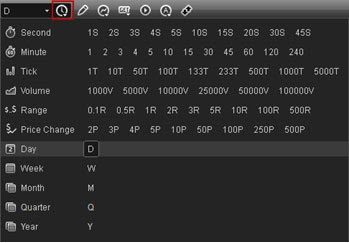
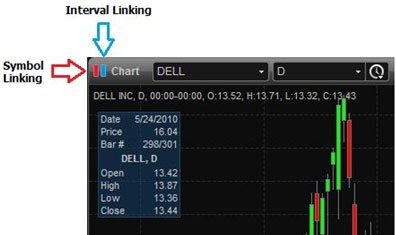
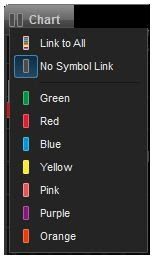
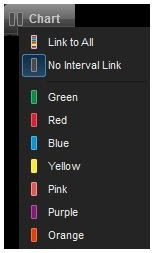
Mga pattern ng oras
Nagbibigay-daan sa user na itakda ang mga oras ng pagsisimula at pagtatapos na ipinapakita sa window ng graph. Magagamit din ang mga ito upang tukuyin ang bilang ng mga araw o bar na ipapakita. Kailangan mong mag-right-click sa window ng chart, pumunta sa “Mga Pattern ng Oras”, pagkatapos ay i-click ang “Format” upang lumikha ng pattern ng oras. Ang window sa ibaba ay lilitaw:
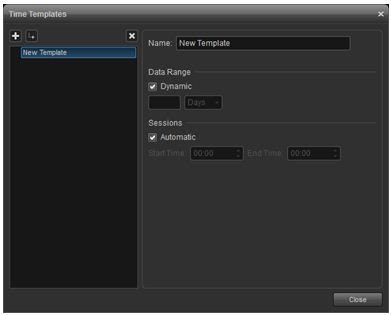
Pangalan
Maglagay ng pangalan para sa bagong template sa field.
Sakop ng data
Ginagamit para humiling ng hanay ng data na ilo-load sa chart. Gamit ang function na ito, maaari mong i-preload ang isang naibigay na halaga ng data. Bilang default, ang checkbox na “Dynamic” ay pinili. Kung gumagamit ka ng static na view, kailangan mong alisan ng check ang kahon. Bilang karagdagan, maaari mong piliing mag-load ng isang tinukoy na bilang ng mga araw o mga bar gamit ang drop-down na menu.
Mga session
Awtomatikong itinatakda ang mga oras ng pagsisimula at pagtatapos, depende sa kung kailan magbubukas at magsasara ang mga palitan. Maaari mong itakda ang oras nang manu-mano, habang hindi pinapagana ang awtomatikong pagsuri. Pagkatapos ipasok ang mga pagbabago, dapat mong i-click ang – “Isara”.
Uri ng graph
Sa menu na “I-edit ang Chart,” maaari kang pumili ng isa sa mga uri ng chart, kabilang ang histogram, area, at line chart – ang mga sumusunod na uri ng chart ay available din sa menu na ito:
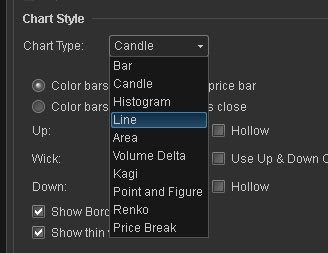
Mga tool sa pagguhit
Paglalapat ng mga tool sa pagguhit
Available ang mga trendline, text, at
Fibonacci tool sa toolbar ng Drawing Tools. Dapat mong i-click ang pindutang “Pin” sa toolbar sa chart upang ito ay permanenteng maipakita.

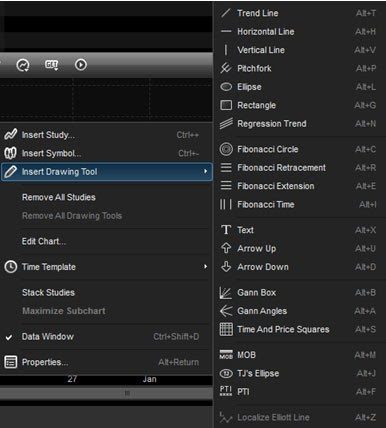
Mga template sa eSignal
Binibigyang-daan kang lumikha ng maraming bersyon ng tool sa pagguhit na inilapat sa halip na i-edit ang tool sa bawat pagkakataon. Para gumawa ng template, magtakda ng mga bagong opsyon sa dialog box na Edit Graph, pagkatapos ay i-click ang Template na button sa ibaba ng window. Pagkatapos ng lahat ng nasa itaas, dapat mong i-save at bigyan ang template ng pangalan – “I-save bilang ..”.
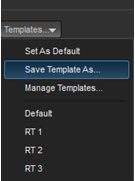
Upang maglapat ng template, kailangan mong mag-right-click sa icon ng tool sa pagguhit na inilapat sa graph.
Ang halimbawa ay lumikha ng ilang mga template para sa tool ng Regression Trend Draw. Sa pamamagitan ng pag-right-click sa isang instrumento, maaari mong piliin kung aling bersyon ang gusto mong gamitin sa chart.
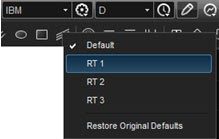
Mga Alerto sa Line Tool
Posibleng magtakda ng alerto batay sa mga antas ng presyo na ipinapakita ng anumang line tool sa drawing toolbar. Kapag gumagamit ng isang ellipse, isang parihaba, at isang Fibonacci na bilog, isang babala ang nabuo sa pamamagitan ng linya ng hangganan ng hugis. Kaya, maaari kang makatanggap ng mga abiso kapag ang presyo ay malapit sa mga antas ng suporta o paglaban, kasama ang mga linya o sa kahabaan ng hangganan ng pattern. Upang i-configure, mag-right click sa chart at piliin ang “Change chart”, mag-click sa tool na “Line”, kung saan itatakda ang isang alerto. Sa halimbawa sa ibaba, ang pagpili sa “Trendline” na nasa kaliwang bahagi ng window ay magpapakita rin ng mga tab na “Properties” at “Alerts.”
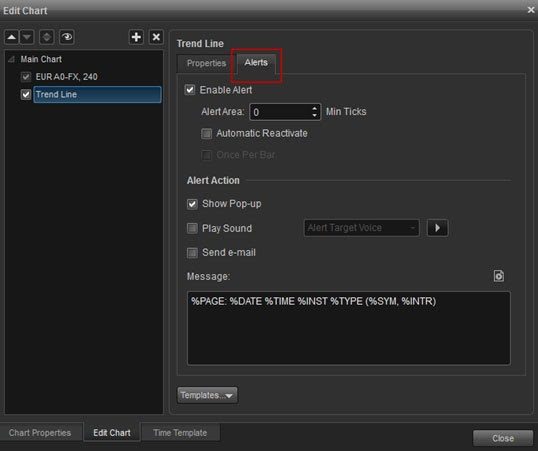
S&P 500 e-mini, ito ay 0.25. Nangangahulugan ito na kung ang minimum na tik ay itinakda sa 4, ang alerto ay ma-trigger kapag ang presyo ay bumaba sa malapit sa presyo ng alerto. (0.04 para sa mga stock at 1.0 para sa S&P 500 e-mini)
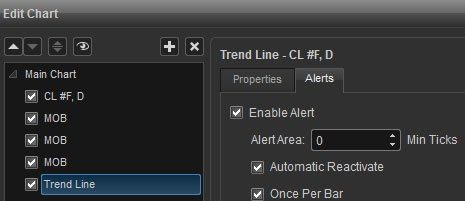
Awtomatikong Muling Pag -activate Ang alerto ay ina-activate sa tuwing ito ay na-trigger.
Isang beses bawat bar
Ang alerto ay isinaaktibo nang isang beses bawat bar, hindi alintana kung ang presyo ay tumama sa mga setting ng bar.
Aksyon ng Babala
Dito maaari mong piliin kung paano ipinapakita ang alerto kapag na-trigger ito, at pagkatapos ay magdagdag ng komento.
mga linya ng uso
Mayroong maraming mga pagpipilian sa pagpili ng mga uri ng trendline sa pamamagitan ng pag-right-click sa icon. Ang sumusunod na menu ay lilitaw pagkatapos:
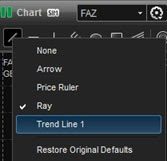
Mga Katangian ng Trendline
Kung nag-right click ka sa isang trend line at pipiliin ang “I-edit”, lalabas ang isang dialog box para sa trend line.
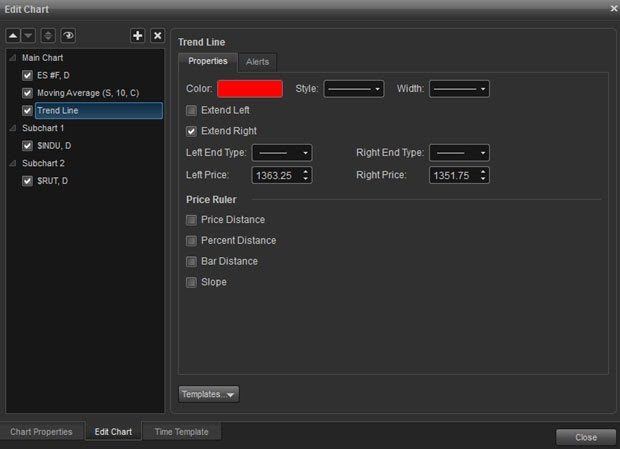
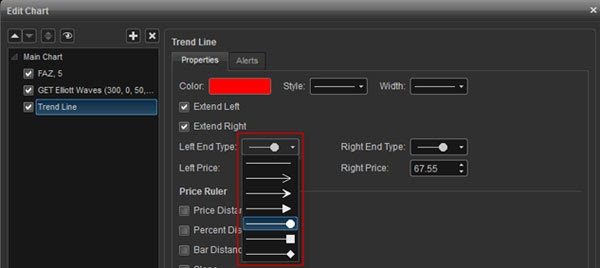
Pag-format ng string
Sa seksyong ito ng dialog box, maaari mong baguhin ang kulay, estilo, at lapad gamit ang iba’t ibang mga menu upang i-format ang string. Ang pag-alis ng check sa “Palawakin ang Kaliwa” at “Palawakin ang Kanan” ay nagbibigay-daan sa iyong gamitin ang segment ng trendline. Mayroon ding pagpipilian ng uri ng mga dulo mula sa listahan – para sa isang dulo o magkabilang dulo ng string.
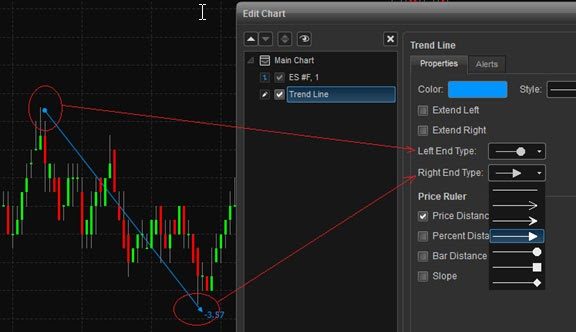
linya ng presyo
Ang pangalawang seksyon ng dialog box ay para sa pagtatakda ng linya ng trend bilang linya ng presyo. Posibleng sukatin ang distansya, o slope, sa pagitan ng dalawang reference point. Bilang karagdagan, ang mga halaga ng porsyento ay maaaring ipakita upang subaybayan ang pagganap – kailangan mong suriin ang mga kahon para sa “distansya ng presyo”, “distansya ng porsyento”, “distansya ng bar” at slope para sa mga ipinapakitang produkto (kung mayroon man).
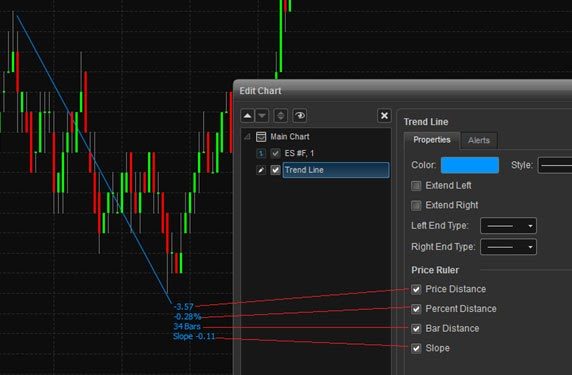
Pamamahala ng mga tool sa pagguhit
Binibigyang-daan ka ng feature na ito na subaybayan ang mga kasalukuyang linya at tool sa pagguhit. Dapat kang mag-right-click sa chart, at pagkatapos ay piliin ang “Manage Drawing Tools”:
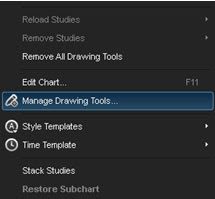
May makikitang listahan ng mga column na maaaring pag-uri-uriin ayon sa mga sumusunod na katangian: ayon sa simbolo, uri, oras ng pagsisimula/pagtatapos ng pagbubuklod, presyo ng pagsisimula/pagtatapos, at huling binago.
Sa kaliwang sulok sa itaas, maaari mong piliing ipakita ang lahat ng mga simbolo, ang kasalukuyang simbolo, o lahat ng mga simbolo maliban sa mga kasalukuyan.
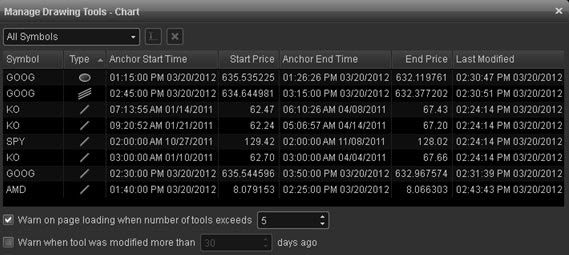
Impormasyon sa Market
Ang window ng Market Info ay nagpapakita ng pinakamahusay na mga presyo at alok ng market maker sa pababang pagkakasunud-sunod. Ang window ay ginagamit upang masuri ang supply at demand upang potensyal na matukoy ang mga pagkakataon sa pagbili at pagbebenta. Upang buksan ang window kailangan mong piliin ang “Lumikha” sa pangunahing menu, at pagkatapos ay “Impormasyon sa Market”. Available din ang keyboard shortcut (Control +4).
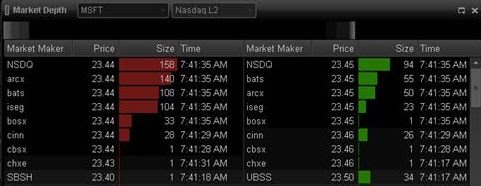
Simbolo
Maglagay ng character sa title bar, pagkatapos ay pindutin ang “Enter”:

DOM Mode, Impormasyon at Ticker
Ang DOM mode ay idinisenyo upang magpakita ng impormasyon, ticker o kawalan ng balanse sa net order.
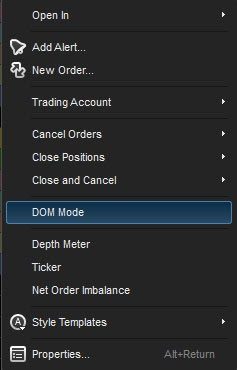
DOM Mode (Impormasyon sa Market)
Hahatiin ng feature na ito ang field ng Bid/Ask data nang patayo, na magpapakita ng data ng kahilingan sa itaas at data ng bid sa ibaba ng split: