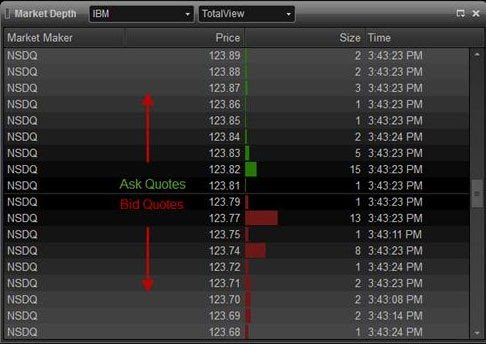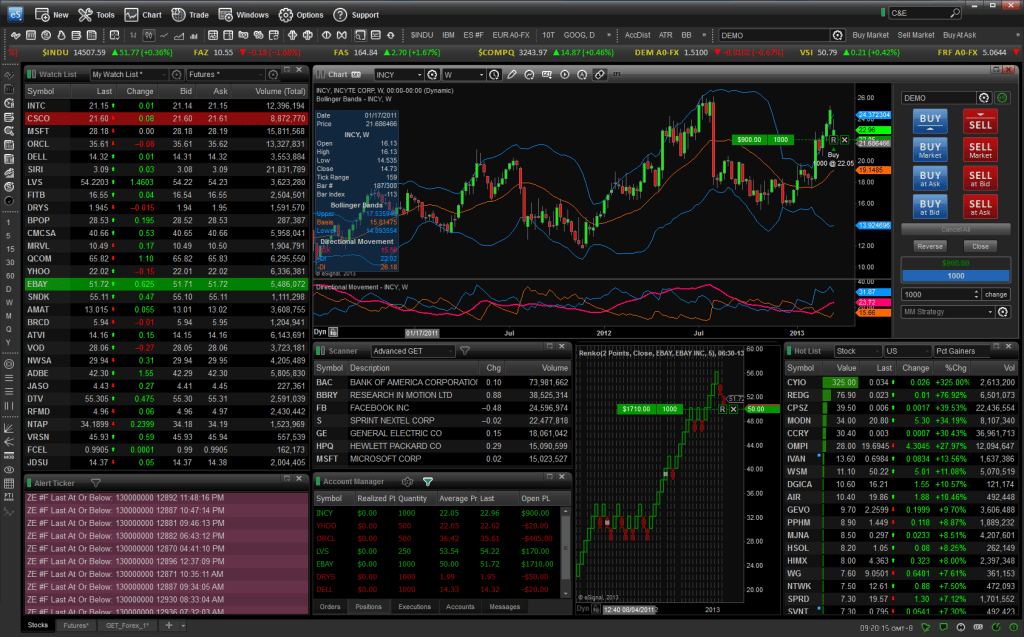Beskrivelse av eSignal handels- og investeringsplattform, funksjoner, hvordan du laster ned og konfigurerer, grensesnittfunksjoner. eSignal er en handelsplattform som inkluderer all nødvendig funksjonalitet med verktøy for teknisk analyse og profesjonell handel. Offisiell side https://www.esignal.com/. For å sikre komfort i arbeidet, er traderen utstyrt med moduler for testing av strategier, diagrammer, sitater og ulike indikatorer. Rapporter om allerede utførte handlinger kan også vises. 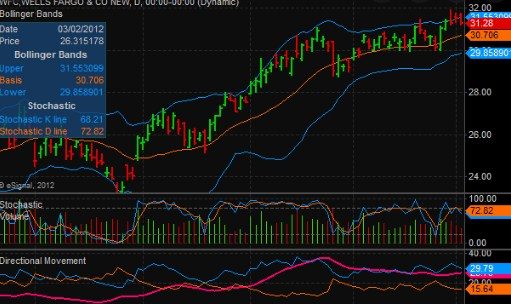
ledende børser rundt om i verden– det er mulig å integrere seg fullt ut med megleren. Det er alle disse fakta som gjør handelsplattformen til et eksepsjonelt valg, preget av en komplett kombinasjon av pris og kvalitet.
- Sammensatte verktøy og muligheter til eSignal
- Fordeler og ulemper med plattformen
- Programvarenedlasting – hvordan laste ned og installere eSignal-plattformen
- Bruke eSignal for handel – en oversikt over funksjonalitet og grensesnitt, diagrammer, sitater
- Sitat vinduer i eSignal
- Markedsinformasjon
- Ticker
- Andre typer vinduer
- Grafer
- Utvidet diagram
- Skanner markeder
- Detaljert beskrivelse av plattformfunksjoner
- Tomtevinduer
- Nytt diagram
- Sett inn symbol
- Sett inn mellomrom
- Tidsmønstre
- Navn
- Data rekkevidde
- Økter
- Graftype
- Tegneverktøy
- Bruk av tegneverktøy
- Maler i eSignal
- Line Tool Alerts
- En gang per bar
- Advarsel Handling
- trendlinjer
- Trendline-egenskaper
- Strengeformatering
- Prislinje
- Administrere tegneverktøy
- Markedsinformasjon
- Symbol
- DOM-modus, info og ticker
- DOM-modus (markedsinformasjon)
Sammensatte verktøy og muligheter til eSignal
eSignal inkluderer EFC-språkskriptet – EsignalFormulaScript, som lar deg utvikle dine egne strategier og indikatorer. Og ved hjelp av FormulaWizard-funksjonen gjøres alt raskt og enkelt. Et stort antall grafer støttes, med forskjellig utseende. Til arbeid er det mulig å bruke mer enn hundre indikatorer og ulike tegneverktøy som kan endres/legges til ved hjelp av et språkskript.

I tillegg til alt det ovennevnte har eSignal en spesiell plattform for profesjonell opsjonsanalyse – OptionPlus. Den brukes i søk og påfølgende sporing av posisjoner. Denne tilleggsplattformen har 2D/3D-diagrammer samt hva-hvis-skript.
Tariffer (pris) på eSignal-plattformen i 2022:
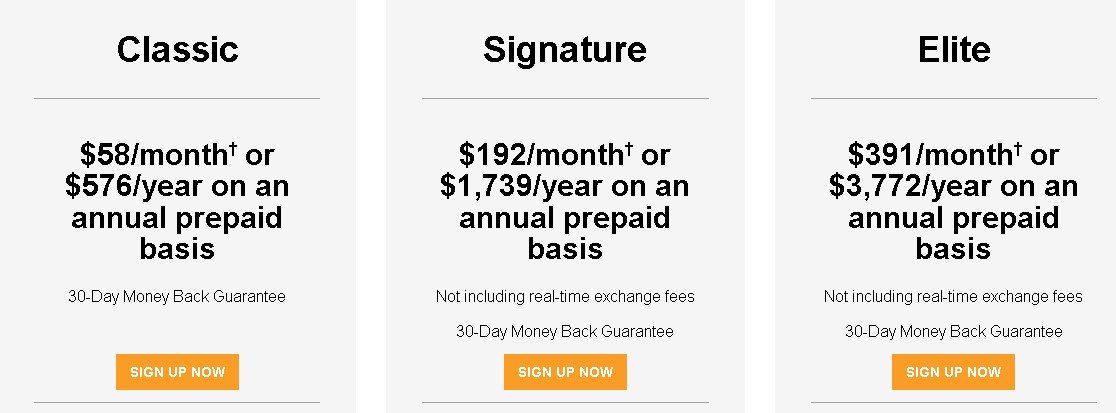
Fordeler og ulemper med plattformen
eSignal-plattformen er i stand til å tilby handelsmenn et bredt spekter av muligheter, for eksempel skrivestrategier og indikatorer ved å bruke et skriptspråk. Takket være EsignalFormulaScript-alternativet kan hver bruker utvikle strategier uten å ta hensyn til kompleksiteten. Dessuten er det mulig å lage individuelle analyseteknikker uten eksepsjonell kunnskap og ferdigheter. Og med bruk av FormulaWizard kan denne prosessen dobles. Av de betydelige fordelene med eSignal skiller følgende aspekter seg ut:
- muligheten til å individualisere diagrammer og velge størrelsen på lysene selv;
- et bredt spekter av elementer for å legge til grafiske elementer, for eksempel: muligheten til å tegne priskanaler eller trendnivåer;
- simulering av eventuelle porteføljer og verifisering av deres effektivitet;
- jevn endring av størrelsen på grafen, innebygd skalering;
- bruk av unike plug-ins, utarbeidelse av partnerskapsavtaler med meglerselskaper;
- ulike arkiver og biblioteker med verktøy, indikatorer;
- muligheten til å jobbe med alle mobile enheter.
Du kan laste ned eSignal for å fungere på mobile enheter på https://www.esignal.com/members/support/esignal-mobile:
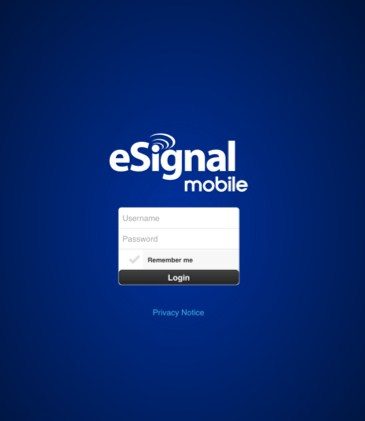
Programvarenedlasting – hvordan laste ned og installere eSignal-plattformen
For å laste ned programmet og begynne å bruke det, må du registrere deg på din personlige konto. Du må gå til eSignals offisielle nettside: https://www.esignal.com/index, og klikk deretter på «LAST NED ESIGNAL»-knappen i øvre venstre hjørne:
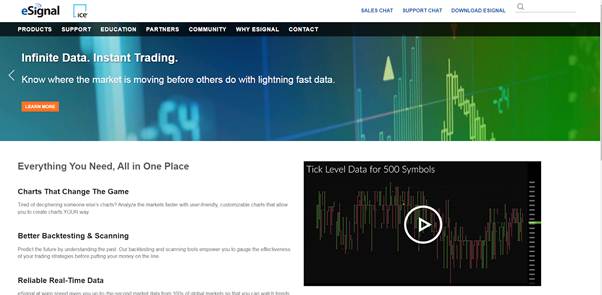
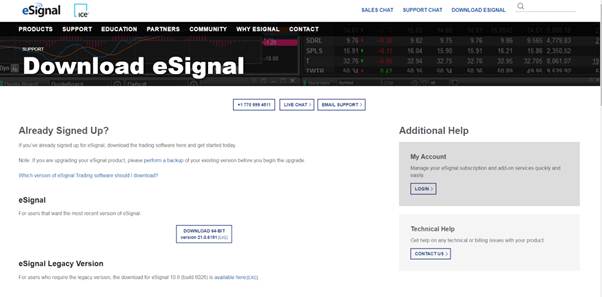
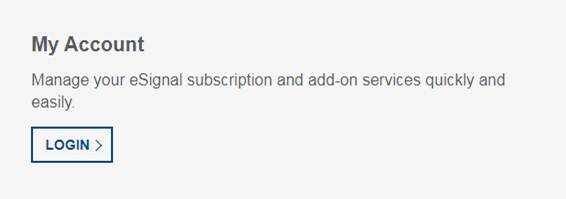
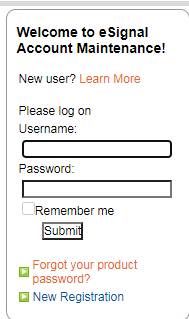
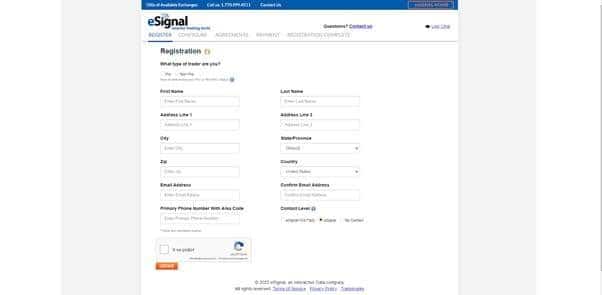
- Den første pakken kalt «Classic» vil koste $58 (4361 rubler) per måned – denne planen er bra for nybegynnere, inneholder intradag-aksjekurser, unike kartverktøy, en markedsskanner for 1 børs og en grense på 200 tegn.
- Den andre pakken er «Signatur» . Kostnaden er $192 (14436 rubler), og det årlige abonnementet vil ha 25% rabatt. Det er denne planen som regnes som den vanligste blant handelsmenn, egnet for avanserte brukere. Listen over funksjoner er bredere – diagrammer med verktøy som kan tilpasses, aksjekurser i sanntid, smarttelefonapplikasjoner, en markedsskanner for tre børser og en grense på 500 tegn.
- Den rikeste planen når det gjelder funksjonalitet er «Elite» , dens månedlige abonnement er $391 (29 400 rubler). Årskjøpet utstedes med 20 % rabatt. Priskomponenten i denne pakken inkluderer følgende alternativer: tilgang til ukentlige webinarer, rike diagrammer, en markedsskanner for 3 børser, mobile handelsapplikasjoner , ferdige strategier og forskning, samt en grense på 500 tegn.
Før du laster ned programmet og begynner å bruke det, må du sjekke systemkravene for å sjekke kompatibiliteten til eSignal med egenskapene til datamaskinen din. Følg disse trinnene for å laste ned programmet:
- På nedlastingssiden klikker du på «Last ned»-knappen.
- Velg «Åpne» når du er ferdig.
- En dialogboks åpnes der installasjonen utføres – du må bekrefte nedlastingen og vente til installasjonen er fullført.
Nå trenger du bare å kjøre programmet fra skrivebordet. eSignal-programvare: Hvordan sette opp diagrammer i plattformen deres: https://youtu.be/BJYU4PbZvIs
Bruke eSignal for handel – en oversikt over funksjonalitet og grensesnitt, diagrammer, sitater
Når programmet startes for første gang, vises en velkomstside som standard. Brukeren kan åpne andre eksempler fra «Menysider»-elementet, eller lage sine egne. Arbeidsområdets forvaltningsplan gir to alternativer. Den første er «Side», alle de andre kalles «Layouts».
«Sider» kan lagre posisjonen til hvert vindu, så vel som de vinduene som er plassert i samme personsøkingsfil. Når du oppretter den første siden, må brukeren velge en serie – «Typer av vinduer». Etter, når alt er satt til ønskede tegn, innstillinger – lagrer brukeren ganske enkelt hele skjermen som en side. «Layouts» er en samling eksepsjonelle vinduer – de er alle navngitt og lagret i en unik rekkefølge.
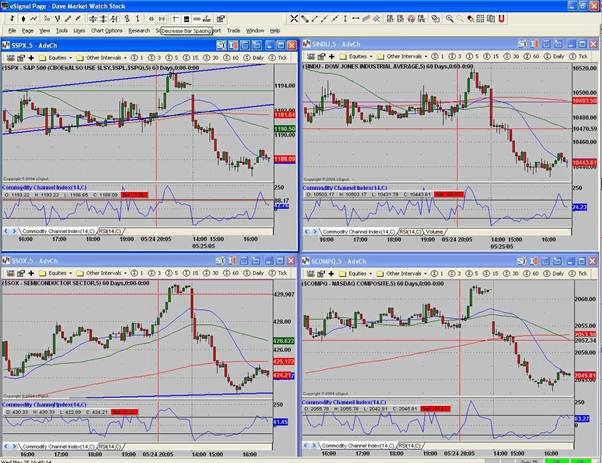
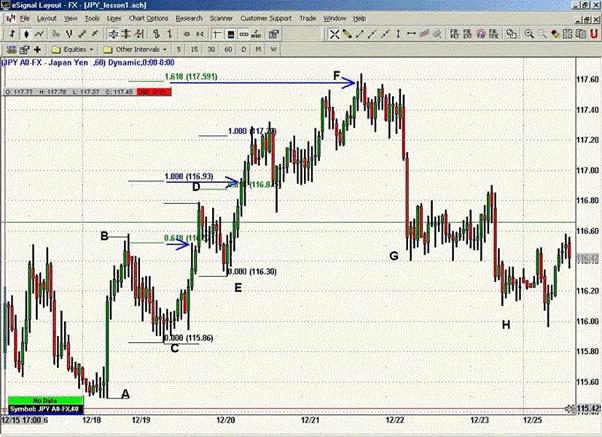
Sitat vinduer i eSignal
Sitatvinduer viser informasjon i et regneark. Spørsmål kan stilles i tilbudsvinduet, de avhenger av tjenestene som brukeren abonnerer på. Deretter må du tilpasse «Quota»-vinduene med mer enn 50 områder.

Markedsinformasjon
Alle data vises i hoveddelen av vinduet – hvert tilbud inkluderer en market maker ID (MMID) og tid. Ytterligere egenskaper vises avhengig av alternativet som er valgt for vinduet.
Ticker
Det er 4 typer linjer i eSignal – «Sitater», «Nyheter», «Limit Alerts» og «Market Maker Activity Ticker».
Andre typer vinduer
I eSignal har brukeren mulighet til å bruke andre typer for å forbedre sine egne ferdigheter – vinduer som kan inkluderes: porteføljevindu, generelt vindu, oppslagstavle, ledertavlevindu, detaljvindu og innebygd skannervindu. I tillegg er verktøylinjen i stand til å gi rask tilgang til mange nøkkelfunksjoner på denne plattformen.
Grafer
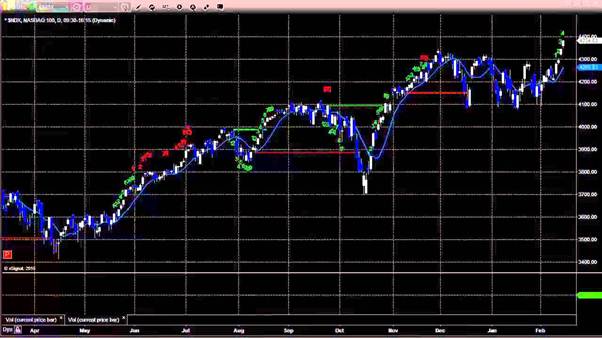
Utvidet diagram
Av funksjonene i denne grafen kan man merke seg: tilpassbar skalering og et bredere spekter av bruk av tegneverktøy. Advanced Chart kan tilby et fleksibelt grensesnitt som inkluderer et komplett sett med analyseverktøy.

For å bruke alle innstillingene ovenfor, må du høyreklikke i et hvilket som helst område av diagrammet, og deretter velge et element fra popup-vinduet.
eSignal-programvare: Slik setter du opp diagrammer på plattformen din: https://youtu.be/BJYU4PbZvIs
Skanner markeder
eSignal-plattformen tilbyr flere skannertillegg å velge mellom – alle bruker en bred database som overstiger 10 000 amerikanske aksjer med sanntidsmarkedssøk. I tillegg kan resultatskanneren også aktiveres i sitatvinduet, mens listen vil fortsette å bli oppdatert uten forsinkelser.
Detaljert beskrivelse av plattformfunksjoner
Tomtevinduer
En av hovedtrekkene til grafvinduene er at mange av funksjonene er klikkbare – du kan dra og slippe studier for å overlegge eller omorganisere dem; eller ved å dobbeltklikke med musen, kan du redigere det valgte objektet.
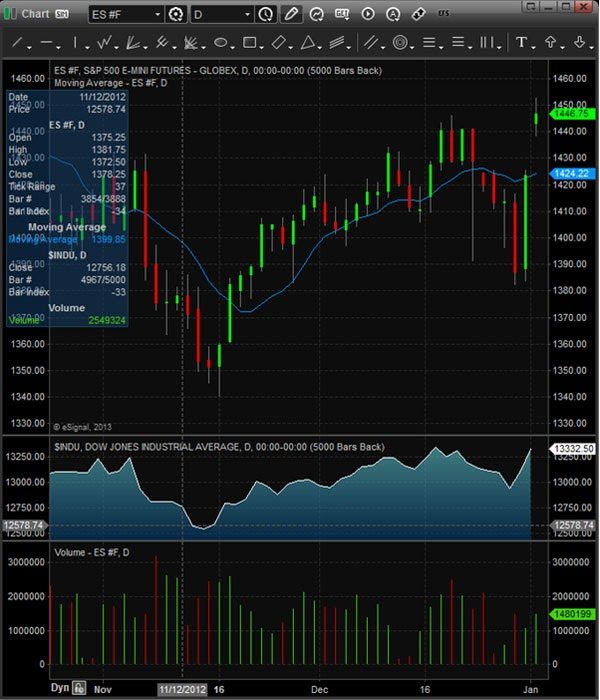
Nytt diagram
For å åpne et nytt diagram, må du klikke på «Opprett»-knappen i hovedmenyen, og deretter velge «Diagram».
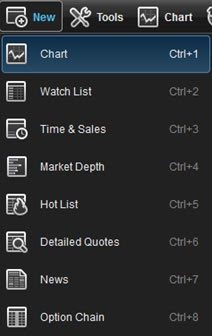
Sett inn symbol
For å legge inn et symbol i et diagramvindu, må du sørge for at diagrammet er det aktive vinduet, deretter kan du skrive inn den første bokstaven i symbolet. Symbolet vil automatisk fylle ut feltet i øvre venstre hjørne av kartvinduet. Du kan også høyreklikke på diagrammet og velge «Sett inn symbol».
Sett inn mellomrom
Det er 2 måter å angi et kartintervall på: intervallet kan endres ved å angi et tall, (dvs. 5 hvis det vil være et fem-minutters diagram) eller ved å skrive inn et komma (,) for å angi ikke-minuttintervaller som
D (Daglig),
W (ukentlig),
M (månedlig),
Q (kvartal),
Y (år), etc. Den andre er å klikke på ikonet ved siden av intervallfeltet. Hvis du velger mellomromsikonet, vises en rekke standardavstander å velge mellom:
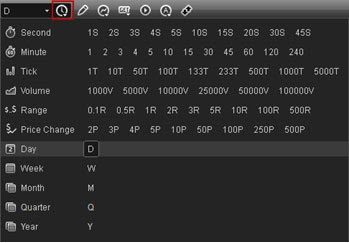
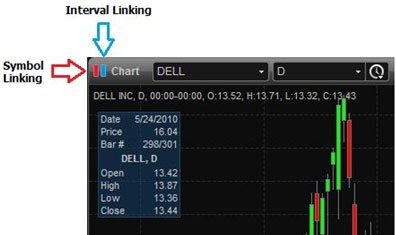
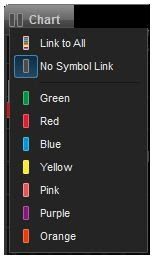
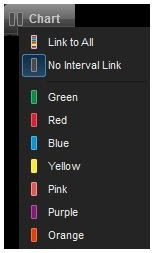
Tidsmønstre
Lar brukeren angi start- og sluttid som vises i grafvinduet. De kan også brukes til å angi antall dager eller søyler som skal vises. Du må høyreklikke i diagramvinduet, gå til «Time Patterns» og deretter klikke «Format» for å lage et tidsmønster. Vinduet nedenfor vises:
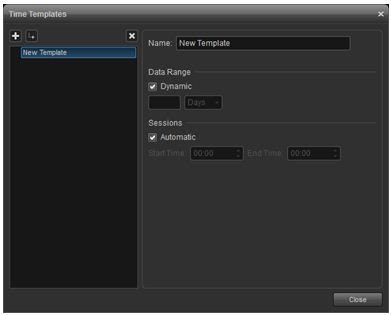
Navn
Skriv inn et navn for den nye malen i feltet.
Data rekkevidde
Brukes til å be om rekkevidden av data som skal lastes inn i diagrammet. Med denne funksjonen kan du forhåndslaste en gitt mengde data. Som standard er avmerkingsboksen «Dynamisk» valgt. Hvis du bruker en statisk visning, må du fjerne merket i boksen. I tillegg kan du velge å laste et spesifisert antall dager eller barer ved å bruke rullegardinmenyen.
Økter
Start- og sluttider settes automatisk, avhengig av når sentralene åpner og stenger. Du kan stille inn tiden manuelt, mens du deaktiverer automatisk sjekk. Etter å ha lagt inn endringene, må du klikke – «Lukk».
Graftype
I «Rediger diagram»-menyen kan du velge en av karttypene, inkludert histogram-, areal- og linjediagram – følgende diagramtyper er også tilgjengelige i denne menyen:
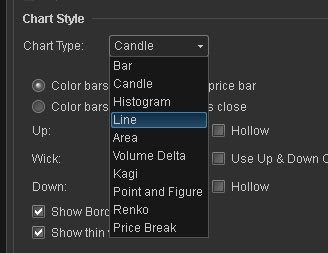
Tegneverktøy
Bruk av tegneverktøy
Trendlinjer, tekst og
Fibonacci -verktøy er tilgjengelige via Tegneverktøy-verktøylinjen. Du må klikke på «Fest»-knappen på verktøylinjen på diagrammet slik at det vises permanent.

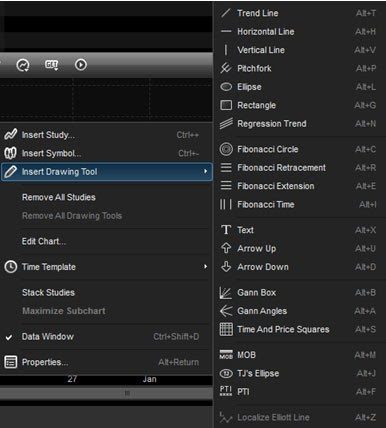
Maler i eSignal
Lar deg lage flere versjoner av et tegneverktøy som brukes i stedet for å måtte redigere verktøyet hver gang. For å lage en mal, angi nye alternativer i dialogboksen Rediger graf, og klikk deretter på Mal-knappen nederst i vinduet. Etter alt det ovennevnte, bør du lagre og gi malen et navn – «Lagre som …».
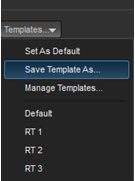
For å bruke en mal, må du høyreklikke på tegneverktøyikonet som brukes på grafen.
Eksemplet opprettet flere maler for Regression Trend Draw-verktøyet. Ved å høyreklikke på et instrument kan du velge hvilken versjon du vil bruke på kartet.
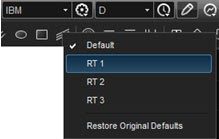
Line Tool Alerts
Det er mulig å angi et varsel basert på prisnivåene som vises av ethvert linjeverktøy på tegneverktøylinjen. Når du bruker en ellipse, et rektangel og en Fibonacci-sirkel, genereres en advarsel av formens grenselinje. Dermed kan du motta varsler når prisen er nær støtte- eller motstandsnivåer, langs linjene eller langs kanten av mønsteret. For å sette det, må du høyreklikke på diagrammet og velge «Endre diagram», klikk på «Linje»-verktøyet, som et varsel vil bli satt for. I eksemplet nedenfor vil valg av «Trendline» som er på venstre side av vinduet også vise fanene «Egenskaper» og «Varsler».
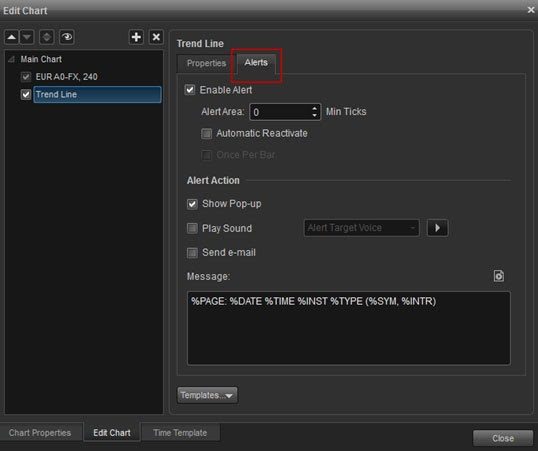
S&P 500 e-mini, er det 0,25. Dette betyr at hvis minimumshaken er satt til 4, vil varselet utløses når prisen faller i nærheten av varselprisen. (0,04 for aksjer og 1,0 for S&P 500 e-mini)
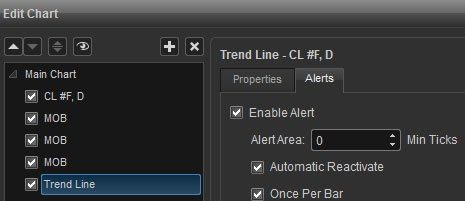
Automatisk reaktivering Varslet aktiveres hver gang det utløses.
En gang per bar
Varselet aktiveres én gang per bar, uavhengig av om prisen treffer barinnstillingene.
Advarsel Handling
Her kan du velge hvordan varselet skal vises når det utløses, og deretter legge til en kommentar.
trendlinjer
Det er mange alternativer for å velge trendlinjetyper ved å høyreklikke på ikonet. Følgende meny vil da vises:
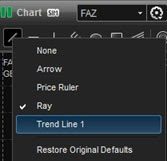
Trendline-egenskaper
Hvis du høyreklikker på en trendlinje og velger «Rediger», vil en dialogboks for trendlinjen vises.
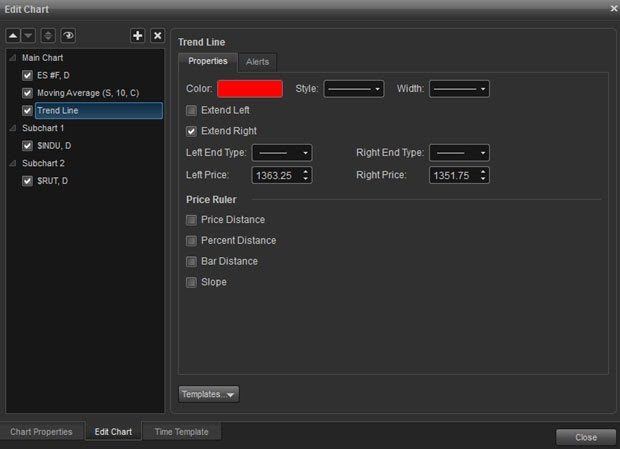
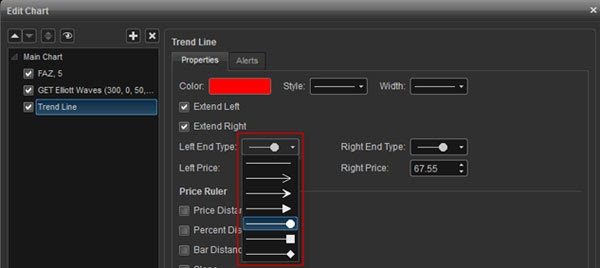
Strengeformatering
I denne delen av dialogboksen kan du endre farge, stil og bredde ved å bruke de forskjellige menyene for å formatere strengen. Ved å fjerne merket for «Expand Left» og «Expand Right» kan du bruke trendlinjesegmentet. Det er også et valg av type ender fra listen – for en ende eller begge ender av strengen.
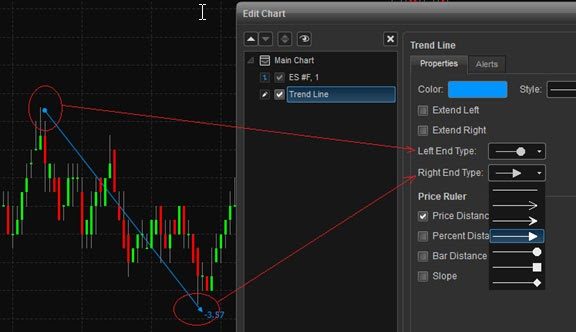
Prislinje
Den andre delen av dialogboksen er for å sette trendlinjen som prislinje. Det er mulig å måle avstanden, eller helningen, mellom to referansepunkter. I tillegg kan prosentverdier vises for å spore ytelse – du må merke av i boksene for «Prisavstand», «Prosentvis avstand», «Bardistanse» og stigning for de viste produktene (hvis noen).
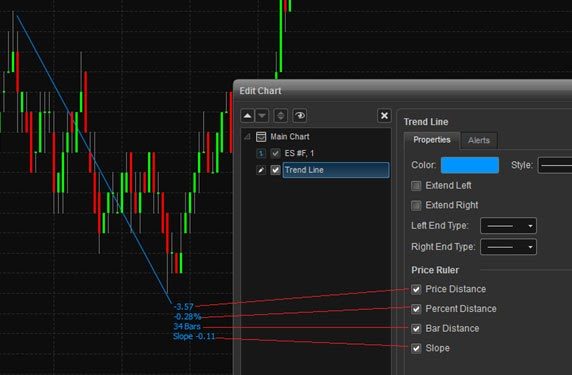
Administrere tegneverktøy
Denne funksjonen lar deg holde styr på eksisterende linjer og tegneverktøy. Du bør høyreklikke på diagrammet og deretter velge «Administrer tegneverktøy»:
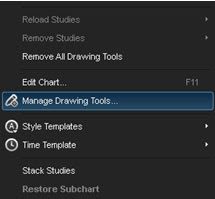
En liste over kolonner vil bli funnet som kan sorteres etter følgende egenskaper: etter symbol, type, start-/sluttidspunkt for binding, start-/sluttpris og sist endret.
I øvre venstre hjørne kan du velge å vise alle symboler, gjeldende symbol eller alle symboler bortsett fra de gjeldende.
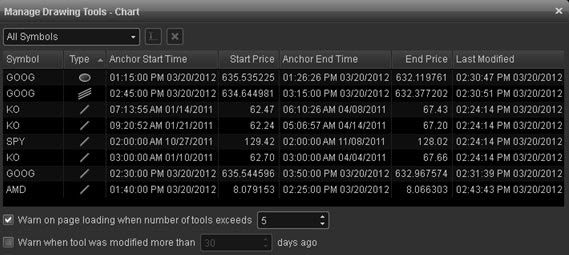
Markedsinformasjon
Markedsinfo-vinduet viser de beste prisene og tilbudene etter markedsaktør i synkende rekkefølge. Vinduet brukes til å vurdere tilbud og etterspørsel for potensielt å identifisere kjøps- og salgsmuligheter. For å åpne vinduet må du velge «Opprett» i hovedmenyen, og deretter «Markedsinformasjon». En hurtigtast er også tilgjengelig (Control +4).
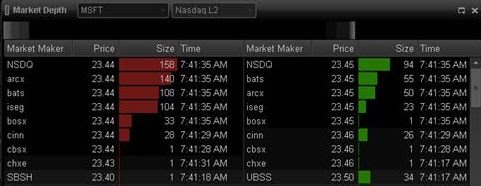
Symbol
Skriv inn et tegn i tittellinjen, og trykk deretter «Enter»:

DOM-modus, info og ticker
DOM-modus er designet for å vise informasjon, ticker eller netto ordreubalanse.
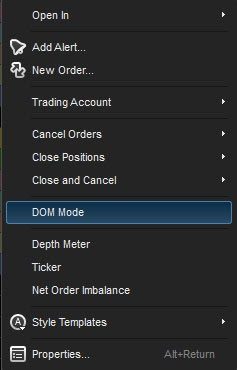
DOM-modus (markedsinformasjon)
Denne funksjonen vil dele bud/spør-datafeltet vertikalt, og vise forespørselsdata på toppen og buddata på bunnen av delingen: