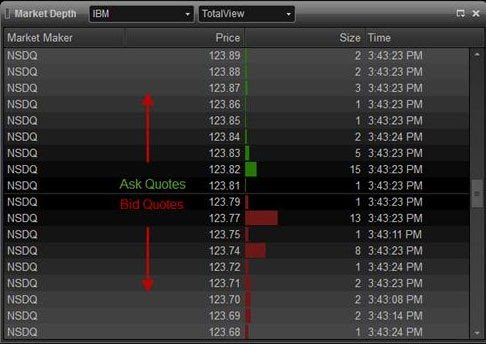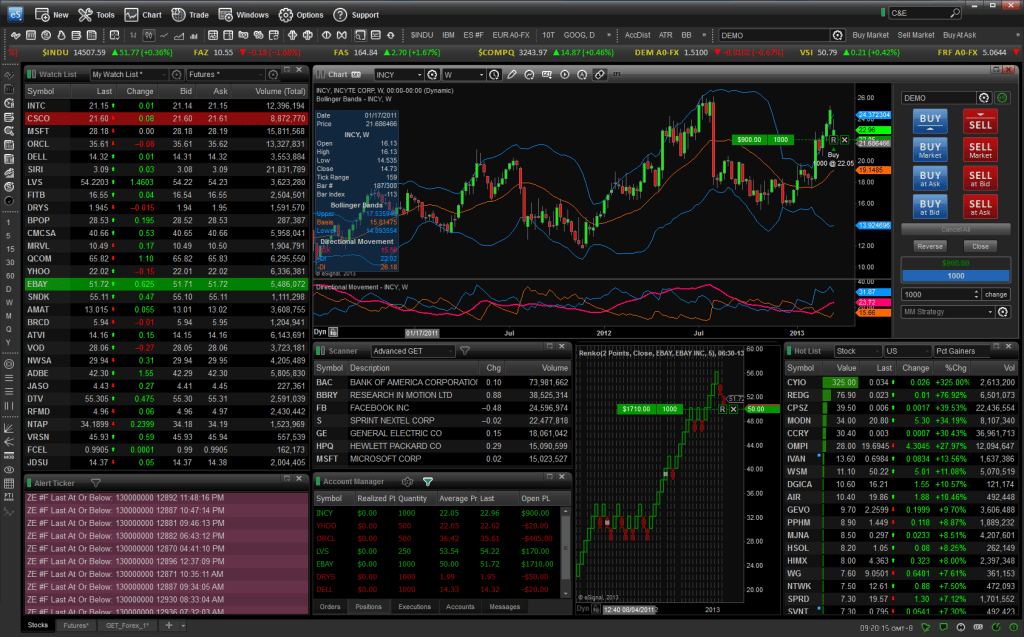Descrizione della piattaforma di trading e investimento eSignal, caratteristiche, come scaricare e configurare, caratteristiche dell’interfaccia. eSignal è una piattaforma di trading che include tutte le funzionalità necessarie con strumenti per l’analisi tecnica e il trading professionale. Sito ufficiale https://www.esignal.com/. Per garantire comfort nel lavoro, al trader vengono forniti moduli per testare strategie, grafici, quotazioni e vari indicatori. Possono essere visualizzati anche i rapporti sulle azioni già intraprese. 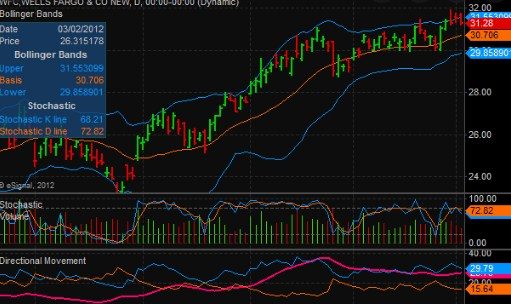
principali scambi di tutto il mondo– è possibile integrarsi completamente con il broker. Sono tutti questi fatti che rendono la piattaforma di trading una scelta eccezionale, caratterizzata da una combinazione completa di prezzo e qualità.
- Strumenti compositi e funzionalità di eSignal
- Vantaggi e svantaggi della piattaforma
- Download del software – come scaricare e installare la piattaforma eSignal
- Utilizzo di eSignal per il trading: una panoramica delle funzionalità e dell’interfaccia, grafici, quotazioni
- Preventivo finestre in eSignal
- Informazioni sul mercato
- Ticker
- Altri tipi di finestre
- Grafici
- Grafico esteso
- Scansione dei mercati
- Descrizione dettagliata delle funzioni della piattaforma
- Finestre di trama
- Nuovo grafico
- Inserisci simbolo
- Inserisci spaziatura
- Modelli temporali
- Nome
- Intervallo di dati
- Sessioni
- Tipo di grafico
- Strumenti di disegno
- Applicazione degli strumenti di disegno
- Modelli in eSignal
- Avvisi dello strumento linea
- Una volta per barra
- Azione di avviso
- linee di tendenza
- Proprietà della linea di tendenza
- Formattazione delle stringhe
- Linea di prezzo
- Gestione degli strumenti di disegno
- Informazioni sul mercato
- Simbolo
- Modalità DOM, Info e Ticker
- Modalità DOM (Informazioni sul mercato)
Strumenti compositi e funzionalità di eSignal
eSignal include lo script del linguaggio EFC – EsignalFormulaScript, che consente di sviluppare le proprie strategie e indicatori. E con l’aiuto della funzione FormulaWizard, tutto viene fatto in modo rapido e semplice. È supportato un numero enorme di grafici, di aspetto diverso. Per il lavoro è possibile utilizzare più di cento indicatori e vari strumenti di disegno che possono essere modificati/aggiunti utilizzando uno script di linguaggio.

Oltre a tutto quanto sopra, eSignal ha una piattaforma speciale per l’analisi delle opzioni professionale: OptionPlus. Viene utilizzato nelle ricerche e nel successivo tracciamento delle posizioni. Questa piattaforma aggiuntiva ha grafici 2D/3D e script what-if.
Tariffe (prezzo) sulla piattaforma eSignal nel 2022:
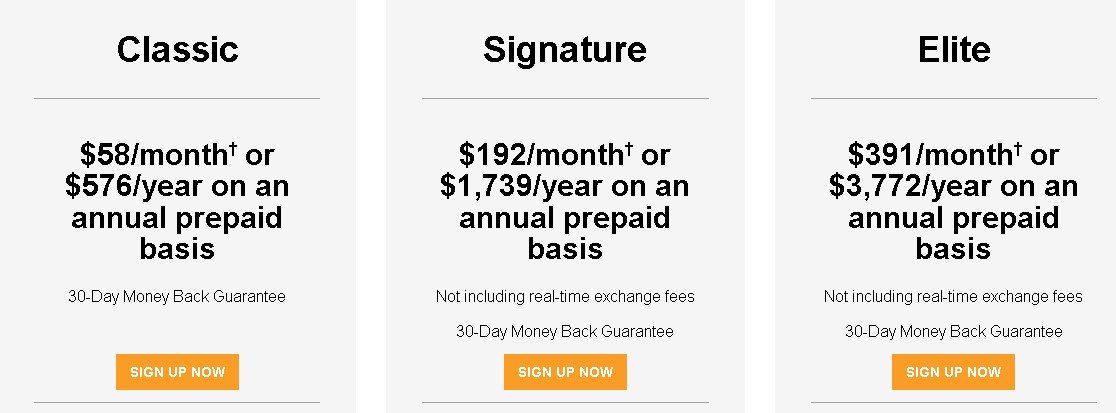
Vantaggi e svantaggi della piattaforma
La piattaforma eSignal è in grado di offrire ai trader un’ampia gamma di opportunità, come la scrittura di strategie e indicatori utilizzando un linguaggio di scripting. Grazie all’opzione EsignalFormulaScript, ogni utente può sviluppare strategie senza prestare attenzione alla complessità. Inoltre, è possibile creare tecniche di analisi individuali senza conoscenze e abilità eccezionali. E con l’uso di FormulaWizard, questo processo può essere raddoppiato. Tra i vantaggi significativi di eSignal, spiccano i seguenti aspetti:
- la possibilità di individuare i grafici e scegliere tu stesso la dimensione delle candele;
- un’ampia gamma di articoli per l’aggiunta di elementi grafici, ad esempio: la possibilità di disegnare canali di prezzo, o livelli di tendenza;
- simulazione di eventuali portafogli e verifica della loro efficacia;
- ridimensionamento regolare del grafico, ridimensionamento integrato;
- utilizzo di plug-in unici, stipula di accordi di partnership con società di intermediazione;
- archivi vari e librerie di strumenti, indicatori;
- la possibilità di lavorare con qualsiasi dispositivo mobile.
Puoi scaricare eSignal per funzionare su dispositivi mobili su https://www.esignal.com/members/support/esignal-mobile:
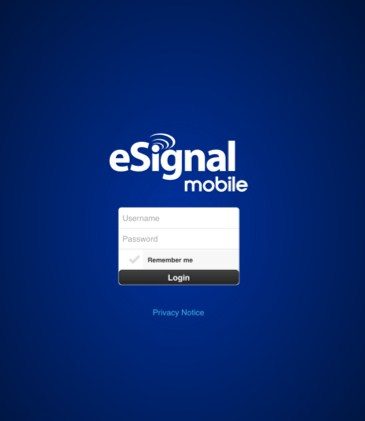
Download del software – come scaricare e installare la piattaforma eSignal
Per scaricare il programma e iniziare a usarlo, dovrai registrarti nel tuo Account personale. È necessario accedere al sito Web ufficiale di eSignal: https://www.esignal.com/index, quindi fare clic sul pulsante “DOWNLOAD ESIGNAL” nell’angolo in alto a sinistra:
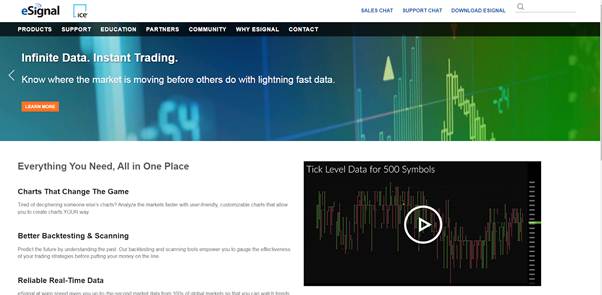
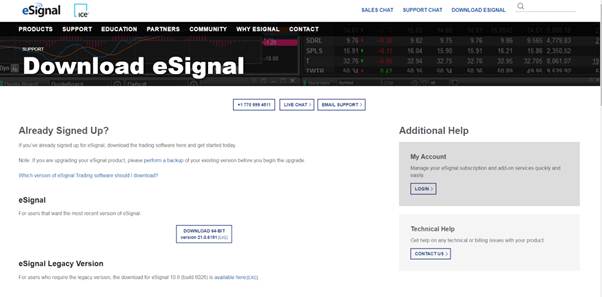
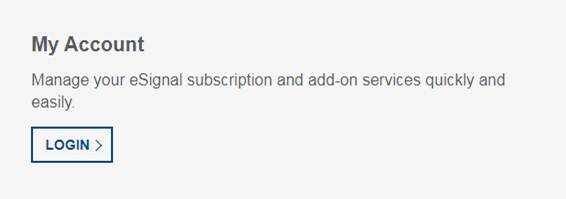
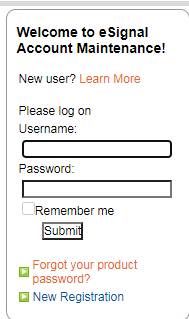
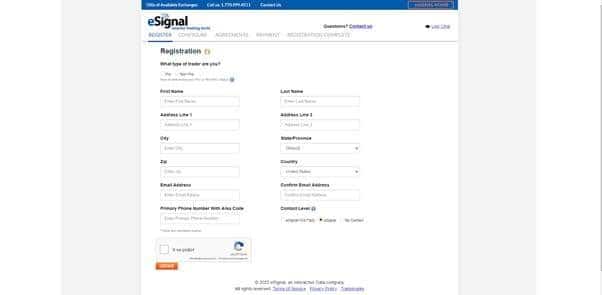
- Il primo pacchetto chiamato “Classic” costerà $ 58 (4361 rubli) al mese: questo piano è adatto ai principianti, contiene quotazioni azionarie intraday, strumenti grafici unici, uno scanner di mercato per 1 scambio e un limite di 200 caratteri .
- Il secondo pacchetto è “Firma” . Il suo costo è di $ 192 (14436 rubli) e l’abbonamento annuale avrà uno sconto del 25%. È questo piano che è considerato il più comune tra i trader, adatto a utenti avanzati. L’elenco delle funzionalità è più ampio: grafici con strumenti che possono essere personalizzati, quotazioni azionarie in tempo reale, applicazioni per smartphone, uno scanner di mercato per tre borse e un limite di 500 caratteri.
- Il piano più ricco in termini di funzionalità è “Elite” , il suo abbonamento mensile è di $ 391 (29.400 rubli). L’acquisto annuale viene emesso con uno sconto del 20%. La componente di prezzo di questo pacchetto include le seguenti opzioni: accesso a webinar settimanali, grafici avanzati, uno scanner di mercato per 3 scambi, applicazioni di trading mobile , strategie e ricerche già pronte, nonché un limite di 500 caratteri.
Prima di scaricare il programma e iniziare a usarlo, è necessario verificare i requisiti di sistema per verificare la compatibilità di eSignal con le caratteristiche del proprio computer. Per scaricare il programma, attenersi alla seguente procedura:
- Nella pagina di download, fare clic sul pulsante “Download”.
- Seleziona “Apri” al termine.
- Si aprirà una finestra di dialogo in cui viene eseguita l’installazione: è necessario confermare il download e attendere il completamento dell’installazione.
Ora devi solo eseguire il programma dal desktop. Software eSignal: come impostare i grafici nella loro piattaforma: https://youtu.be/BJYU4PbZvIs
Utilizzo di eSignal per il trading: una panoramica delle funzionalità e dell’interfaccia, grafici, quotazioni
Quando il programma viene avviato per la prima volta, per impostazione predefinita viene visualizzata una pagina di benvenuto. L’utente può aprire altri esempi dalla voce “Pagine menu” o crearne di propri. Il piano di gestione dell’area di lavoro offre due opzioni. Il primo è “Pagina”, tutti gli altri si chiamano “Layout”.
“Pagine” può memorizzare la posizione di ciascuna finestra, nonché quelle finestre che si trovano nello stesso file di paging. Durante la creazione della prima pagina, l’utente deve selezionare una serie: “Tipi di finestre”. Dopo, quando tutto è impostato sui caratteri desiderati, le impostazioni, l’utente salva semplicemente l’intero schermo come pagina. “Layout” è una raccolta di finestre eccezionali: sono tutte nominate e archiviate in un ordine unico.
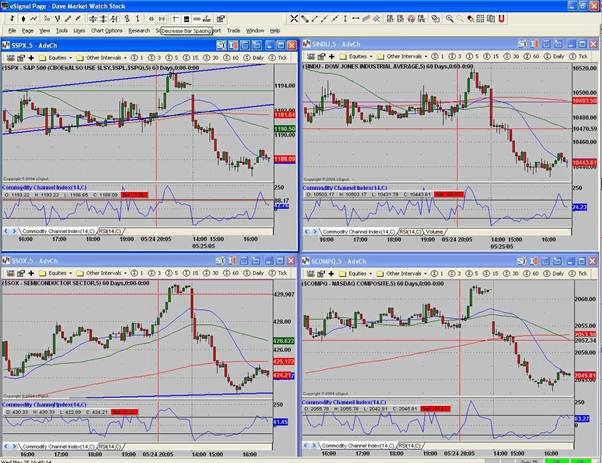
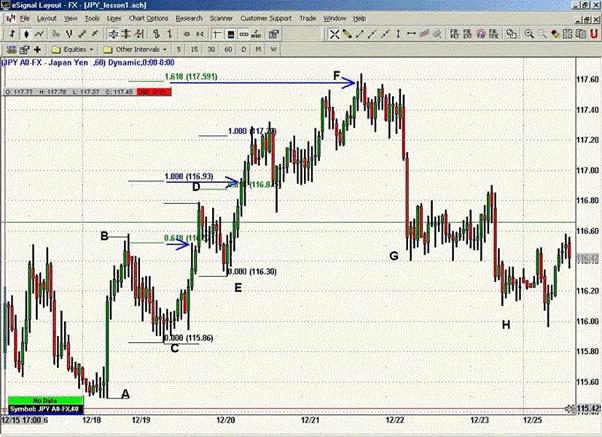
Preventivo finestre in eSignal
Le finestre dei preventivi visualizzano le informazioni in un foglio di calcolo. Le domande possono essere poste nella finestra del preventivo, dipendono dai servizi a cui l’utente è abbonato. Successivamente, è necessario personalizzare le finestre “Quota” con più di 50 aree.

Informazioni sul mercato
Tutti i dati vengono visualizzati nella parte principale della finestra: ogni quotazione include un ID market maker (MMID) e l’ora. Ulteriori caratteristiche vengono visualizzate a seconda dell’opzione selezionata per la finestra.
Ticker
Esistono 4 tipi di linea in eSignal: “Quotes”, “News”, “Limit Alerts” e “Market Maker Activity Ticker”.
Altri tipi di finestre
In eSignal, l’utente ha l’opportunità di utilizzare altri tipi per migliorare le proprie abilità – finestre che possono essere incluse: finestra del portfolio, finestra generale, bacheca, finestra classifica, finestra dei dettagli e finestra dello scanner integrato. Inoltre, la barra degli strumenti è in grado di fornire un rapido accesso a molte funzionalità chiave di questa piattaforma.
Grafici
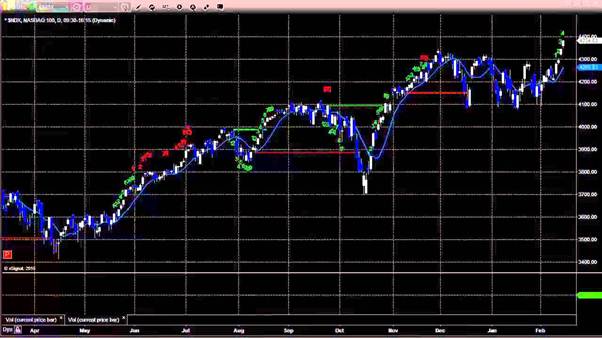
Grafico esteso
Tra le caratteristiche di questo grafico, si possono notare: ridimensionamento personalizzabile e una più ampia gamma di utilizzo degli strumenti di disegno. Advanced Chart può offrire un’interfaccia flessibile che include un set completo di strumenti di analisi.

Per utilizzare tutte le impostazioni di cui sopra, devi fare clic con il pulsante destro del mouse in qualsiasi area del grafico, quindi selezionare qualsiasi elemento dalla finestra pop-up.
Software eSignal: come impostare i grafici sulla tua piattaforma: https://youtu.be/BJYU4PbZvIs
Scansione dei mercati
La piattaforma eSignal offre diversi componenti aggiuntivi per scanner tra cui scegliere: tutti utilizzano un ampio database che supera i 10.000 titoli statunitensi con ricerche di mercato in tempo reale. Inoltre, lo scanner dei risultati può essere abilitato anche nella finestra delle quotazioni, mentre l’elenco continuerà ad essere aggiornato senza indugio.
Descrizione dettagliata delle funzioni della piattaforma
Finestre di trama
Una delle caratteristiche principali delle finestre del grafico è che molte delle funzioni sono selezionabili: puoi trascinare e rilasciare gli studi per sovrapporli o riordinarli; oppure facendo doppio clic con il mouse è possibile modificare l’oggetto selezionato.
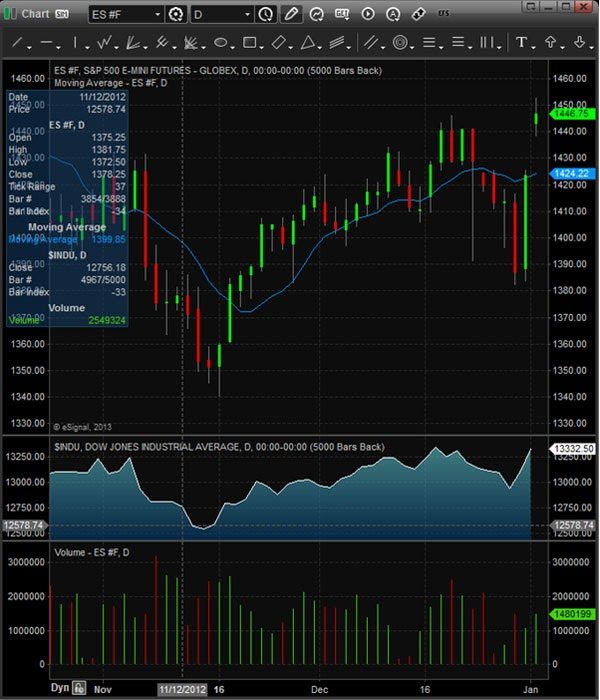
Nuovo grafico
Per aprire un nuovo grafico, devi fare clic sul pulsante “Crea” nel menu principale, quindi selezionare “Grafico”.
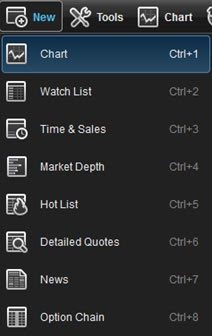
Inserisci simbolo
Per inserire un simbolo in una finestra del diagramma, devi assicurarti che il diagramma sia la finestra attiva, quindi puoi inserire la prima lettera del simbolo. Il simbolo riempirà automaticamente il campo situato nell’angolo in alto a sinistra della finestra del grafico. Puoi anche fare clic con il pulsante destro del mouse sul grafico e selezionare “Inserisci simbolo”.
Inserisci spaziatura
Ci sono 2 modi per inserire un intervallo grafico: l’intervallo può essere modificato inserendo un numero, (es. 5 se sarà un grafico di cinque minuti) o inserendo una virgola (,) per inserire intervalli non minuti come
D (Giornaliero),
W (Settimanale),
M (Mensile),
Q (Trimestrale),
Y (Anno), ecc. Il secondo è fare clic sull’icona situata accanto al campo dell’intervallo. Selezionando l’icona della spaziatura verrà visualizzata una varietà di spaziature predefinite tra cui scegliere:
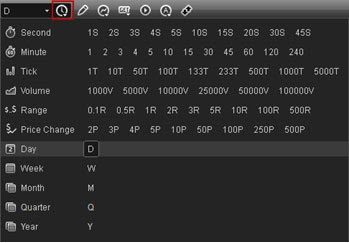
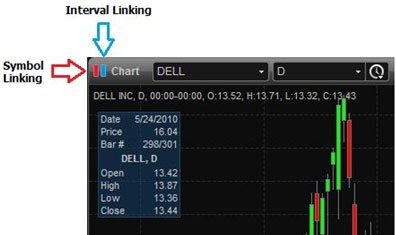
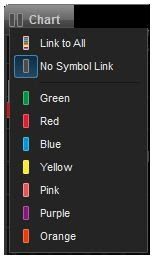
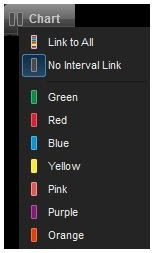
Modelli temporali
Consente all’utente di impostare l’ora di inizio e di fine visualizzate nella finestra del grafico. Possono essere utilizzati anche per specificare il numero di giorni o le barre da visualizzare. È necessario fare clic con il pulsante destro del mouse nella finestra del grafico, andare su “Modelli temporali”, quindi fare clic su “Formatta” per creare un modello temporale. Apparirà la finestra sottostante:
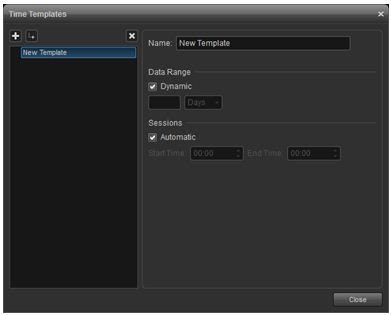
Nome
Immettere un nome per il nuovo modello nel campo.
Intervallo di dati
Utilizzato per richiedere l’intervallo di dati da caricare sul grafico. Con questa funzione è possibile precaricare una determinata quantità di dati. Per impostazione predefinita, la casella di controllo “Dinamico” è selezionata. Se utilizzi una vista statica, devi deselezionare la casella. Inoltre, puoi scegliere di caricare un numero specificato di giorni o barre utilizzando il menu a discesa.
Sessioni
Gli orari di inizio e fine vengono impostati automaticamente, a seconda di quando le centrali si aprono e chiudono. È possibile impostare l’ora manualmente, disabilitando il controllo automatico. Dopo aver inserito le modifiche, è necessario fare clic su “Chiudi”.
Tipo di grafico
Nel menu “Modifica grafico”, puoi selezionare uno dei tipi di grafico, inclusi istogramma, ad area e grafici a linee; in questo menu sono disponibili anche i seguenti tipi di grafico:
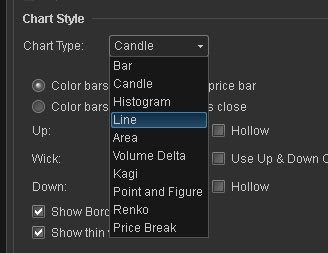
Strumenti di disegno
Applicazione degli strumenti di disegno
Linee di tendenza, testo e
strumenti di Fibonacci sono disponibili tramite la barra degli strumenti Strumenti di disegno. È necessario fare clic sul pulsante “Pin” sulla barra degli strumenti del grafico in modo che venga visualizzato in modo permanente.

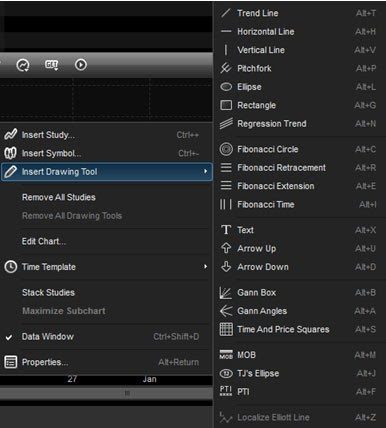
Modelli in eSignal
Consente di creare più versioni di uno strumento di disegno che vengono applicate invece di dover modificare lo strumento ogni volta. Per creare un modello, impostare nuove opzioni nella finestra di dialogo Modifica grafico, quindi fare clic sul pulsante Modello nella parte inferiore della finestra. Dopo tutto quanto sopra, dovresti salvare e dare un nome al modello: “Salva come ..”.
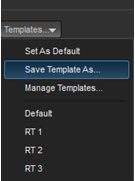
Per applicare un modello, è necessario fare clic con il pulsante destro del mouse sull’icona dello strumento di disegno applicata al grafico.
L’esempio ha creato diversi modelli per lo strumento Regression Trend Draw. Facendo clic con il pulsante destro del mouse su uno strumento, puoi scegliere la versione che desideri utilizzare sul grafico.
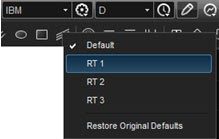
Avvisi dello strumento linea
È possibile impostare un avviso in base ai livelli di prezzo visualizzati da qualsiasi strumento linea sulla barra degli strumenti di disegno. Quando si utilizza un’ellisse, un rettangolo e un cerchio di Fibonacci, viene generato un avviso dalla linea di confine della forma. Pertanto, puoi ricevere notifiche quando il prezzo è vicino ai livelli di supporto o resistenza, lungo le linee o lungo il bordo del pattern. Per impostarlo, è necessario fare clic con il pulsante destro del mouse sul grafico e selezionare “Cambia grafico”, fare clic sullo strumento “Linea”, per il quale verrà impostato un avviso. Nell’esempio seguente, selezionando “Linea di tendenza” che si trova sul lato sinistro della finestra verranno visualizzate anche le schede “Proprietà” e “Avvisi”.
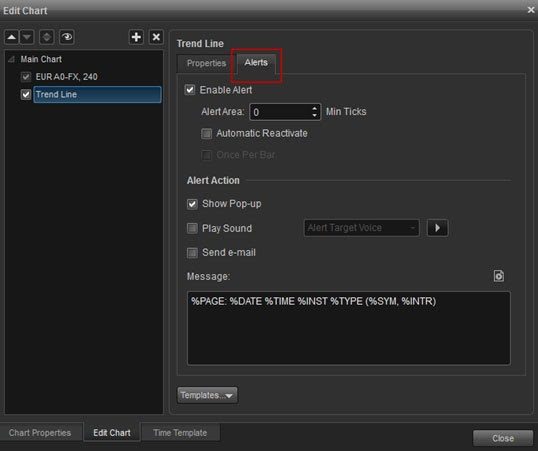
S&P 500 e-mini, è 0,25. Ciò significa che se il tick minimo è impostato su 4, l’avviso verrà attivato quando il prezzo scende in prossimità del prezzo di avviso. (0.04 per azioni e 1.0 per S&P 500 e-mini)
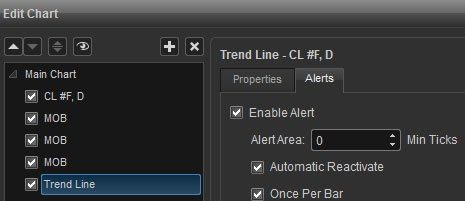
Riattivazione automatica L’avviso viene attivato ogni volta che viene attivato.
Una volta per barra
L’avviso viene attivato una volta per barra, indipendentemente dal fatto che il prezzo raggiunga le impostazioni della barra.
Azione di avviso
Qui puoi scegliere come visualizzare l’avviso quando viene attivato, quindi aggiungere un commento.
linee di tendenza
Ci sono molte opzioni per selezionare i tipi di trendline facendo clic con il tasto destro sull’icona. Apparirà quindi il seguente menu:
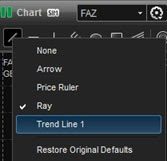
Proprietà della linea di tendenza
Se si fa clic con il pulsante destro del mouse su una linea di tendenza e si seleziona “Modifica”, viene visualizzata una finestra di dialogo per la linea di tendenza.
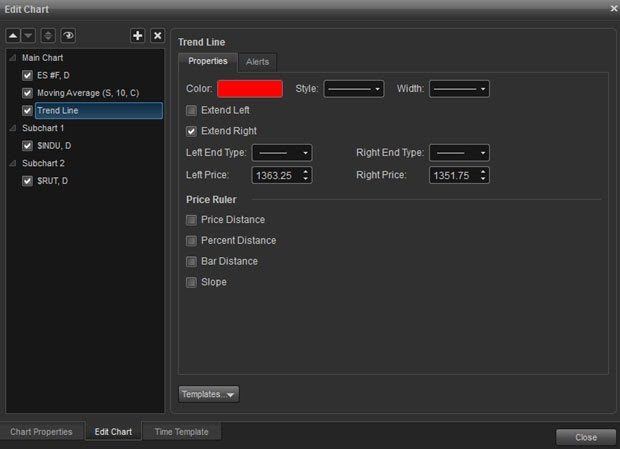
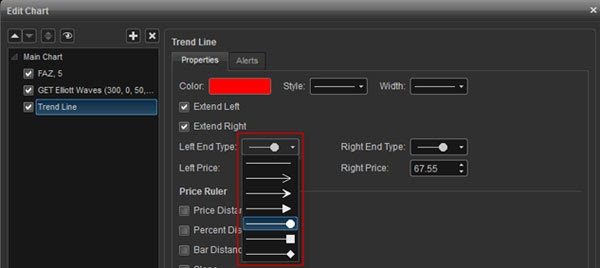
Formattazione delle stringhe
In questa sezione della finestra di dialogo è possibile modificare il colore, lo stile e la larghezza utilizzando i vari menu per formattare la stringa. Deselezionando “Espandi a sinistra” e “Espandi a destra” puoi utilizzare il segmento della linea di tendenza. C’è anche una scelta del tipo di estremità dall’elenco – per un’estremità o entrambe le estremità della stringa.
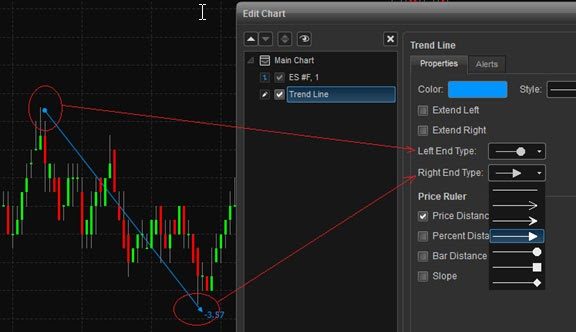
Linea di prezzo
La seconda sezione della finestra di dialogo serve per impostare la linea di tendenza come linea di prezzo. È possibile misurare la distanza, o pendenza, tra due punti di riferimento. Inoltre, è possibile visualizzare valori percentuali per monitorare le prestazioni: è necessario selezionare le caselle “Distanza prezzo”, “Distanza percentuale”, “Distanza barra” e pendenza per i prodotti visualizzati (se presenti).
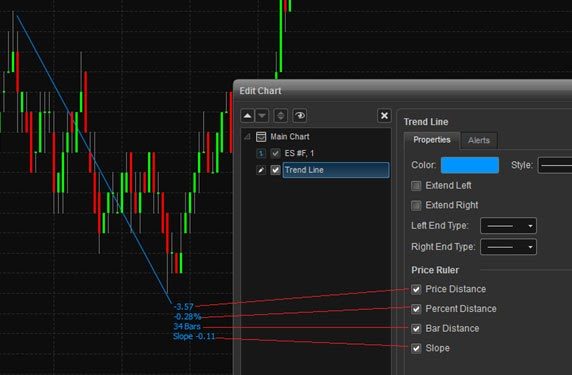
Gestione degli strumenti di disegno
Questa funzione consente di tenere traccia delle linee esistenti e degli strumenti di disegno. È necessario fare clic con il pulsante destro del mouse sul grafico, quindi selezionare “Gestisci strumenti di disegno”:
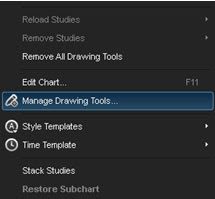
Si troverà un elenco di colonne che possono essere ordinate in base alle seguenti caratteristiche: per simbolo, tipo, ora inizio/fine legatura, prezzo inizio/fine e ultima modifica.
Nell’angolo in alto a sinistra, puoi scegliere di visualizzare tutti i simboli, il simbolo corrente o tutti i simboli tranne quelli correnti.
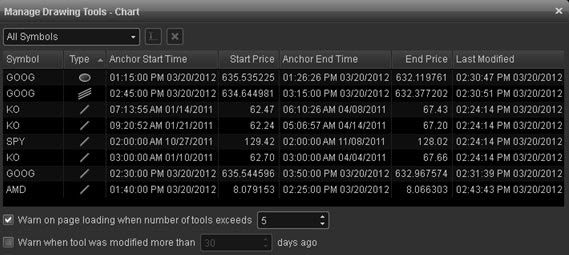
Informazioni sul mercato
La finestra Informazioni sul mercato mostra i migliori prezzi e le offerte per market maker in ordine decrescente. La finestra viene utilizzata per valutare l’offerta e la domanda per identificare potenzialmente opportunità di acquisto e vendita. Per aprire la finestra è necessario selezionare “Crea” nel menu principale, quindi “Informazioni sul mercato”. È disponibile anche una scorciatoia da tastiera (Control +4).
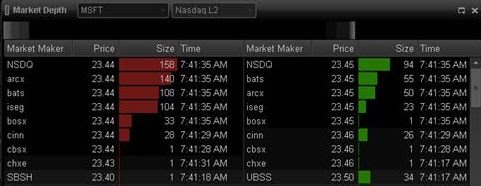
Simbolo
Immettere un carattere nella barra del titolo, quindi premere “Invio”:

Modalità DOM, Info e Ticker
La modalità DOM è progettata per visualizzare informazioni, ticker o squilibrio netto degli ordini.
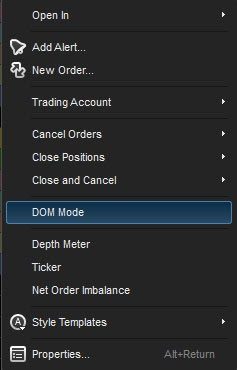
Modalità DOM (Informazioni sul mercato)
Questa funzione dividerà il campo dati Bid/Ask verticalmente, visualizzando i dati della richiesta in alto e i dati dell’offerta in fondo alla divisione: