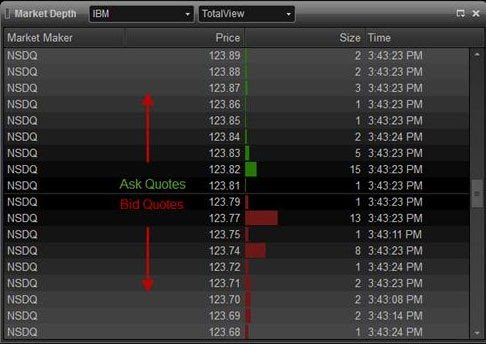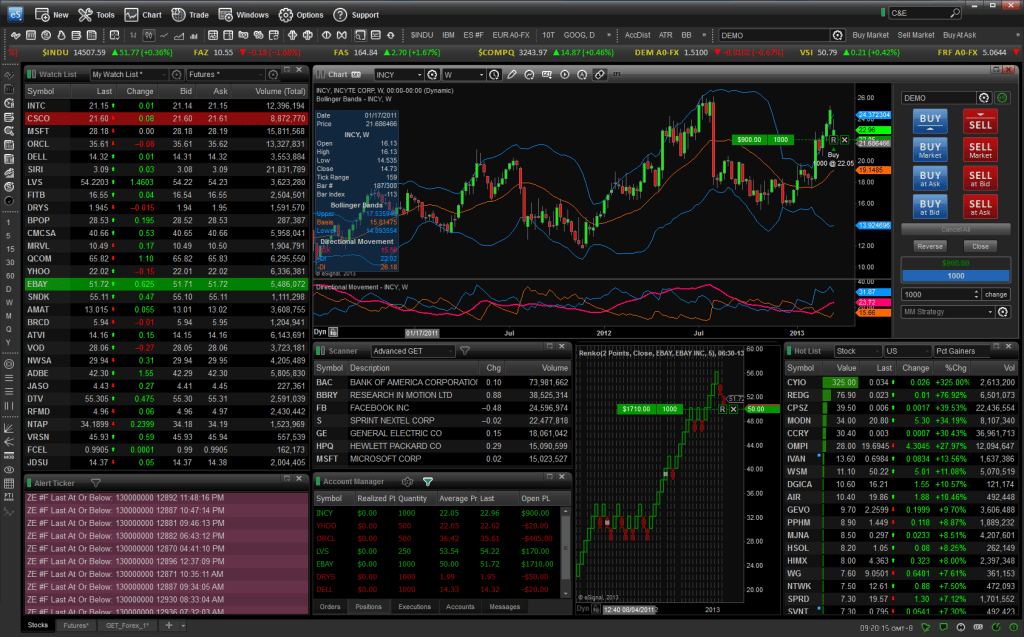Beskriuwing fan it hannels- en ynvestearringsplatfoarm eSignal, funksjes, hoe te downloaden en te konfigurearjen, ynterfacefunksjes. eSignal is in hannelsplatfoarm dat alle nedige funksjonaliteit omfettet mei ark foar technyske analyze en profesjonele hannel. Offisjele side https://www.esignal.com/. Om treast yn wurk te garandearjen, wurdt de hanneler foarsjoen fan modules foar testen fan strategyen, diagrammen, sitaten en ferskate yndikatoaren. Ferslaggen oer aksjes dy’t al dien binne kinne ek werjûn wurde. 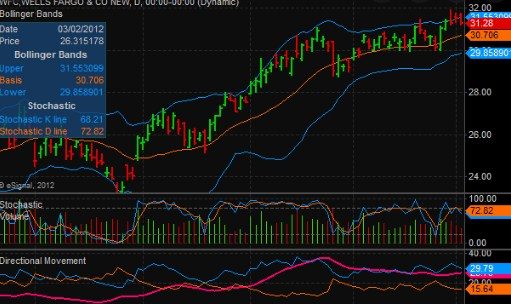
liedende útwikselingen oer de hiele wrâld– it is mooglik om folslein te yntegrearjen mei de makelder. It binne al dizze feiten dy’t it hannelsplatfoarm in útsûnderlike kar meitsje, karakterisearre troch in folsleine kombinaasje fan priis en kwaliteit.
- Gearstalde ark en mooglikheden fan eSignal
- Foar- en neidielen fan it platfoarm
- Software download – hoe it eSignal-platfoarm te downloaden en te ynstallearjen
- It brûken fan eSignal foar hannel – in oersjoch fan ‘e funksjonaliteit en ynterface, diagrammen, sitaten
- Sitearje finsters yn eSignal
- Market ynformaasje
- Ticker
- Oare soarten finsters
- Grafiken
- Útwreide diagram
- Scannen merken
- Detaillearre beskriuwing fan platfoarm funksjes
- Plot finsters
- Nije grafyk
- Symboal ynfoegje
- Spaasje ynfoegje
- Tiid patroanen
- Namme
- Data berik
- Sesjes
- Grafyk type
- Teken ark
- It tapassen fan tekenark
- Sjabloanen yn eSignal
- Line Tool Alerts
- Ien kear per bar
- Warskôging Aksje
- trend rigels
- Trendline Eigenskippen
- String opmaak
- Priis line
- Behear fan tekenynstruminten
- Market ynformaasje
- Symboal
- DOM Mode, Info en Ticker
- DOM-modus (merkynformaasje)
Gearstalde ark en mooglikheden fan eSignal
eSignal omfettet it EFC-taalskript – EsignalFormulaScript, wêrmei jo jo eigen strategyen en yndikatoaren kinne ûntwikkelje. En mei help fan de FormulaWizard-funksje wurdt alles fluch en maklik dien. In grut oantal grafiken wurde stipe, ferskillend yn uterlik. Foar wurk is it mooglik om mear as hûndert yndikatoaren en ferskate tekenynstruminten te brûken dy’t kinne wurde wizige/tafoege mei in taalskript.

Neist al it boppesteande hat eSignal in spesjaal platfoarm foar profesjonele opsjeanalyse – OptionPlus. It wurdt brûkt yn sykopdrachten en folgjende tracking fan posysjes. Dit ekstra platfoarm hat 2D / 3D-kaarten lykas wat-as-skripts.
Tariven (priis) op it eSignal-platfoarm yn 2022:
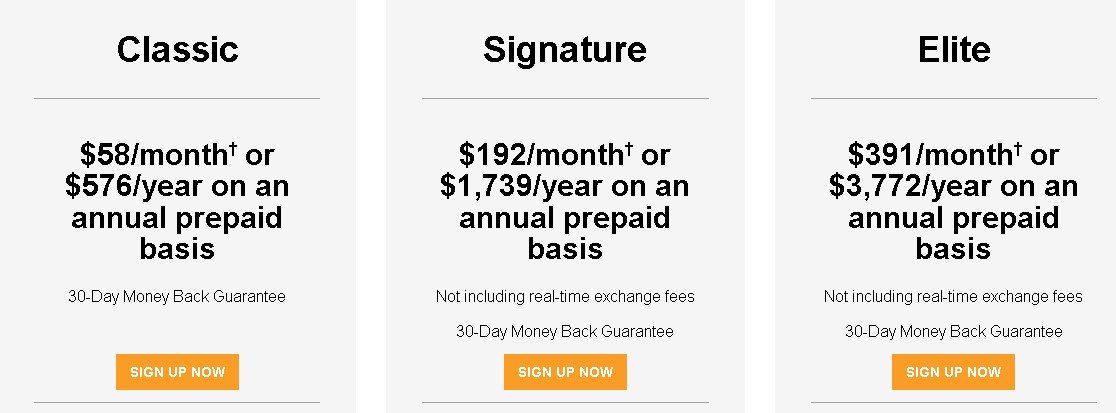
Foar- en neidielen fan it platfoarm
It eSignal-platfoarm is yn steat om hannelers in breed oanbod fan kânsen te bieden, lykas skriuwstrategyen en yndikatoaren mei in skripttaal. Mei tank oan de opsje EsignalFormulaScript kin elke brûker strategyen ûntwikkelje sûnder omtinken te jaan oan kompleksiteit. Boppedat is it mooglik om yndividuele analysetechniken te meitsjen sûnder útsûnderlike kennis en feardigens. En mei it brûken fan FormulaWizard kin dit proses ferdûbele wurde. Fan ‘e wichtige foardielen fan eSignal steane de folgjende aspekten út:
- de mooglikheid om charts te individualisearjen en sels de grutte fan ‘e kearsen te kiezen;
- in breed oanbod fan items foar it tafoegjen fan grafyske eleminten, bygelyks: de mooglikheid om priiskanalen te tekenjen, of trendnivo’s;
- simulaasje fan alle portefúljes en ferifikaasje fan harren effektiviteit;
- soepel feroarje grutte fan ‘e grafyk, ynboude skaalfergrutting;
- gebrûk fan unike plug-ins, it opstellen fan gearwurkingsferbannen mei makeldersbedriuwen;
- ferskate argiven en biblioteken fan ark, yndikatoaren;
- de mooglikheid om te wurkjen mei alle mobile apparaten.
Jo kinne eSignal downloade om te wurkjen op mobile apparaten op https://www.esignal.com/members/support/esignal-mobile:
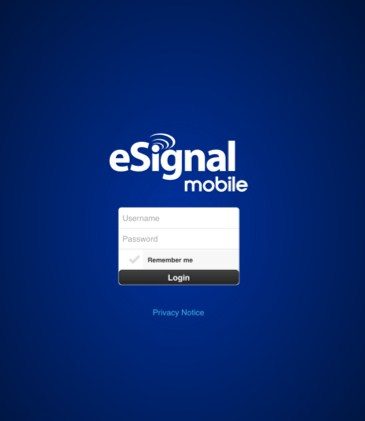
Software download – hoe it eSignal-platfoarm te downloaden en te ynstallearjen
Om it programma te downloaden en it te brûken, moatte jo jo registrearje yn jo Persoanlike akkount. Jo moatte nei de offisjele webside fan eSignal gean: https://www.esignal.com/index, en klikje dan op de knop “DOWNLOAD ESIGNAL” yn ‘e linker boppeste hoeke:
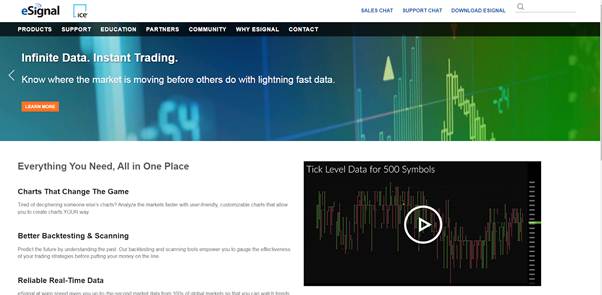
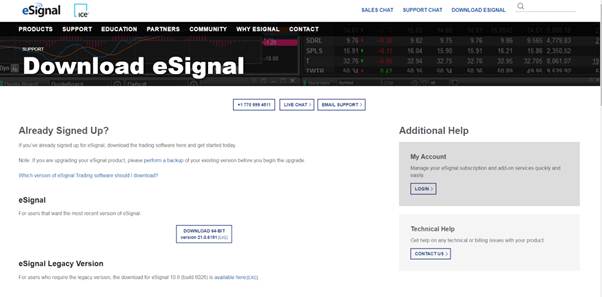
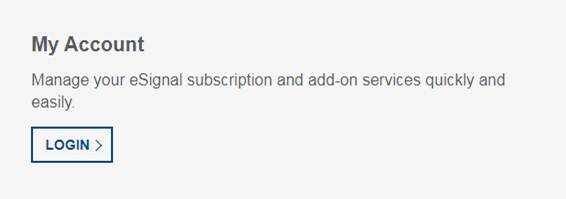
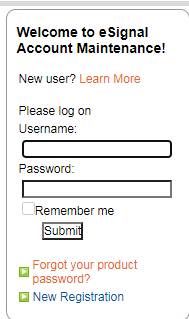
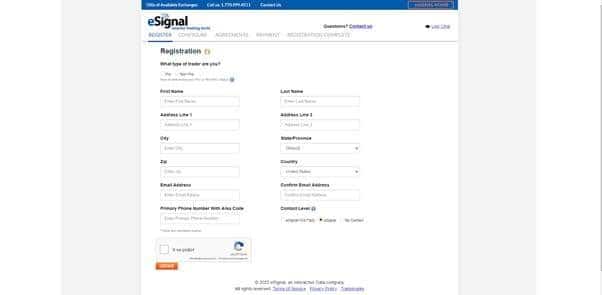
- It earste pakket mei de namme “Classic” sil $ 58 (4361 roebel) per moanne kostje – dit plan is goed foar begjinners, befettet yntraday stock quotes, unike kaartynstruminten, in merkscanner foar 1 útwikseling, en in limyt fan 200 tekens.
- It twadde pakket is “Hântekening” . De kosten binne $ 192 (14436 roebel), en it jierabonnemint sil in koarting fan 25% hawwe. It is dit plan dat wurdt beskôge as de meast foarkommende ûnder hannelers, geskikt foar avansearre brûkers. De list mei funksjes is breder – diagrammen mei ark dy’t kinne wurde oanpast, real-time oandielkoersen, smartphone-applikaasjes, in merkscanner foar trije útwikselingen, en in limyt fan 500 tekens.
- It rykste plan yn termen fan funksjonaliteit is “Elite” , har moanlikse abonnemint is $ 391 (29.400 roebel). De jierlikse oankeap wurdt útjûn mei in koarting fan 20%. De priiskomponint fan dit pakket omfettet de folgjende opsjes: tagong ta wyklikse webinars, rike charts, in merkscanner foar 3 útwikselingen, mobile hannelsapplikaasjes , klearmakke strategyen en ûndersyk, lykas in limyt fan 500 karakters.
Foardat jo it programma downloade en begjinne te brûken, moatte jo de systeemeasken kontrolearje om de kompatibiliteit fan eSignal te kontrolearjen mei de skaaimerken fan jo kompjûter. Om it programma te downloaden, folgje dizze stappen:
- Klikje op de downloadpagina op de knop “Download”.
- Selektearje “Iepenje” as klear.
- In dialoochfinster sil iepenje wêr’t de ynstallaasje wurdt útfierd – jo moatte de download befêstigje en wachtsje oant de ynstallaasje foltôge is.
No moatte jo it programma gewoan fanút it buroblêd útfiere. eSignal Software: Hoe kinne jo charts ynstelle yn har platfoarm: https://youtu.be/BJYU4PbZvIs
It brûken fan eSignal foar hannel – in oersjoch fan ‘e funksjonaliteit en ynterface, diagrammen, sitaten
As it programma foar de earste kear wurdt lansearre, sil standert in wolkomside ferskine. De brûker kin oare foarbylden iepenje fanút it item “Menu siden”, of har eigen meitsje. It wurkromtebehearplan biedt twa opsjes. De earste is “Page”, alle oaren wurde neamd “Layouts”.
“Siden” kinne de posysje fan elk finster opslaan, lykas dy finsters dy’t yn itselde pagingbestân sitte. By it meitsjen fan de earste side moat de brûker in searje selektearje – “Soarten finsters”. Nei, as alles is ynsteld op de winske karakters, ynstellings – de brûker gewoan bewarret it hiele skerm as in side. “Layouts” is in samling útsûnderlike finsters – se wurde allegear neamd en opslein yn in unike folchoarder.
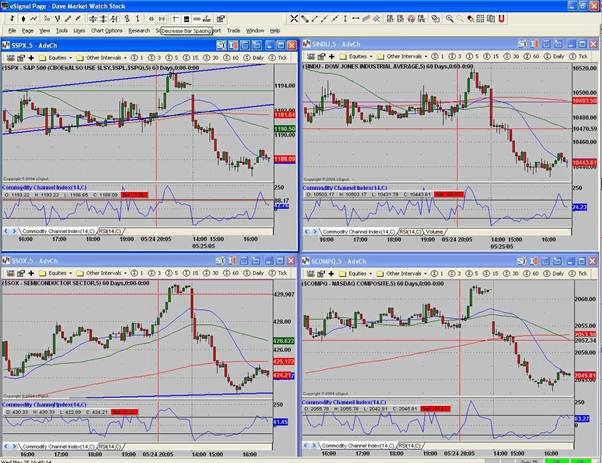
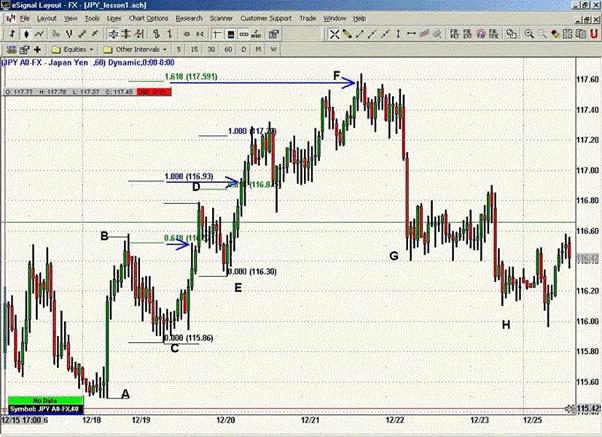
Sitearje finsters yn eSignal
Sitearje finsters werjaan ynformaasje yn in spreadsheet. Fragen kinne wurde steld yn it offertefinster, se binne ôfhinklik fan ‘e tsjinsten wêrop de brûker is ynskreaun. Dêrnei moatte jo de finsters “Quota” oanpasse mei mear as 50 gebieten.

Market ynformaasje
Alle gegevens wurde werjûn yn it haaddiel fan it finster – elk sitaat befettet in merk maker ID (MMID) en tiid. Oanfoljende skaaimerken wurde werjûn ôfhinklik fan de opsje selektearre foar it finster.
Ticker
D’r binne 4 soarten linen yn eSignal – “Quotes”, “Nijs”, “Limit Alerts” en “Market Maker Activity Ticker”.
Oare soarten finsters
Yn eSignal hat de brûker de kâns om oare typen te brûken om har eigen feardichheden te ferbetterjen – finsters dy’t kinne wurde opnommen: portfoliofinster, algemien finster, bulletin board, leaderboard-finster, detailfinster en ynboud scannerfinster. Derneist is de arkbalke yn steat om rappe tagong te jaan ta in protte wichtige funksjes fan dit platfoarm.
Grafiken
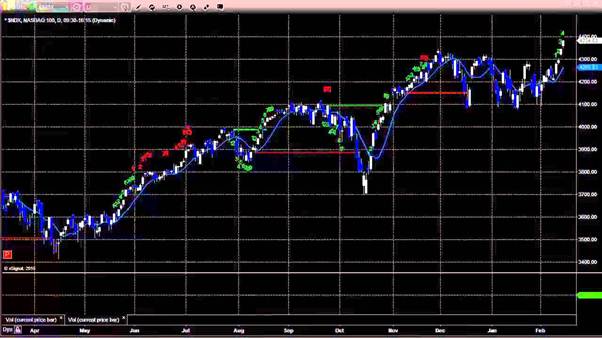
Útwreide diagram
Fan ‘e funksjes fan dizze grafyk kin men opmerke: oanpasbere skaalfergrutting en in breder oanbod fan gebrûk fan tekenark. Avansearre grafyk kin in fleksibele ynterface oanbiede dy’t in folsleine set analytyske ark omfettet.

Om alle boppesteande ynstellingen te brûken, moatte jo rjochtsklikke yn elk gebiet fan it diagram, en selektearje dan elk item út it pop-upfinster.
eSignal Software: Hoe kinne jo charts op jo platfoarm ynstelle: https://youtu.be/BJYU4PbZvIs
Scannen merken
It eSignal-platfoarm biedt ferskate scanner-tafoegings om út te kiezen – se brûke allegear in brede database dy’t mear as 10,000 Amerikaanske oandielen mei realtime sykaksjes op ‘e merken is. Derneist kin de resultatenscanner ek yn it quotes-finster ynskeakele wurde, wylst de list sûnder fertraging bywurke wurdt.
Detaillearre beskriuwing fan platfoarm funksjes
Plot finsters
Ien fan ‘e wichtichste skaaimerken fan’ e grafyske finsters is dat in protte fan ‘e funksjes klikber binne – jo kinne stúdzjes slepe en droppe om se oer te lizzen of opnij te bestellen; of troch te dûbelklikken mei de mûs, kinne jo it selektearre objekt bewurkje.
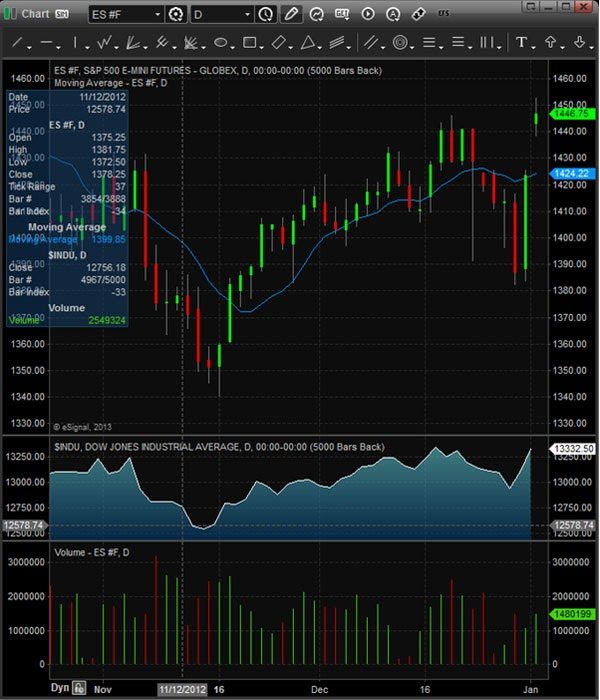
Nije grafyk
Om in nij diagram te iepenjen, moatte jo op de knop “Meitsje” yn it haadmenu klikke, en dan “Chart” selektearje.
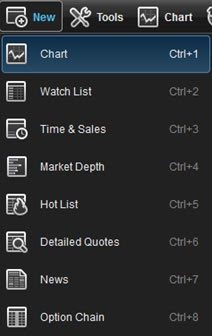
Symboal ynfoegje
Om in symboal yn in diagram finster te fieren, moatte jo derfoar soargje dat it diagram it aktive finster is, dan kinne jo de earste letter fan it symboal ynfiere. It symboal sil automatysk it fjild ynfolje yn ‘e linker boppeste hoeke fan it kaartfinster. Jo kinne ek rjochts-klikke op de kaart en selektearje “Ynfoegje Symboal”.
Spaasje ynfoegje
D’r binne 2 manieren om in diagramynterval yn te fieren: it ynterval kin wizige wurde troch in nûmer yn te fieren, (dus 5 as it in kaart fan fiif minuten sil wêze) of troch in komma (,) yn te fieren om yntervallen fan net-minuten yn te fieren lykas
D (Deistich),
W (wykliks),
M (moanne),
Q (kwartaal),
Y (jier), ensfh. De twadde is om te klikken op it ikoan dat njonken it yntervalfjild leit. It selektearjen fan it spaasjebyldkaike sil in ferskaat oan standert spacings werjaan om út te kiezen:
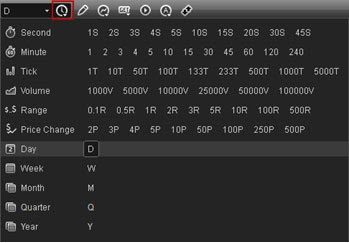
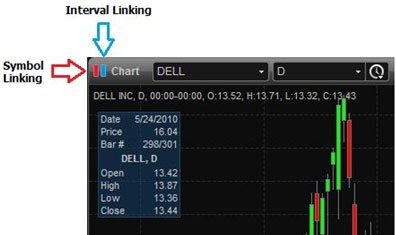
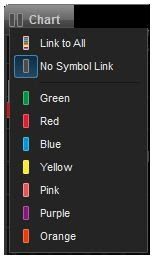
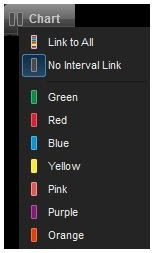
Tiid patroanen
Stelt de brûker de start- en eintiden yn dy’t werjûn wurde yn it grafykfinster. Se kinne ek brûkt wurde om it oantal dagen of bars oan te jaan om wer te jaan. Jo moatte rjochts klikke yn it diagramfinster, gean nei “Tiidpatroanen”, klik dan op “Format” om in tiidpatroan te meitsjen. It finster hjirûnder sil ferskine:
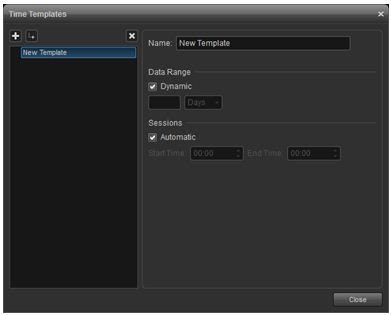
Namme
Fier in namme yn foar it nije sjabloan yn it fjild.
Data berik
Wurdt brûkt om it berik fan gegevens te freegjen dat op ‘e kaart moat wurde laden. Mei dizze funksje kinne jo in opjûne hoemannichte gegevens foarlade. Standert is it karfakje “Dynamysk” selektearre. As jo in statyske werjefte brûke, dan moatte jo it fakje útskeakelje. Derneist kinne jo kieze om in spesifisearre oantal dagen of bars te laden mei it útklapmenu.
Sesjes
Begjin- en eintiden wurde automatysk ynsteld, ôfhinklik fan wannear’t de útwikselingen iepenje en slute. Jo kinne de tiid manuell ynstelle, wylst jo automatyske kontrôle útskeakelje. Nei it ynfieren fan de wizigingen, moatte jo klikke – “Slute”.
Grafyk type
Yn it menu “Kaart bewurkje” kinne jo ien fan ‘e diagramtypen selektearje, ynklusyf histogram-, gebiet- en linediagrammen – de folgjende diagramtypen binne ek beskikber yn dit menu:
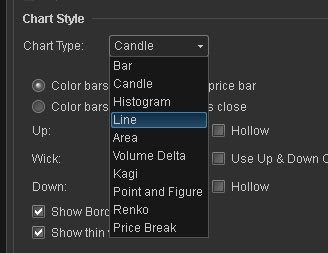
Teken ark
It tapassen fan tekenark
Trendlinen, tekst, en
Fibonacci -ark binne beskikber fia de arkbalke fan tekenark. Jo moatte klikke op de “Pin” knop op ‘e arkbalke op’ e kaart, sadat it permanint werjûn wurdt.

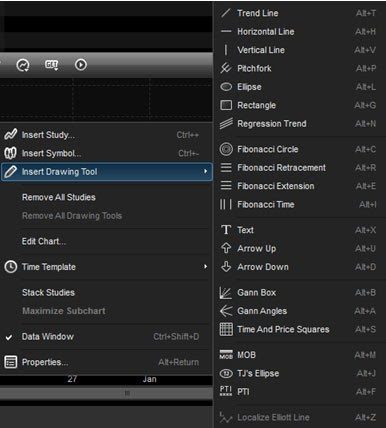
Sjabloanen yn eSignal
Hjirmei kinne jo meardere ferzjes fan in tekenark meitsje dy’t tapast wurde ynstee fan it ark elke kear te bewurkjen. Om in sjabloan te meitsjen, set nije opsjes yn it dialoochfinster Grafyk bewurkje, klik dan op de Sjabloan knop ûnderoan it finster. Nei al it boppesteande moatte jo it sjabloan opslaan en in namme jaan – “Bewarje as …”.
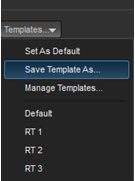
Om in sjabloan oan te passen, moatte jo mei de rjochter-klikke op it ikoan foar tekenark dat wurdt tapast op ‘e grafyk.
It foarbyld makke ferskate sjabloanen foar it ark Regression Trend Draw. Troch rjochts te klikken op in ynstrumint, kinne jo kieze hokker ferzje jo wolle brûke op de kaart.
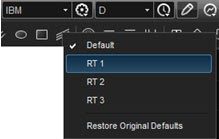
Line Tool Alerts
It is mooglik om in warskôging yn te stellen basearre op de priisnivo’s werjûn troch elk line-ark op ‘e tekenbalke. By it brûken fan in ellips, in rjochthoek en in Fibonacci-sirkel, wurdt in warskôging generearre troch de grinsline fan ‘e foarm. Sa kinne jo notifikaasjes ûntfange as de priis tichtby stipe- of fersetnivo’s is, lâns de rigels of lâns de grins fan it patroan. Om te konfigurearjen, klikje jo mei de rechtermuisknop op ‘e kaart en selektearje “Diagram feroarje”, klikje op it ark “Line”, wêrfoar in warskôging sil wurde ynsteld. Yn it foarbyld hjirûnder sil it selektearjen fan “Trendline” dy’t oan de linkerkant fan it finster is ek de ljeppers “Eigenskippen” en “Alerts” werjaan.
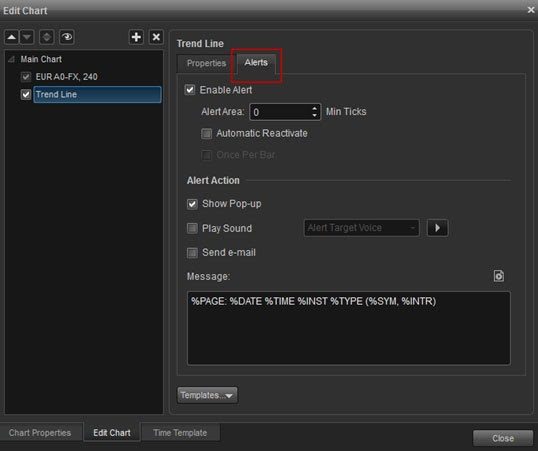
S&P 500 e-mini, is it 0,25. Dit betsjut dat as de minimale tick is ynsteld op 4, dan sil de warskôging wurde aktivearre as de priis sakket yn ‘e buert fan’ e warskôgingspriis. (0,04 foar oandielen en 1,0 foar S&P 500 e-mini)
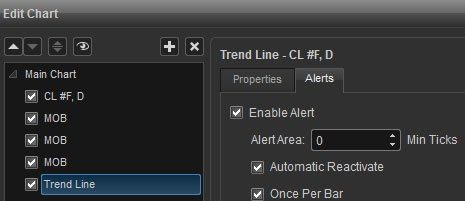
Automatyske reaktivearring De warskôging wurdt elke kear aktivearre as it wurdt aktivearre.
Ien kear per bar
De warskôging wurdt ien kear per bar aktivearre, nettsjinsteande oft de priis de barynstellingen rekket.
Warskôging Aksje
Hjir kinne jo kieze hoe’t de warskôging wurdt toand as it wurdt trigger, en dan in opmerking tafoegje.
trend rigels
D’r binne in protte opsjes foar it selektearjen fan trendlinetypen troch te klikken op it ikoan mei rjochts. It folgjende menu sil dan ferskine:
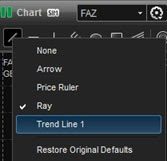
Trendline Eigenskippen
As jo rjochts klikke op in trendline en “Bewurkje” selektearje, sil in dialoochfinster foar de trendline ferskine.
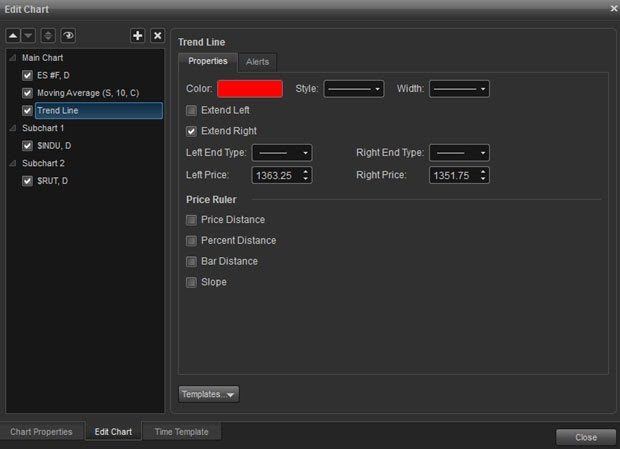
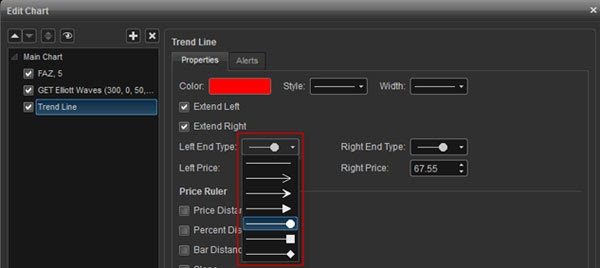
String opmaak
Yn dizze seksje fan it dialoochfinster kinne jo de kleur, styl en breedte feroarje mei de ferskate menu’s om de tekenrige op te meitsjen. As jo ”Links útwreidzje” en “Rjochts útwreidzje” útskeakelje kinne jo it trendlinesegment brûke. D’r is ek in kar foar it type ein fan ‘e list – foar ien ein of beide einen fan’ e snaar.
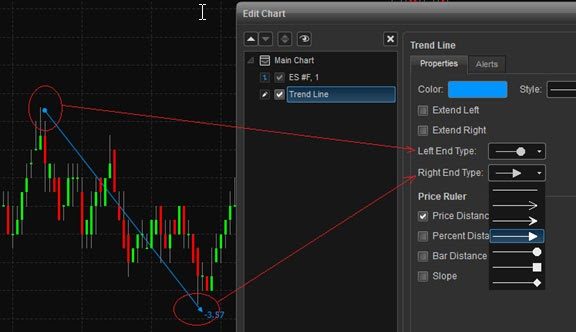
Priis line
De twadde seksje fan it dialoochfinster is foar it ynstellen fan de trendline as de priisline. It is mooglik om de ôfstân, of helling, te mjitten tusken twa referinsjepunten. Derneist kinne persintaazjewearden wurde werjûn om prestaasjes te folgjen – jo moatte de fakjes kontrolearje foar “Priisôfstân”, “Persentaazjeôfstân”, “Barôfstân” en helling foar de werjûn produkten (as der binne).
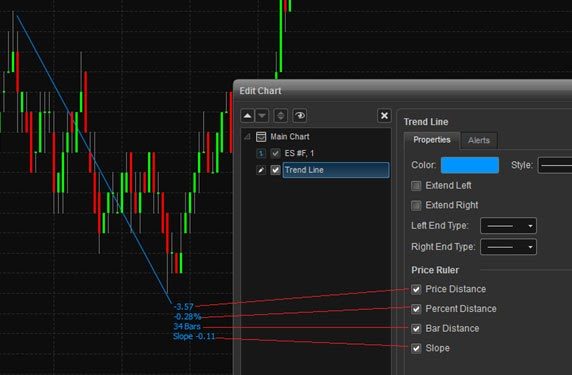
Behear fan tekenynstruminten
Mei dizze funksje kinne jo besteande rigels en tekenark byhâlde. Jo moatte rjochts-klikke op it diagram, en selektearje dan “Teken ark beheare”:
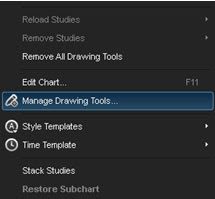
In list mei kolommen sil wurde fûn dat kin wurde sortearre troch de folgjende skaaimerken: by symboal, type, start / ein tiid fan bining, start / ein priis, en lêst wizige.
Yn de linker boppeste hoeke, kinne jo kieze te werjaan alle symboalen, de hjoeddeiske symboal, of alle symboalen útsein de hjoeddeiske.
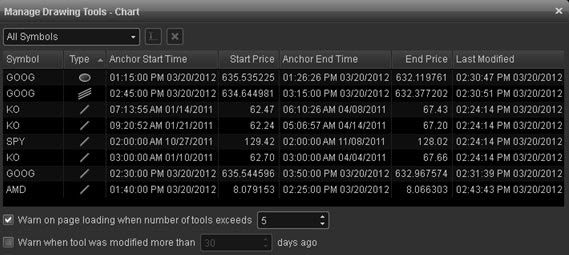
Market ynformaasje
It Market Info-finster toant de bêste prizen en oanbiedingen troch merkmakker yn ôfnimmende folchoarder. It finster wurdt brûkt om oanbod en fraach te beoardieljen om mooglik keap- en ferkeapmooglikheden te identifisearjen. Om it finster te iepenjen moatte jo “Meitsje” selektearje yn it haadmenu, en dan “Marketynformaasje”. In toetseboerd fluchtoets is ek beskikber (Control +4).
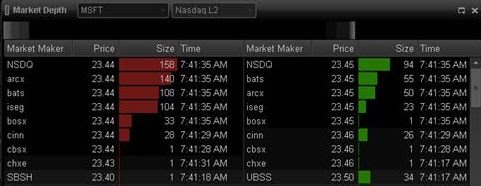
Symboal
Fier in karakter yn yn de titelbalke, druk dan op “Enter”:

DOM Mode, Info en Ticker
DOM-modus is ûntworpen om ynformaasje, ticker of net-oarderûnbalâns te werjaan.
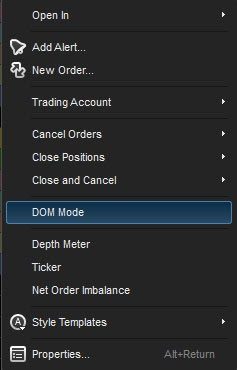
DOM-modus (merkynformaasje)
Dizze funksje sil it Bied / Ask-gegevensfjild fertikaal splitse, en oanfraachgegevens boppe-oan werjaan en biedingsgegevens oan ‘e ûnderkant fan’ e splitsing: