ನೀವು OpexBot ನ ಕಾರ್ಯನಿರ್ವಹಣೆಯೊಂದಿಗೆ
ಪರಿಚಿತರಾಗಿದ್ದೀರಿ ಮತ್ತು ಟ್ರೇಡಿಂಗ್ ಅಸಿಸ್ಟೆಂಟ್ ಅನ್ನು ಬಳಸಲು ಬಯಸುತ್ತೀರಿ. ಇದನ್ನು ಮಾಡಲು, ನೀವು ಅದನ್ನು ಸ್ಥಾಪಿಸಬೇಕು ಮತ್ತು ಕಾನ್ಫಿಗರ್ ಮಾಡಬೇಕಾಗುತ್ತದೆ.
1. ಅನುಸ್ಥಾಪನೆ
1.1. ನೋಡ್ಗಳನ್ನು ಸ್ಥಾಪಿಸಿ
https://nodejs.org/en/download ಗೆ ಹೋಗಿ , ನಿಮ್ಮ ಆಪರೇಟಿಂಗ್ ಸಿಸ್ಟಮ್ಗಾಗಿ ಆವೃತ್ತಿಯನ್ನು ಡೌನ್ಲೋಡ್ ಮಾಡಿ ಮತ್ತು ಸ್ಥಾಪಿಸಿ. ಮುಂದೆ, ಟರ್ಮಿನಲ್ (ಕಮಾಂಡ್ ಲೈನ್) ತೆರೆಯಿರಿ. ಉದಾಹರಣೆಗೆ, ವಿಂಡೋಸ್ನಲ್ಲಿ, Win + R ಕೀಗಳನ್ನು ಒತ್ತಿ, cmd ಎಂದು ಟೈಪ್ ಮಾಡಿ ಮತ್ತು ಎಂಟರ್ ಒತ್ತಿರಿ. ಇತರ OS ನಲ್ಲಿ ಅದೇ ವಿಷಯ. 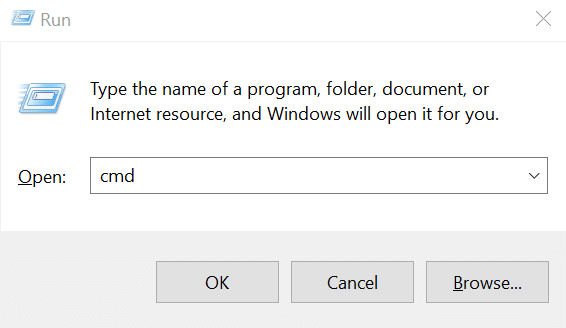
node -v. nodejs ಅನ್ನು ಸ್ಥಾಪಿಸಿದರೆ, ನೀವು ಅದರ ಆವೃತ್ತಿಯನ್ನು ನೋಡುತ್ತೀರಿ!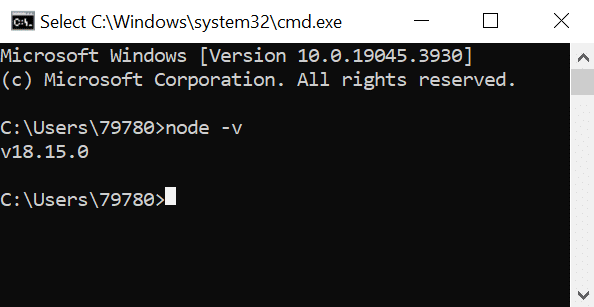
1.2 OpexBot ಅನ್ನು ಸ್ಥಾಪಿಸಿ
ಮುಂದೆ, ಅದೇ ಟರ್ಮಿನಲ್ನಲ್ಲಿ, ಆಜ್ಞೆಗಳನ್ನು ಅನುಕ್ರಮವಾಗಿ ನಮೂದಿಸಿ: mkdir opexbot– ಡೈರೆಕ್ಟರಿಯನ್ನು ರಚಿಸಿ (ಫೋಲ್ಡರ್), ಒಪೆಕ್ಸ್ಬಾಟ್ ಫೋಲ್ಡರ್ ಹೆಸರು cd opexbot– ನಾವು ರಚಿಸಿದ ಫೋಲ್ಡರ್ಗೆ ಹೋಗಿ npm i opexbot– ಒಪೆಕ್ಸ್ಬಾಟ್ ಅನ್ನು ಸ್ಥಾಪಿಸಿ npx opexbot– ಒಪೆಕ್ಸ್ಬಾಟ್ ಅನ್ನು ಪ್ರಾರಂಭಿಸಿ
2. OpexBot ಅನ್ನು ಪ್ರಾರಂಭಿಸುವುದು ಮತ್ತು ಹೊಂದಿಸುವುದು
ಹಿಂದಿನ ಹಂತಗಳನ್ನು ಯಶಸ್ವಿಯಾಗಿ ಪೂರ್ಣಗೊಳಿಸಿದ ನಂತರ, ನೀವು http://localhost:3056/settings ಲಿಂಕ್ ಅನ್ನು ಬಳಸಿಕೊಂಡು ನಿಮ್ಮ ಬ್ರೌಸರ್ನಲ್ಲಿ OpexBot ಅನ್ನು ತೆರೆಯಬಹುದು , ಸೆಟ್ಟಿಂಗ್ಗಳ ಪುಟದಲ್ಲಿ, ಸರ್ವರ್ ಅನ್ನು ಪರಿಶೀಲಿಸುವುದು ಮೊದಲ ಹಂತವಾಗಿದೆ.
2.1 ಸರ್ವರ್ ಪರಿಶೀಲನೆ
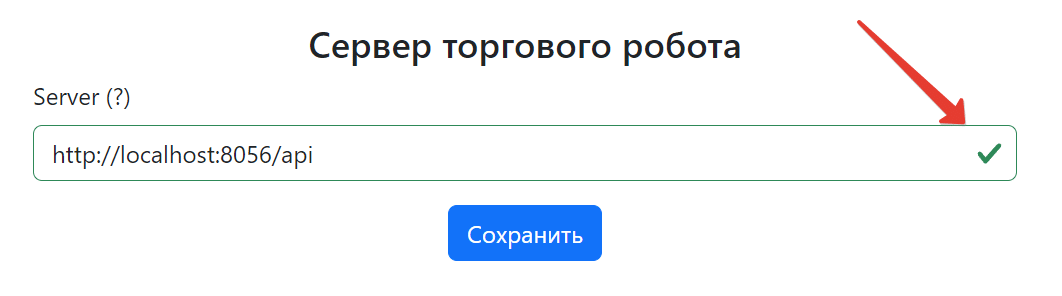
2.2 ಪ್ರೋಗ್ರಾಂ ಸಕ್ರಿಯಗೊಳಿಸುವಿಕೆ
ನಾವು ಪ್ರೋಗ್ರಾಂ ಸಕ್ರಿಯಗೊಳಿಸುವ ಕೀಲಿಯನ್ನು https://opexflow.com ನಿಂದ ತೆಗೆದುಕೊಳ್ಳುತ್ತೇವೆ 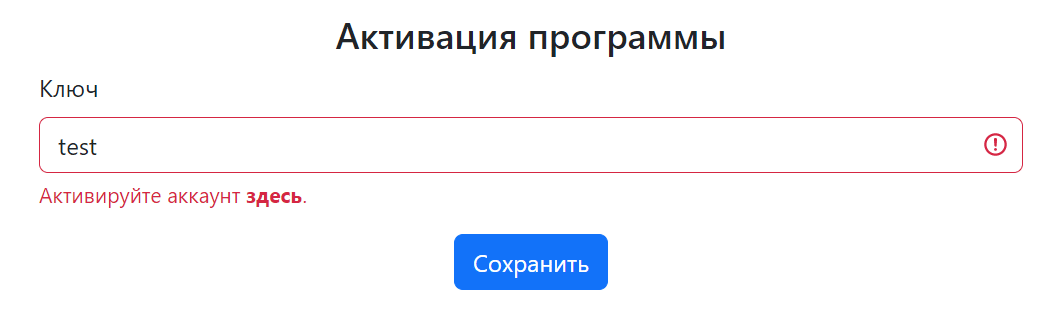
- ಟೆಲಿಗ್ರಾಮ್ ಮೂಲಕ ಸೈಟ್ಗೆ ಲಾಗಿನ್ ಮಾಡಿ
- ಟೆಲಿಗ್ರಾಮ್ ಚಾನಲ್ಗೆ ಚಂದಾದಾರರಾಗಿ https://t.me/opexflow , ಇದು ಪ್ರೋಗ್ರಾಂ ನವೀಕರಣಗಳು ಮತ್ತು ಇತರ ಉಪಯುಕ್ತ ಮಾಹಿತಿಯ ಕುರಿತು ಸುದ್ದಿಗಳನ್ನು ಒಳಗೊಂಡಿರುತ್ತದೆ
- ಇದರ ನಂತರ, ಸಕ್ರಿಯಗೊಳಿಸುವ ಕೀ ಪ್ರೊಫೈಲ್ ಪುಟದಲ್ಲಿ ಲಭ್ಯವಿರುತ್ತದೆ
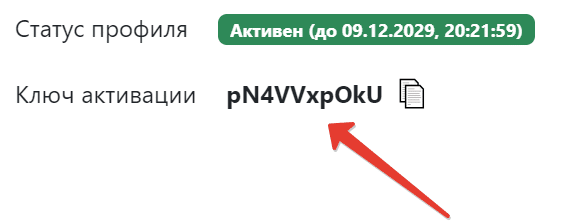
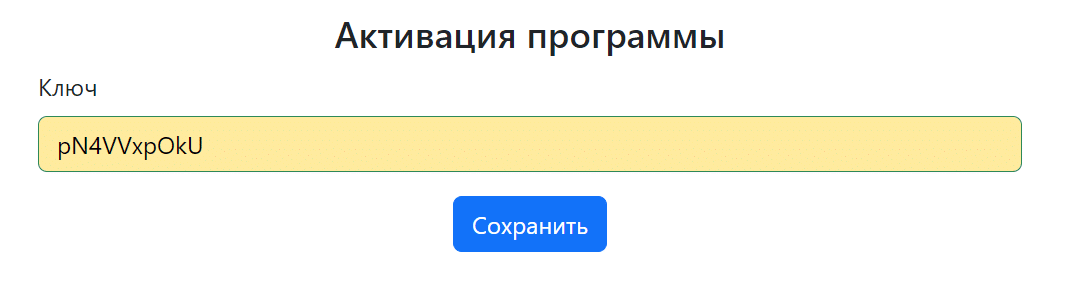
2.3 ಟಿಂಕಾಫ್ ಹೂಡಿಕೆಗಳಿಗೆ ಪ್ರವೇಶ ಟೋಕನ್
ಲಿಂಕ್ ಅನ್ನು ಅನುಸರಿಸಿ , ನಂತರ ನೀವು ಈಗಾಗಲೇ ಒಂದನ್ನು ಹೊಂದಿಲ್ಲದಿದ್ದರೆ Tinkoff ಹೂಡಿಕೆಯೊಂದಿಗೆ ಖಾತೆಯನ್ನು ತೆರೆಯಿರಿ. ಸೈಟ್ನ ಪೂರ್ಣ ಆವೃತ್ತಿಯಲ್ಲಿ (ಅಪ್ಲಿಕೇಶನ್ನಲ್ಲಿ ಅಲ್ಲ, ಮೊಬೈಲ್ ಆವೃತ್ತಿಯಲ್ಲಿ ಅಲ್ಲ), ಸೆಟ್ಟಿಂಗ್ಗಳ ಪುಟಕ್ಕೆ ಹೋಗಿ ಮತ್ತು ಅಲ್ಲಿ ಟೋಕನ್ ರಚಿಸಿ. ಟೋಕನ್ ಅನ್ನು ಹೇಗೆ ಪಡೆಯುವುದು ಎಂಬುದರ ಕುರಿತು ಇನ್ನಷ್ಟು ತಿಳಿದುಕೊಳ್ಳಿ. 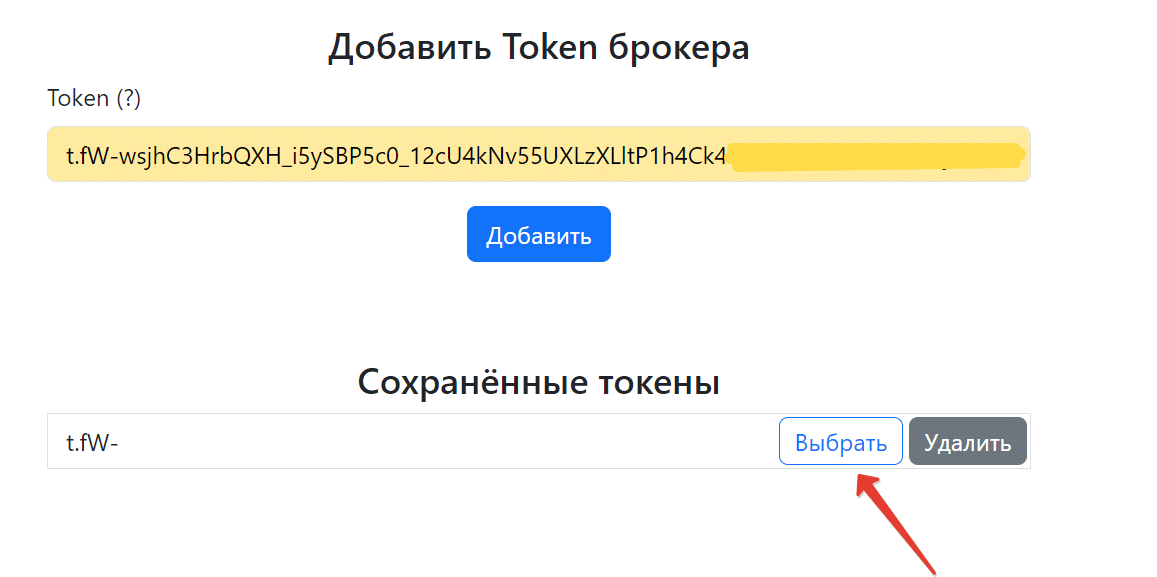
2.4 ಅಧಿಸೂಚನೆಗಳಿಗಾಗಿ ಟೆಲಿಗ್ರಾಮ್ ಬೋಟ್ ಟೋಕನ್
ಟೆಲಿಗ್ರಾಮ್ನಲ್ಲಿ ನಿಮ್ಮ ಖಾತೆಯ ಸ್ಥಿತಿಯ ಕುರಿತು ನೀವು ಅಧಿಸೂಚನೆಗಳನ್ನು ಸ್ವೀಕರಿಸಲು ಬಯಸಿದರೆ, ನಂತರ ನೀವು ನಿಮ್ಮ ಸ್ವಂತ ಟೆಲಿಗ್ರಾಮ್ ಬೋಟ್ ಅನ್ನು ರಚಿಸಬೇಕಾಗುತ್ತದೆ.
ವ್ಯಾಪಾರ ಸಹಾಯಕರೊಂದಿಗೆ ಸಂವಹನ ನಡೆಸಲು ನೀವು ಟೆಲಿಗ್ರಾಮ್ ಬೋಟ್ ಅನ್ನು ಬಳಸಲು ಯೋಜಿಸದಿದ್ದರೆ, ನೀವು ಈ ಸೆಟ್ಟಿಂಗ್ಗಳ ಹಂತವನ್ನು ಬಿಟ್ಟುಬಿಡಬಹುದು.
ಟೆಲಿಗ್ರಾಮ್ ಬೋಟ್ ಅನ್ನು ಹೇಗೆ ರಚಿಸುವುದು ಎಂಬುದನ್ನು ಅಧಿಕೃತ ಲೇಖನದಲ್ಲಿ ವಿವರಿಸಲಾಗಿದೆ . ಸಂಕ್ಷಿಪ್ತವಾಗಿ, ಟೆಲಿಗ್ರಾಮ್ ಬೋಟ್ ರಚಿಸಲು ನಿಮಗೆ ಅಗತ್ಯವಿದೆ:
- BotFather ಗೆ ಹೋಗಿ
- ಆಜ್ಞೆಯನ್ನು ನಮೂದಿಸಿ / newbot
- ರೋಬೋಟ್ ಹೆಸರನ್ನು ನಮೂದಿಸಿ
- ರೋಬೋಟ್ನ ಲಾಗಿನ್ ಅನ್ನು ನಮೂದಿಸಿ, ಅದು ಬೋಟ್ನಲ್ಲಿ ಕೊನೆಗೊಳ್ಳುತ್ತದೆ
- ಟೋಕನ್ ಪಡೆಯಿರಿ ಮತ್ತು ಅದನ್ನು ಸೆಟ್ಟಿಂಗ್ಗಳ ಪುಟದಲ್ಲಿ ನಮೂದಿಸಿ
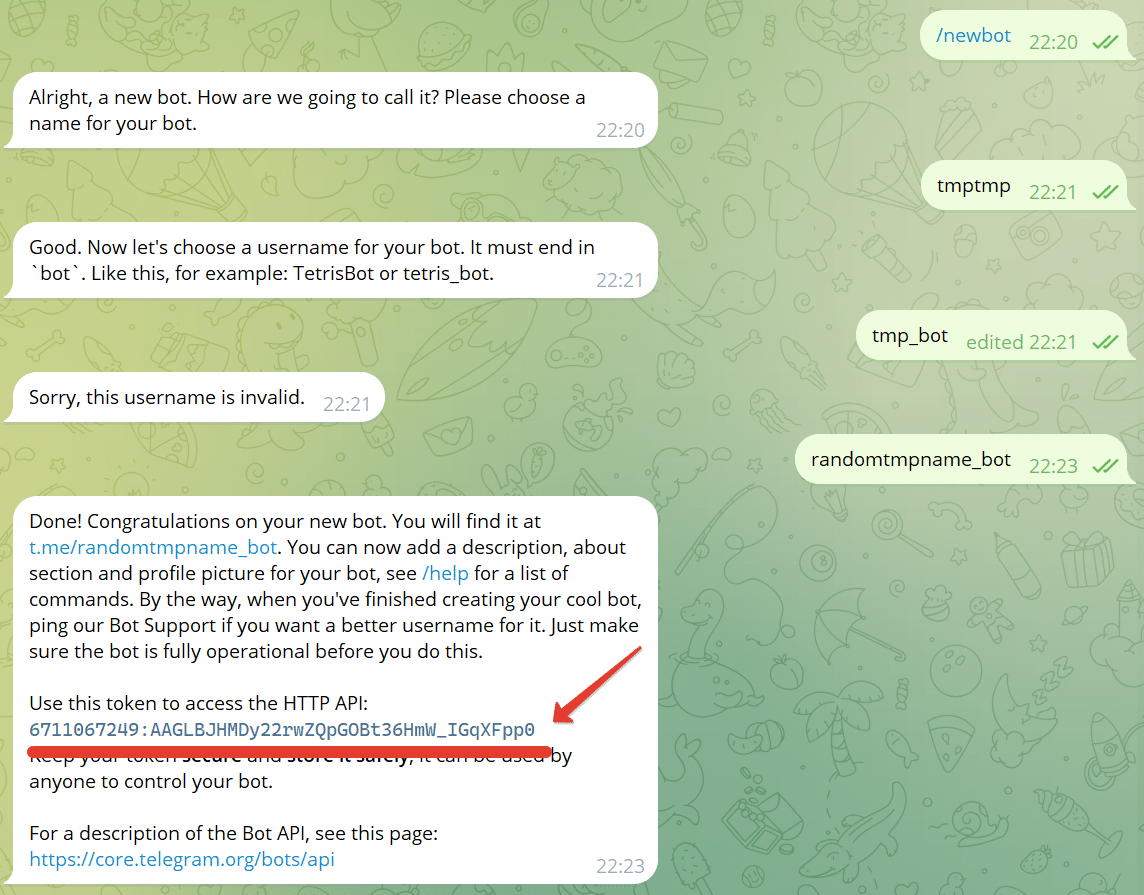
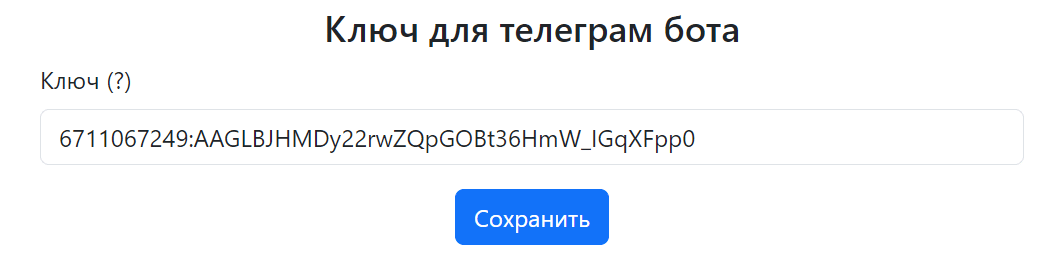
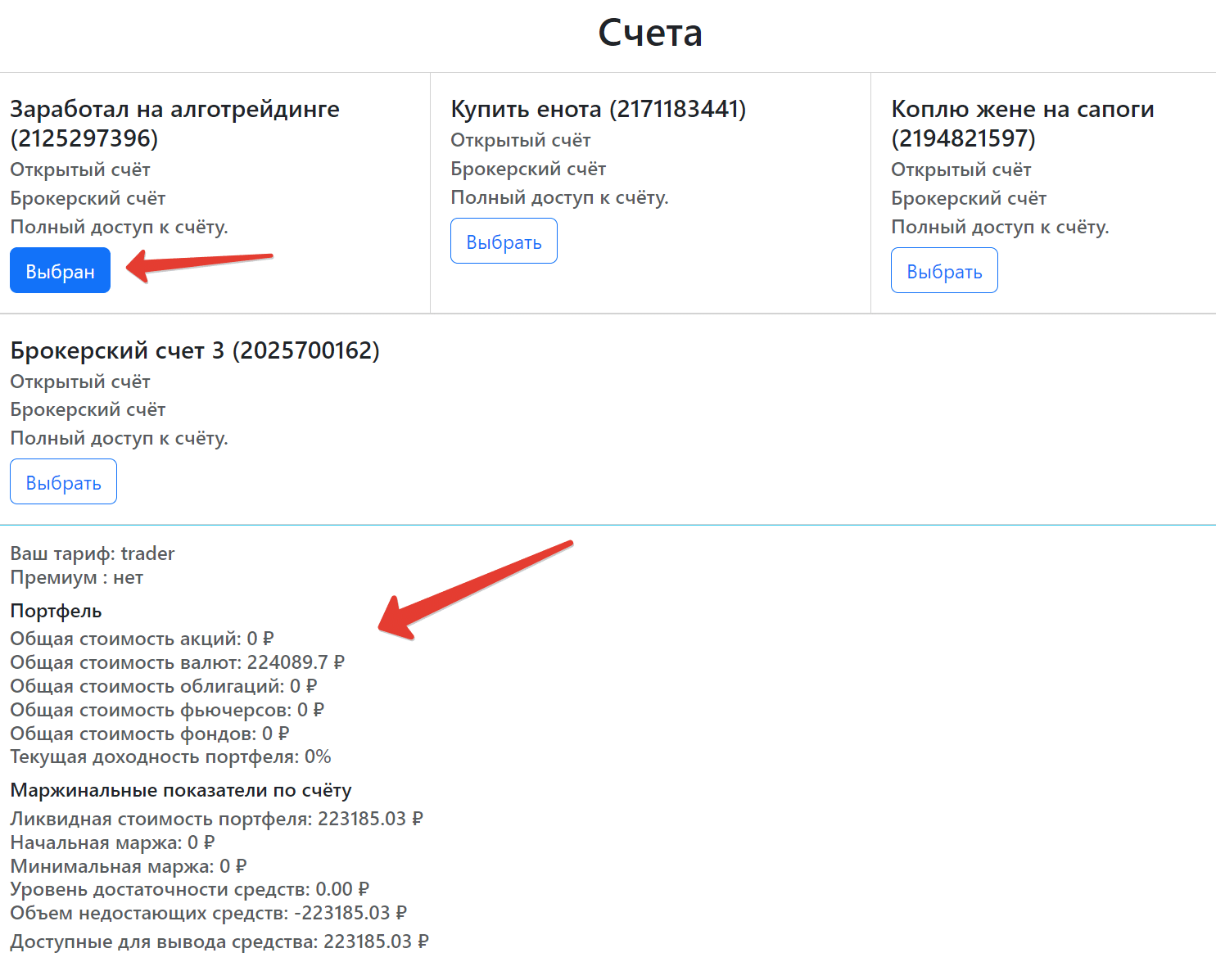
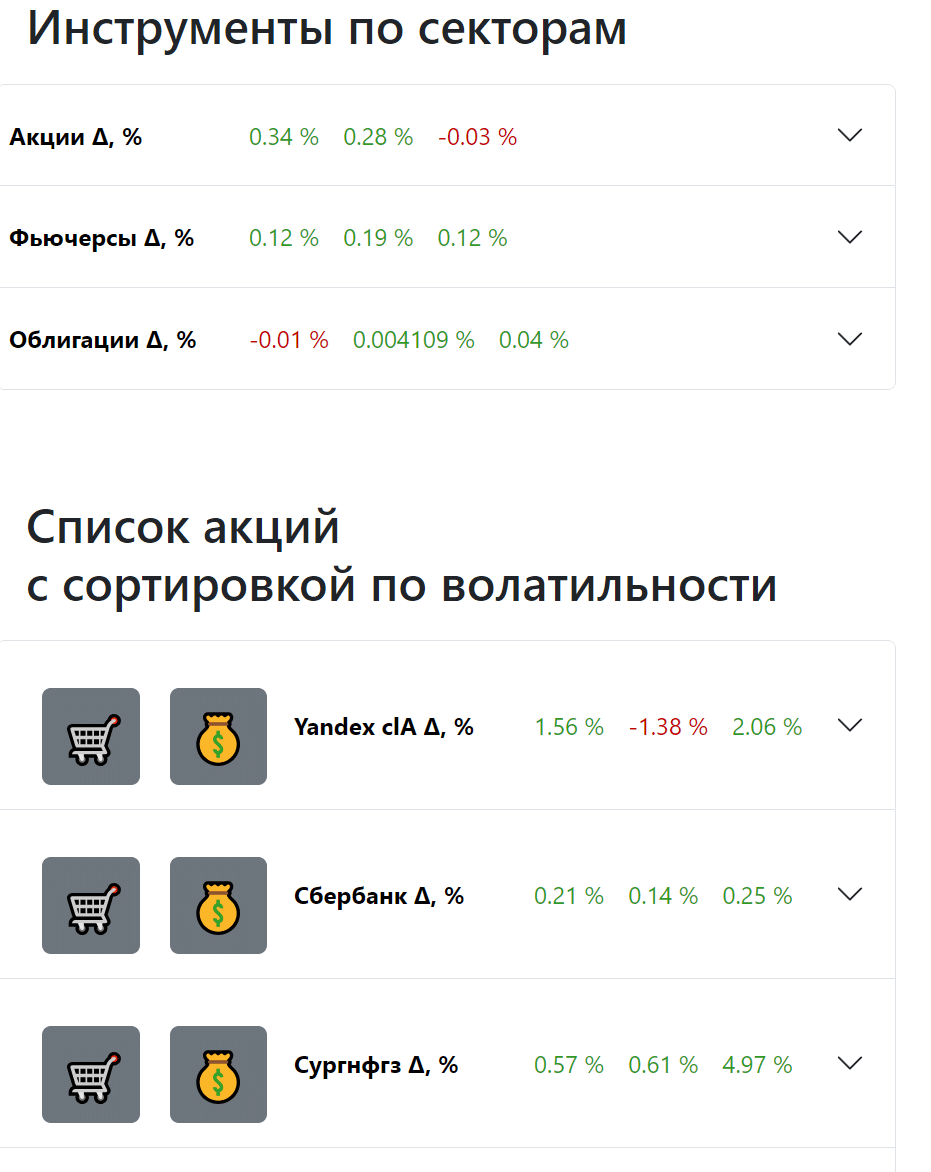
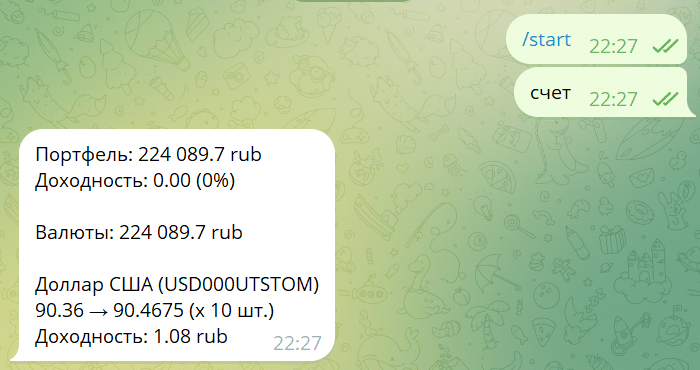
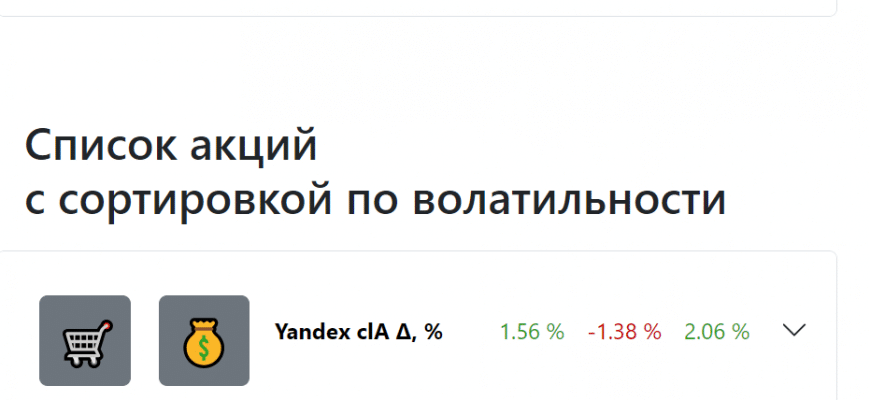

Очень интересно и нужно освободить от ненужного пяленья в экран! Я бы желала увилетьн и попробовать в торговле робота с алгоритмом конвергенции и дивергенции, т к они очень полезные и действенные.